Здравствуйте, дорогие друзья!
Пользователи Интернета за много лет существования Мировой паутины прекрасно научились находить в ней любую информацию, файлы и данные путём введения стандартного текстового запроса в поисковике.
Однако в Яндексе, самой популярной поисковой системе рунета, есть другой способ поиска – по картинке. Что это значит? Скажем, вас интересует определённое изображение, и вы хотели бы получить максимум информации о нем. Вы формируйте запрос путем ввода URL картинки или загрузив его со своего ПК, а поисковик выдаст похожие изображения и статьи, где оно присутствует и даже информацию, что на нем изображено (памятник, личность и т.д.).
Весьма удобно, не правда ли? Причём такой поиск можно организовать как с ПК, так и с телефона. Такая функция будет полезна в первую очередь тем, кому часто приходится искать инфу для учёбы или работы. В данном материале я и расскажу вам, как искать в Яндексе по картинке.
На продающих страницах большинства онлайн-курсов имеется фото того, кто их продаёт, его ФИО. Сохраните фотку продавца на своём компе. После этого загрузите ее на Yandex-сервер по поиску изображений для нахождения подобных фоток. Вы удивитесь, если в сети найдутся подобные фото, но с другой фамилией. Выводы делайте сами.
Точно также обстоит дело и с вашими недоброжелателями в соцсетях. Хотите знать, кто на фото? Просто загрузите его на сервис и вмиг получите информацию.
Или вот, к примеру, ещё один вариант. Вам попалась в Сети какая-то необычная вещица (инструмент, дизайнерская сумочка, девайс и т.п.). Обращаетесь к известному сервису и получаете инфу, что это за товар, сколько стоит и в каком интернет-магазине можно его купить.
Профессиональным художникам, дизайнерам не редко приходится искать рисунки для своей работы.
Пошаговая инструкция
Чтобы загрузить своё изображение, необходимо перейти по ссылке images.yandex.ru, никакая регистрация не нужна.
Нажимаете на кнопку «Поиск по картинке» (изображение слева от поисковой строки). Свой графический файл можно загрузить тремя способами:
- Перетащить изображение мышкой в соответствующее окно.
- Загрузить картинку с собственного ПК.
- Вставить интернет-адрес рисунка и кликнуть «Найти». Данный метод уместен, если нужно найти информацию по изображению из Сети.
Если ваша деятельность связана с многочисленными графическими файлами, запоминать или записывать каждый раз URL картинки не очень удобно и затратно по времени. Лучше сохранить найденный в Интернете рисунок на своём компьютере.
Сохранение на компьютере картинки из Интернета
Если графический файл не имеет особой защиты, то достаточно просто нажать на картинку из Сети правой кнопочкой мышки.

Перед вами появится меню, в котором следует выбрать опцию «Сохранить как». Возникнет диалоговое окно для сохранения фото на ПК. Выберите папку, в которую хотите поместить файл, а если нужно, то дайте ему то имя, которое вам больше нравится.
Алгоритм поиска «Сибирь»
Как же Яндекс ищет изображения?
Поисковый алгоритм, которому разработчики дали название «Сибирь», основывается на особых алгоритмах компьютерного зрения. По собственному опыту могу сказать, что он лучше функционирует при введении интернет-адреса, а не при загрузке со своего компа.
Система поиска реально отлично работает – в выдаче можно увидеть 100-процентно точные копии рисунков. Но поисковая база очертаний сформирована только из проиндексированных Яндексом картинок, и если запрашиваемое фото в нём отсутствует, то результат будет нулевым.
Услуга по нахождению похожих рисунков давно предоставляется и Гуглом. Алгоритм «Сибирь» сильно отличается от алгоритма Google. Это отличие в первую очередь выражается в том, что русский поисковик ориентирован на поиск по очертаниям, в то время как американский аналог различает цвета. После выполнения анализа «Сибирь» создаёт запрос для словесного поиска по картинкам.

Всевозможные логотипы торговых марок программа распознаёт, как правило, без труда. Это относится и к архитектурным памятникам. То есть хорошо находятся те картинки, у которых четкие очертания.
Однако и Google поиск по рисункам также работает не всегда корректно. Скажем, вы захотите найти какой-то фильм либо видео по скриншоту из него, а в поисковых результатах окажутся различные картинки с похожей гаммой цветов.
Поиск по картинкам ещё только начал развиваться, российская поисковая система идёт по своему пути верно и не отстаёт от своего основного конкурента. Наши разработчики уже заявляют о том, что скоро сделают настоящий прорыв в данном направлении. Ну что же, поживём – увидим!
С уважением! Абдуллин Руслан
Здравствуйте, уважаемые читатели блога сайт. Сегодня я хочу продолжить тему и перейти к описанию своего основного инструмента, которым пользуюсь уже второе тысячелетие.
Так исторически сложилось, что обычно я сначала веду поиск в Яндексе , а уже потом, если ничего достойного найдено не будет, переключаюсь на Гугл (недавно, кстати, я писал про то, какие инструменты могут и как их можно использовать).
В Яндексе, так же как и в Гугле, имеет место быть свой (но очень похожий) языка запросов, расширенный фильтр, а так же семейный поиск. Правда, нет такого богатого набора фильтров в самой поисковой выдаче (странице с результатами поиска), но зато имеет место быть отображение , которые в этой выдаче присутствуют. Не знаю как вам, но мне это дело очень помогает быстро найти достойные моего внимания сайты, которым я доверяю и ответы которых меня до этого вполне устраивали.
Удобно ли искать в Яндексе?
Вообще, конечно же, немного странным выглядит то, что про основной инструмент корпорации Yandex (читайте, ) я пишу уже после того, как обозрел другие (второстепенные по отношении к поиску) сервисы:
Наверное, это произошло потому, что сам процесс поиска информации в интернете стал для нас такой же само собой разумеющейся вещью, как дышать, ходить, говорить и т.п. Мы на этом не заостряем внимание, хотя, если подходить к этому процессу с толком и расстановкой, то можно будет существенно сэкономить свое время, нервы и найти то, что в обычных условиях ускользнуло бы от нашего внимания.
Итак, давайте пробежимся по внешнему виду страницы с результатами поиска и тем инструментам, что там присутствуют.
В самом верху расположен список других сервисов и тематических поисков Яндекса, которые вас могут заинтересовать. Однако, и в результаты общей поисковой выдачи подмешиваются результаты из поиска по новостям, товарам, картинкам и т.п. Например, справа отображаются изображения как раз из поиска по картинкам.
По некоторым типам запросов Яндекс (равно как и Гугл) умеет давать довольно-таки специфические ответы. У зеркала рунета это фича обзывается колдунщиком . Колдунщиков достаточно много (про них можно почитать и посмотреть на этой странице). Иногда колдунщик выводит свой блок, на подобии того, что я описывал в статье про , а иногда дает только ссылку, например, на .
При запросе погоды, сразу после формы ввода запроса, вы увидите погодный колдунщик:

Настройки и возможности поиска
Если у вас медленный интернет канал (например, через мобильник), то можете отключить показ графического баннера и картинки , расположенных справа (кнопка «Настройка » в правом верхнем углу окна выдачи).

По умолчанию в настройках окна поиска так же включено отображение пиктограмм сайтов (фавиконов), которые позволяют на визуальном уровне очень быстро отыскать среди результатов те сайты, которым вы привыкли доверять. Так же там можно будет увеличить число ответов на странице с результатами до 50 штук, что, лично я, и делаю, ибо в первой десятке очень много шума присутствует, как правило.
Можно включить отображение отдельной статистики по каждому из слов, содержащихся в вашем запросе (отображается под формой ввода запроса), но это для подавляющего большинства пользователей будет ненужным излишеством. Да, еще в поисковой выдаче Яндекса иногда можно увидеть диалоговые подсказки (см. серые кнопочки на предыдущем скриншоте под формой ввода запроса), которые позволяют быстро просмотреть результаты по уточненному запросу.
Поисковые подсказки и что важного можно увидеть в выдаче (результатах)
Да, я же ведь еще про поисковые подсказки Яндекса не сказал. Они теперь по умолчанию становятся персонализированными и учитывают все набранные вами ранее запросы и все остальные нюансы вашей личной жизни.

Отключить их персонализацию можно либо на этой странице , либо перейдя по соответствующей ссылке (Мои запросы) прямо из выпадающего окна с этими самыми поисковыми подсказками.

Видите, эта страница с настройками отличается от общей страницы настроек поиска. Почему то у Яндекса таких страниц несколько и функционал некоторых из них пересекается. Узреть все возможные настройки поиска зеркала рунета можно будет на странице Tune.yandex.ru .

Раньше я так же выбирал отображение более подробного сниппета, взятого из текста сайта (в области «Описание документа» вариант «Расширенное») или же его описания, чтобы лишний раз не переходить на те ресурсы, где ответа на мой вопрос, скорее всего, не найдется. Сейчас же, при достаточно быстром интернете (), проще перейти на сайт, чем вчитываться в сниппет, который формируется зеркалом рунета не всегда удачно и информативно.

Под сниппетом расположена цепочка ссылок, ведущая к найденному документу на данном сайте (похоже на хлебные крошки), которая в некоторых случаях может стимулировать дополнительные клики, если их привлечет название рубрики или раздела, где эта самая страница живет. Обычно, эти цепочки и берутся их хлебных крошек, имеющихся на сайте.
Заголовок документа берется из , хотя иногда могут делаться и исключения. Но это скорее важно не тем кто ищет в Яндексе, а тем, кто хочет чтобы их нашли ().
Пользователю же интереснее, например, ссылка «Копия» , которая позволяет посмотреть сохраненную в кэше поисковой машины копию данного документа. Это может понадобиться в случае или же в случае , что приведет к невозможности перехода на него с выдачи Яндекса.

К тому же, на странице с копией набранные вами ключевые слова будут выделены ярким желтым фоном, хотя, это дело можно отключить простым снятием галочки в поле «выделять слова запроса». Стрелочками справа и слева от текста запроса можно будет перемещаться между найденными ключевыми словам и в тексте.
Но есть еще лучший способ увидеть то, чего уже нет — это . Очень интересная штука и даже про тонкий или не очень юмор самого Яндекса может нам поведать (источник находится , а выделенный фрагмент виден только при выделении, ибо написан белым шрифтом на белом фоне, что строжайше запрещено делать правилами самих же поисковиков).

Так же вы, наверное, заметили, что, как правило, в результатах поиска Яндекса, да и Гугла тоже, чаще всего присутствует лишь одна страница с сайта. Вот. А если вам интересен именно этот ресурс и вся информация по интересующей вас проблеме найденная только на нем, то тут вам на помощь придет кнопка «Еще» .
Значительно реже вы можете встретить надпись «Найдено по ссылке» , что будет говорить вам о том, что слов из вашего запроса на этом сайте найдено не было, но зато имеют место быть ссылки ведущие на этот документ, в анкоре которых такие слова присутствовали. Похожим образом сайт Буша младшего с успехом искался по совсем нелицеприятной фразе, которой в тексте его страниц быть не могло. Угадайте, каким образом так получилось?

Следующая область настроек поиска Яндекса позволяет выбрать язык, на котором вы предпочли бы видеть ответы, а так же имеется возможность запретить автоматическое исправление сделанных вами в запросе опечаток или же ошибок. На самом деле, раньше даже была такая тенденция, как продвижение по запросам с ошибками, которые часто повторяются. Но сейчас Яндекс сам их исправляет и фишка уже не работает.
Семейный поиск, прямой эфир и связанные запросы
Здесь же вы можете включить или, наоборот, отключить фильтрацию взрослого контента (кому что надо). По умолчанию используется умеренный фильтр, когда взрослый контент будет показываться только в случае вашего явно выраженного в запросе желания его увидеть. Если же компьютером пользуются дети, то лучше всего будет переключиться на Семейный поиск , во избежании всяческих неприятных эксцессов.
Ну, а если вы уж наверняка хотите предотвратить возможность включения взрослого контента в результаты поиска, то можно будет пользоваться специальным сайтом Яндекса для семейного поиска Family.yandex.ru , который выглядит точно так же, как и главная страница зеркала рунета, и который можно будет добавить в качестве поиска по умолчанию и домашней страницы в используемые вами браузеры.

Есть у них и специальный поиск людей , где можно искать человека как по всем популярным сетям, так и по какой-то отдельной из них.

Раз уж мы заговорили от специальных сайтах Яндекса со специфическим поиском, то как вам такой вариант Днез-поиска , когда по нажатию кнопки «Найти» будет показываться выдача по одному из набираемому сейчас запросу:

Так же очень занимательно будет перейти по ссылке "Прямой эфир " и увидеть на фоне , какие именно запросы и в какой точке планеты набирают те, кто пытается что-то искать в Яндексе.

В последней части настроек поисковой выдачи вы сможете включить или отключить слежение Яндекса за вами и учета полученных данных при формировании подсказок и выдачи.

Так же как и в Гугле, на тех, кто решится что-то искать в Яндексе, будет заведено досье, которое можно будет посмотреть перейдя по ссылке «Мои находки». Все, с настройками покончено.
Кстати, внизу окна с результатами поиска довольно часто встречаются связанные запросы , которые вводили те же самые пользователи, пытаясь найти ответ на мучающий их вопрос. Во-первых, вы можете, щелкнув по ним, увидеть страницу с этими результатами поиска, ну, а во-вторых, вебмастера могут тут подобрать для их будущих статей.

В отличии от богатых наборов фильтров Гугла, у зеркала рунета мы наблюдаем лишь переключатели сортировки по релевантности (соответствию тексту запроса) или по дате. Причем последний способ выдает сайты крайне далекие от того, что вы хотели увидеть вводя свой запрос.
Расширенный поиск и язык запросов Яндекса
Все возможности по фильтрации сосредоточены исключительно в расширенном поиске Яндекса , который мы сейчас по быстрому и рассмотрим.

Таким образом, профессионально искать в Яндексе могут не только знатоки языка запросов этой поисковой системы (он, кстати, очень похож на язык запросов Гугла), но и обычные неподготовленные пользователи. Сначала вы вводите запрос в поле «Я ищу», где можно будет применить один или несколько операторов, чтобы сузить область поиска. В Гугле, в этом плане, расширенный поиск более функционален.
Давайте сейчас пробежимся по тем операторам языка поисковых запросов , которые реально могут понадобиться:
- Часто люди ищут цитаты и для этого имеется возможность заключить эту фразу в двойные кавычки, чтобы Яндекс искал эти слова в этой же последовательности.
- Если вы в какой-либо цитате, пословице или поговорке забыли одно или несколько слов, то можете вместо них поставить знак или знаки звездочки * отделенные от других слов пробелами: "почил в *"
- Так же расширенный поиск позволяет выбрать тип документов , в которых будет искаться нужная вам фраза (обычные интернет странички, пдф документы, вордовские файлы и еще что-то там такое). Удобно же, когда реферат или диплом будет найден именно в том формате, который требуется для его сдачи — не нужно лишних телодвижений совершать. Однако, оператором Mime воспользоваться будет значительно более круто: продвижение сайтов mime:doc
- Не совсем понятно, для чего это может понадобиться, но у зеркала рунета издревле существуют операторы & и && , которые позволяют искать разделенные им слова в одном предложении или в одном документе (фактически && заменяет умолчательный логический оператор ИЛИ на оператор И)
- И как вы могли видеть из последнего примера, для составления сверхсложных запросов можем использовать круглые скобки.
- В расширенном поиске можно довольно тонко ограничивать область, задавая определенный временной интервал, когда эти документы были созданы или обновлены. Существуют так же и операторы языка запросов, которые позволяют делать тоже самое — Date . Он позволяет задавать как конкретную дату, так и интервалы.
По умолчанию между всеми словами запроса Яндекс расставляет логический оператор ИЛИ. Однако, если вам нужно, чтобы в результатах выдачи одно из слов присутствовало бы обязательно , то поставьте перед ним знак + без пробела справа, но с обязательным пробелом слева:
Продвижение сайтов +москва
Так же, как и любой другой поисковик, зеркало рунета игнорирует слова, которые слишком часто встречаются в запросах. Это так называемые стоп-слова и чаще всего это предлоги, частицы или местоимения. Для того, чтобы эти стоп-слова учитывались вами, опять же достаточно будет поставить перед ними без пробела знак +:
Движок +для сайта
Искать можно и с помощью оператора отрицания . Например, вам нужно найти обзор какой-нибудь вещи, но вам в результатах попадаются одни интернет магазины с этим товаром. Как быть? Довольно просто. Достаточно поставить перед словами, которые вы не хотите видеть в выдаче, двойную тильду ~~ (с пробелом между ними и словом), ну, или на худой конец знак минуса (без пробела справа, но с пробелом слева):
Ipad 4 ~~ цены ~~ купить Ipad 4 -цены -купить
По умолчанию Яндекс понимает морфологию русского языка и осуществляет поиск не только по тем словоформам (падежам и числам), которые вы употребили в запросе, но и по всем остальным (умный типа). Правда, частей речи это не касается (если указали в запросе существительное, то прилагательные, образованные от этого слова, искаться не будут). Но это уже не суть важно.
Другое дело, что в редких случаях вам может понадобиться запретить Яндексу искать с учетом морфологии . Это можно сделать с помощью восклицательного знака поставленного без пробела перед тем словом, которое надо будет искать только в той форме, в которой вы его употребили (падеже, числе).
"!продвижение!сайта"
Причем, если искомое слово обычно пишется с большой буквы (например, фамилия), то восклицательный знак перед таким словом заставит поисковик искать только слова с большой буквы:
Лев!Николаевич
Еще есть вариант использования двойного восклицательного знака, который заставляет зеркало рунета искать по словарной форме этого слова, но я далек от лингвистики и не понял, в каких случаях это может быть полезным.
Часто может возникнуть ситуация, что поиск на сайте, который вам интересен, настолько туп и глуп, что лучше им не пользоваться. В этом случае вы, конечно же, можете обратиться к расширенному поиску Яндекса (см. скриншот чуть выше) и указать адрес нужного сайта (или нескольких сайтов через запятую), чтобы ограничить область поиска.
Но так сделать может каждый. Гораздо эффектнее будет выглядеть использование оператора языка запросов Site , который будет выглядеть примерно так:
Продвижение сайтов site:https://сайт
Еще более загадочным для меня является оператор языка запросов Яндекса в виде слеша «/» , который позволяет задавать интервал (измеряемый в количестве слов), который будет выдерживаться при поиске по вашему запросу. Расстояние между соседними словами принимается равным единице.
Продвижение /2 сайтов
Это означает, что между словами «продвижение» и «сайт» в найденных документах не может стоять более одного слова. А есть еще варианты использования знака плюс или минус перед цифрой для определения порядка следования слов. Да, а еще туда же можно и & (&&) впихнуть, чтобы уж совсем у бедного пользователя башню снесло:
Продвижение &&/(-1 +2) сайтов
Примеры использования всех упомянутых и позабытых операторов вы найдете , возможно, что это поможет вам искать в Яндексе более продуктивно, быстро и с меньшей затратой нервных клеток.
Удачи вам! До скорых встреч на страницах блога сайт
Вам может быть интересно
 СЕО терминология, сокращения и жаргон
СЕО терминология, сокращения и жаргон
 Апдейты Яндекса - какие бывают, как отслеживать ап Тиц, изменения поисковой выдачи и все другие обновления
Апдейты Яндекса - какие бывают, как отслеживать ап Тиц, изменения поисковой выдачи и все другие обновления
 Рамблер - поисковая система, которой уже нет (от расцвета до заката)
Рамблер - поисковая система, которой уже нет (от расцвета до заката)
 Как добавить сайт в аддурилки (add url) Яндекса, Google и других поисковиков, регистрация в панелях для вебмастеров и каталогах
Как добавить сайт в аддурилки (add url) Яндекса, Google и других поисковиков, регистрация в панелях для вебмастеров и каталогах
 Статистика поисковых запросов Яндекса, Google и Рамблера, как и зачем работать с Вордстатом
Статистика поисковых запросов Яндекса, Google и Рамблера, как и зачем работать с Вордстатом
 Расшифровка и разъяснение Seo сокращений, терминов и жаргонизмов
Расшифровка и разъяснение Seo сокращений, терминов и жаргонизмов
 Как работают поисковые системы - сниппеты, алгоритм обратного поиска, индексация страниц и особенности работы Яндекса
Как работают поисковые системы - сниппеты, алгоритм обратного поиска, индексация страниц и особенности работы Яндекса
 Rel Nofollow и Noindex - как закрыть от индексации Яндексом и Гуглом внешние ссылки на сайте
Rel Nofollow и Noindex - как закрыть от индексации Яндексом и Гуглом внешние ссылки на сайте
2 марта 10:00
Миндубаев Рамазан Рубрика: Комментариев нет
Как точно, правильно и быстро искать информацию в Яндексе
Здравствуйте, уважаемые читатели блога сайт. Сегодня мы обсудим тему поиска информации, товаров и услуг в интернете посредством поисковой системы Яндекс .
По привычке Я пользуюсь поиском Яндекса каждый день, используя у Google лишь некоторые сервисы, а так же если Яндекс не находит ответа на мой запрос.
Рассмотрим поиск более подробно, Я думаю Вы уже умеете использовать поисковую систему, поэтому сначала лишь напомню основные функции, а далее рассмотрим подробнее поддерживаемые операторы и различные дополнительные функции.

Как Вы уже заметили на скриншоте, для существует отдельная настройка. Яндекс умеет определять в каком регионе находится каждый пользователь по его IP адресу.
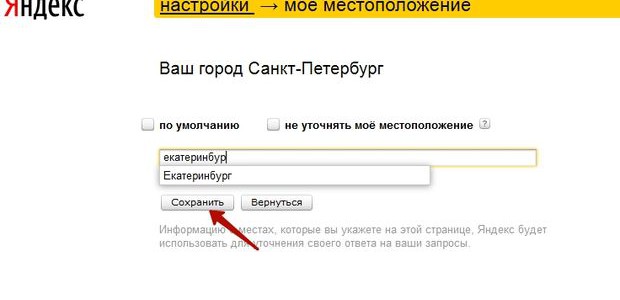
Путем данной настройки мы можем управлять нашим регионом и изменять его, это будет полезно в том случае, если Вы хотите посмотреть поисковую выдачу в другом регионе. Так же существует альтернативный способ смены региона, но он имеет свои изъяны, о них Я расскажу ниже.
Рассмотрим подробнее настройки Яндекса, для этого перейдем в соответствующий раздел.

Перед нами открывается страница со следующим перечнем:
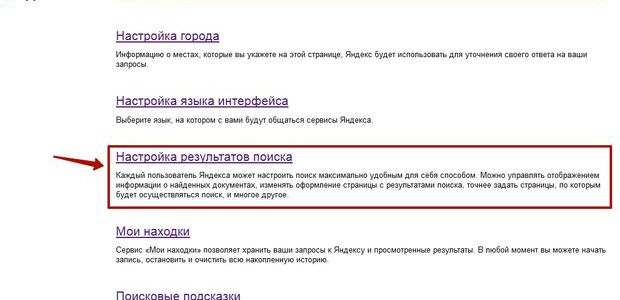
Нам интересно рассмотреть «Настройки результатов поиска».
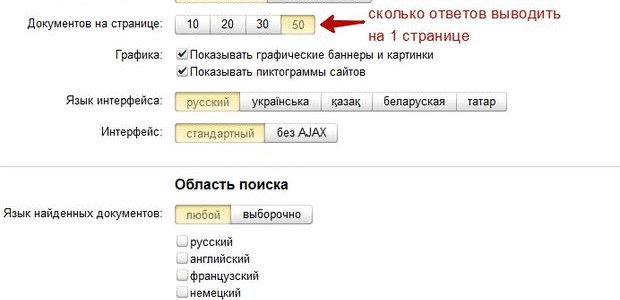
Я предпочитаю выставлять 50 ответов на 1 странице (по умолчанию стоит 10), т.к. в процессе работы встает частая необходимость просматривать ТОП100 ответов в Яндексе в поисках той или иной позиции сайта по разным запросам.
Так же можно включить или отключить показ пиктограмм сайтов, иначе это называется favicon, это маленькие изображения расположенные в результатах выдачи напротив каждого сайта.
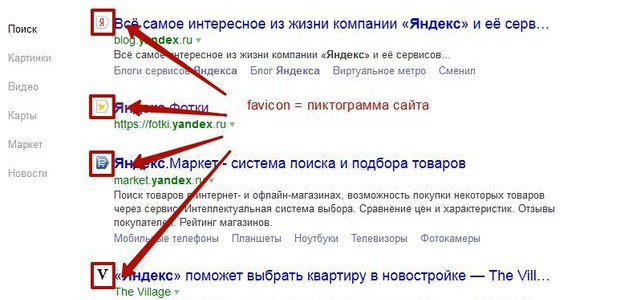
Фавикон позволяет визуально отыскать сайты знакомые вам быстрее, нежели прочитать текст т.к. человеческий глаз быстрее анализирует картинки.
Пункт «Фильтрация страниц» предназначен для людей, желающий оградить себя и своих близких, детей от интернет страниц содержащий информацию предназначенную для лиц 18+.
Яндекс предоставляет 3 режима фильтрации страниц:
- Без ограничений — т.е. без защиты, режим в данном случае отключен и вам будет предоставлен весь интернет, знакомый Яндексу;
- Умеренный фильтр — из результатов поиска вычищаются запросы связанные с сайтами для «взрослых», если только сам запрос не на целен на получение такой информации (данный режим включен и всех пользователей по умолчанию);
- Семейный фильтр — накладывает ограничение на все страницы и сайты содержащие мат и порнографию, пример выдачи по ключу «любовь для взрослых» =).
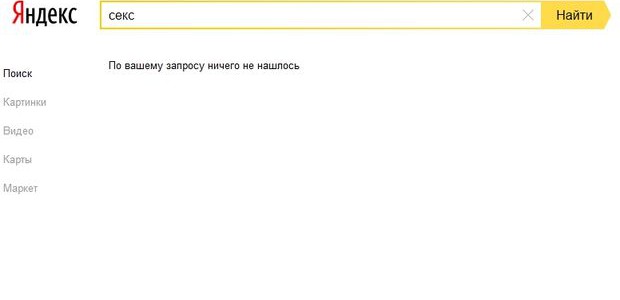
Данным поиском можно так же воспользоваться зайдя напрямую по адресу family.yandex.ru , если Вы хотите чтобы ваши близкие пользовались Яндексом с включенным «Семейным» фильтром и не могли изменить его, можно установить данную страницу в своем браузере «по умолчанию».
Ну что же, давайте перейдем к результатам поиска. В первую очередь при наборе запроса перед нами появляются поисковые подсказки.
Поисковые подсказки Яндекса
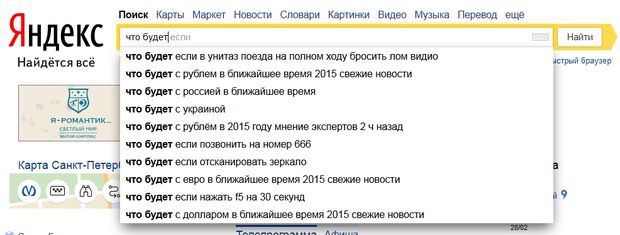
Поисковые подсказки — это наиболее популярные запросы пользователей, которые начинаются с тех же букв, слов что и ваш запрос.
Поисковые подсказки можно разделить на несколько типов:
- персональные подсказки
- ссылки на сайты
- ответы в подсказках
Разберем каждый тип подробнее.
Начинают работать в том случае, если вы часто пользуетесь Яндексом и авторизированны . Яндекс начинает учитывать ваши интересы на основе предыдущих запросов и вашего местоположения, предлагаю ответы подходящие именно вам.
Пример для пользователей с разными интересами:
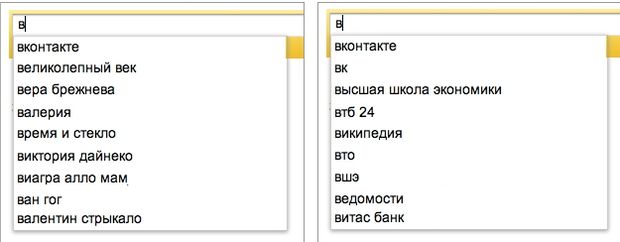
Персонализированный поиск работает как с подсказками так и с результатами выдачи.
Включить и отключить подсказки можно все там же в настройках поисковой системы.

А так же в настройке подсказок по адресу http://tune.yandex.ru/suggest/.
Ссылки на сайты
Показываются в том случае, если поисковик посчитает, что сайт окажется подходящим ответом на ваш запрос. Из поисковой подсказки вы можете перейти на сайт, без перехода на страницу выдачи всех ответов.
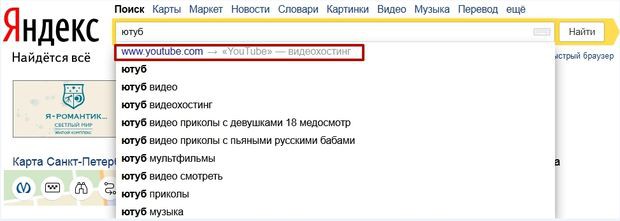
Ответы в подсказках
Яндекс может давать ответы прямо в поисковых подсказках, без поиска по сайтам.
Например:
- глубина морей, океанов
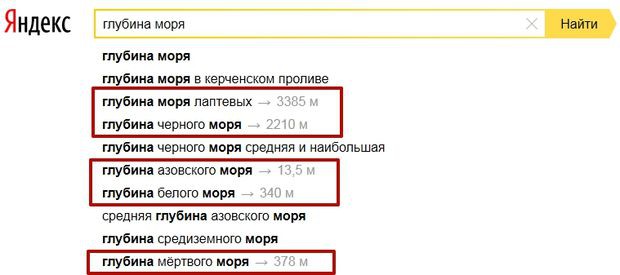

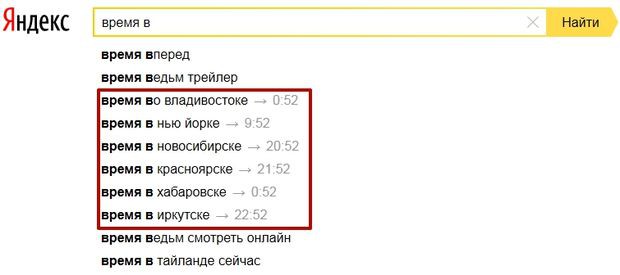
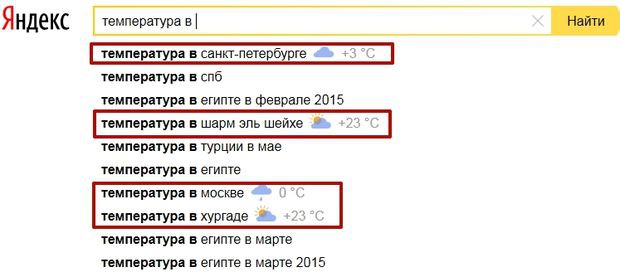

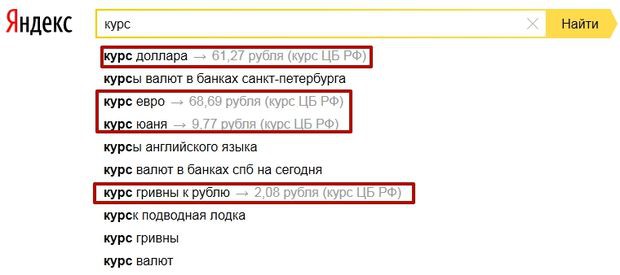
- и т.д.
Как видите из поиска можно получить много информации введя еще только пару букв, плюс не нужно переходить на другие сайты и тратить дополнительное время.
Как правильно искать в Яндексе или «расширенный поиск»
До ввода нового дизайна в 2014 году, мы могли воспользоваться «расширенным поиском » Яндекса (см. скриншот).
В новом дизайне на данную страницу больше зайти нельзя, т.к. интерфейс упростили и оставили самое нужное.
В расширенный поиск можно зайти следующим образом.
Перед нами открываются фильтры:
- режим поиска (семейный, умеренный, без защиты);
- результаты за какой период времени (от суток до года, либо сортировка по времени);
- язык поиска;
- формат требующегося файла;
- поиск по сайту;
- поиск по региону.
Думаю пояснение как использовать данные фильтры не требуется. Тем более режим поиска мы рассматривали выше. Поэтому рассмотрим подробнее только поиск и по сайту, региону и дате.
Для того, чтобы воспользоваться поиском по сайту, требуется «забить» в поле «на сайте» требуемый сайт. В качестве примера будем искать на сайте Википедии все что связанно со словом «интернет», для этого установим фильтр следующим образом.
После жмем «Найти» и получаем всю выдачу по данному сайту.
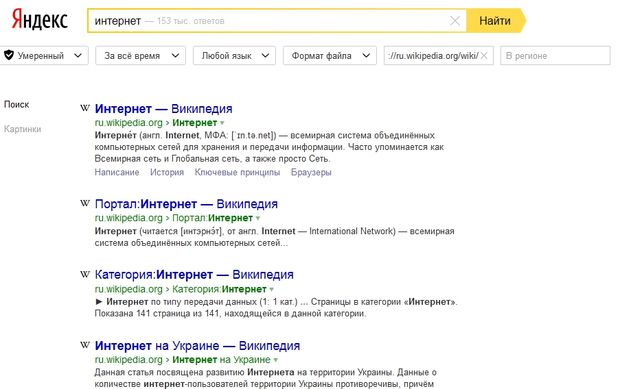
При этом поисковая система фильтруем все ответы по релевантности ответов, т.е. наиболее отвечающая страница на данный запрос с точки зрения поисковой системы будет находиться первая и снижаться по убывающей.
Для того, чтобы воспользоваться поиском по региону, требуется «забить» в поле «В регионе» требуемый регион, под регионом в Яндексе подразумевается город . В качестве примера будем искать в Москве фирмы предлагающие "установку окон ", для этого установим фильтр следующим образом.
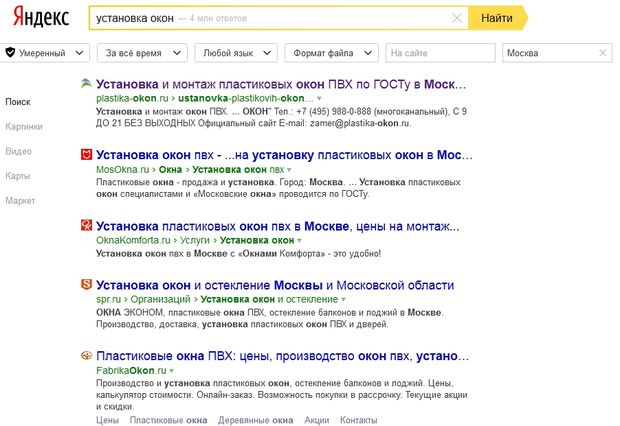
Получаем результаты сайтов с привязкой к Москве, но тут есть один очень значительный нюанс . Если мы выставляем регион вручную через настройки региональности о которой говорили выше, то видим, что при вводе Москвы дополнительно устанавливается так же Московская область, т.е. фактический мы устанавливаем 2 региона Москва + Московская область.
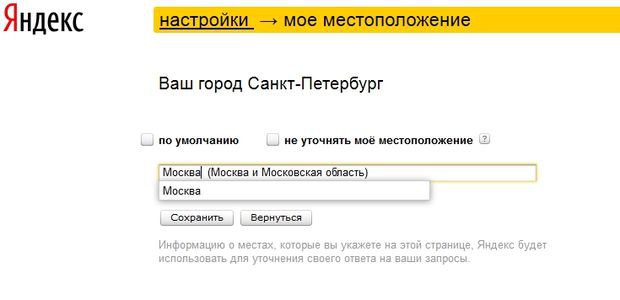
При вводе точно такого же запроса получаем совершенно другую выдачу.

Видим, что подключился «колдунщик» (о них можно почитать ) + у поменялись позиции в ТОП 5 этого не заметно, а вот на 5-10 местах очень даже.

Такая разница появилась из-за дополнительного Московской области, которую мы не можем установить через «расширенный поиск», а можем выставить лишь вручную через настройки.
В итоге, если Вы хотите увидеть как действительно выглядит выдача в том или ином регионе, рекомендую устанавливать региональность вручную через соответствующие настройки .
Поиск по дате
Для того, чтобы воспользоваться поиском по дате, требуется «забить» в поле «По времени» требуемые параметры. В качестве примера будем искать «Новости России» за последние сутки.
Выставляем параметры следующим образом.
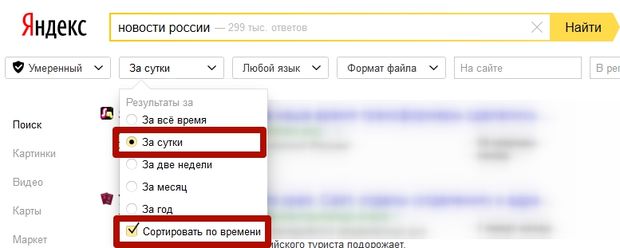
Таким образом, мы запрашиваем у поисковика все сайты о которых он узнал за сутки с фразой новости России, а так же просим отсортировать по времени для удобства просмотра.
В итоге Яндекс показывает нам следующие результаты.
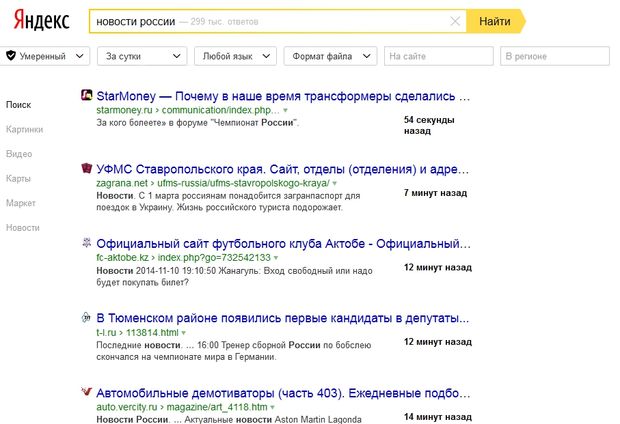
Причем справа как вы видите указывается время попадания станицы в индекс поисковой системы, другими словами Яндекс 54 секунды назад узнал о 1 странице, 7 минут назад о 2 странице и т.д. Хотя первая страница сайта StartMoney была создана 28.02.2015 в 22:04 минуты, она попала в индекс спустя 1 час 50 минут(время снятия скриншота 23ч 54мин.)
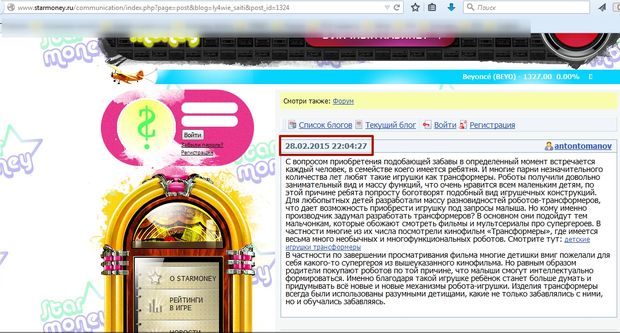
Это говорит о том, что сайт посетил Быстро робот Яндекса, «скушал» страницу отдав страницу сразу в поисковую выдачу. О том как Яндекс узнает о новых сайтах и сканирует интернет мы поговорим в отдельной статье.
Если вы хотите задать временный интервал и искать именно в конкретный период времени, тогда вас следует воспользоваться «старым» расширенным поиском . Для примера поищем «новости России» в интервале 1.10.2014-1.11.2014, для этого выставлю настройки вот так.
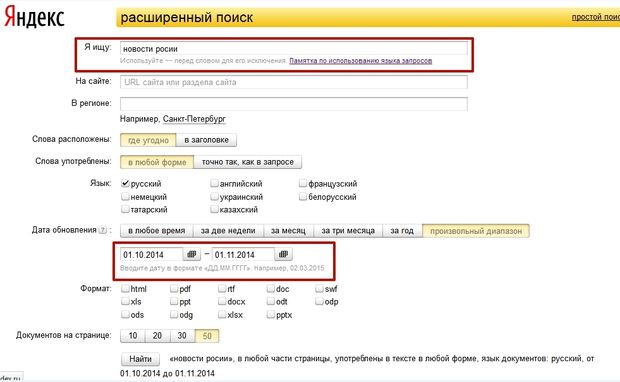
Яндекс в свою очередь предоставит отсортированные ответы согласно нашим фильтрам.

В рамках указано когда Яндекс узнал о данных страницах. К сожалению данный оператор работает не «жестко», так же он подмешивает свежий материал в выдачу.
Как точно искать в Яндексе или поисковые операторы
У Яндекса существуют различные поисковые операторы позволяющие искать более точно и находить именно то, что нам нужно.
Данные операторы можно разделить на 3 типа:
- Поисковой контекст
- Морфология
- Документные операторы
В данной статье мы рассмотрим только первые два типа, 3 тип относиться больше к технической стороне и будет интересен seo специалистам, поэтому мы рассмотрим это в отдельной статье.
Поисковый контекст
Вы можете сделать свой запрос более конкретным используя специальные операторы, уточняющие расположение и присутствие слов на странице сайта.
Операторы Яндекса:
- Оператор обязательного присутствия слова в запросе +
Например Вы хотите купить синхрофазотрон в Казани , Яндекс показывает вот такую выдачу.
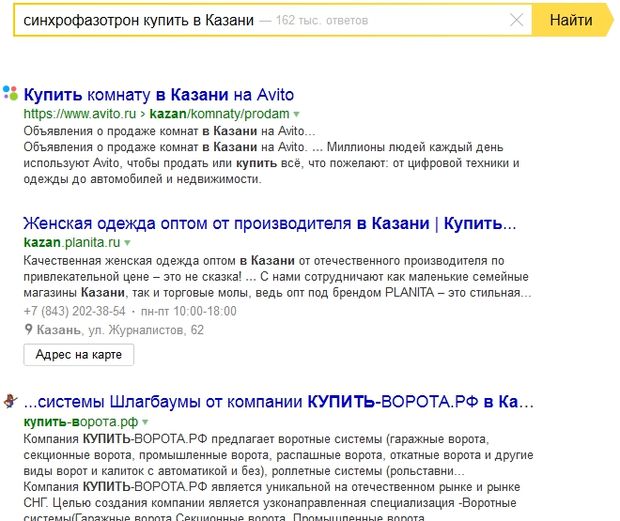
Видим, что поисковик совсем игнорирует слово синхрофазотрон, для того, чтобы он использовал данное слово обязательно нужно забить запрос так +синхрофазотрон купить в Казани .
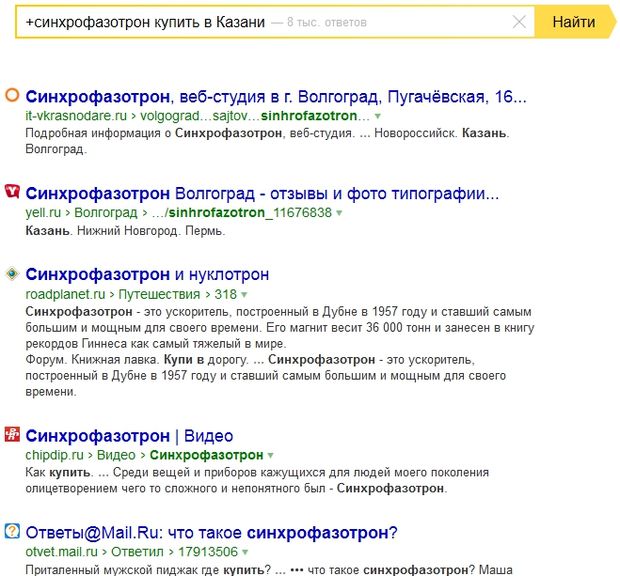
В итоге видим, что теперь поисковик учитывает данное слово и выдача отличается коренным образом, хотя все же не отвечает на наш запрос, видимо ни кто не продает =(.
- Оператор исключения — или ~~
Действует ровно наоборот оператора +, предположим вы хотите найти зоопарк находясь в Санкт-Петербурге, но хотите исключить из выдачи Ленинградский. Тогда запрос должен выглядеть так, "зоопарк -ленинградский ".
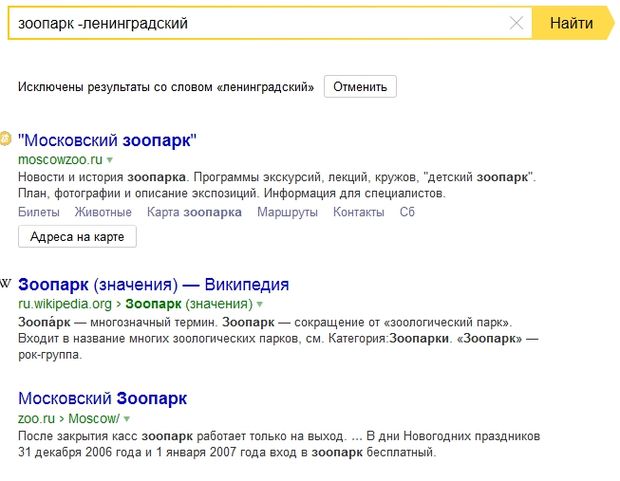
В результате Яндекс исключает данное слово и показывает все зоопарки кроме Ленинградского. Думаю тут все понятно.
- Оператор поиска цитат ""
Иногда бывает необходимо найти точную фразу, например вы запомнили какую-либо фразу из песни, книги и хотите найти название, тогда вам как раз поможет данный оператор.
Запрос должен выглядеть так «мороз и солнце день чудесный» поисковик выдаст все результаты страниц где будет найдена именно такая фраза именно в этом порядке слов.
- Поиск по цитате с пропущенным словом * (данный оператор используется только совместно с "")
Бывает что вы забыли слово в цитате в данном случае запрос будет выглядеть так «мороз и * день чудесный» в результате выдачи будут сайты в которых есть точное вхождение слов в данном порядке, но вместо * поисковик может учесть любое слово. Например может встретиться вот такие фразы.

Мы рассмотрели основные операторы поискового контекста, теперь рассмотрим оператор Морфологии.
Морфология
- Оператор поиска слов в заданной форме !
В стандартном варианте Яндекс учитывает морфологию русского языка учитывая следующие параметры:
- форма заданного слова (падеж, род, число, склонение и т. д.);
- часть речи (существительное, прилагательное, глагол и т. д.);
- регистр первой буквы слова запроса (заглавная или строчная).
т.е. при поиске купить, будет так же найдены куплю, купит и т.д., но часть речи изменяться не будет, т.е. если часть речи является глаголом, то форма слова будет меняться только в рамках данной части речи.
Иногда бывает необходимо установить ограничение и дать указание Яндексу не искать с учетом морфологии, т.е. не изменять форму речи. В этом нам поможет оператор восклицательный знак, иначе!.
Пример: Я хочу найти горячие пирожки, я хочу, чтобы слово «горячие» было понятно поисковой системой и выданы результаты именно в данной форме, для этого мне следует забить запрос следующим образом!горячие!пирожки, таким образом поисковик выдаст ответы без примеси других словоформ.
Так же данный оператор можно использовать с оператором цитат "" .
Скрестив 2 оператора мы можем искать точную фразу в конкретной словоформе.
Пример: «!вкусные!горячие!пирожки», при таком запросе поисковик учтет только данные словоформы и только данную фразу, убрав лишний поисковой хвост. Данный способ хорошо использовать при подборе ключевых слов через сервис Яндекс. Вордстат узнав точную частоту без лишних примесей.
На этом мы рассмотрели все основные операторы которые могут помочь вам в поиске информации, дополнительные операторы вы можете посмотреть .
Итог
Теперь мы знаем как искать в Яндексе правильно, что у Яндекса есть свои регионы и есть региональная выдача, что существуют специальные операторы и расширенные фильтры упрощающие поиск и дающие более точные ответы. Так же что Яндекс подстраивается под нас учитывая наши запросы и желает показать нужные нам ответы, а так же рекламу, куда же без неё.
Каждый начинающий пользователь интернета задается вопросом: как осуществить поиск по картинкам ? Рассмотрим простой пример. Вы нашли в интернет-магазине красивые кроссовки или любой другой товар. Затем Вы скачиваете его изображение на рабочий стол компьютера и сбрасываете его другу, чтобы он оценил Ваш выбор.
Допустим, другу тоже понравились кроссовки, но Вы не можете купить их прямо сейчас – ждете зарплату, которую должны выдать аж через неделю.
Поиск по картинке в Google
В долгожданный день зарплаты Вы навеселе приходите домой вечером, заходите в поисковик и тут понимаете, что забыли, на каком именно сайте Вы нашли это изображение. Даже спустя два часа копания в истории Вы никак не найдете страничку, где расположена заветная кнопка «Купить». Как же теперь быть?
Но не отчаивайтесь! Заходите на Яндекс и нажмите «Поиск по картинкам». Теперь Вы сможете загрузить сюда фото кроссовок, которое неделю назад скачали на Рабочий стол. И даже если жена или муж «заботливо» почистила его и удалила фото, Вы скачаете его из переписки с другом.
Как работает поиск по картинкам и чем он отличается от обыкновенного поиска
Как правильно сделать поиск фото по образцу в интернете? Как правило, поисковик не может понять, какую именно фотографию он выдавал в результатах. Он ориентируется на слова, что встречаются рядом с картинкой, расположенной на сайтах, которые и нашел поисковик. В крайнем случае, он обращает внимание на слова, прописанные в атрибутах (тега img). И поскольку поисковик судит о картинке только по косвенным признакам, она остается для него «черным ящиком».
Поэтому если Вы дадите запрос «черный БМВ
», то может появиться черный «Мерседес
» и даже «Порш Кайен
»! Хотя такие огрехи исправляются вручную с помощью асессоров, просматривающих выдачу глазами, но это происходит только в случае с наиболее часто вводимыми запросами.
Дело в том, что Вы не сможете найти фото в интернете по образцу, если это фото плохого качества. Вы также не сможете найти оригинал в высоком расширении или найти фото человека, о котором будет сказано, что это такой-то художник, поэт или великая личность, описанная хотя бы на одном интернет-ресурсе.
Наконец, фото может быть одним из серии (если речь идет о фоторепортаже или фотосесии), и тогда Вы захотите разыскать остальные изображения, чтобы понять суть. Как же все это сделать?
Рассмотрим еще один пример. Вы увидели на фото комод и захотели узнать, где и по какой цене продается такая мебель. Если Вы введете запрос словами, это только все усложнит. Ведь надо как-то загрузить картинку в поисковик, и последний должен понять, что же именно на фотографии, а затем дать ответы на все интересующие Вас вопросы.
Буквально до недавних пор поисковик не мог проделать такие операции, но теперь может. Мы расскажем, как найти картинку по картинке с помощью Yandex или Google
. Особо отметим, что Яндекс научился проводить такой поиск совсем недавно!
Впрочем, сама суть схемы такого поиска настолько замысловата, что многим это неинтересно. Если совсем упростить, то картинка как бы разбивается на маленькие фрагменты, или виртуальные слова, ну а дальше поиск идет по той же схеме, что и в случае с обычным поиском. Грубо говоря, поисковик ищет тот же набор виртуальных слов, и на самых верхних позициях поиска будут фотографии, наиболее похожие на загруженное пользователем изображение.
Как в Google искать по картинке, изображению. Пошаговое руководство
А сейчас мы подробно рассмотрим, как искать по картинке в гугле. Для того, чтобы начать поиск такого рода, нажмите на кнопку «Картинки». Далее нажимаете на изображение фотоаппарата, которое расположено в правом углу Гугл-поиска (подробнее см. фото).

Теперь у Вас есть две возможности загрузить в поисковик необходимое фото или изображение – это указание адреса (для этого скопируйте адрес, кликнув по фото правой кнопкой мышки и нажав на кнопку «копировать URL изображения»).
Второй способ – загрузить со своего компьютера. На фото Вы видите URL-адрес картинки с официального сайта Википедии.
 Поиск по фото, картинке в Google
Поиск по фото, картинке в Google Такой поиск по изображению в гугле выдаст следующую картину:

Поисковик сообщает, что на фотографии – Альберт Эйнштейн в юные годы . Параллельно он предлагает посмотреть то же самое изображение, только меньшего или большего размера. Наконец, у Вас есть возможность изучить похожие изображения и посмотреть веб-страницы под ними, где графически расположен данный файл.
Также в поиске Гугла Вы можете ввести слова уточняющего характера. Приведу простой пример: Вы хотите узнать подробности о судьбе этого человека. Для этого следует ввести слово «Биография», которое выведет Вас на страницы, где поиск нашел загруженное Вами изображение и где расписана биография человека, нарисованного на этой картинке.
На самом деле, существует и третий способ загрузки фотографии или картинки в Гугл (кроме указания графического файла и загрузки с собственного компьютера). Этот третий метод подойдет для пользователей браузера Google Chrome. Находясь в поисковике данного браузера, подведите мышь к картинке или фотографии на странице, заинтересовавшей Вас по определенным причинам. К примеру, Вы хотите узнать, реальное ли фото выложила Ваша виртуальная подруга, или это фотография какой-то актрисы или модели. Теперь нажмите на кнопочку «Найти это изображение в Google», как показано на фотографии ниже.

Эта опция перекинет Вас в окно уже давно знакомого поисковика Гугл по картинкам со всей информацией о фотографии Вашей подруги. Как видите, искать в гугле по картинкам можно довольно просто и быстро!
Как в Яндесе искать по картинке, изображению. Пошаговая инструкция
Яндекс обзавелся таким инструментом совсем недавно. Такая инновационная технология получила название «Компьютерное зрение» и дополнительное кодовое название «Сибирь» . В этом случае, как и в Гугле, картинка словно разбивается на множество виртуальных слов (сюда относятся границы изображения, области смены контраста и многое другое).
Затем происходит поиск по всей базе данного конкретного набора виртуальных слов в других фотографиях или картинках.
Только после этого происходит выбор тех изображений, в которых виртуальные слова стоят в точно таком же порядке, что и в оригинальной загруженной картинке. Искать по картинке в яндексе настолько же просто, как и в гугле, а некоторые нюансы практически идентичны. Например, в правой области поиска по фото в Яндекс располагается иконка фотоаппарата. Именно на нее Вам и нужно нажать для загрузки изображения (см. фото ниже).

В том случае, если у Вас есть URL-адрес необходимого фото, вставьте его в строку графического поиска и просто нажмите кнопку «Найти». Чтобы узнать URL изображения, кликните по веб-странице, где расположена фотография, правой кнопкой мыши и выберите один из пунктов контекстного меню – «Копировать адрес изображения» . Если Вы пользуетесь любым другим , название меню может меняться, но суть остается той же.
Для загрузки изображения в поиск с рабочего стола Вашего компьютера нажмите на иконку фотоаппарата, как показано на скриншоте ниже.
 Поиск изображения по URL в Yandex
Поиск изображения по URL в Yandex Теперь Вас перекинет на следующую страницу, которая будет выглядеть так:

Не составляет труда понять, что и на этой фотографии изображен великий физик ХХ века – Альберт Энштейн . Впрочем, в Гугле более понятное , хотя это субъективное мнение. Надеемся, что разработчики Яндекса еще поработают над этим нюансом. Поиск по фото в Яндекс позволяет отсортировать найденные картинки по типу графических файлов (иными словами, по формату).
Особо отметим, что данный браузер ведет историю всех поисков, и это касается и поиска по изображению в Яндексе. Так что если возникает необходимость, просто заходите в историю и просматривайте или удаляйте изображения.
Как найти человека по фотографии в Google или Яндекс. Пошаговое руководство
Как найти человека по фото в интернете? Для этого существует специальный сервис TinEye. Прежде всего, Вам следует перейти на сайт tineye.com , где Вы увидите следующую картинку (см. скриншот).

Как видите, здесь так же, как и в Гугле, предлагается два варианта загрузки фотографии интересующего Вас человека – загрузка с компьютера или указание URL-адреса. После того, как фото загружено, появится большой список изображений и фото, под которыми указаны страницы с месторасположением этих фотографий.
Хотя поиск по фото человека в интернете при помощи этого сервиса более эффективен , чем с помощью Яндекса или Гугла, новые фотографии нескоро появляются в базе TinEye, поэтому если Ваша подруга выложила новую фотку вчера, поиск может вообще не дать никаких результатов. Еще один минус – отсутствие опции поиска похожих изображений и фотографий, то есть сервер ищет только по точному совпадению.
В том случае, если Вам известна хоть какая-то информация об искомом человеке (например, адрес проживания, полное ФИО, возраст), можете использовать поиск в наиболее популярных соцсетях или на сайтах знакомств:
- Kismia;
- Mamba.ru;
- Фотострана.
Этот способ не только прост, но и достаточно эффективен.
В социальных сетях даже существует специальный «Расширенный поиск», где Вы можете ввести дату рождения, ВУЗ, где учился искомый человек, город и страну проживания, скайп и другие данные, которые у Вас имеются (в том числе возраст).
Выводы
И, как всегда, краткие итоги:
- Осуществить поиск по картинкам можно с любой целью: найти человека или найти веб-страницы с полезной информацией о великих личностях и т.д.;
- Главное отличие поиска по картинкам от обычного поиска заключается в том, что картинка как бы разбивается на маленькие фрагменты, или виртуальные слова, ну а дальше поиск идет по той же схеме. Грубо говоря, поисковик ищет тот же набор виртуальных слов, и на самых верхних позициях поиска будут фотографии, наиболее похожие на загруженное пользователем изображение.
- Искать по фотографиям людей или картинкам можно с помощью:
- (картинки);
- Yandex («Компьютерное зрение»);
- TinEye (www.tineye.com).
- Загрузить фотографию или изображение в поисковик по картинкам можно двумя способами – со своего компьютера или с помощью URL-адреса. Для Google Chrome существует третий способ — подведите мышь к картинке или фотографии на странице, заинтересовавшей Вас, и нажмите на кнопочку «Найти это изображение в Google».
Если у Вас остались вопросы, смело задавайте их в комментарии.
Многие пользователи поисковой системы Google прибегая к её помощи замечают, что зачастую с первого раза не всегда удается найти нужную вам информацию. Возможно пользователи считают что это недостатки самой поисковой системы, однако это не всегда так. Иногда для того чтобы найти весьма специфическую информацию, нужно прибегать к помощи специальным инструментам (операторам) данной поисковой системы.

Как правильно искать в Google?
Для начала, не стоит забывать что алгоритм выдачи Google нечувствителен к регистру, проще говоря если вы введёте в запрос «Россия» или «россия» то результат поиска не изменится. Однако данный поисковик весьма чувствителен к алгоритму поисковых операторов, именно по этой причине результаты поиска по запросам «Windows OR Linux» и «Windows or Linux» могут координально отличаться.
Следующие, что стоит учитывать, это то что поисковик Google не учитывает многие слова – связки, например, такие как «и», «а», «но» и подобные. По этой причине результат поисковой выдачи никак не зависит от их употребления.
В – третьих, для того чтобы правильно искать в этом поисковике, следует помнить о наличии определенных операторов (символы или слова уточняющие поиск) и научиться ими пользоваться.
Такими операторами, пользуется не только Google, но и другие поисковики, например, Yandex.

Итак, операторы Google которые помогут вам в поиске нужной информации:
«+» - лучше использовать тогда, когда нужно найти документы содержащие более двух слов, к примеру, «SEO + инструменты».
«-» - нужно использовать для исключения из выдачи документов, содержащих какое – нибудь слово например, «напитки - безалкогольные». В таком случае поисковик найдет исключительно алкогольные напитки.
«OR» - необходим для поиска документов, содержащих одно из нескольких слов, к примеру, «женщина OR девушка».
«“”» - нужно для того, чтобы найти документы, в которых есть определенная фраза в таком же виде, в каком она используется в качестве поискового запроса, например «купить телевизор Тверь»
«~» - необходим для поиска синонимов слов, которые указаны в запросе, например, «имиджевые ~ смартфоны».
«..» - используется в том случае, если необходимо найти документы в которых содержатся числовые значения в указанных интервалах, например «300…500 рублей в сутки».
Существуют и более популярные операторы Google для правильного поиска, среди которых среднестатистическому пользователю этой поисковой системы могут потребоваться следующие.
«daterange:» - нужен для поиска документов созданных в определенный промежуток времени, к примеру, «пожар в Киеве daterange:20092011-21102010».
«filetype:» - используется при поиске ссылок на документ определенного типа, например, «автобиография Солженицына filetype:rtf».
«site:» - нужен для того, чтобы отыскать все страницы нужного вам сайта или страницы сайта, содержащих определенное слово, например, «site:dirfreesoft.ru антивирус».
«phonebook:» - весьма нужный оператор, который ищет телефонные номера по указанным параметрам, к примеру, «phonebook: гостиницы Омск».
Оказывается не так уж и сложно искать в Google правильно если знаешь как.

Как правильно искать в Yandex?
Ответ на этот, вроде бы глупый вопрос на деле знают отнюдь далеко не все пользователи Яндекса. Причина кроется в том, что наибольшее количество пользователей интернет ресурсами далеко не полностью используют возможности поисковых программ, как раз по этому в определенных случаях у многих пользователей поисковиков могут возникать какие – либо препятствия и трудности при поиске нужной информации.
Ну так и как же правильно пользоваться поисковой системой Яндекса – самым популярным поисковиком в русскоязычном сегменте Всемирной Сети?
1. Если необходимо найти определенную, конкретно сформулированную фразу. Поиск такие фраз наиболее удобно использовать с помощью оператора " ", иначе выражаясь для того чтобы найти web-документ в котором находиться нужная вам фраза, её следует напечатать в кавычках. Например, "Какие файлы можно исключить из проверки на наличие вирусов?"
2. Если нужно найти цитату, но некоторые слова вы запамятовали или попросту не знаете. Сложности в этом нет. В таком случае следует заключить в кавычки полностью всю фразу, а на места забытых слов нужно поставить знак «*». Например, "Я к вам * чего же боле".
3. Если нужно сформировать выдачу по нескольким словам или фразам одновременно. Для такой операции следует привлечь к работе оператора |, его нужно использовать после каждого искомого слова или фразы. Например, малина | земляника | клубника.
4. Если вам предстоит отыскать несколько слов, которые находятся в одном предложении. При выполнении это задачи нужно воспользоваться оператором &, его нужно ставить между искомыми словами. К примеру, памятник Маяковскому & Самара.
5. Если нужно отыскать документ, которые содержит то или иное слово. Для этого следует воспользоваться оператором +. Его следует использовать перед искомыми словами и не следует разделять пробелом. Так же запрос может содержать уточняющие слова или фразы. Например, памятник Чапаеву +сквер.
6. Если из поиска вам необходимо исключить документы, в которых содержится какое – либо конкретное слово. То нужно использовать оператор -. Его ставят перед словами которые нужно исключить и не разделяют пробелом. Например, современный ноутбук –купить.
7. Если нужно найти информацию только с определенного сайта. В таком случае поможет оператор site. Его используют одновременно с двоеточием и ставят непосредственно перед названием сайта. Например, PDF site:dirfreesoft.ru
8. Если вам потребуется отыскать документы того или иного типа. При поиске таких файлов следует воспользоваться оператором mine. Его также используют с двоеточием. Например, инструкция к HTS mine:doc.
9. Если нужно найти информацию на определенном языке. При такой задаче нужно воспользоваться оператором lang, после которого следует ставить двоеточие и уточняют выбранный язык для документов которые вы ищете. Например, Angels and Demons lang:ru.
 sushiandbox.ru Осваиваем ПК - Интернет. Скайп. Социальные сети. Уроки по Windows.
sushiandbox.ru Осваиваем ПК - Интернет. Скайп. Социальные сети. Уроки по Windows.


