Зачастую, причина, по которой iPhone и iPad начинают работать значительно хуже обычного, кроется в недостатке свободного места в памяти устройства. Если вы заметили, что ваш аппарат стал «задумчивым», часто зависает, непроизвольно перезагружается без команды, значит пришло время «генеральной уборки». Пора очистить память устройства от лишних мегабайт, а то и Гб программного мусора. Согласитесь, «ручками» удалять каждое приложение и его файлы не профессионально.
Сегодня я расскажу вам как быстро очистить память устройства полностью или частично, а также как сбросить настройки айфона до заводских.
В настройках iPhone, iPod Touch и iPad в меню «Основные -> Статистика» есть любопытный раздел — «Хранилище». Данное меню содержит информацию о том, сколько и чем занята память девайса. Загляните, вы можете сильно удивиться тому, что даже самые безобидные, на первый взгляд, приложения, например менеджеры социальных сетей, могут хранить гигабайты бесполезных данных.
Совсем недавно к нам обратился владелец iPhone, который столкнулся с проблемой недостатка памяти. При это привело к тому, что устройство попало в . Восстановление iPhone как решение проблемы не рассматривалось, т.к. терять данные из устройства пользователю не хотелось. К счастью, все закончилось благополучно, человеку все равно пришлось восстанавливать iPhone через iTunes, а информацию удалось восстановить из , о существовании которой он даже не догадывался.
Данный прецедент подталкивает к тому, чтобы всегда содержать память устройства в «чистоте», или хотя бы периодически очищать ее от информационного «хлама».
Очистить айфон можно радикально, т.е. полностью, или частично, удалив отдельные приложения и их файлы. Сделать это достаточно просто сразу несколькими способами.
Способы как очистить iPhone
- Стереть контент и настройки на iPhone.
- Стереть айфон в iCloud.
- Удаление приложения с рабочего стола.
- Удаление приложения в настройках iPhone в меню «Хранилище».
- Удаление приложения из iPhone через iTunes.
Первые 3 метода позволяют полностью «обнулить» память девайса, в результате чего, в вашем распоряжении будет айфон с «чистой» . После очистки вам нужно будет его заново настроить и восстановить необходимые данные из резервной копии в iTunes или iCloud.
Последние 3 — классические, позволяют удалять отдельные приложения и все их данные вручную.
О восстановлении iPhone мы уже писали и достаточно , повторяться смысла не вижу. Попробуем стереть контент и настройки на айфоне и посмотрим, чем это грозит.
Как стереть контент и настройки на iPhone
Выполняется данная процедура очень просто, всего в 5 «тапов».

Для того, чтобы стереть контент и настройки на iPhone, его не обязательно подключать к источнику питания, но все же позаботьтесь, чтобы уровень заряда батареи был не ниже 25%. В противном случае, если аккумулятор в процессе стирания полностью разрядиться, может потребоваться восстановление айфона средствами iTunes.
!Предупреждение
Если у вас iPhone или iPad с джейлбрейком (Pangu например), в результате стирания контента и сброса настроек устройство попадет в «режим вечного яблока», но вместо логотипа Apple на экране будет вертеться иконка хода процесса. Айфон придется восстанавливать средствами iTunes.

— Предупреждение —
Обращаю ваше внимание, приложение (программа или игра) удаляется вместе со всем содержимым. Если, к примеру, вы создавали файлы в определенной программе, Pages например, и удалите ее, все созданные в Pages файлы будут безвозвратно удалены. Сохраняйте созданные на айфоне файлы в облачных хранилищах (iCloud, Dropbox и др.).
Помимо приложений, свободное пространство в iOS-девайсе съедают фотографии, видео, музыка, контакты, заметки и другая важная информация. Но есть и еще один секретный (для многих) пожиратель памяти — Safari.
Работает мобильный веб-браузер от компании Apple, как и любой другой: при загрузке сайта он загружает его содержимое во временное хранилище (кэш). Делается это для того, чтобы ускорить загрузку страниц при повторном к ним обращении.
При повторном обращении к загруженным в кэш веб-страницам, кэшированные данные не загружаются с серверов заново, а извлекаются из кэша. С одной стороны это позволяет экономить на трафике и получать быструю загрузку веб-страниц, с другой — приходится мириться с тем, что кэш «жрет» память.
Так вот, если вы достаточно активно используете айфон или айпэд для «интернет-серфинга», будьте готовы к тому, что кэш Safari может занимать достаточно много места в памяти. Этот объем зависит от того, сколько данных сервер, на котором размещается сайт, разрешил кэшировать. Владелец iPhone не может ограничивать этот размер, остается только периодически чистить.
Совет: Возьмите за привычку периодически очищать кэш Safari, это улучшит состояние вашего iPhone и iPad.
Как очистить кэш Safari на iPhone

Вот так, на самом деле, все просто. Теперь вы знаете как удалить «проблемное» приложение из iPhone или полностью очистить его память.
Если у вас возникли трудности или вопросы по теме статьи, добро пожаловать в комментарии.
Современные Apple устройства могут быть подключены к нескольким Apple ID. Если вам необходимо поменять вашу учетную запись, сделать это можно через iTunes или App Store.
Как поменять Apple ID на устройствах iPhone, iPad, iPod
Для того чтобы сбросить Apple ID вам нужно поменять его на другой Apple ID, если у вас их несколько. Сделать это можно следующим образом:
- зайдите в браузер App Store;
- пролистайте вниз и выберите кнопку «Войти»;
- нажмите «Создать Apple ID» или «С имеющимся Apple ID».
Теперь вы можете либо создать новую учетную запись, либо воспользоваться другой, уже созданной.
Как сбросить Apple ID, если отсутствует пароль от учетной записи
Ситуация, когда вы владеете Apple устройствами, но не имеете пароля от системы аутентификации, почти безнадежна. Не имеет значения, как вы в ней оказались, главное, как решить вашу проблему. Есть несколько вариантов, которые можно реализовать для сброса Apple ID, от которого потерян пароль.
- Попробуйте написать на указанную в адресной строке почту. Объясните, что ваше устройство зарегистрировано на этот почтовый ящик. Если это письмо прочтет получатель, есть шанс, что он вам поможет.
- Если у вас сохранились чек и коробка от вашего Apple аппарата, то нужно написать в техническую поддержку Apple, заполнив анкету на английском языке и приложив сканы чека и фото коробки, где должны будут видны все коды. Напишите причину замены существующего Apple ID. Ответ придет в течение месяца.
- Функционал устройства вы можете восстановить воспользовавшись сервером iCould Bypass DNS. Однако сбросить Apple ID в данном случае не получится, но вы сможете пользоваться приложениями.
- Если ваше устройство заблокировано и нет никакой возможности выяснить пароль, то придется сдать его на запчасти. В этой ситуации никакой специалист вам не поможет. Apple стремится сделать использование своей продукции безопасной.
При покупке продуктов Apple, обязательно проверяйте, не прикреплен ли ваш товар к неизвестному Apple ID. Если вы берете подержанный телефон или компьютер, попросите предыдущего владельца удалить учетную запись. Сбросить Apple ID самостоятельно вы можете только имея доступ к почтовому ящику, на который осуществлена регистрация Apple ID.
Когда и зачем это нужно делать.
Мы получаем много вопросов от вас касательно сброса и восстановления данных на iPhone и iPad. Существующие инструкции со временем теряют свою актуальность, предлагаем самую свежую информацию с полезными комментариями.
- продаёт девайс ради покупки новых гаджетов Apple ;
- покупает iPhone, iPad с рук и б/у ;
- хочет переустановить прошивку, потому что iPhone работает неправильно;
- просто хочет сбросить некоторые параметры устройства.
Поехали.
Cброс iPhone

Внимание! Все описанные процессы в данной инструкции являются необратимыми. Вернуть данные после сброса возможно только при наличии актуальной резервной копии.
Под сбросом устройства мы подразумеваем удаление с iPhone или iPad определенных настроек, данных или контента.
Как сделать сброс iPhone
- переходим в меню Настройки -> Основные -> Сброс ;
- выбираем подходящий вариант сброса (ниже рассмотрим все возможные);
- подтверждаем выбор и дожидаемся окончания процедуры.
Перед выбором следует знать, что означает каждый из пунктов.
1. Сбросить все настройки
Зачем делать: если что-то пошло не так, перестала работать какая-то функция, перемудрил с параметрами и хочешь быстро вернуть их к изначальному виду.
Что сотрется: сбрасываются все параметры системы на значения по-умолчанию. При этом на устройстве остается весь контент и пользовательские данные (контакты, смс, фото, приложения заметки и т.д.).
2. Стереть контент и настройки
Зачем делать: если решил продать или отдать свое устройство в пользование другому человеку (не забудь потом выйти из своей учетки Apple ID).
Что сотрется: удаляются не только параметры, но и все пользовательские данные. Устройство окажется в состоянии «из коробки». Никаких следов присутствия на нем не окажется.
3. Сбросить настройки сети
Зачем делать: при наличии проблем с подключением к сети, проблемах с передачей данных или приемом сигнала.
Что сотрется: все сетевые параметры, настройки мобильного оператора, данные о Wi-Fi сетях, пароли подключений, VPN-соединения и т.п.
4. Сбросить словарь клавиатуры
Зачем делать: если iPhone узнал несколько плохих слов (при указании вариантов автоматической коррекции были допущены ошибки).
Что сотрется: все данные, которые были внесены в словарь автокоррекции за время работы с устройством.
5. Сбросить настройки «Домой»
Зачем делать: если потерял стандартное приложение или просто хочешь вернуть первозданный вид рабочего стола.
Что сотрется: ничего. Изменится лишь расположение иконок на рабочем столе, стандартные приложения займут исходные места на первых двух экранах.
6. Сбросить геонастройки
Зачем делать: при запуске некоторые программы спрашивают разрешение на использование данных о геопозиции. Если дал кучу ненужных разрешений или запретил доступ нужным, можно одним махом сбросить все эти параметры.
Что сотрется: все настройки геолокации приложений.
Восстановление iPhone
Купил новый iPhone ? Тогда тебе сюда.
Под восстановлением iPhone мы подразумеваем загрузку на устройство чистой прошивки или сохраненной ранее резервной копии. Бекап может храниться на компьютере с установленной программой iTunes или в iCloud. Разумеется, что резервная копия не появится сама собой и произвести процесс восстановления можно только при наличии таковой.
Восстановление прошивки в iTunes

Зачем делать:
если iPhone или iPad перестал включаться, постоянно перезагружается или странно себя ведет. Бывает такое крайне редко, но восстановление прошивки помогает практически всегда.
Что сотрется: при обычном восстановлении прошивки на устройстве не останется ничего, получите устройство с последней актуальной версией iOS в состоянии «из коробки».
Такую процедуру следует делать лишь в случае, если нет резервной копии с данными, настройками, контактами и т.п. Чтобы запустить восстановление делаем следующее:
- запускаем iTunes на компьютере Mac или PC;
- подключаем iPhone или iPad к компьютеру с помощью кабеля;
- выбираем подключенное устройство, когда оно отобразится в iTunes;
- на вкладке Обзор нажимаем кнопку Восстановить устройство .
Восстановление из резервной копии в iTunes

Зачем делать:
когда нужно вернуть устройство в рабочее состояние с минимальной потерей данных на нем или загрузить бекап за определенную дату.
Что сотрется: сотрутся лишь изменения (контакты, настройки, приложения, контент), которые были произведены за время после создания резервной копии.
Так делается восстановление из резервной копии через iTunes:
- подключаем устройство к компьютеру, на котором сохранена резервная копия;
- в iTunes выбираем Файл -> Устройства -> Восстановить из резервной копии ;
- выбираем самую актуальную резервную копию и нажимаем Восстановить .
Восстановление из резервной копии в iCloud

Зачем делать:
когда нужно вернуть устройству работоспособность, но по определенным причинам нет возможности использовать компьютер.
Что сотрется: аналогично предыдущему пункту.
Единственным способом восстановить данные из бекапа iCloud является ассистент настройки системы. Для его использования необходимо стереть все содержимое устройства (Стереть контент и настройки из меню Сброс ) и настроить его снова выбрав пункт Восстановить из копии iCloud .
Вот такие манипуляции можно произвести с устройством для удаления определенных данных или восстановления работоспособности.
Сброс всех настроек на Айфоне помогает в различных случаях – например, если в работе ОС начались сбои, вы установили много ненужных приложений, или девайс готовится поменять своего хозяина. Разработчики предусмотрели возможность произвести очистку встроенными функциями, а также через универсальный iTunes, установленный на ПК. Если информация с телефона еще пригодится, попробуйте сделать бэкап через указанное приложение.
Подготовка к сбросу всех настроек на Айфоне
Когда владелец и устройство готовы к сбросу, следует произвести несколько подготовительных операций:
- обзавестись подключением к интернету, мобильным или домашним, без разницы;
- полностью зарядить батарею, чтобы девайс не разрядился в процессе сброса;
- проверить, разлочен ли официально наш смартфон (если нет – сброс производить нежелательно, сперва займитесь разблокировкой);
- пользователи iPad и iPod touch могут совершить аналогичные действия со своими устройствами.
Сброс настроек Айфона
Если все сделано верно, практически любое жизненно-важное для смартфона действие производится из раздела “Настройки”. Данный случай не станет исключением:
- переходим в “Основные”, проматывая список к самому низу;
- выбираем пункт “Сброс”, внутри которого находятся различные варианты ресета: “все настройки”, “настройки сети”, “словарь клавиатуры” и так далее;
- чтобы сделать полный сброс настроек в iPhone, выбираем первый пункт – информация при этом не будет утеряна;
- жмем кнопку “Продолжить” в уведомлении, очистка происходит автоматически;
- чтобы сделать полный сброс настроек, включая весь загруженный и созданный контент, выбираем второй пункт и делаем то же самое;
- в процессе телефон может включаться и выключаться – это нормально, ничего нажимать не нужно;
- далее потребуется доступ в интернет – без него полностью сброшенный iPhone запустить не выйдет;
- соединенное с компьютером устройство запросит активацию и предложит заново настроить смартфон (либо восстановить его из резервной копии);
- следуйте указаниям на экране, вплоть до окончательного включения смартфона.


Если Айфон упорно не желает соединяться с сетью, а вы не знаете, в чем возможная проблема – попробуйте воспользоваться следующим пунктом из списка – сбросом настроек сети. Они не затронут важные личные данные, очистив лишь установки, с которыми удавалось выйти в сеть ранее. После окончания процедуры корректные данные нужно будет ввести снова.
Если у вас проблемы с айфоном, то прежде чем обращаться в сервисный центр, стоит попробовать сбросить настройки самостоятельно.
Зачем делать сброс настроек на айфоне
Hard reset часто помогает при следующих проблемах:
- iPhone не включается;
- самопроизвольно перезагружается;
- айфон завис. Экран белого (красного) цвета. На нем нет никакой информации.
Как сбросить айфон до заводских настроек (hard reset)
- Выключите устройство.
- Зажмите одновременно кнопки Home (Домой) и Power (Включение) и не отпускайте до тех пор, пока на экране не появится логотип Apple. (Обычно достаточно удерживать кнопки в течение 15 секунд)
- При появлении яблочка на экране, отпустите обе кнопки и подождите, пока iPhone перезагрузится (20-40 секунд, в зависимости от модели).
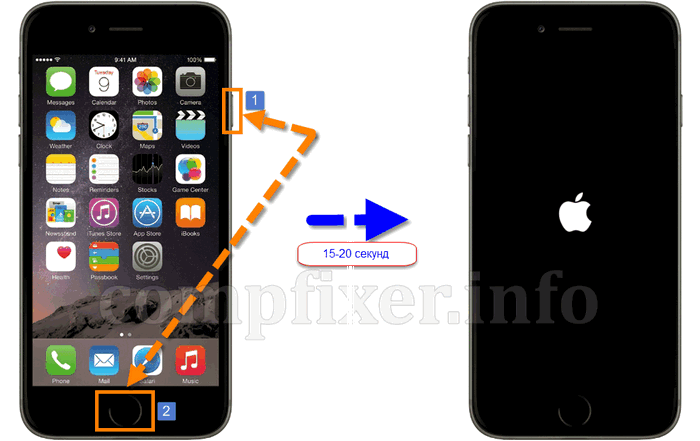
Сброс настроек iPhone 7
Для сброса настроек седьмого айфона вам нужно одновременно зажать кнопки Питание и Уменьшение громкости . Держите их, пока iPhone не перезагрузится и не покажет яблочко на экране. После появления логотипа Apple отпустите обе клавиши.
После этого вы должны увидеть экран первоначальных настроек. Теперь вам нужно настроить айфон с нуля, как вы это делали после покупки: разблокировать устройство, выбрать язык, страну, wifi-сеть и т.д.
 sushiandbox.ru Осваиваем ПК - Интернет. Скайп. Социальные сети. Уроки по Windows.
sushiandbox.ru Осваиваем ПК - Интернет. Скайп. Социальные сети. Уроки по Windows.


