Мобильная операционная система iOS еще с версии 4.0 обладает возможностью создания папок для приложений. Хотите ли вы объединить программы в одну директорию по их типу или просто желаете убрать с глаз долой какие-то редко использующиеся иконки - нет ничего проще!
Многие уже и не вспомнят, но в уже ставшие древними времена на iPhone под управлением, например, iOS 3.1.3 можно было устанавливать не более 180 приложений. Цифра большая, но находились такие энтузиасты, которым она казалась чрезвычайно несерьезной. Ну а дополняло недовольство пользователей невозможность создания папок с этими самыми приложениями. К счастью, с приходом iOS 4.0 любое приложение стало возможным поместить в уютную папочку, а саму директорию переименовать в два нажатия.
Как создать папки для программ на iPhone и iPad
Шаг 1. Нажмите и удержите иконку любого приложения до тех пор пока главный экран не переведется в режим удаления и перемещения приложений.
 Шаг 2. Перетащите желаемую иконку поверх другой. Такое перемещение создаст папку, в которой будут располагаться эти два приложения.
Шаг 2. Перетащите желаемую иконку поверх другой. Такое перемещение создаст папку, в которой будут располагаться эти два приложения.
 Шаг 3. Продолжайте перетаскивать необходимые иконки приложений в уже созданную папку.
Шаг 3. Продолжайте перетаскивать необходимые иконки приложений в уже созданную папку.
 Шаг 4. Переименуйте директорию по своему усмотрению и нажмите кнопку Домой для завершения операции.
Шаг 4. Переименуйте директорию по своему усмотрению и нажмите кнопку Домой для завершения операции.
Данный метод работает на всех мобильных устройствах компании Apple: iPhone, iPad и iPod Touch с установленной iOS версии 4.0 или выше. Вряд ли сейчас остались пользователи, использующие более ранние версии, но на всякий случай - предупредили.
Удалять программы из папок можно ровно таким же способом: удержите иконку директории на несколько секунд до начала подрагивания, откройте папку и перетаскивайте ненужные приложения рабочий стол.
И еще немного о названиях. По умолчанию папки автоматически получают названия в зависимости от категорий помещенных в них приложений. Это может вызвать некоторое несоответствие, как, например, в случае на скриншоте, поэтому рекомендуется указывать свои собственные названия. Особенно этот совет поможет тем, кто использует большое количество приложений на своем iPhone, iPad или iPod Touch.
«на полную катушку», не устанавливая при этом никаких мобильных приложений, не получится. А современные устройства Apple и вовсе имеют поистине огромное количество аппаратных возможностей: сколько ни загружай приложений, всё равно гаджет окажется разгаданным не до конца.
Тем же, кто пытается освоить функционал своего «яблочного» устройства, полезно знать, как создать папку на Айфоне. В папки можно «упаковать» иконки игр и приложений, чтобы иметь возможность быстро найти необходимую. Использовать папки гораздо удобнее, чем листать десяток рабочих столов.
Создавать папку с приложениями следует так:
Шаг 1 . Нажмите на иконку любого из приложений и удерживайте палец в течение пары секунд. Так вы перейдёте в режим редактирования рабочих столов – иконки программ задрожат, и над ними появятся крестики.
В нашем примере есть 3 калькулятора – нам нужно собрать их в папку.
Шаг 2 . В режиме редактирования перетащите одну иконку на другую.
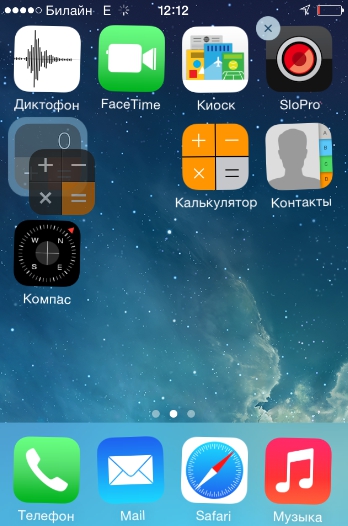
Папка сформируется автоматически, и оба приложения окажутся в ней.

Шаг 3 . Перетащите таким же образом остальные приложения в готовую папку.
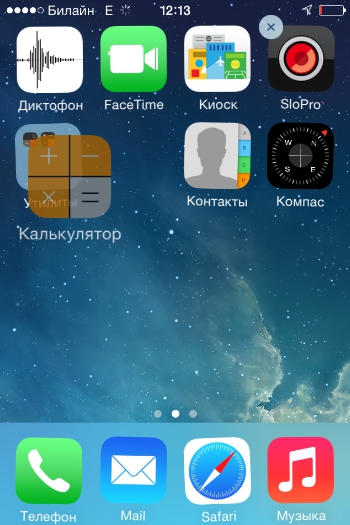
Шаг 4 . Нажмите кнопку «Home » — так вы выйдете из режима редактирования.
В одной папке iPhone могут находиться максимум 12 иконок. Количество папок, которые удастся создать, тоже ограничено – не более 180. На iPad лимиты менее строгие – 220 папок, в каждой из которых размещаются до 20 иконок. Обойти эти ограничения можно, только если на мобильном устройстве есть джейлбрейк.
Управление папками
При создании каталога мобильное устройство анализирует его содержимое и самостоятельно присваивает ему название. Однако папку на Айфоне пользователь может переименовать. Вот как это делается:
Шаг 1 . Откройте папку, нажмите на её имя и удерживайте палец пару секунд.

Иконки задрожат, и напротив названия каталога появится крестик.
Шаг 2 . Сотрите имя, присвоенное Айфоном, и введите другое. Затем нажмите «Home », чтобы закрепить результат.
Вынуть иконку приложения из папки тоже можно через режим редактирования. Пользователю нужно открыть папку, нажать на иконку и, удерживая палец, вывести её за границы папки, разместив на рабочем столе.
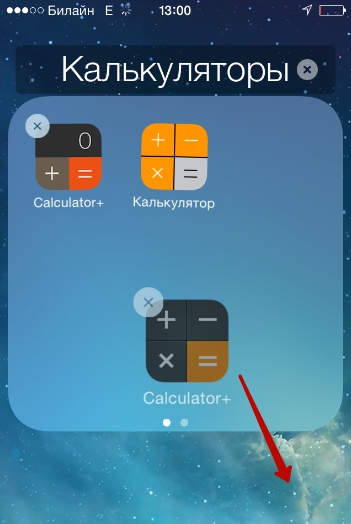
Для удаления папки необходимо просто вынуть из неё все иконки. Обычным образом – путём нажатия на крестик – папку с iPhone не стереть.
Как создать папку на Айфоне через iTunes?
Для формирования каталога на iPhone можно применить и iTunes. Создаются папки через медиакомбайн так:
Шаг 1 . Подключите Айфон к ПК кабелем и запустите iTunes.
Шаг 2 . Проследуйте в меню управления устройством – для этого нужно нажать на кнопку с изображением смартфона.
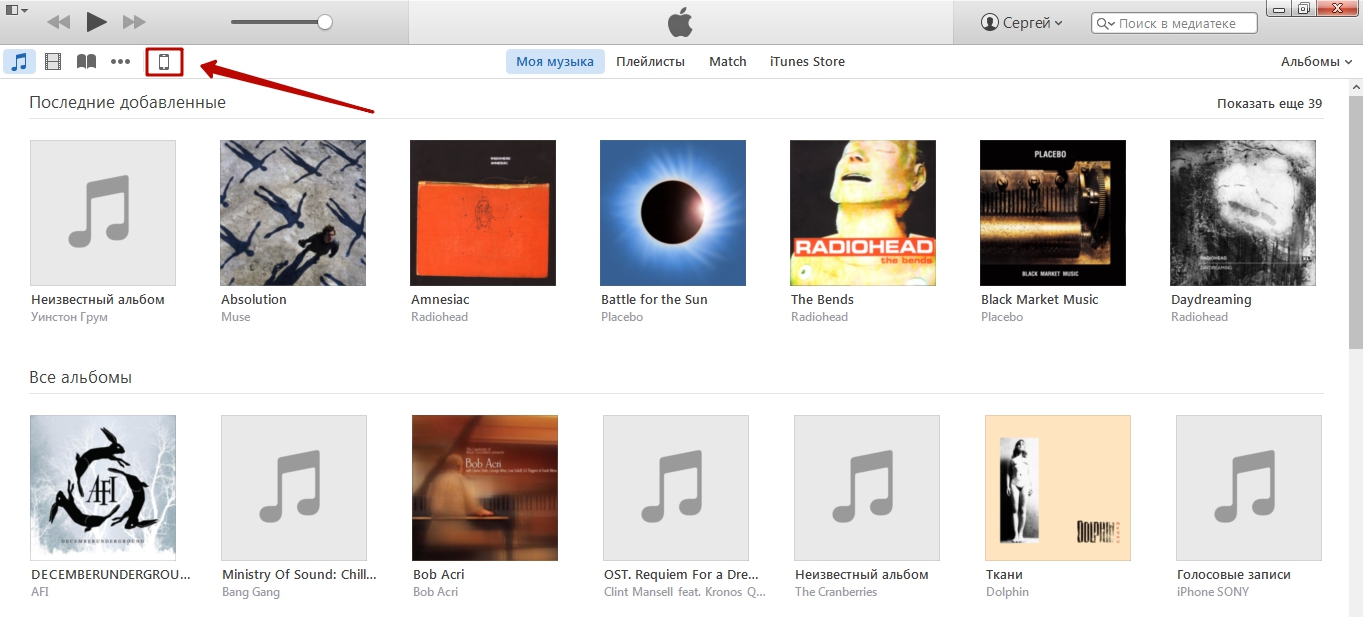
Шаг 3 . В меню «Настройки » выберите раздел «Программы ».

Шаг 4 . В блоке «Домашние экраны » двойным кликом выберите ту страницу, на которой хотите разместить каталог.
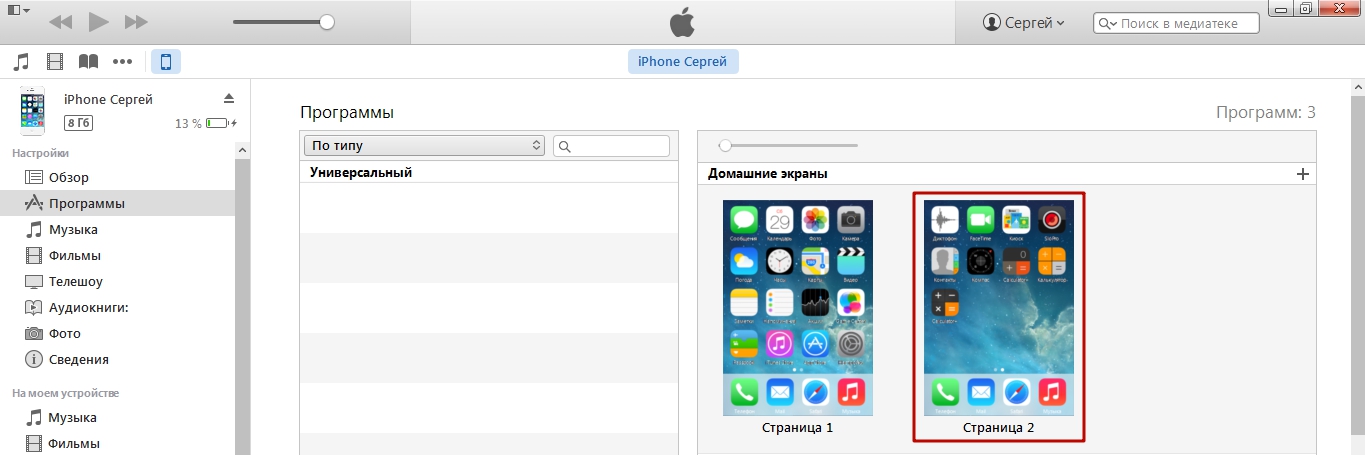
Шаг 5 . Курсором мыши захватите одну из иконок и перетащите её на другую.
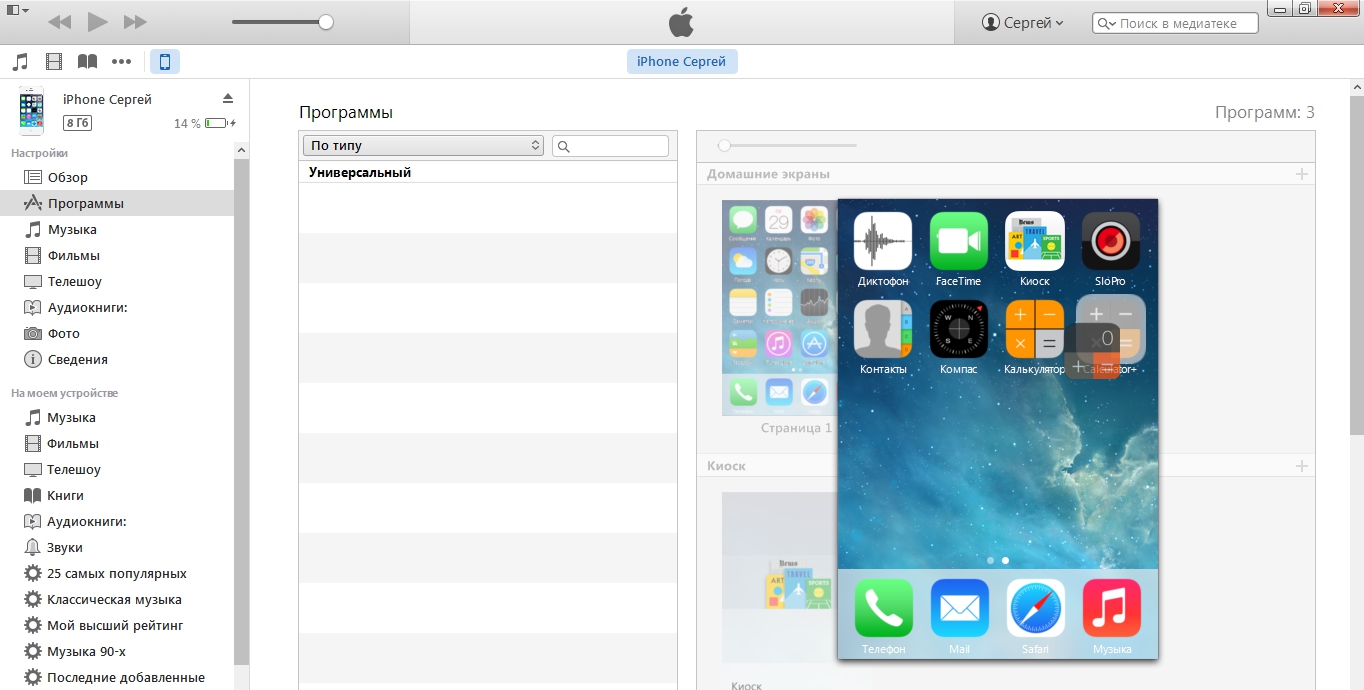
Папка окажется создана.
Шаг 6 . Переименуйте каталог – присвойте ему то название, которое позволит вам быстро отыскать его при необходимости.
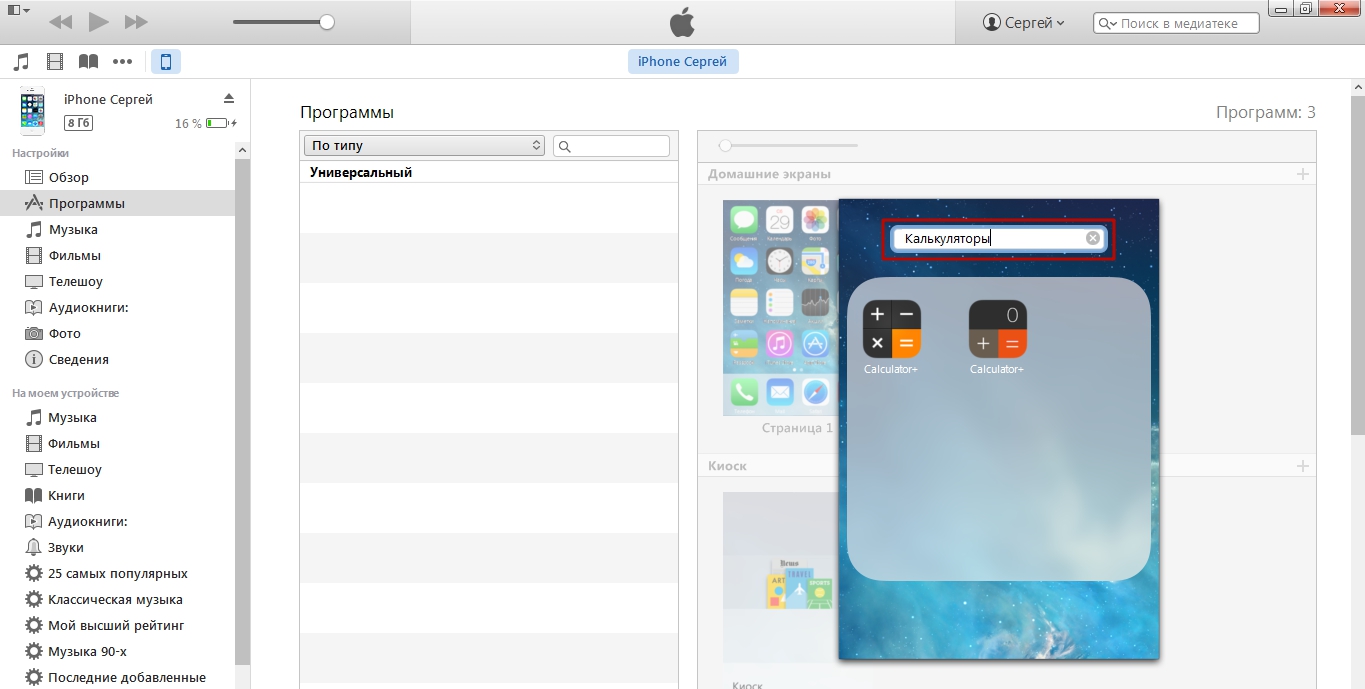
Шаг 7 . Кликните мышкой по пустому месту — так вы дадите iTunes понять, что редактирование домашних экранов завершено.
Шаг 8 . Запустите процесс синхронизации.
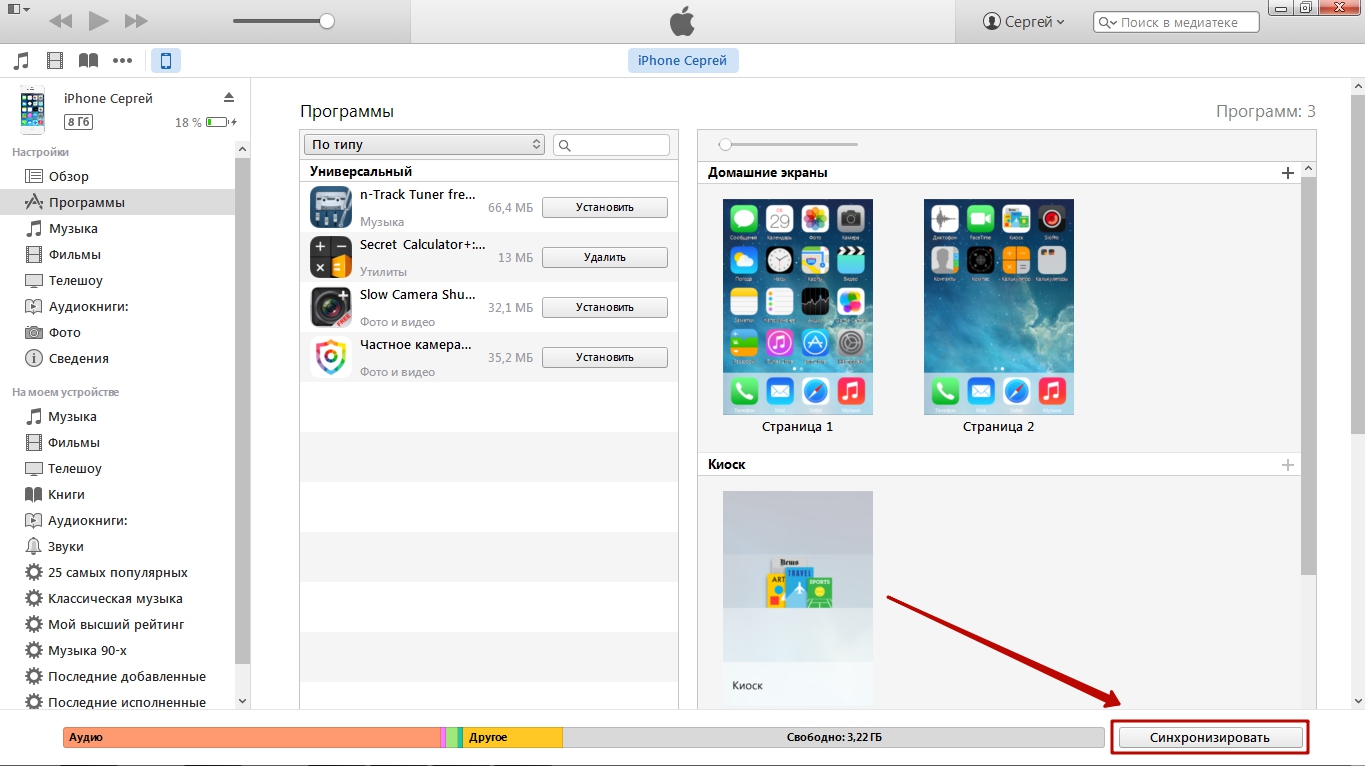
По окончании процесса иконки на мобильном устройстве окажутся собранными в папку.
Удалить каталог через iTunes можно так же, как на гаджете – путём изъятия из него всех иконок.
Как создать папку в папке?
Создавать папки внутри папок Айфоны вообще-то не должны уметь. Однако в iOS периодически встречаются баги, которые позволяют делать это. Так было и с iOS 8, и c iOS 9. Автору данной статьи удалось создать папку внутри папки и на iOS 7. Операция эта непростая – она требует сноровки, с первого раза может и не получиться. Действовать нужно так:
Шаг 1 . Создайте обычным образом папку, которую вы будете помещать внутрь другой папки.
Шаг 2 . Зажмите пальцем свободную иконку и перетащите её на другую – так, чтобы сформировался ещё один каталог. Пока папка будет создаваться, «перебросьте» в неё ту, которая была предварительно заготовлена.
Понять, как это делается, поможет видео. Смотреть следует с 1:05 – до этого момента нет ничего интересного.
Пользователь может изъять все приложения из каталога и оставить только папку в папку . Кроме того, владелец iPhone способен поместить папку с папкой внутри в ещё одну папку – и повторять этот процесс до бесконечности.
Как поставить пароль на папку?
Поставить пароль на папку силами самого Айфона не получится. В качестве мер безопасности можно использовать только цифровой код разблокировки и Touch ID – однако эти меры защищают iPhone в целом, а не отдельный каталог.
Создать папку с паролем можно при помощи стороннего софта. В AppStore на безвозмездной основе распространяются сразу несколько приложений, которым по силам эта задача. Самое известное из них – Folder Lock . Эта программа позволяет поместить важные данные в своё внутреннее хранилище под графический или цифровой пароль.
Folder Lock не сможет «запаролить» папку, созданную на рабочем столе Айфона. С этой задачей не справится ни одно приложение.
Помещать данные в каталог Folder Lock нужно следующим образом:
Шаг 1 . Запустите приложение и установите пароль. Доступны несколько форм пароля – паттерн (графический), PIN (состоящий только из цифр), Password (состоящий из букв и цифр), Touch ID (доступ по отпечатку пальца).
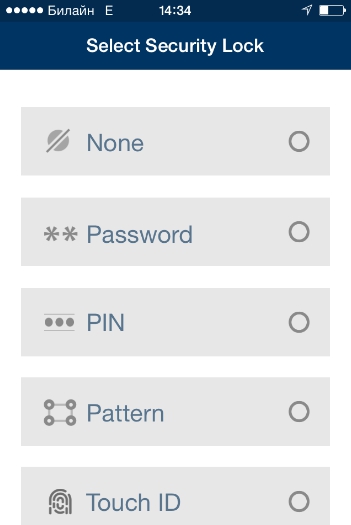
Шаг 2 . Укажите адрес e-mail. Через этот адрес можно будет восстановить доступ к секретным каталогам, если вы забудете пароль.

Шаг 3 . Выберите подходящий раздел в соответствии с типом данных, которые вы собираетесь скрыть. Например, если вы желаете спрятать фотографии, кликайте на иконку «Photos ». Раздела, предназначенного для хранения приложений, в перечне нет.
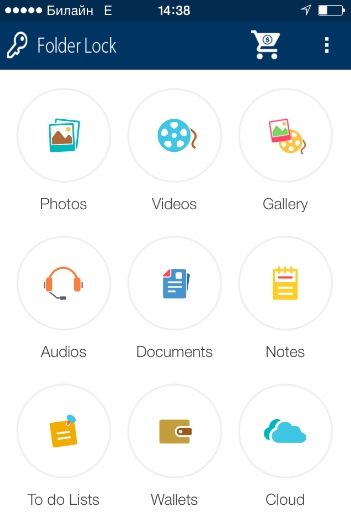
Шаг 4 . В каждом из разделов присутствуют шаблоны папок – скажем, в «Photos » есть каталоги «Friends », «Family » и прочие. Вы можете поместить данные в одну из заготовленных папок или создать новый каталог – путём нажатия на кнопку с плюсом.
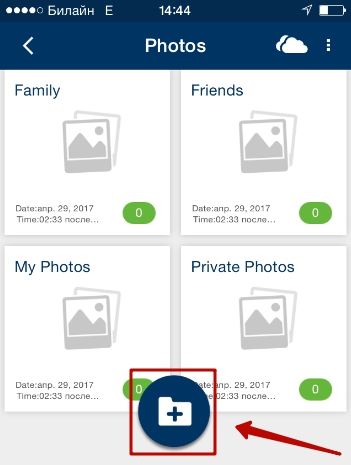
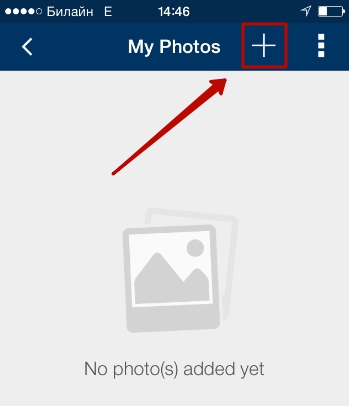
Шаг 5 . Удалите файлы, загруженные в Folder Lock, из встроенных приложений iPhone.
Таким образом, доступ к «спрятанным» данным сможет получить только тот, кто знает пароль от Folder Lock или имеет доступ к вашей электронной почте.
Для создания «запароленных» папок можно применять и другие программы из AppStore:
Заключение
Создать папку на iPhone можно 2-мя способами: непосредственно через интерфейс мобильного устройства и через iTunes. Прибегать к услугам iTunes ради создания папки нелогично – выполнить эту операцию прямо на Айфоне удастся буквально одним касанием.
Знать, как формировать папки в iTunes, полезно тому пользователю, который «качает» приложения в медиакомбайне и загружает их на Айфон путём синхронизации. В этом случае группировать иконки удобнее прямо в iTunes, ведь все рабочие столы мобильного устройства находятся перед глазами.
В этой статье рассмотрим, как на «Айфоне» создать папку. В том случае, когда инсталлируется большое количество приложений на коммуникатор, места на рабочем столе практически не остается. В такой ситуации следует узнать, как сделать на «Айфоне» папку. В устройстве имеется специальная программа, обеспечивающая сортировку приложений в каталоги. Перед тем как на «Айфоне» создать папку, пользователю для начала нужно четко представить, каким образом он хочет произвести упорядочение своих программ.
Для того чтобы доступ к приложению не вызывал никаких трудностей, надо воспользоваться каталогами для сохранения содержимого одного типа. Например, приложения для социальных сетей могут храниться в определенной папке, тогда как видео можно спрятать абсолютно в другое место. Определите две программы для будущего размещения в одной папке, а затем нажмите на значок одной из них, удерживайте его до той поры, пока не заметите, что он покачивается. Переместите одно приложение поверх другого, и каталог будет создан. Для того чтобы в созданную папку добавить другие элементы, следует прибегнуть к соответствующей функции. Значки некоторых приложений видны на поверхности каталога. Возможно перемещение папок по экрану. Обратите внимание, что в каждой папке можно разместить не более 12 приложении. Также внутри одной папки нельзя разместить другую.
Установка каталога посредством iTunes
Теперь рассмотрим способ, как на «Айфоне» создать папку при помощи программы синхронизации. На указанного инструмента нужно осуществить выбор своего устройства. Откроется новое окно. Нажмите на вкладку «Приложения» и вы увидите визуальную картинку своего десктопа, на котором сможете осуществлять перенос приложений точно так же, как это делаете в своем смартфоне.
Секретный код

Для того чтобы установить пароль на папку в «Айфоне», необходимо обратиться к настройкам. Здесь существует специальный пункт. Он называется «Защита паролем». Открываем его меню. Находим опцию «Включить пароль», нажимаем на нее и дважды вводим короткий код из четырех знаков. Выключение данной функции производится посредством этого же меню.
Управление

При появлении сама система присвоит ей имя в автоматическом порядке. Название основывается на хранящихся внутри приложениях. Переименование папки на удобное вам имя возможно. Зайдите в нее и нажмите на название. Откроется клавиатура. Введите любое удобное для вас название. Для того чтобы удалить приложение из папки, нажмите на соответствующий значок и удерживайте палец до тех пор, пока значок не начнет покачиваться. Перетащите выбранное вами содержимое за границы папки. Удержите его на несколько секунд. Когда вы вернетесь к рабочему столу, можете перемещать приложение, куда вам захочется.
Удаление самой папки осуществляется посредством предварительной очистки всего имеющегося в ней содержимого. После аннулирования последнего приложения каталог автоматически сотрется. Чтобы изъять все содержимое одним разом, необходимо войти в настройки, затем выбрать функцию «Общие» и «Сброс настроек размещения общего стола». Все папки исчезнут моментально. Содержимое из приложений разместится на десктопе в алфавитном порядке.
Любой пользователь скажет, что для того чтобы найти нужную программу, крайне неудобно перелистывать несколько экранов. должен быть приведен в соответствующий порядок и все приложения упорядочены по соответствующим папкам. Для этого необходимо совершить следующие действия:
- Определите два или более приложений, которые вы намереваетесь поместить в конкретную папку.
- Удерживайте палец на значке одного из требуемых приложений до тех пор, пока все обозначения не начнут покачиваться. Это сигнал к тому, что вы вошли в режим редактирования рабочего стола. Если вы хотите покинуть его, нажмите кнопку Home.
- Для того чтобы создать новую папку в «Айфоне», перетащите значок одного из выбранных приложений на обозначение другого элемента.
- Как только произойдет соприкосновение двух частей, будет создана новая папка с содержимым из двух выбранных вами программ.
- Итак, мы создали каталог на «Айфоне». Он автоматически откроется. Его наименование будет состоять из вида содержимого. По желанию пользователя это имя может быть изменено.
- Для переименования папки в «Айфоне» необходимо создать дополнительную область над содержимым каталога. Перед вами откроется клавиатура, посредством которой вы сотрете автоматическое название и введете новое на свое усмотрение.
- Для того чтобы изменить содержимое созданной вами папки, перетащите на область каталога выбранные приложения, и они будут автоматически упорядочены.
- Чтобы добавить элементы, удерживаем палец на значке выбранной программы и перетаскиваем его на изображение раздела.
- Дабы удалить приложение из папки, открываем ее. Выбираем элемент, который хотим очистить, зажимаем обозначение и перетаскиваем на рабочий стол.
Теперь вы наверняка поняли, как делать папки на «Айфоне». Выходим из режима редактирования посредством специальной кнопки Home.
Как изменить имя каталога
Для того чтобы переименовать папку, следует удержать палец на ее значке и зайти в опции редактирования рабочего стола. Убрав руку, открываем элемент прикосновением. Далее в поле названия пишем требуемый заголовок.
Как на «Айфоне» создать папку и убрать ее

Для того чтобы удалить каталог, все имеющиеся в нем приложения следует перенести на рабочий стол. На «Айпадах» все папки создаются аналогичным образом.
И разложить по этим папкам иконки игр и программ, выполнение этих действий позволило избавиться от беспорядка на рабочем экране устройства. Сегодня при помощи того же iPhone и iPad’а мы будем учиться создавать свои альбомы с фотографиями. Фотоальбомы или папки с фото будем организовывать при помощи стандартного приложения «Фотографии».
В качестве устройств для подготовки сегодняшней инструкции по созданию фотоальбомов применялись iPhone 4S с прошивкой iOS 6.0 (Спасибо Дине!) и Apple iPad 2 с прошивкой версии 5.0.1. В более ранних версиях iOS-прошивок не предоставлялось возможности рассортировать фото в самом iPhone стандартными средствами. В первых версиях iOS , в приложении Фотографии, можно было при помощи компьютера, в момент синхронизации с iTunes. Современные же прошивки позволяют создавать фотоальбомы прямо в устройстве. Предлагаем рассмотреть процесс создания папок для фотографий в отдельности для iPhone и iPad:
Фотоальбомы в Apple iPhone
Что бы инструкция воспринималась более понятно, объясню, что мы будем сейчас делать – мы создадим новую папку в приложении «Фотографии» и заполним ее некоторыми фотками из раздела Фотопленка. Настоящий способ создания фотоальбомов в iPhone можно примять и пользователям плееров iPod Touch.

1. Запускаем приложение «Фотографии» и в левом верхнем углу жмем кнопку с изображением знака «+», которая создаст новый альбом. После нажатия кнопки программа предложит ввести название создаваемого альбома. Вводим название, мы ввели «Тузик», и нажимаем – Сохранить.


2. Теперь в нашу созданную папку необходимо добавить фотографии, для этого мы проходим в раздел «Фотопленка», в котором хранится множество, отснятых камерой iPhone, фотографий. Отмечаем маркером фотографии нашего Тузика, расположившегося в кресле, и жмем кнопку – Готово.


Вот и все, наша новая папка с фотографиями создана, если нажать на нее, то мы увидим все выбранные ранее фотоснимки нашей собаки.
Фотоальбомы в Apple iPad
Упорядочить и рассортировать свои фотоснимки по папкам можно и в планшете iPad. Делается это в том же стандартном приложении «Фотографии». Создавать альбомы можно не только для отснятых фото, но и для . В примере с планшетом iPad попробуем создать альбом для собранных фотографий автомобилей:

1. Заходим в программу «Фотографии» и нажимаем кнопку – Изменить (правый верхний угол).

2. Нажав кнопку Изменить, слева появится кнопка – Новый альбом, которую следует нажать, ввести имя нашего автоальбома и Сохранить.

3. Все действия практически такие же как в случае с айфоном. Выбираем наши машины и жмем – Готово. Единственная разница – присутствие кнопки Выбрать все фотографии, которой в телефоне не было.

Вот и все, сортировка фото в iPad произведена, все изображения авто лежат в отдельной папке.

Теперь Вы знаете как создать альбом в iPhone / iPad и упорядочить все фотографии и картинки в своем телефоне, планшете или плеере. И все это без помощи программы iTunes.
Делая новые папки и альбомы в iPhone или iPad, у пользователя создается впечатление дублирования, но думаю, на самом деле, сделанные папки хранят только ярлыки фотографий. Хотя можно провести эксперимент и удостовериться, не занимают ли фотографии в созданных папках дополнительного объема памяти!
Создание папок на вашем iPhone — потрясающий способ уменьшить беспорядок на главном экране. Вы можете сгруппировать приложения по их типу, например все приложения для обработки фото в одной папке, игры в другой и так далее.
Чтобы создать папки на вашем iPhone, выполните следующие действия:
Чтобы создать папку, вам понадобится по меньшей мере два приложения, которые нужно поместить в папку.
Нажмите и удерживайте одно из приложений, пока все приложения на экране не начнут трястись (это тот же процесс, который используется для переупорядочения приложений), затем перетащите одно из приложений на другое, это создаст папку.

Вы можете отредактировать имя папки сразу (или позже), нажав на имя и используя экранную клавиатуру.
После создания папки, можете сюда перетащить другие необходимые приложения таким же образом.


Когда вы впервые создаете папку, iPhone назначает ей предлагаемое имя. Это имя выбирается на основе категории, из которой приходят приложения в папке. Если, например, приложения из категории «Игры» App Store, предлагаемое название папки — «Игры». Вы можете использовать предложенное имя или добавить свое собственное.
Создание папок на iPhone 6S и 7 серии немного сложнее. Это потому, что экран 3D Touch на этих устройствах реагирует по-разному на разные нажатия на экране. Если у вас есть один из этих телефонов, не нажимайте слишком сильно или он не будет работать. Достаточно легкого нажатия и удержания.
Удаление приложений из папок
Если вы хотите удалить приложение из папки на вашем iPhone или iPod touch, выполните следующие действия: нажмите и удерживайте папку, из которой вы хотите удалить приложение. Когда приложения и папки начинают шевелиться, уберите палец с экрана. Нажмите на папку,из которой вы хотите удалить приложение.Перетащите приложение из папки и на основной экран. Нажмите кнопку «Домой», чтобы сохранить изменения.
Удаление папки на iPhone
Удаление папки аналогично удалению приложения. Просто перетащите все приложения из папки и на домашний экран. Когда вы это сделаете, папка исчезнет. Нажмите кнопку «Домой», чтобы сохранить изменения.
 sushiandbox.ru Осваиваем ПК - Интернет. Скайп. Социальные сети. Уроки по Windows.
sushiandbox.ru Осваиваем ПК - Интернет. Скайп. Социальные сети. Уроки по Windows.


