У пользователей Play Market иногда возникает проблема при работе с ПО, когда не устанавливаются приложения на Андроид. Эта ошибка может возникнуть по разным причинам, а именно: от забитого кэша, переполненной памяти устройства. Иногда сбой возникает из-за более серьезных проблем, когда может понадобится патчер или .
Простые способы: чистка памяти, кэша, перенос на SD-карту
Если вы увидели на экране смартфона «Андроид-приложение не установлено», при этом думаете, что же делать, начните с самых простых способов, которые помогут исправить эту ошибку.
Очищаем устройство от мусора
Если телефон не хочет устанавливать программу или игру, сначала стоит очистить память от «мусора», т. е. от неиспользуемых файлов, забитого кэша и т. д. Лучше всего с этим справятся специальные программы. Самой популярной является Clean Master. Установите ее, а затем следуйте дальнейшим инструкциям:
Помните, что проводить подобную очистку нужно регулярно, чтобы смартфон не зависал, а приложения всегда устанавливались.

Удаляем неиспользуемый софт
Если игры на Андроид не устанавливаются все равно, стоить почистить приложения и игры, которые вы храните на встроенной памяти телефона. Неиспользуемый софт можно смело удалить, а необходимые файлы, фото, видео перенести на SD-карту.
Очистка от вирусов
Если Android все равно пишет, что ПО невозможно установить, стоит проверить свое устройство на наличие вирусов. Для этого скачайте на телефон любой антивирус, который вам нравится. Можно использовать тот же Clean Master или Dr.Web Light, Emsisoft Mobile Security.

Установка без SD-карты
Иногда проблему удается решить, просто вытащив SD-карту. Если после этого ПО установилось на внутреннюю память, карту стоит отформатировать, а в некоторых случаях произвести hard reset.
Помните! Если вы устанавливаете приложение не с магазина «Плей Маркет», а с других источников, в настройках нужно найти и выбрать пункт «Разрешить установку с других источников».

Если простые способы не помогли: используем патчер, сбрасываем до заводских настроек
Если ничего не помогло, и вы не знаете, почему игра не устанавливается, предлагаем использовать более сложные методы. Они будут действенными не на всех моделях смартфонов и планшетов, но большинство пользователей Андроид получали нужный результат.
Используем Lucky Patcher
Чтобы выполнить все инструкции, нужно предварительно получить ROOT-права, а затем сделать следующее:
- Установите приложение Lucky Patcher.
- В нижней панели найдите раздел «Инструменты».
- В появившемся меню найдите и выберите пункт «Патчи Андроида».
- На экране появится еще одно подменю с настройками. Среди них нужно найти пункт «Отключить проверку подписи в package manager-e», а затем нажать на него.
- Нажмите на кнопку «Пропатчить».
- По завершению этого действия телефон перезагрузиться.
- Снова закачайте ПО. Теперь оно должно установиться.

Сбрасываем устройство до заводских настроек
Если игры на андроид не устанавливаются все равно, нужно использовать самый радикальный метод – сброс до заводских настроек. Смартфон вернется к тем настройкам, которые были у него сразу после покупки, поэтому создание резервных копий должно предшествовать установке.
Одним из главных преимуществ смартфона над обычным телефоном является возможность использования приложений от сторонних разработчиков. Так в магазине приложений для Android доступны тысячи разных приложений и любое из них можно установить на свое устройство буквально за пару кликов.
Но, не всегда все идет так гладко, иногда приложения просто отказываются устанавливаться. В данном материале мы расскажем, почему не устанавливаются приложения на Android и что можно сделать для решения этой проблемы.
Причина № 1. Недостаточно памяти.
Если у вас не устанавливается приложение, то первое, что нужно проверить, это наличие свободного места во встроенной памяти. Причем место должно быть именно во встроенной памяти смартфона, а не на карте памяти, поскольку приложения устанавливаются именно туда. Позже вы можете перенести приложение на карту памяти, но для установки необходимо место на самом смартфоне.
Для того чтобы узнать сколько места осталось во встроенной памяти смартфона нужно открыть настройки и зайти в раздел «Хранилище» или «Память». Название данного раздела может отличаться, в зависимости от версии Андроид и оболочки, которая используется.
После этого перед вами откроется информация о внутренней памяти вашего Андроид смартфона. Здесь можно узнать, сколько у вас всего места и сколько места свободно.

Если места недостаточно для установки программ, то его нужно освободить. Сделать это можно несколькими способами:
- Удаление не нужных программ;
- Перенос ранее установленных программ на карту памяти;
- Удаление файлов, которые вы ранее загружали в память смартфона;
- Удаление временных и мусорных файлов;
Более подробно об освобождении внутренней памяти можно почитать .
Не редко причиной проблем с установкой приложений являются зависания системных программ и процессов. Если отказ при установке приложения произошел впервые и место во внутренней памяти Андроид смартфона есть, то вполне возможно, что причина именно в этом.

Для того чтобы проверить этот вариант просто перезагрузите смартфон и попробуйте установить приложение еще раз. Если на вашем смартфоне нет такой функции как перезагрузка, то подойдет и простое включение/выключение. В общем, чтобы избавиться от зависания нужно запустить операционную систему Андроид заново.
Причина № 3. Слишком медленный интернет.
Также приложения могут не устанавливаться из-за слишком медленного интернета. Обычно такое происходит, когда смартфон подключен через мобильную связь. Google Play Маркет начинает скачивать приложение и на этом установка останавливается.
Решить эту проблему можно с помощью . При использовании Wi-Fi установка приложений обычно происходит без проблем, даже если интернет очень медленный.

Если доступной Wi-Fi сети нет, то можно попробовать кратковременное включение « », также известного как режим «В полете» или «Автономный режим». При использовании данного режима смартфон разрывает мобильное подключение, а после его восстановления связь может стать более стабильной, и вы сможете установить нужное приложение.
Причина № 4. Поврежденное приложение.
Если вы устанавливаете приложение не с помощью магазина приложений Google Play Маркет, а с помощью скачанного из интернета , то такое приложение вполне может быть поврежденным и из-за этого не устанавливаться. Чтобы решить эту проблему попробуйте найти APK файл на другом сайте либо установите приложения стандартным способом, то есть через магазин.
- 3.8 out of 5 based on 57 votes
В отличии от iOS и других закрытых систем, разработчики Android предусмотрели возможность установки разнообразных приложений самостоятельно, без участия Google Play Store и других магазинов контента. Имея на руках.apk файл вы сможете самостоятельно установить платное приложение, при этом не заплатив за него ни копейки.
"Зачем прибегать к самостоятельной установке с помощью. ? " - спросите вы, а затем, что не все приложения представлены в Google Play Store и к тому же большая часть из них платная и стоит денег. Все приложения для Android имеют расширения.apk - по сути это своеобразный архив, содержимое которого можно просмотреть любым архиватором.
С чего начать?
Первое действие, которое вам необходимо выполнить - это разрешить установку приложений из неизвестных источников, переходим Настройки/Settings -> Приложения/Application Settings и ставим галочку напротив пункта Неизвестные источники/Unknown Sources и нажимаем OK.


1. Установка приложений с помощью файлового менеджера
После этого несложного действия можно скопировать.apk файл на SD карточку вашего телефона. Далее, для установки приложения, вы можете воспользоваться любым файловым менеджером, которые распознают и понимают apk файлы. Для этих целей подойдут ASTRO File Manager или ES File Explorer .



Вместо приложения Clean Master вы можете использовать любые другие приложения для очистки и ускорения Android-устройств, в том числе, совмещенные с антивирусными утилитами.
Возникла ошибка «Приложение не установлено» на Android - что делать? Скорее всего, пришла пора разобраться с неиспользуемым софтом. Он загромождает внутреннюю память и препятствует нормальной инсталляции . Как показывает практика, ошибки возникают уже тогда, когда остается меньше 500-700 Мб. При этом многие приложения, установленные в системе, практически не используются. Зачем их тогда держать? Смело сносим ненужные приложения и освобождаем место.
Также следует разобраться с местом хранения музыки, фотографий и видеороликов. Если все это хранится во встроенной памяти, необходимо провести ревизию и перенести файлы на карту памяти или скопировать на жесткий диск своего компьютера. После удаления софта и файлов запускаем Clean Master, проводим очистку мусора и приступаем к повторной инсталляции приложений.

Если ваше Android-устройство показало ошибку «Приложение не установлено» и начало ругаться на недостаток памяти, нужно удалить часть приложений. Не нашлось ничего ненужного? Тогда переместите часть приложений на карту памяти – делается это штатными способами и с помощью дополнительного программного обеспечения . Быстродействие приложений может немного снизиться, зато появится место для установки нужного софта
.
Обратите внимание, что некоторые телефоны не поддерживают установку и перемещение программ на карты памяти или вовсе не обладают слотами под карточки.

О самом избавления от ошибок мы все-таки забыли – это самая банальная перезагрузка. Она поможет избавиться от простых ошибок в функционировании операционной системы и привести ее в нормальный вид. Перезагружать Android-устройства умеет каждый пользователь – для этого нужно удерживать кнопку включения/выключения до появления соответствующего меню
. Далее выбираем пункт «Перезагрузить», дожидаемся перезагрузки и приступаем к повторной установке приложений.

Вирусные инфекции могут нарушить функциональность операционной системы Android. В результате этого в ней могут появиться различные ошибки, мешающие нормальной инсталляции приложений. Поэтому очень важно иметь на борту хотя бы самый простой антивирус
– установите его заранее, сразу же после того как вы приобрели смартфон. Выполнив тщательную проверку на наличие вирусных инфекций, следует приступить к повторной инсталляции необходимых приложений.
Если ваше устройство повредилось и засорилось настолько, что очистки и проверки уже не помогают, попробуйте выполнить сброс к заводским настройкам (Hard Reset). Не забудьте предварительно скопировать важные данные на надежный носитель.
- 3.8 out of 5 based on 68 votes
В отличии от iOS и других закрытых систем, разработчики Android предусмотрели возможность установки разнообразных приложений самостоятельно, без участия Google Play Store и других магазинов контента. Имея на руках.apk файл вы сможете самостоятельно установить платное приложение, при этом не заплатив за него ни копейки.
"Зачем прибегать к самостоятельной установке с помощью.apk файлов? " - спросите вы, а затем, что не все приложения представлены в Google Play Store и к тому же большая часть из них платная и стоит денег. Все приложения для Android имеют расширения.apk - по сути это своеобразный архив, содержимое которого можно просмотреть любым архиватором.
С чего начать?
Первое действие, которое вам необходимо выполнить - это разрешить установку приложений из неизвестных источников, переходим Настройки/Settings -> Приложения/Application Settings и ставим галочку напротив пункта Неизвестные источники/Unknown Sources и нажимаем OK.



1. Установка приложений с помощью файлового менеджера
После этого несложного действия можно скопировать.apk файл на SD карточку вашего телефона. Далее, для установки приложения, вы можете воспользоваться любым файловым менеджером , которые распознают и понимают apk файлы. Для этих целей подойдут ASTRO File Manager или ES File Explorer .



Запустите файловый менеджер, найдите apk файл, тапните по нему и установите приложение с помощью стандартного установщика Android.
2. Установка приложений с помощью менеджера приложений
Кроме того, для упрощения процедуры установки приложений для Android существуют специальные программы - менеджеры приложений . Одна из таких программ - SlideME Mobentoo App Installer .



Этот популярный менеджер приложений для Android самостоятельно просканирует SD карту вашего смартфона на предмет наличия apk файлов и поможет вам быстро, в один клик, установить требуемое приложение. Не правда ли удобно?
3. Установка приложений с помощью компьютера и USB
Однако самый удобный способ установки приложений для Android с помощью подключения смартфона к компьютеру по USB кабелю. Для этого, вам потребуется программа InstallAPK и драйверы USB . Установите ее на компьютер, не забудьте про драйверы, подключите Ваш смартфон по USB кабелю и дважды щелкните по apk файлу.

InstallAPK самостоятельно идентифицирует apk файл и запустит установку приложения на вашем Android телефоне. Вам нужно будет только согласиться с установкой приложения и нажать кнопку "Установить".
4. Другие способы установки приложений для Android
В случае, если вы не хотите устанавливать никаких дополнительных программ, то установить приложение из apk файлов можно старым, дедовским способом. Запустите стандартный браузер Android и введите в адресной строке браузера следующую ссылку и установка запустится автоматически:
content://com.android.htmlfileprovider/sdcard/ИмяФайла.apk
Данный способ не очень удобен, и подходит для тех, кто устанавливает программы для Android довольно редко.
Заключение
В данной статье мы постарались описать все известные нам способы установки приложения для Android из apk файлов. В случае, если вы знаете другие способы установки программ - напишите нам о них в комментариях и мы обязательно включим данные способы в эту статью. Оставайтесь с нами.
Все больше современных гаджетов работает под управлением операционной системы андроид .
А потому имеет смысл рассмотреть вопрос того, как установить игру на Андроид, если пользователь использует планшет, флешку или телефон.
Процесс установки не потребует проводить сложные манипуляции с гаджетом, не нуждается в приобретении платного программного обеспечения и не требует взлома.
Если следовать предлагаемым ниже инструкциям, то процедура установки не вызовет трудностей и не займет много времени.
Файлы для установки
В сети интернет можно найти огромное множество игр и софта для телефона.
Но прежде чем начать процедуру, нужно подготовить устройство к приему данных. А именно создать дополнительную папку, куда будут сбрасываться игры или другой скаченный софт.
Совет! Лучше поместить папку на карту памяти устройства (sdcard). Вставляется в планшет или телефон отдельно.
Создать папку, предположим с названием «Downloads», можно с помощью Windows после подключения к ПК гаджета. Это самый удобный и быстрый способ.
Можно использовать стандартные для устройства средства по работе с папками и файлами, а также специальный софт ES Проводник.
В последнем случае потребуется скачать программное средство и установить его на планшет или телефон.

Установка игр с расширением apk
После того, как вы скачали игру на один из дисков ПК (можно скачивать и на флешку), ее необходимо перенести, или скопировать на карту памяти устройства в папку «Downloads».
Процедуру переноса можно осуществить при помощи USB-шнура, Wi-Fi, кард-ридера и прочих методов. Далее следуем инструкции:
- Включить на телефоне функцию, позволяющую устанавливать посторонний софт. Необходимо зайти в Настройки и отметить галочкой в Приложениях пункт Неизвестные источники.


- Найти в меню карту памяти и папку «Downloads». Открыть.
- В папках ПК или на флешке найти нужный файл.
- Удерживая его кнопкой мыши, перетащить из папки на компьютере в «Downloads». Если вы используете флешку, процедура будет аналогичной.
- Найти на Андроид устройстве перемещенную игру или приложение.
- Тапнуть по ней.
- В новом меню находим пункт Установить или Следуем инструкции.


После этой процедуры ярлычок, ведущий к объекту, автоматически появится в основном меню гаджета. Теперь можно играть. Но такой легкой будет процедура, если у игры нет кеш файлов.
Как работать с кеш файлом?
Предположим, что мы хотим установить на свое андроид-устройство объект «Rage of the Gladiator». Первым действием будет скачать на ПК файл с расширением.zip и разархивировать его .
Совет! Лучше использовать именно ПК, поскольку непосредственное скачивание объекта на планшет или телефон потребует использования дополнительных приложений (специальных менеджеров, разработанных для ОС), чтобы разархивировать архив.zip.
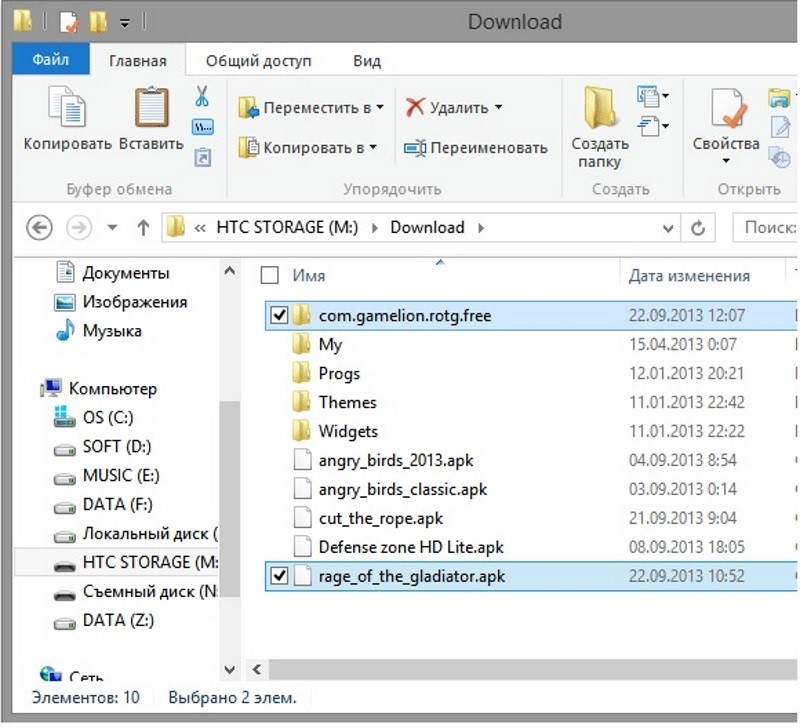

Разархивированный архив приобретает вид обычной папки. Ее переносим на карту памяти гаджета.
Используя ПК, мы сэкономили один шаг. Но если к компьютеру возможности подключиться нет, тогда процедура распаковки архива через ES Проводник будет следующей:
- Сохранить на карту памяти гаджета архив. Используем папку «Downloads» для легкого поиска объекта.
- Найти иконку архива.

- Сделать длинный тап на ней.
- В новом меню найти пункт «Распакрвать в».

- Тапнуть на нем.
- Указать требуемый путь. Желательно распаковку делать снова на карту памяти гаджета на ОС андроид - пункт меню Текущая папка. Так вы не будете засорять основную память.

- Нажать Ок.
Неважно, что вы используете телефон или планшет, распаковка архива обязательна. После завершения процедуры в папке «Downloads» должна появиться папка с названием скаченного объекта.
В ней будет файл с расширением apk и папка «com.gamelion.rotg.free». Ее и нужно переместить в специальную область, а именно сюда sdcard/Android/obb.
Действия следующие:
- Долгий тап на папке с кеш.

Папка с кеш
- Выбрать пункт меню Вырезать.

- Отправляем объект по вышеуказанному пути. Это можно сделать с помощью ES Проводника. В его инструментах потребуется найти пункт Вставить.

Выбираем пункт «Вставить»
 sushiandbox.ru Осваиваем ПК - Интернет. Скайп. Социальные сети. Уроки по Windows.
sushiandbox.ru Осваиваем ПК - Интернет. Скайп. Социальные сети. Уроки по Windows.


