Микрофон давно стал незаменимым аксессуаром для компьютера, ноутбука или смартфона. Он не только помогает общаться в режиме «Hands Free», но и позволяет управлять функциями техники с помощью голосовых команд, конвертировать речь в текст и выполнять другие сложные операции. Самым удобным форм-фактором детали являются наушники с микрофоном, обеспечивающие полную звуковую автономность гаджета. Тем не менее и они могут выйти из строя. Мы расскажем, почему не работает микрофон на наушниках, и поможем решить эту проблему.
Возможные неисправности и пути их устранения
Основные проблемы с гарнитурой можно поделить на две группы: механические и системные
Все проблемы с гарнитурой можно условно разделить на механические и системные. Первые возникают внезапно, чаще всего - спустя некоторое время после покупки наушников. Вторые проявляются сразу же или непосредственно связаны с изменениями в ПО гаджета, например, переустановкой операционной системы, обновлением драйверов, загрузкой новых программ и приложений.
Большинство неисправностей в работе микрофона на проводной или беспроводной гарнитуре можно легко устранить в домашних условиях.
Обрыв проводника
Зачастую проблема связана с неисправностью провода
В 90% случаев проблемы со звуком в наушниках или сигналом микрофона, возникшие в процессе эксплуатации гарнитуры, связаны с нарушением целостности электрической цепи. Самыми чувствительными к обрыву зонами являются стыки проводников:
- разъём TRS стандарта 3,5 мм, 6,35 мм или другого;
- узел разветвления аудиолиний (обычно выполнен в виде отдельного блока с регулятором громкости и управляющими кнопками);
- положительный и отрицательный контакты микрофона;
- разъёмы модуля Bluetooth в беспроводных моделях.
Обнаружить такую проблему поможет плавное перемещение провода в разных направлениях около зоны стыка. Обычно при этом периодически появляется сигнал, в некоторых положениях проводника он даже может быть относительно стабильным.
Если у вас есть навыки ремонта электроприборов, попробуйте прозвонить цепи гарнитуры мультиметром. На рисунке ниже приведена распиновка самого популярного комбинированного разъёма Mini-Jack 3,5 мм.
Распиновка комбинированного разъёма Mini-Jack 3,5 мм
Тем не менее некоторые производители используют разъёмы с другим расположением контактов. В первую очередь, это свойственно старым телефонам от Nokia, Motorola и HTC. При обнаружении обрыва его можно легко устранить пайкой. Если вам раньше не доводилось работать с паяльником, лучше обратитесь в специализированную мастерскую. Конечно, это актуально только для дорогих и качественных моделей наушников, ремонтировать «одноразовую» китайскую гарнитуру нецелесообразно.
Загрязнение контактов
За время эксплуатации разъёмы могут загрязняться
В ряде случаев, например, после длительного хранения или при частом воздействии пыли и влаги, контакты разъёмов могут скапливать грязь и окисляться. Это легко обнаружить внешне - на штекере или в гнезде будут заметны комки пыли, бурые или зеленоватые пятна. Разумеется, они нарушают электрический контакт между поверхностями, препятствуя нормальной работе гарнитуры.
Удалить загрязнения из гнезда можно тонкой проволокой или зубочисткой. Штекер очистить ещё проще - подойдёт любой плоский, но не слишком острый предмет. Старайтесь не оставлять глубоких царапин на поверхности - они станут очагом для последующего окисления разъёмов. Финальную очистку проводят ватой, смоченной в спирте.
Отсутствие драйверы звуковой карты
Причина может быть связана с драйвером звуковой карты
Звуковая карта, внешняя или интегрированная, есть в любом электронном гаджете. Именно она отвечает за взаимную конвертацию звука и цифровых сигналов. Но для правильной работы оборудования необходимо специальное ПО - драйвер, который будет соответствовать требованиям операционной системы и техническим характеристикам гарнитуры.
Обычно такой драйвер входит в стандартный пакет ПО материнской платы или портативного устройства, однако при переустановке или обновлении ОС он может деинсталироваться. Проверить наличие драйвера можно в меню Диспетчер устройств. Вот так он выглядит в Windows 7:
В общем списке найдите пункт «Звуковые, видео и игровые устройства»
А вот аналогичное окно в ОС Windows 10:
В Windows 10 Диспетчер устройств будет немного отличаться от версии в Windows 7
Кликнув по строке «Звуковые, видео и игровые устройства», вы откроете список драйверов. Из контекстного меню можно выполнить их автоматическое обновление. Если это не поможет, придётся самостоятельно отыскать в Сети драйвер Realtek HD Audio для вашей операционной системы.
Системные сбои
Конфликт с некоторыми программы может препятствовать работе гарнитуры
Если микрофон функционирует некорректно или отказывается работать с определённым софтом, понадобится комплексная диагностика его состояния. В первую очередь, проверьте беспроводной модуль (если связь с гарнитурой осуществляется через Bluetooth). Иногда этот канал просто забывают включить, иногда проблема кроется в устаревшем драйвере.
Для проверки сигнала можно использовать системные возможности ПК и интернет-ресурсы. В первом случае достаточно кликнуть правой кнопкой мыши на иконку динамика, расположенную в правой части Панели задач, и выбрать пункт «Записывающие устройства». В перечне устройств должен отобразиться микрофон.
Зайдите в настройки параметров динамика
Двойной щелчок по строке с названием микрофона вызовет дополнительное меню, в котором можно настроить чувствительность детали и коэффициент усиления микрофонного УЗЧ. Первый переключатель установите на максимум, а вот второй не стоит поднимать выше 50%.
Настройте параметры для микрофона
С помощью специальных ресурсов можно проверить работу микрофона в режиме реального времени. В процессе теста будет отображена гистограмма звуковых частот. Кроме того, ресурс поможет определить исправность веб-камеры и её основные параметры. Один из таких сайтов https://webcammictest.com/check-microphone.html.
Перейдите на сайта и проведите тестирование гарнитуры
Если тест дал положительный результат, драйвера в порядке, громкость настроена, а сигнала от микрофона всё равно нет, попробуйте обновить ваш мессенджер или другие используемые программы - возможно, дело в них.
Надеемся, мы помогли вам обнаружить и устранить неисправности микрофона. Будьте осторожны и осмотрительны при проведении любых работ. Если заранее не уверены в успехе ремонта, лучше поручите это дело профессионалам.
Вопрос от пользователя
Добрый день.
Подскажите пожалуйста, как проверить микрофон на компьютерных наушниках, рабочий ли он, и если да - то как его включить? Дело в том, что купил не так давно компьютерные "уши" с микрофоном. Сразу проверил только наличие звука в наушниках - все работало (было норм.), а вот захотел поговорить по Skype - и меня совсем не слышно.
Думаю, проблема либо с самим микрофоном, либо с настройками Windows...
Здравствуйте.
Довольно типичная проблема, которая чаще всего связана не с поломкой (или неисправностью) самих наушников, а с неверными программными настройками (например, из-за отсутствия драйверов).
Так же добавлю, от себя еще одну популярную проблему - частенько в наушниках может появиться посторонний звук: шипение, треск и прочее. Если у вас есть подобная проблема, ознакомьтесь с еще одной моей статьей:
И так, попробуем проверить и настроить микрофон для оптимальной работы...
Первое, с чего следует начать - это правильное подключение наушников к компьютеру. Во-первых, у вас должна быть установлена звуковая карта (на всех домашних ПК она, как правило, имеется).
Есть ли у вас на компьютере звуковая карта и какой она модели:
Во-вторых, у наушников всего 1-2 штекера (и, казалось бы, чего тут подключать? ☺) - здесь есть еще пара нюансов (многие пользователи даже не обращают на это внимание!). Сейчас на домашних компьютерах/ноутбуках встречается кроме классических гнезд (для микрофона и наушников), гарнитурный разъем (см. рис. 1)! Около гарнитурного разъема, обычно, есть небольшой значок наушников с микрофоном.
Рис. 1. Классические (слева) и гарнитурный (справа) разъем(ы)
Суть здесь в том, что нельзя подключить обычные наушники (с двумя штекерами) к гарнитурному разъему, ровно, как и гарнитурные наушники к классическим аудио-разъемам. Для правильного подключения необходимо использовать специальные переходники.

Примечание!
Если вы не знаете, что за наушники у вас, то обратите внимание на количество контактов на штекере: если их 4 - это гарнитурные наушники, если 3 - классические (пример показан на рис. 3 ниже).

Рис. 3. Гарнитурный (слева) штекер и классический (справа)
Более подробная информация по этой теме раскрыта в этой статье:
Буду считать, что наушники и микрофон были подключены правильно, с проводами всё в порядке и с разъемами тоже. Кстати, будет не лишним проверить ваш микрофон на другом ПК (для уверенности в том, что микрофон вообще работает...).
Установлен ли драйвер на аудио-карту?!
Довольно часто на компьютере нет звука из-за отсутствия драйвера на звуковую карту (либо конфликта драйверов). Чтобы проверить, есть ли драйвер в системе, откройте диспетчер устройств .
Для этого необходимо открыть панель управления Windows, затем раздел "Оборудование и звук ", в ней будет ссылка на диспетчер (см. рис. 4).

Рис. 4. Оборудование и звук --> диспетчер устройств
Далее посмотрите раздел "Звуковые, игровые и видеоустройства" - если драйвера установлены, вы должны увидеть в нем строчку с названием вашей аудио-карты (прим.: ищите строку в которой содержится слово "audio") .
Если в этом разделе ничего нет, проверьте раздел "Другие устройства" - в нем содержатся все подключенные к компьютеру устройства, для которых не установлены драйвера (и которые не были распределены по другим тематическим разделам).

Рис. 5. Есть ли драйвер - диспетчер устройств
Вообще, проблема с драйверами - это довольно обширная тема, и у меня по ней на блоге написана ни одна статья. Поэтому, ниже дам пару ссылок, которые помогут вам решить сию проблему.
Утилиты для авто-обновления драйверов -
Как установить драйвера на компьютер/ноутбук -
ДОПОЛНЕНИЕ
Обратите внимание на то, что, если у вас какой-нибудь не стандартный микрофон, на него также необходимо поставить драйвер. Чтобы проверить, видит ли ваш компьютер подключенный микрофон, откройте диспетчер устройств и проверьте раздел "Аудиовыходы и аудиовходы" (см. рис. 6).

Кстати, после установки аудио-драйвера, в панели управления Windows, в разделе "Оборудование и звук" должны появиться 1-2 ссылки на тонкую настройку звука (см. рис. 7, устанавливаются вместе с вашим аудио-драйвером).

В моем случае, это Smart Audio (для тонкой подстройки звука и работы микрофона) и Dolby Digital Plus Advanced Audio (для настройки звука в фильмах, играх, при прослушивании музыки и пр.). В вашем, возможно, будет ссылка вида "Realtek Audio HD" (просто пример ☺).

Проверка микрофона в Windows
Перед проверкой не могу не напомнить о том, что на многих компьютерных наушниках с микрофоном есть специальный небольшой переключатель - он позволяет включать/отключать микрофон (очень удобно во время разговора, когда не хотите, чтобы ваш собеседник услышал что-то лишнее).
На этом переключателе также присутствует дополнительная регулировка звука.
Важно! Проверьте чтобы переключатель находился во включенном положении (ON). А то приходилось сталкиваться пару раз, когда пользователи грешили на микрофон, а дело было в маленькой кнопке, см. рис. 9.

Рис. 9. Включить/выключить микрофон; прибавить/убавить громкость. Дополнительный переключатель на наушниках
Приступаем к тонкой настройке
Сначала открываем панель управления Windows, заходим в раздел "Оборудование и звуки" . Далее открываем ссылку "Звук" (см. рис. 10, красная стрелка).

В открывшемся окне будет 4 вкладки:
- Воспроизведение : здесь будут показаны колонки, наушники и пр. устройства, воспроизводящие звук;
- Запись : в этой можно найти подключенные микрофоны (что нам и нужно);
- Звуки : настройка звуков в Windows (например, можно сделать систему немой);
- Связь : настройка звука при разговоре по сети.
Открыв вкладку "Запись" вы должны увидеть свой микрофон: попробуйте что-нибудь сказать в него: зеленый ползунок должен начать прыгать вверх/вниз (см. рис. 11). Если микрофона вы здесь не видите: решайте вопрос с правильным подключением его к ПК и настройкой драйверов (см. выше).

Рис. 11. Проверка работы микрофона // Вкладка "Запись"
Далее откройте свойства микрофона, чтобы настроить детально его работу. Для этого выберите его и в нижней части окна щелкните по кнопке "Свойства" . Затем откройте вкладку "Прослушать" и включите (поставьте галочку) напротив пункта "Прослушать с данного устройства" (см. рис. 12). Благодаря этому, вы сможете слушать то, что будет передавать микрофон (осторожнее с громкостью: может быть сильный звук скрипа, скрежета, свиста и пр.).

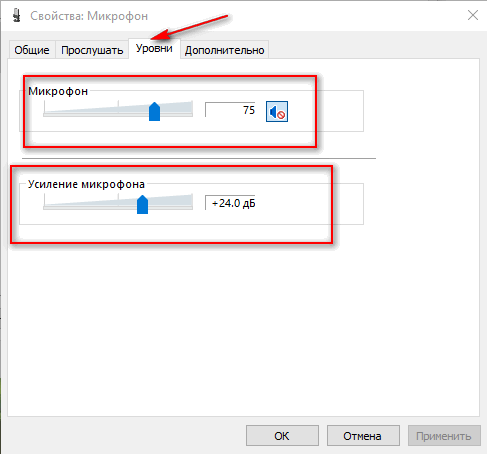
Кроме этого, откройте вкладку "Дополнительно" и задайте формат (разрядность и частоту дискредитации работы устройства), включите монопольный режим, а также дополнительные средства звука (см. рис. 14).

Таким образом, с помощью этих нескольких вкладок, можно очень точно отрегулировать работу своего микрофона, настроить его чуткость, убрать лишний свист и помехи.
Дополнение!
В настройках в разделе "Звук" также рекомендую зайти во вкладку "Связь" : в ней нужно установить ползунок в режим "Уменьшать громкость других звуков на 80%" . Это нужно для того, чтобы, когда вы говорите по сети - громкость остальных звуков приглушалась и вы хорошо слышали собеседника (а он вас).

Настройка микрофона в Skype/Скайпе
Чаще всего проблемы с микрофоном в Skype возникают из-за того, что программа неправильно определяет микрофон по умолчанию (т.е. работает не с тем микрофоном. Такое бывает, даже если у вас один физический микрофон).
В последних версиях Skype для Windows 10 - настройки спрятаны ☺ (на мой взгляд). Чтобы их найти нужно нажать на значок своего профиля в верхней левой части окна, затем выбрать настройки и дойти до раздела "Звук" . В нем выберите свой микрофон и проверьте звук.

Если у вас более старая версия Skype (считаю, что она куда удобнее для компьютера) - то в настройках звука немного больше параметров. Рекомендую поставить галочку напротив пункта "Разрешить автоматическую настройку микрофона" (так программа сама подберет автоматически уровень громкости). Тем не менее, уровень чувствительности можно отрегулировать и вручную (для этого лучше всего поговорить с кем-нибудь и передвинуть ползунок в нужное положение).

Если у вас возникла проблема при разговоре (плохо слышно, скрежет, заикание и дрожание голоса, и др.), обратите внимание на следующее:
- загрузите и установите последнюю версию Skype (). Хоть мне и не нравиться оформление последних версий, однако, признаю, что стабильность и качество связи растет;
- проверьте свой интернет-подключение и его скорость , не теряются ли пакеты. Как проверить свою скорость интернета, можете узнать из этой статьи: (дело в том, что если качество соединения плохое и скорость низкая - Skype автоматически снижает качество звука, чтобы оставить соединение активным!);
- проверьте, не тормозит ли ваш компьютер (не загружен ли процессор, жесткий диск и пр.). О том, почему тормозит компьютер, и как найти причину, рассказывал в этой статье: .
А на этом я сворачиваюсь ☺. Всем удачи!
Комментарии совета:
У МЕНЯ ПОДКЛЮЧЕН МИКРОФОН,В НАСТРОЙКАХ <<ЗВУК>> СТОИТ ГАЛОЧКА У МИКРОФОНА,ЧТО ОН РАБОТАЕТ. НО ОН НЕ РАБОТАЕТ НА САМОМ ДЕЛЕ, КАК БУДТО МИКРОФОН НА НАУШНИКАХ ВЫКЛЮЧЕН КНОПКОЙ.ОН ВРОДЕ БЫ ПОДКЛЮЧЕН,НО ОТКЛЮЧЕН КНОПКОЙ. Я ПРОВЕРЯЛ ЭТО НЕ ТАК, ЧТО ЗА ФИГНЯ ХЗ
после обновления Skype до версии 8.10, перестал работать микрофон в передней панели, в остальных приложениях работает без проблем, в заднюю панель не могу втыкнуть потому что не хватает длины проводов, что мне делать?
С новой виндой появилась прога. надо включить переднюю панель и включить всплывающие окна. потом заново все подключить и все появиться. ГЛАВНОЕ ШТЕКЕР МИКРОФОНА НАДО ПОСТАВИТЬ НА МИКРОФОННЫЙ ВХОД!!! и тогда будет вам счастье. сможете говорить с друзьями и близкими. в 14 лет я методом тыка всё таки смог все починить то что испортил по своей вине. фух
А у меня только 1 шнур и на этом шнуре микрофон что делать?
Здравствуйте, у меня вот какой вопрос. Ещё вчера микрофон от наушников нормально работал, но сегодня, как включил ноутбук, он почему то перестал работать. Он издаёт какой-то шум, помехи. Микрофон проверял на телефоне, он работает. Странно то, что он не отображается даже, то есть когда он создаёт помехи, то эти помехи отображаются на стандартном микрофоне, нету у него своего значка, если можно так сказать. Как можно это исправить?
А если в XP все пункты выполнены а, Иконка,Громкость микрофона, серым и не реагирует
Пожалуйста Пожалуйста Пожалуйста ПожалуйстаПожалуйстаПожалуйстаПожалуйстаПожалуйста скажите у меня просто резко перестал работать микрофон в скайп и на бандикам (программа для сёмки пк. и у меня всё типо работает но друг в скайп меня не слыши и звук в записинету(((((((((((((((((((((((((((((((((((((((((((((((((((((((((((((((((((((((((((((((((((((((((((((((((((((((((((((((((((((((((((((((((((((((((
Помогите.купили микрофон,если в него подуть звук в калонках есть.А в скайпе ноль эмоций.
Прошу помощи! Перестал работать микрофон. Проверила все, что смогла пошагово. Вижу, что он не включен, а включить не могу никак. Мне думается, что что-то с драйвером. Как и какой скачать- не знаю. У меня Windows 7. Заранее спасибо.
Не работает микрофон на компьютере- Не слышит голос! Проверял на моем ноутбуке все прекрасно работает, пробовал переустанавливать драйвера, уровень поднимал до 100, все равно не работает. Может, кто знает, что делать?
Лучше устанавливать то, что идёт из "коробки". Обычно к компьютеру всегда прилагается пачка дисков с драйверами, включая микшер звука. Лидером на рынке является Realtek. Их драйвера и утилиты поддерживают большинство микрофонов. Хотя для стандартных микрофонов сойдут и стандартные драйвера Windows.
Скажите а какие программы микшеры сторонние вы посоветуете?
Иван, драйвера встали криво. Удали полностью Realtek через Удаление программ, а потом заново установи.
Микрофон перестал работать после обновления драйвера realtek. Подскажите что делать.
Мндам, у меня всё положительно, но микрофон ничего не записывает...
у меня такая проблема с микрофоном: что когда я вставляют микрофон у меня там где показано громкость записи одна полоска или же бывает их несколько! эти же полоски остаются даже тогда когда я выключаю микрофон! что делать помогите пожайлуста
Владислав, подробнее опишите вашу проблему.
проблема такова микрофон не записывает ничерта а полоска звука возле микрофона почти полна и ни вверх ни вниз на 1 уровне стоит что делать
Многие пользователи сталкиваются с тем, что он не работает. В этом материале мы разберем несколько причин, которые могут приводить к тому что, микрофон не будет работать на вашем компьютере.
Причина № 1. Не установлены драйверы звуковой карты.
Если у вас , то первое, что стоит проверить это драйверы для . Ведь для нормальной работы звука, на компьютере обязательно должны быть установлены драйверы для звуковой карты.
Для того чтобы убедиться, что на компьютере установлены драйверы для звуковой карты, нажмите комбинацию клавиш Win+R и в появившемся окне введите команду «mmc devmgmt.msc ». После этого перед вами откроется окно « ». Здесь нужно открыть раздел «Звуковые, игровые и видеоустройства » и посмотреть отображается там ваша звуковая карта или нет.
Если в данном разделе «Диспетчера устройств» нет вашей звуковой карты или она отображается как «Неизвестное устройство», то это означает, что вам нужно установить драйверы. Если интегрированная, то драйверы для нее можно скачать на сайте производителя материнской платы, если же звуковая карта дискретная, то драйверы нужно искать на сайте ее производителя.
Причина № 2. Микрофон выключен или не правильно подключен.
Если с драйверами звуковой карты все в порядке, но микрофон все равно не работает, то следующее, что нужно проверить, это включен ли он. Очень часто на микрофонах есть специальная кнопка, которая позволяет быстро отключить микрофон. Если такая кнопка есть на вашем микрофоне, то нажмите на нее и проверьте микрофон еще раз.

Также нужно убедиться, в том, что ваш микрофон правильно подключен. Микрофон всегда подключается к разъему звуковой карты, который выделен розовым цветом. Если на вашей звуковой карте нет цветового обозначения, то возможно рядом с разъемом есть небольшая иконка обозначающая вход для подключения микрофона.

На ноутбуках разъем микрофона может быть совмещен с разъемом для наушников. В этом случае для нормальной работы микрофона вам понадобится специальный разветвитель.
Причина № 3. в настройках.
Если вы проверили все вышеописанное, но ваш микрофон все равно не работает, то вам стоит посмотреть в системные . Для этого кликните правой кнопкой мышки по иконке динамика на панели задач и выберите пункт меню «Записывающие устройства».

После этого перед вами откроется окно, в котором должен отображаться ваш микрофон. Если его нет, значит, система его не видит и причину неисправности нужно искать в другом месте. Если же микрофон присутствует, то выделите его мышкой и нажмите на кнопку «Свойства».

После этого появится небольшое окно с настройками микрофона. На первой вкладке, которая называется «Общие», нужно убедиться, что внизу окна выбран вариант «Использовать это устройство». Если все нормально, то переходим на вкладку «Уровни».

На вкладке «Уровни» можно настроить громкость и усиление микрофона. Если ваш микрофон не работает, то попробуйте до максимума, сохранить настройки с помощью кнопки «Применить» и протестировать микрофон еще раз. Возможно ваш микрофон не работает потому, что он слишком тихий.

Причина № 4. Проблемы с передней панелью.
Также бывают ситуации, когда микрофон не работает при подключении к передней панели компьютера. В то время как при использовании разъема на задней панели все отлично. Если у вас подобная проблема, то вам нужно искать причину неисправности передней панели.
Для начала откройте настройки драйвера вашей звуковой карты и найдите там переключатель между режимами работы передней панели: AC97 и HD Audio. Попробуйте переключить переднюю панель компьютера в другой режим и еще раз протестировать микрофон.

Также нельзя исключать, что передняя панель компьютера была неправильно подключена к материнской плате или отключена по ошибке. В этом случае нужно подключить ее заново. В этом вам поможет инструкция от вашей материнской платы.
Поиграть в игры, послушать музыку, поговорить по Skype, не мешая другим, – все это возможно при помощи наушников с микрофоном. Гаджет значительно облегчает жизнь пользователю ПК или ноутбука.
Джеки и виды подключения наушников с микрофоном
В начале статьи я бы хотел немного разъяснить ситуацию с разъёмами и гнездами наушников и компьютера.
Итак, если вы купили современные наушники со встроенным микрофоном, то скорее всего, они будут иметь комбинированный джек, который будет выглядеть так:
Обратите внимание, у этого джека три темных контактных полосы, две из них для наушников, правого и левого канала, а один для микрофона. Это значит, что если в вашем компьютере или ноутбуке есть специальный комбинированный разъём, то вам достаточно подключить гарнитуру, и всё заработает. Но, к сожалению, в случаях со стационарными компьютерами, это далеко не всегда так. В большинстве случаев компьютер имеет 2 гнезда, одно только для наушников (обычно зеленого цвета), а второе только для микрофона (обычно розового цвета).
Так выглядит обычный джек наушников без микрофона (только две контактные полосы):

Как же подключить наушники с комбинированным джеком к стационарному компьютеру, который не имеет комбинированного гнезда? Вам понадобится специальный шнур-переходник:

В случае ноутбука вам скорее всего повезет больше, в современных моделях встроены комбинированные гнезда (обратите внимание на значок — наушники с микрофоном), которые выглядят примерно так:

У стационарных компьютеров удобно подключить гарнитуру к передней панели, в моём случае это выглядит следующим образом:

Ошибиться при подключении трудно, все гнезда имеют соответствующий значок. Если на вашем компьютере на передней панели нет таких гнезд — не беда, сзади они точно есть. Если, конечно, у вашего компьютера есть звуковая плата.
Подключаем и настраиваем наушники к ПК под управлением Windows XP, 7, 8, 8.1
При подключении никаких сложностей возникнуть не должно. Все предельно просто – «процедура» займет не более 2-х минут.
На наушниках есть два соединительных разъема: один для самих «ушей» (обычно зеленого цвета), другой – для микрофона (обычно розового цвета). Конечно, есть модели без микрофона (там один разъем), но, в основном все современные наушники идут с микрофоном. Ведь общение голосом через Интернет становится популярней телефонной связи.
Присоединить устройство можно при помощи передней или задней панели, в зависимости от того, где есть свободные входы.
- Подключаете разъем для «ушей». Обычно он либо зеленого цвета, либо рядом есть значок наушников;
- Подключаете разъем для микрофона. Обычно он розового цвета, либо рядом есть значок микрофона;
- Если у вас есть комбинированный джек на наушниках, и соответствующее гнездо в компьютере, просто подключите и больше ничего делать не надо;
- Включаете любимую песню или фильм – проверяете звук. Если звук есть, всё хорошо. Если нет, то нажмите правой кнопкой мышки на иконку динамика, что в правом нижнем углу монитора. Затем выберите «Устройства воспроизведения»:


- В списке будет несколько (либо одно) устройств, убедитесь, что устройство «Динамики» выбрано и около него есть зеленая галочка:


- Если нет, выберите это устройство, нажмите на него правой кнопкой мыши и выберите меню «использовать по умолчанию»:


- Теперь выберите динамики, и нажмите на кнопку «настроить», которая находится чуть ниже, потом выбирайте звуковые каналы «стерео», можете нажать на кнопку «проверка», вы должны услышать звук из того канала, который отображается на экране, и нажмите «далее»:


- Поставьте галочку в настройках «широкополосные динамики» в положении «левый и правый передние» и нажмите «далее», а потом «готово»:


- У динамиков справа есть шкала, включите музыку, если при воспроизведении музыки шкала не заполняется и звука нет, значит что-то работает не так:


- Если шкала заполняется, а звука нет — проверьте уровень громкости. Сделать это можно нажав левой кнопкой на иконку динамика в правом нижнем углу монитора:


Если громкость выставлена, есть заполнение шкалы, но нет звука, значит, либо вы не в то гнездо вставили наушники, либо у вас неисправны наушники, проверьте их на другом устройстве, которое точно работает;
Подключаем и настраиваем микрофон к ПК под управлением Windows XP, 7, 8, 8.1
- Чтобы проверить микрофон, подключите его, нажмите на иконку динамика, которая находится в правом нижнем углу, правой кнопкой и выберите там «записывающие устройства»:


- Выберите ваш микрофон и сделайте его устройством «по умолчанию». Скорее всего, он уже будет им, но проверить не помешает:


- Появится меню, где должен быть отображен ваш микрофон. Проверьте, если вы хлопните в ладоши рядом с ним, есть ли заполнение шкалы:


- Если нет, то нажмите на устройство правой кнопкой мыши, выберите «свойства»:


- Затем вкладку «уровни», поставьте значение в положение 80, проверьте ещё раз:


Если после этого шкала не заполняется, то вы, скорее всего, подключили микрофон ни к тому разъёму, либо ваш микрофон не работает. Если заполняется, то выберите это устройство «использовать по умолчанию» и пользуйтесь.
Наушники исправно работают и радуют владельца. Для наиболее эффективного использования и настройки устройства и всего звука в целом пользуйтесь программами, которые поставляются вместе с вашей звуковой картой, обычно это приложения компании Realtek, но не всегда, так что будьте внимательны.
Основные возможности приложения Realtek:
- регулировка громкости;
- настройка качества звука, микрофона;
- настройка разъемов передней и задней панели.
И много других приятных дополнений.
Подключаем наушники к ноутбуку на Windows XP, 7, 8, 8.1
В ноутбуках для подключения наушников предусмотрен всего лишь один разъем и, скорее всего, он будет комбинированным. Если нет — не беда, т.к. почти все ноутбуки оснащены встроенным микрофоном.
Алгоритм подключения наушников к ноутбуку ровно тот же самый, что и к компьютеру, следуйте инструкции, которая приведена чуть выше:
- Подключаете устройство;
- Проверяете звук;
- Пользуетесь.
Драйвера для наушников и микрофонов обычно не нужны.
Наушники с микрофоном подключены, осталось дело за малым – настроить наушники под свои нужды.
- Отрегулируйте громкость микрофона. Нажмите на иконку динамика правой кнопкой, выберите «записывающие устройства», затем правой кнопкой на микрофон, выберите «свойства», затем перейдите во вкладку «уровни». Нет надобности ставить все значения на максимум. Вы же не хотите, чтобы ваш собеседник слышал одни хрипы? Фотографии процесса представлены чуть выше;
- Настройте комфортный уровень громкости в «ушах», чтобы вам было хорошо слышно музыку или собеседника. Однако, учтите, что лучше всего громкость настраивать по звучанию музыки на вашем компьютере. Довольно часто бывает так, что собеседник неправильно настроил уровень чувствительности микрофона, и он будет звучать либо тихо, либо громко, тогда, если позволяют обстоятельства, вам нужно сказать об этом вашему собеседнику. Он должен правильно настроить микрофон, т.к. если вы будете под него подстравиаться, вы можете забыть о том, что изменили уровень громкости, и потом, включив музыку или фильм, можете испугаться очень громкого звука, или забеспокоится о том, что очень плохо слышно звук.
Подключили. Настроили. Теперь наслаждайтесь кристально чистым звуком.
 sushiandbox.ru Осваиваем ПК - Интернет. Скайп. Социальные сети. Уроки по Windows.
sushiandbox.ru Осваиваем ПК - Интернет. Скайп. Социальные сети. Уроки по Windows.


