herunterladen (1075,9 kb.)
Verfügbare Dateien (26):
| n1.hlp | |||
| n2.ini | |||
| n3.exe | |||
| n4.inf | |||
| n5.ini | |||
| n6.hlp | |||
| n7.lib | |||
| n8.lib | |||
| n9.lib | |||
| n10.lib | |||
| n11.lib | |||
| n12.lib | |||
| n13.lib | |||
| n14.lib | |||
| n15.lib | |||
| n16.lib | |||
| n17.lib | |||
| n18.lib | |||
| n19.lib | |||
| n20.lib | |||
| n21.lib | |||
| n22.lib | |||
| n23.doc | 692 KB. | 14.05.2009 20:05 | Herunterladen |
| n24.fpl | |||
| n25.inf | |||
| n26.ini |
- Siehe auch:
- Babakov M.F., Popov A.V. Methoden der Maschinensimulation im Elektronikdesign (Dokument)
- Amelina M.A., Amelin S.A. Micro-Cap-Schaltungssimulationsprogramm. Versionen 9, 10 (Dokument)
- Programm - MicroFEM Version 4.10 (2011) (Programm)
- Materialien für die Serie M25.50/01 (Dokument)
- Konstruktionsrichtlinien für Sandwichplatten (Dokument)
- Gell P.P., Ivanov-Esipovich N.K. Design elektronischer Geräte (Dokument)
- Orlova I. V., Polovnikov V. A. Ökonomische und mathematische Methoden und Modelle: Computermodellierung (Dokument)
- Das Programm zur Modellierung von Mechanismen als kinematische Schemata in Echtzeit (Programm)
- Metallverkleidung 1.2.0 (Dokument)
- Design und technologisches Design elektronischer Geräte (Dokument)
- GKD 34.35.604-96. Wartung von Relaisschutzgeräten, Notfallautomaten, Elektroautomaten (Dokument)
- USpice: Elektronische Schaltungsmodellierung (Dokument)
n23.doc
RUDIS - Hardware-Frontpanel-SimulationssoftwareV.M. Danysh (US5NGH), Jampol, Gebiet Winniza
Funkamateure, die sich mit der Entwicklung verschiedener Geräte befassen und wissen, wie man sie benutzt persönlicher Computer dieser Artikel wird sehr hilfreich sein.
Der Autor dieser Zeilen war lange auf der Suche nach einem einfachen Programm zum Modellieren der Frontplatten verschiedener elektronischer Geräte. Die Suche war nicht erfolglos - RUDIS ist ein sehr einfach zu bedienendes Programm zum Modellieren der Front (und anderer) Verkleidungen von Geräten. Es gibt auch eine positive Tatsache, dass "RUDIS" russifiziert ist. Es ist erstaunlich, aber warum hat es bis jetzt keine Verbreitung unter den Amateurfunkdesignern der SIP-Länder gefunden? Vielleicht, weil es nicht in Amateurfunkmagazinen beschrieben wurde?
Das Programm kann kostenlos von der Website www.ser-mo-44.ucoz.ru/load/1-1-0-9 im Bereich Verschiedenes heruntergeladen werden. Es ist keine Installation erforderlich, entpacken Sie einfach die ZIP-Datei. Die Größe des Archivs beträgt nur 416 Kb.
Das Arbeitsfenster des Programms ist in Abb. 1 dargestellt. 1. Es besteht aus dem Hauptmenü, der Standard-Symbolleiste, den linken und rechten Symbolleisten und natürlich dem Arbeits- (Zeichnungs-) Blatt des Programms. Betrachten Sie zunächst das Hauptmenü des Programms.
Dateimenü
Neue Datei - Erstellen einer Hardware-Panel-Datei;

Öffnen - Öffnen einer Datei des Arbeits- (Zeichnungs-) Blattes des Gerätepanels;
Drucken - im neu geöffneten Fenster kann man den Druck einer normalen oder gespiegelten Ansicht, Blatthintergrund, Rahmen, Lineal, Datums- und Maßstabseinstellung auswählen sowie die Eigenschaften des verwendeten Druckers einstellen (Abb. 2). Beim Anschließen einiger Drucker kann die Druckausgabe verzerrt sein. Um dieses Problem zu lösen, gibt es ein Tool "Korrektur" - Sie müssen die horizontalen und vertikalen Korrekturfaktoren eingeben;
Schließen - Schließen Sie das Programm.

Das Menü „Bearbeiten“ enthält die Befehle „Rückgängig“, „Ausschneiden“, „Kopieren“, „Einfügen“, „Alles auswählen“, „Löschen“ und „Duplizieren“, die PC-Benutzern aus vielen anderen Programmen bekannt sind (eine Kombination aus „Kopieren“ und „Einfügen“), um das Arbeitsblatt (Zeichnung) zu bearbeiten.
Das Menü „Layout“ enthält fünf Werkzeuge zum Anordnen der Elemente des Arbeits-(Zeichen-)Blatts: „Vorne anordnen“, „Dahinter anordnen“. „Group“, „Ungroup“, „Align“, deren Namen für sich sprechen.
Menü „Bibliothek“ - die Möglichkeit, verschiedene Symbole für die Platzierung auf dem Gerätefeld hinzuzufügen (zu laden) und zu erstellen (siehe den Namen der Symbole in der rechten Symbolleiste): „Zur Bibliothek hinzufügen“, „ Neue Seite“, „Seite löschen“, „Seite umbenennen“
Optionsmenü
Frontplatte - wählen Sie die Größe der Frontplatte aus;
Raster (Abmessungen) - die Möglichkeit, die Abmessungen in Millimetern des Rasters des Arbeitsblatts (Zeichnungsblatts) einzuschalten und auszuwählen;
Startmarkierung]
Scale Builder - für Potentiometer und andere Geräte mit der Fähigkeit, gerade und runde Skalen zu bauen, wählen Sie die Höhe und die Anzahl der Teilungssegmente (Abb. 3).
Speisekarte "?" enthält Hilfe in deutscher Sprache und Informationen über die Version des Programms.
In der Standard-Symbolleiste, die sich unter dem Hauptmenü des Programms befindet, werden die Hauptbefehle dupliziert, und es gibt auch drei neue Werkzeuge: „Anzeige (vertikal)“, „Anzeige (horizontal)“, „s/w Farbe ein/aus." Die ersten beiden zeigen die mit der linken Maustaste ausgewählten Elemente des Arbeits- (Zeichen-) Blattes in vertikaler bzw. horizontaler Ansicht. Mit dem letzten Werkzeug können Sie das Arbeitsblatt (Zeichnungsblatt) der Gerätetafel schwarzweiß erstellen.
Die linke Symbolleiste ist in Abb. 1 dargestellt. vier.
und enthält 12 Stilelemente für das Arbeitsblatt:
Auswählen, Bearbeiten, Scrollen, Ersetzen;
Drehen - Ändern Sie den Drehwinkel des Elements (Objekts) des Arbeitsblatts (Zeichnungsblatts), wenn Sie mit der linken Maustaste darauf klicken.
Lupe – Verwenden Sie die rechte Maustaste, um den Ansichtsmaßstab zu vergrößern, verwenden Sie die linke Maustaste, um ihn zu verkleinern;
Strichzeichnung. Die Bequemlichkeit liegt in der Tatsache, dass beim Zeichnen (nicht nur Linien) die Koordinatenlinien für die Position des Stifts erscheinen und in der unteren linken Ecke des Programmfensters der Punkt seiner Position entlang der Abszisse (x) und der Ordinate (y) Achsen (Fig. 5);
Rechtecke zeichnen. Der erste Klick der linken Maustaste bestimmt den Anfang des Rechtecks, der zweite
drücken - das Ende des Rechtecks;
Das Zeichnen eines Kreises ähnelt dem Zeichnen von Rechtecken;
Zeichnung von Polyedern. Mit dem ersten Klick der linken Maustaste bestimmen wir den Anfang des Polyeders, mit dem zweiten und weiteren Klicks - jede Ecke des Polyeders, durch Drücken der rechten Maustaste - den Abschluss der Konstruktion des Polyeders;

Bogen zeichnen. Durch das erste Drücken der linken Maustaste bestimmen wir den Radius des Bogens, durch das zweite - den Anfang des Bogens, durch das dritte - sein Ende;
Tafelinschriften. Zuerst bestimmen wir durch Drücken der linken Maustaste die Position der Inschrift. Geben Sie im geöffneten neuen Fenster den Text der Beschriftung, die Höhe in Millimetern und die Schriftart, den Winkel der Beschriftung in Grad ein (Abb. b);

Löcher. Durch Klicken auf die linke Maustaste bestimmen wir die Position des geplanten Lochs. Geben Sie im geöffneten neuen Fenster den Durchmesser des Lochs ein;
Scale Builder - Duplizieren eines Tools aus dem Hauptmenü des Programms, siehe oben;
Größe einstellen - nützliches Werkzeug, wodurch es möglich ist, visuelle Zeichnungsbemaßungen von Punkt zu Punkt festzulegen. Durch den ersten Klick mit der linken Maustaste bestimmen wir den Anfang des Lineals, durch den zweiten Klick - das Ende des Lineals, den dritten - den Abstand des Lineals mit Pfeilen zum Element (Objekt), dessen Abmessungen gemessen (Abb. 7).

Die rechte Symbolleiste ist in Abb. 1 dargestellt. 8. Es enthält vier Registerkarten:
Symbol - fügen Sie dem Arbeitsblatt ein Symbol als Bild oder Symbol hinzu, die je nach Anwendung in 16 Untergruppen gruppiert sind:
„Platten“, „Lampen“, „Knöpfe“, „Anschlüsse“, „Steckdosen“, „Anzeigen“, „Mechanik“,
„Batterien“, „Typenschilder“, „Audio“, „Video“, „Automatische Symbole“, „Klima“, „Abzeichen“, „LEDs“, „Signale“. Auf Abb. 8 zeigt die Untergruppe "Audio", die neun Symbole enthält;
Stift - Auswahl von Stift- und Umrissfarbe;
Schließen - Farbauswahl zum Ausfüllen verschiedener Bereiche der Instrumententafel;
Aussicht -- Vorschau Instrumententafeln.
Das Arbeitsblatt (Zeichenblatt) des Programms hat vertikale und horizontale Lineale mit Millimeterskalen.
Betrachten Sie ein kurzes Beispiel für die Erstellung eines Hardware-Frontpanels:
1. Öffnen Sie das Programm und führen Sie den Befehl Datei > Neue Datei aus. Wählen Sie im sich öffnenden Fenster die Größe des Arbeits- (Zeichen-) Blattes aus.
2. Über die linke Symbolleiste
Wir zeichnen Linien, Rechtecke, Kreise, Inschriften usw. auf das Arbeitsblatt (Zeichenblatt).
3. Fügen Sie auf der Registerkarte „Symbol“ der rechten Symbolleiste Zeichnungen oder Symbole in das Arbeitsblatt (Zeichnungsblatt) ein.
4. Wählen Sie mit den Registerkarten „Stift“ und „Schließen“ der rechten Symbolleiste jeweils den Stift, die Umrissfarben und die Füllfarben für einzelne Bereiche des Arbeitsblatts (Zeichnungsblatts).
5. Unter Verwendung des „Lupe“-Werkzeugs der linken Werkzeugleiste sehen wir uns die Zeichnung der Frontplatte im gewünschten Maßstab an, indem wir die rechte und Taste verwenden linker Knopf Mäuse.
6. Führen Sie den Befehl Datei > Drucken aus. BEI Fenster öffnen Druckoptionen auswählen.
7. Speichern Sie die Hardware-Panel-Zeichnung mit dem Befehl Datei > Speichern unter als Datei an einem für Sie geeigneten Ort.
8. Befehl Datei > Schließen – Beenden Sie das Programm.
Design für die Gesundheit!
Spezialisiert Grafikeditor konzipiert für die Gestaltung von Front- und Rückwänden, Typenschildern und Skalen, die für die Herstellung von Amateurfunkgeräten sowie die Reparatur von Mess- und Haushaltsgeräten, diversen Bürogeräten und Fahrzeugen benötigt werden.
FrontDesigner ist ein extrem einfach zu erlernendes Programm mit einer intuitiven Benutzeroberfläche. Jede Schaltfläche im Dienstprogramm ist mit einem Tooltip ausgestattet. Beim Erstellen eines neuen Layouts werden Sie aufgefordert, die Gesamtabmessungen, die Hintergrundfarbe und Möglichkeiten zum Füllen des Arbeitsbereichs auszuwählen. Die Erstellung der notwendigen Ansicht erfolgt anhand vorgefertigter Elemente oder durch eigenständiges Zeichnen. Alle Elemente der Bibliothek sind in thematischen Seiten gruppiert, deren Anzahl mehrere Dutzend erreicht. Die Bibliothek kann mit Ihren eigenen Symbolen ergänzt werden, indem Sie neue Abschnittsseiten erstellen. Auch bei der Entwicklung von Layouts ist es möglich, beliebige Zeichnungen oder Fotos in den Formaten *.jpg, *.bmp, *.emf und *.wmf in das Arbeitsfeld zu importieren.
Das Arbeitsfenster des Editors kann ein Raster mit quadratischen Zellen von 0,1 bis 100 mm anzeigen, und die Größe kann in Schritten von 0,1 mm geändert werden. Das Nebenarbeitsfenster führt je nach gewähltem Menü eine Reihe von Funktionen aus. Der Einfachheit halber befinden sich an den Rändern des Arbeitsfelds horizontale und vertikale Lineale mit Unterteilungen je nach Maßstab. Metrische und Zollskalen werden unterstützt.
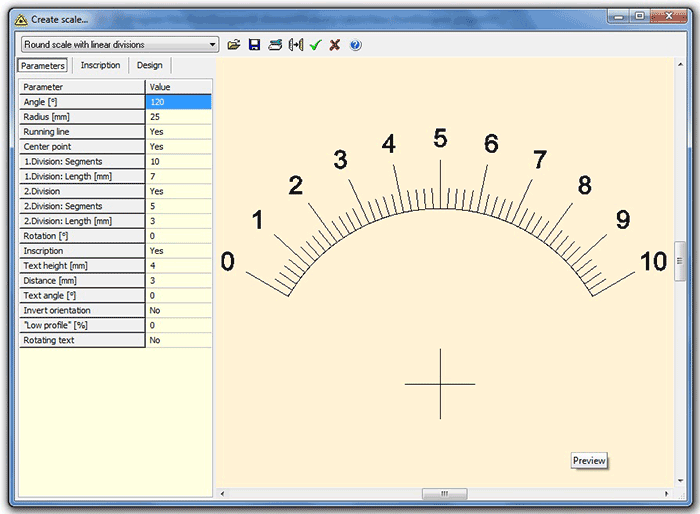
FrontDesigner enthält Werkzeuge zum Zeichnen von Kreisen (Ovalen), Rechtecken (Polygonen), Sektoren, Bögen, Linien, Maßstäben, Beschriftungen, Konturen und vielem mehr. Das Programm bietet die Möglichkeit, Projektobjekte in einem beliebigen Winkel zu drehen sowie sie relativ zueinander und zu den Kanten horizontal und vertikal auszurichten. Wenn Sie ein Werkzeug auswählen, das Linien oder geometrische Formen zeichnet, können Sie die Dicke der Umrisse des Objekts, ihre Farbe sowie den Typ (gepunktet, gestrichelt, unsichtbar usw.) auswählen. Das Programm verfügt über integrierte Editoren zum Erstellen Verschiedene OptionenÖffnungen und Skalen (kreisförmig, gerade, steigend, fallend, vieleckig, sinusförmig, linear, logarithmisch).
FrontDesigner ermöglicht Ihnen, fertige Zeichnungen von Layouts auszudrucken und bei Bedarf zur Weiterverarbeitung durch andere Programme zu exportieren grafische Formate*.bmp, *.gif und *.emf. Zusätzlich können alle Bohrungen, Fräsungen und Gravuren in einer *.plt-Datei (HPGL-Format) gespeichert und für die Plotterausgabe verwendet werden. Beim Drucken eines Projekts gibt es eine Reihe von Optionen, die unnötige Informationen aus dem Layout entfernen (Hintergrund, Beschriftungen, Rahmen, Objekte, Löcher, Maßlinien). Es wird ein Anpassungsmodus vorgeschlagen, mit dem Sie die Übereinstimmung mit dem Projekt der linearen Abmessungen des Drucks feinabstimmen können.
Mit FrontDesigner können unter anderem Sicherheitsposter und -schilder, Grafiken für Bedienungsanleitungen und Visitenkarten erstellt werden. Und die Seite der Symbolbibliothek mit dem Namen "Flussdiagramm" ("Algorithmus") ist zum Erstellen von Flussdiagrammen von Programmen vorgesehen. Die englischsprachige Hilfedatei enthält eine Reihe sehr nützlicher Beschreibungen zur Herstellung einzigartiger Frontplatten (mit selbstklebenden Folien, mit Gravur und Bohrung, mit Laminierung).

Die neueste Version von FrontDesigner kostet 39 Euro. Sie können eine Demoversion über den unten stehenden Link herunterladen. Es blockiert die Möglichkeit, Ergebnisse zu speichern, zu drucken und zu exportieren.
Durch die Bemühungen einheimischer Programmierer wurden alle derzeit existierenden Versionen von FrontDesigner gehackt und ins Russische übersetzt (mit Ausnahme des Abschnitts „Hilfe“). Die russische Version des Programms enthält jedoch viel mehr Fehler als die englische Version.
Der FrontDesigner-Editor wurde von der deutschen Firma ABACOM entwickelt, die Autor so beliebter Anwendungen wie . Sitz des Unternehmens ist die Stadt Ganderkesee im Landkreis Oldenburg.
Mit FrontDesigner 3.0 können Anwender die Frontplatten der Gehäuse zeichnen. Das Dienstprogramm ist in russischer Sprache, was die Verwendung erleichtert.
Funktionalität des Programms
Das Dienstprogramm wird zu einem unverzichtbaren Helfer für Funkamateure. Das Programm umfasst eine große Auswahl an Komponenten: Löcher, Griffe, verschiedene Elemente und Skaleneinteilungen. Das Dienstprogramm FrontDesigner 3.0 enthält bereits standardmäßig einen bestimmten Satz von Komponenten mit unterschiedlichen Löchern und Beschriftungen. Große Bildtafeln werden per Drag and Drop erstellt. Benutzer können auch ihre eigenen Vorlagen erstellen und ihre Arbeit in die Bibliothek aufnehmen. Die Hauptaufgabe des Programms ist die Gestaltung der Rück- und Frontplatten im Produktionsprozess von Amateurfunkgeräten.
Elemente der Systemsteuerung
Das Dienstprogramm enthält eine breite Palette von Werkzeugen, bei denen sich über jedem Element ein Hinweis befindet. Die intuitive Benutzeroberfläche beschleunigt den Lernprozess. Um die gewünschte Komponente einzufügen, wählen Sie einfach das entsprechende Element aus der Bibliothek aus. Alle Angaben sind nach Themenbereichen gruppiert, was die Suche erleichtert. Während der Bildentwicklung können Sie Fotos und Zeichnungen in den üblichen Formaten importieren: emf, wmf, bmp und jpg. Benutzer können auch vorgefertigte Zeichnungen und Layouts drucken.
Vorteile
- Benutzer können auch ihre eigenen Vorlagen erstellen;
- das Zeichnen der Front- und Rückwände der Gehäuse erfolgt per Drag & Drop;
- das Dienstprogramm umfasst eine breite Palette von Tools;
- alle Details sind nach Themenbereichen gruppiert;
- Das Dienstprogramm ist vollständig kompatibel mit allen Windows-Versionen.
Front Panel Designer - Software zum Entwerfen von Einfassungen für Geräte.
- Das Programm dient zum Zeichnen der Frontplatten von Gerätegehäusen mit einem Computer. Die Programmoberfläche ist einfach und leicht zu bedienen.

Wenn Sie ein Funkamateur sind, werden Sie schnell die Vorteile des "Computer"-Panel-Zeichnens verstehen und dieses Programm zu schätzen wissen. Diverse Griffe, Bohrungen, Skaleneinteilungen und vieles mehr lassen sich darin realisieren. Das Distributionskit mit dem Programm enthält Vorlagen für verschiedene Beschriftungen und Löcher, mit denen Sie große Paneele durch einfaches Ziehen und Ablegen mit der Maus erstellen können, ohne jedes Mal das gleiche Detail zu zeichnen. Sie können der Vorlagenbibliothek Ihre eigenen Vorlagen hinzufügen.

Hauptmerkmale:
Entwerfen Sie genau das, was Sie wollen
Kostengünstige Prototypen und Produktionsläufe:
Unsere Konstruktionssoftware in Verbindung mit moderner CNC-Frästechnologie ermöglicht eine kostengünstige, kundenspezifische und genaue Fertigung.
FreeCAD-Programm:
Mit nur wenigen Klicks können Sie mehrere Features direkt auf Ihrem Projekt platzieren, z. B. Bohrungen, rechteckige Ausschnitte, Hohlräume, farbige Gravuren usw.
Der Frontplatten-Designer bietet alles, was zum einfachen Erstellen von kundenspezifischen Frontplatten und Gehäusen erforderlich ist.
Genauigkeit:
Gestalten Sie Ihr Projekt bis auf den letzten Zehntelmillimeter. Statt ungenauer Ergebnisse aus Feilen und Bohrern erhalten Sie präzise Ergebnisse.
Integriertes Bestellprogramm:
bequeme Bestellung. Stellen Sie Ihr Design fertig und geben Sie Ihre Bestellung direkt im Frontplatten-Designer auf. Keine E-Mails, keine Konvertierungen, keine Uploads, ..., kein Ärger.
Echtzeit-Kostenaktualisierungen:
Behalten Sie Ihre Kosten im Griff. Beobachten Sie die sofortige Kostenanpassung während des gesamten Designprozesses.

Titel: Frontplattendesigner
Erscheinungsjahr: 2015
Version: Express 4.4.2
System Anforderungen
IBM oder kompatibler Pentium/AMD-Prozessor (900 MHz oder höher), 512 MB RAM oder höher. 1024 x 768, 16-Bit-Anzeige (32-Bit empfohlen)
Windows XP
Windows Vista allSP
Windows 7
Sprache Englisch
Dateigröße 10,4 MB
Front Designer ist ein beliebtes Programm zum Erstellen von Frontplatten für Amateurfunkgeräte.
Guten Tag liebe Funkamateure!
Ich begrüße Sie auf der Website ""
In diesem Artikel werden wir uns ansehen unter Funkamateuren beliebtes Programm zum Bearbeiten von Frontplatten - Front Designer.
Programm Frontdesigner Entwickelt zum Erstellen und Bearbeiten der Frontplatten von selbstgebauten Amateurfunkgeräten. Das Programm ist vollständig ins Russische übersetzt (mit Ausnahme des Abschnitts "Hilfe") und sehr einfach zu bedienen. Sie können das Programm im Abschnitt „Technologien“ oder über den folgenden Link herunterladen:
Indem Sie mit Schaltflächen experimentieren, werden Sie verstehen, wozu sie dienen und wie Sie mit ihnen arbeiten:

Zu Beginn der Arbeit müssen die Abmessungen der Frontplatte in Millimetern (Bodenplatte) eingestellt werden. Entscheiden Sie dann über die Größe des Gitters. Die Größe des Rasters (Top Main Panel, Service, Grid Properties) ist auf unsere kleinste Größe eingestellt (ich verwende Abstände bis 0,5 cm). Als nächstes habe ich alle Stellen der Löcher markiert (für variable Widerstände, Anschlüsse, Schalter, LED und Fenster für Voltmeter):

Danach „dekoriere“ ich die Frontplatte mit der vorgefertigten Bibliothek und den von mir erstellten Elementen nach bestem Wissen und Gewissen:

Hier habe ich so eine „Schönheit“ (:-D). Danach wechsle ich in den Druckmodus (Datei, Drucken mit Vorschau) und aktiviere (oder entferne) die Kontrollkästchen, die ich brauche, und drucke das resultierende Bild:

Auf was Sie drucken (dickes Blatt Papier, selbstklebende Folie, ...) hängt weitgehend davon ab, welche Art von Drucker Sie haben (Schwarzweiß, Farbe, Laser, Tintenstrahl). Danach die Löcher vorsichtig ausschneiden (insbesondere für Voltmeter), unseren Rohling einkleben (damit die Zeichnung nicht abfärbt, können Sie eine transparente Selbstklebefolie darauf kleben oder lackieren), alle Details anbringen und genieße das Ergebnis. Ich empfehle, dass Sie zuerst die Frontplatte auf einem Blatt Standardpapier herstellen und alle Löcher ausschneiden, um sicherzustellen, dass sie mit dem Werkstück kompatibel sind, auf das Sie sie kleben werden (echte Löcher im Werkstück stimmen möglicherweise nicht mit dem Bild überein). Bei Abweichungen klären wir diese und wiederholen den Versuch, bis das gewünschte Ergebnis erreicht ist.
 sushiandbox.ru Mastering PC - Internet. Skypen. Soziale Netzwerke. Lektionen auf Windows.
sushiandbox.ru Mastering PC - Internet. Skypen. Soziale Netzwerke. Lektionen auf Windows.


