Dopo Installazione di Windows e installazione del driver, di solito configuro subito il pannello avvio rapido per comodità e normale percezione del desktop.
Fare clic con il pulsante destro del mouse sulla barra di avvio rapido (nella parte inferiore dello schermo), nel menu a comparsa, fare clic su proprietà.
Metti un segno di spunta nella casella Mostra la barra di avvio rapido. Quindi puoi andare alla scheda del menu Start (in alto) e mettere un punto Menu di avvio classico ma è di tuo gusto Ora applica e OK.

Ancora una volta, fai clic con il pulsante destro del mouse sul pannello in basso e deseleziona Appunta la barra delle applicazioni (fig1), accanto al pulsante di avvio vedrai due linee punteggiate verticali. Sposta il cursore a destra, vedrai quando sarà la cattura e cliccando tasto sinistro spostare con attenzione il cursore con la riga a destra con un margine sotto etichette aggiuntive. A questo punto non muovete il mouse in alto o in basso, poi sarà difficile rimettere tutto al suo posto.
Spostato a parte? Ancora una volta, fai clic con il pulsante destro del mouse sul pannello e rimetti un segno di spunta Appunta la barra delle applicazioni. Dopo aver installato i programmi, le scorciatoie di quelli più utilizzati dal desktop vengono semplicemente trascinate qui. Avrai a disposizione un pannello molto comodo, per avviare i programmi non è necessario fare doppio clic, ma solo un clic. Meno scorciatoie rimangono sul desktop, meglio è.
2017-07-17T06:41:50+00:00 Accordatura Come personalizzare la barra di avvio veloce Dopo aver installato Windows e aver installato i driver, di solito configuro subito la barra di avvio veloce per un'esperienza desktop comoda e normale. Fare clic con il pulsante destro del mouse sulla barra di avvio rapido (nella parte inferiore dello schermo), nel menu a comparsa, fare clic su proprietà. Seleziona la casella accanto a Mostra barra di avvio rapido. Puoi andare oltre...Buon pomeriggio a tutti gli amici del sito blog
Oggi imparerai l'inizio storico del pannello rapido Accesso a Windows, a cosa serve, come può essere creato nei moderni sistemi operativi Windows.
Prima di iniziare l'articolo, voglio ringraziare l'autore perché non sono stato io a scriverlo, ma per il mio blog il mio ex compagno di classe e amico Vadim Aleksandrovich Matveev, che vive ad Astrakhan ed è un noto blogger in città.
Vadim Alexandrovich è un membro dell'Unione degli scrittori e ha una serie di opere nel suo arsenale, ha anche scritto centinaia di articoli su riviste e giornali.
Quest'uomo non è un destino facile, che lo ha trattato molto crudelmente, ma continua a vivere e godersi la vita a beneficio della società, anche se probabilmente è molto difficile per lui.
Mi sono preso la libertà di modificare un po' l'articolo originale per adattarlo a determinate regole SEO e motori di ricerca.
Guarda cosa ne è venuto fuori. A proposito, iscriviti o visita l'autore sul suo Instagram.
Pannello di avvio rapido di Windows
Alcuni degli aderenti al sistema operativo Windows si distinguono per un approccio conservativo al design esterno. Per esempio, Utenti Windows 7 a volte rifiuta non solo gli effetti per migliorare le prestazioni del sistema, ma anche se stesso, preferendo il classico Progettazione di Windows xp.
Anche la mancanza di un pannello in Windows 7, 8 e 10 è stata una delusione per loro. accesso veloce, che ha notevolmente facilitato il lancio delle applicazioni installate.
In questi sistemi operativi, le scorciatoie per l'avvio rapido si trovano nella nuova barra degli strumenti. E, in generale, non può ancora essere definito uno svantaggio. Semplicemente, come accennato in precedenza, un certo numero di utenti tende a lavorare in un ambiente familiare.
Inoltre, alcune manipolazioni ti consentono facilmente di riportare il solito strumento al suo posto.
*****
Vale la pena notare che alcuni utenti preferiscono posizionare non orizzontalmente nella parte inferiore dello schermo, ma verticalmente a destra.
Inizialmente, in quegli anni in cui la maggior parte degli utenti era dominata da monitor con una diagonale dello schermo di 15", lo spiegavano dicendo che questo aumenta l'area della pagina aperta in verticale.
Allo stato attuale, quando le diagonali dello schermo dei monitor sono di notevoli dimensioni, il posizionamento della barra delle applicazioni lungo la verticale del monitor è spiegato dal fatto che numerosi pagine aperte comodamente disposti in una pila, facilitando la determinazione della quantità e del documento da selezionare da questa pila.
Inoltre, questa configurazione semplifica l'utilizzo della barra di avvio rapido rispetto a quando le pagine aperte vengono accartocciate in una visualizzazione orizzontale standard.
Si prega di notare che queste affermazioni sono soggettive e basate sull'esperienza personale.
*****
Tornando al tema della rianimazione del Quick Launch Panel in Windows 7,8,10, ti informiamo che per installarlo, eseguiremo alcuni semplici passaggi:
1. Passando il puntatore del mouse sulla barra delle applicazioni e facendo clic con il pulsante destro del mouse sullo spazio libero dalle icone o sulla freccia rivolta verso l'alto situata sul lato destro della cosiddetta barra delle applicazioni.
Rimuovere la casella di controllo dalla barra delle applicazioni Blocco attività.
Seleziona la scheda Pannelli.
Crea una barra degli strumenti.

2. Nella finestra di dialogo per la creazione di una nuova barra degli strumenti visualizzata, immettere la stringa specificata nel campo Cartella (non dimenticare di premere il pulsante di selezione della cartella):
%profiloutente%\AppData\Roaming\Microsoft\Internet Explorer\Avvio rapido
3. Rimuovi le caselle di controllo dalle funzioni Mostra didascalie e Mostra intestazione, seleziona la funzione Visualizza - Icone piccole, per questo passiamo con il mouse sopra il separatore che appare nel pannello di avvio veloce creato, premi RMB.

4. Usando i separatori, tenendo premuto il LMB, trascina la barra di avvio veloce nella posizione giusta a sinistra a tua discrezione mentre si restringe.
Ecco come dovrebbe rivelarsi una cosa molto conveniente che scaricherà la barra delle applicazioni da molte applicazioni aperte e bloccate, il che aggiungerà praticità durante il lavoro.
Le frecce su e giù scorrono tra le icone dell'applicazione.
Abbiamo anche ricevuto due icone di pulsanti:
1. Riduci a icona tutte le finestre
2. Passaggio da una finestra all'altra
Se non sono necessari, è possibile eliminarli facendo clic su LMB su ciascuno dei pulsanti e selezionare l'elemento Elimina.
Questo conclude questo articolo, a presto!
Stiamo guardando un video sui 10 incidenti di trasporto più terribili che ha ricevuto più di 5.000.000 di visualizzazioni in sei mesi!
Aggiungiamo la barra di avvio rapido di Windows 10 e il desktop alla barra delle applicazioni. Riportiamo la vecchia reliquia da Windows XP. Una cosa molto comoda e comoda per aggiungere determinati programmi utilizzati di frequente per l'avvio istantaneo. . Dividiamo questo articolo in due parti:
- Aggiunta di un pannello per avviare rapidamente determinati programmi.
- Aggiunta di "desktop" alla barra delle applicazioni.
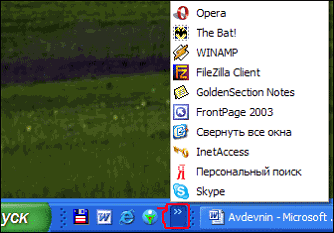

Aggiungiamo una barra di avvio veloce.
Veniamo ai classici del genere:
- Fare clic con il tasto destro del mouse sul pannello, andare alla riga "pannelli".
- Crea una barra degli strumenti.

%UserProfile%\AppData\Roaming\Microsoft\Internet Explorer\Avvio rapido
- Incolla il codice in una stringa.
- Fare clic su applica, selezionare la cartella.

Diamo ora un'occhiata alle impostazioni del pannello. Facciamolo come piace a te. Fare clic con il pulsante destro del mouse sul pannello creato:
- Come possiamo vedere, ho rimosso due segni di spunta dalle voci " Mostra titolo", "Mostra didascalie". Ho avuto un inizio confortevole.
- Puoi anche spostarti ovunque, deseleziona la casella " appunta la barra delle applicazioni"e sposta le due strisce che sono apparse. Puoi anche trascinarlo all'inizio, si sposterà e sarà come nel vecchio Windows XP. Non dimenticare di correggere l'avvio rapido.

Un saluto a tutti sul mio blog e oggi impareremo come creare un pannello veloce da soli Avvio di Windows 7, lo stesso può essere fatto su Windows 8.
Un piccolo background su questo problema.
Il pannello del programma di avvio rapido, che di solito si trova nella parte inferiore del nostro desktop, esiste regolarmente da Windows XP e da coloro che lo utilizzavano sistema operativo conoscere esattamente il suo scopo e le sue capacità.
Tuttavia, a partire da Versioni di Windows 7, tale funzione è stata abolita dall'arsenale ordinario ed è stata resa possibile solo creandola ulteriormente con l'utilizzo di alcune conoscenze ed esperienze lavorative.
Abolita da molti, come ritengo invano, si tratta di un'occasione utilissima e necessaria per organizzare in modo corretto e competente il proprio desktop su PC e tutto funziona in generale.
Per coloro che non hanno utilizzato la barra di avvio rapido in Windows 7 o Windows 8, descriverò brevemente le sue capacità, in primis la comodità di accedere all'avvio di qualsiasi programma o file senza uscire dal desktop e senza accedere a "Tutti i programmi " o "Cerca". »
Ciò velocizza notevolmente e, soprattutto, semplifica il tuo lavoro sul computer.
PS Per coloro che vogliono utilizzare ancora più funzioni del proprio computer e diventare un utente avanzato -
dove non solo puoi personalizzare completamente il tuo computer, ma anche renderlo sicuro e affidabile.
Cordiali saluti, Viktor Knyazev
 sushiandbox.ru Mastering PC - Internet. Skype. Social networks. Lezioni su Windows.
sushiandbox.ru Mastering PC - Internet. Skype. Social networks. Lezioni su Windows.


