Domanda dell'utente
Buon pomeriggio.
Dimmi con una domanda: metto il laptop in modalità di sospensione di notte in modo da poterlo accendere rapidamente al mattino. Ma di notte il portatile si accende da solo. Perché sta succedendo questo e come assicurarsi che non ne esca? A proposito, ho notato empiricamente che si sveglia di notte alla stessa ora - verso le 3 in punto ...
Grazie a tutti!
In realtà un problema abbastanza comune. Si trova sia sui normali computer che sui laptop. Ci possono essere molte ragioni per questo, in questo articolo darò una linea d'azione (per gradi) per identificare il "colpevole" del risveglio ed eliminare questo problema.
Interessante! A proposito, presta attenzione agli animali domestici: ad esempio, ai gatti piace spesso giocare con il mouse (nota: computer) o dormire sulla tastiera di un laptop caldo, svegliandolo così. Mi rendo conto che questo è abbastanza ovvio, ovviamente, ma comunque...
Nota: tutti i passaggi in questo articolo sono rilevanti per Windows 7/8/10.
Motivi per svegliarsi dalla modalità di sospensione
Chi ha portato il PC fuori dalla modalità di sospensione: analisi del registro
La prima cosa con cui consiglio di iniziare il "debriefing" è determinare il colpevole, che ha svegliato il tuo computer. Per fare questo, è necessario utilizzare rivista(Windows è abbastanza intelligente da registrare tutte le operazioni di accensione, spegnimento, errori, ecc.) per impostazione predefinita.
Come aprire il registro eventi:
- aprire pannello Controlli di Windows ;
- quindi apri la sezione "Sistema e sicurezza";
- nella sezione "Amministrazione", apri il link "Visualizza registri eventi", vedi lo screenshot qui sotto.
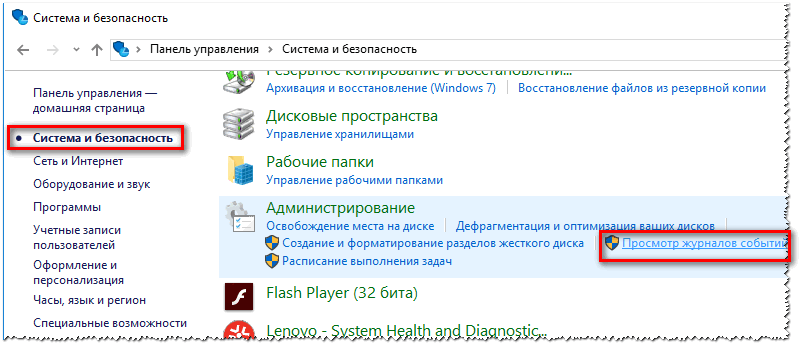
Nel registro eventi, apri la sezione " Registri di Windows", quindi vai alla scheda "sistema" e visualizza tutti gli eventi in cui la colonna di origine dice "Risoluzione dei problemi di alimentazione" (risveglio).
In base all'ora in cui accendi (ovvero, alla riattivazione dalla modalità di sospensione) il tuo laptop/PC, puoi trovare l'evento di cui hai bisogno. Quando lo trovi, fai clic su di esso una volta con il pulsante sinistro del mouse e vedrai sorgente di uscita .
Nel mio caso lo è "Esci da sorgente: timer - Verrà eseguita l'attività pianificata 'NT TASK\Microsoft\Windows\UpdateOrchestrator\Reboot', richiedendo di riattivare il computer dalla modalità di sospensione.", vedi screenshot qui sotto.

Analisi delle "letture" da riga di comando
Puoi anche scoprire il motivo del risveglio usando la riga di comando.
Per aprire un prompt dei comandi, premere la combinazione di pulsanti Vinci+R, nella riga "Apri" entrare cmd e premi Invio, vedi screenshot qui sotto.

A riga di comando accedere powercfg.exe/lastwake e premere Invio (esempio sotto). Nella riga "Tipo" vedrai il motivo del risveglio, nell'esempio seguente: il motivo è lo stesso "Timer sveglia" .

powercfg.exe/lastwake
A proposito, di seguito è riportato uno screenshot del caso in cui il computer viene riattivato dal pulsante del mouse.

Risvegliato dal tasto sinistro del mouse
In generale, per determinare con maggiore precisione il "chi" ha svegliato il computer, prestare attenzione alla riga descrittiva e al percorso del dispositivo:
- se il percorso inizia con ACPI, allora è un pulsante di accensione, un mouse o una tastiera (non USB);
- USB\ROOT_HUB - ha riattivato un dispositivo USB (forse lo stesso mouse se lo hai collegato a USB);
- PCI \ VEN - di solito il colpevole è la scheda di rete, o il controller USB 3.0, a volte il sintonizzatore TV;
- NASCOSTO - mouse o tastiera.
A proposito, ce n'è un altro molto comando utile - powercfg -devicequery wake_armed . Ti permette di scoprire in quali dispositivi questo momento tempo concesso per riattivare il computer/laptop dalla modalità di sospensione (un esempio è mostrato di seguito).

Quali dispositivi possono riattivare un laptop
Come impedire a dispositivi e timer di riattivare il PC
Imposta un divieto sui timer
Innanzitutto, apri il Pannello di controllo di Windows al seguente indirizzo: Pannello di controllo\Hardware e suoni\Opzioni risparmio energia . Vedi screenshot qui sotto.
In questa sezione, apri le impostazioni per il piano di alimentazione corrente.

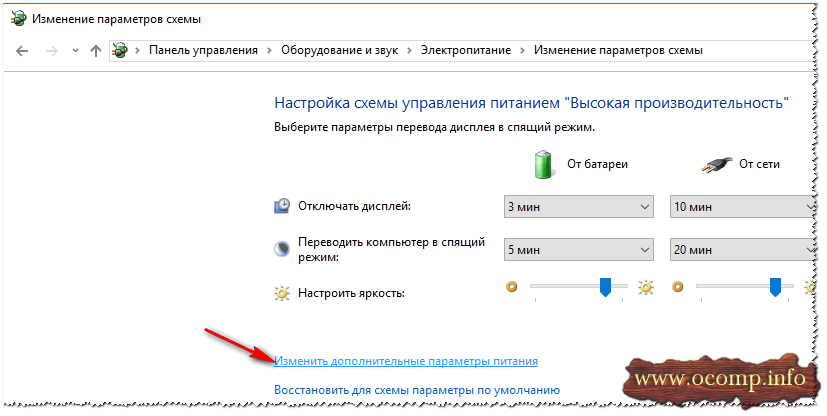
Nella sezione "Sonno", devi trovare la scheda "Consenti timer sveglia", quindi imposta "Disabilita" davanti agli elementi dalla batteria e dalla rete (come nello screenshot qui sotto).

Vieta il mouse e scheda di rete sveglia pc
Se il motivo per riattivare il computer è nel mouse, nella scheda di rete o in qualsiasi altro dispositivo, il metodo per vietare il PC sarà lo stesso: è necessario aprire gestore dispositivi , quindi trova il tuo dispositivo al suo interno e aprilo proprietà. Nella scheda gestione energetica deselezionare la casella di controllo per uscire dalla modalità standby. Di seguito mostrerò un paio di esempi.
Nota! Per aprire Gestione dispositivi: fare clic sui pulsanti Vinci+R e immettere il comando devmgmt.msc, premere Invio.

Il mouse si trova solitamente nella sezione "Topi e altri dispositivi di puntamento" . Trova qui un mouse compatibile HID e apri le sue proprietà (nota: fai clic con il pulsante destro del mouse sul dispositivo).


A proposito, il mouse può anche essere nella sezione "Dispositivi HID" (controlla anche quello).
Per evitare che la scheda di rete si riattivi, apri la scheda "Schede di rete" e vai alle sue proprietà (esempio sotto).
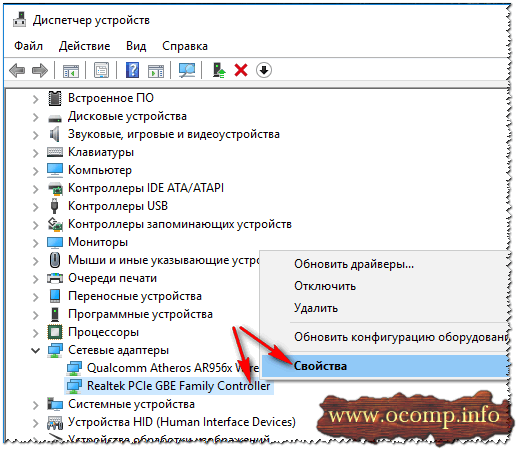

Vietiamo la manutenzione automatica dal riattivare il PC
Innanzitutto, apri il Pannello di controllo di Windows, la sezione è la seguente: Pannello di controllo\Sistema e sicurezza\Sicurezza e manutenzione .
In questa sezione, espandi la scheda "Servizio" .
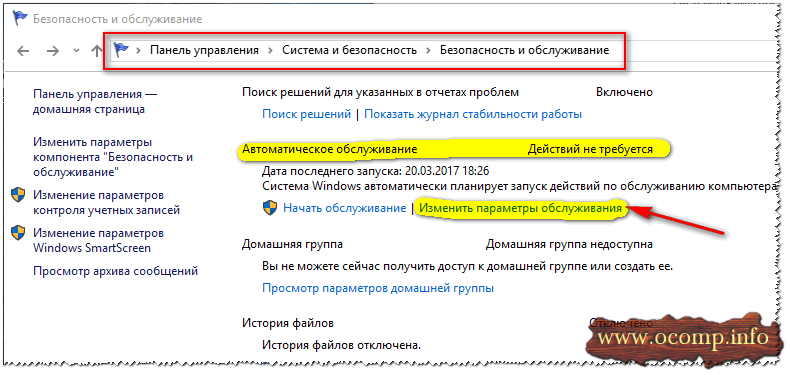
Ora deseleziona la casella accanto a "Consenti a un'attività di manutenzione di riattivare il computer all'ora programmata" . Salva le impostazioni (avrai bisogno dei diritti di amministratore)!

Nota! In Windows 10, per impostazione predefinita, questa casella di controllo è deselezionata. Ma comunque, non si sa mai, consiglio di verificarlo con un problema simile!
Questo è tutto per me. Spero che il problema sia stato risolto.
Per le aggiunte sull'argomento - grazie in anticipo, buona fortuna!
Molti utenti informatica la situazione è familiare quando Windows 7 non si riattiva dalla modalità di sospensione, che a volte crea molti disagi e insoddisfazione per il sistema. Cosa fare se il computer non si riattiva dalla modalità di sospensione e come riportarlo rapidamente alla "vita"?
Come autorizzare la modalità di sospensione
Uno dei motivi per cui il computer non si accende dopo la modalità standby di win7 è la disabilitazione della funzione corrispondente sulla tastiera. Per autorizzarlo, dovrai eseguire i seguenti passaggi:
- vai alla sezione "Gestione dispositivi". Per non cercarlo a lungo, è sufficiente scrivere la query "Gestione dispositivi" nella barra di ricerca "Menu";
- seleziona la scheda "Tastiere"; https://monosnap.com/image/9vrFb70BC5mHbxlS3oOTISBnA2sxek
- nella finestra "Proprietà", fare clic sulla voce "Risparmio energia", accanto alla riga "Consenti la riattivazione del dispositivo dalla modalità standby" spuntare la casella e confermare la scelta con il pulsante "OK".
Se la voce "Risparmio energia" non è disponibile, è necessario accedere alla scheda "Modifica impostazioni", dopodiché si aprirà una nuova finestra "Tastiere: Proprietà", in cui verrà presentata questa funzione per l'accesso.
Nel caso in cui la casella di controllo accanto alla riga "Consenti al dispositivo di riattivarsi dalla modalità standby" sia già presente e l'apparecchiatura non desideri ancora disattivare la modalità standby quando viene premuto un tasto della tastiera, è necessario verificare se supporta questa funzione. Le informazioni possono essere visualizzate nella sezione "Proprietà" - "Informazioni sull'alimentazione". Di norma, il problema si verifica a causa dell'incompatibilità del dispositivo.
Per impostare la modalità di sospensione, è necessario accedere alla sezione "Opzioni risparmio energia" sul pannello di controllo, di fronte al pulsante "Bilanciato", selezionare "Impostazione del piano di alimentazione".

Nella finestra che si apre, seleziona le opzioni desiderate.
Windows 7 non si riattiva dalla modalità di sospensione: il pulsante di accensione non risponde
La mancanza di risposta del computer alle influenze esterne può essere causata da utilità obsolete. Per risolvere il problema, aggiorna i driver della scheda video del dispositivo. Naturalmente, il modo più semplice per avviare l'apparecchiatura è premere il pulsante di accensione e tenerlo in posizione off per alcuni secondi. In questo caso, il computer si spegne e si riaccende. Ma tali manipolazioni sono piene di problemi. supporto del sistema. Pertanto sarebbe opportuno rivolgersi ad uno specialista, forse il problema sta nel cavo che collega il monitor alla scheda video. 
Ora dobbiamo conoscere la situazione in cui il computer stesso si riattiva dalla modalità di sospensione. Questo fenomeno non è così raro. E può causare molti problemi agli utenti. Perché sta succedendo? Ci sono molte opzioni per lo sviluppo di eventi. A volte tali "buffonate" nascondono piccoli errori di sistema, ma a volte sono un segno di seri problemi. E oggi scopriremo con te cosa si può fare in una situazione del genere. In effetti, risolvere il problema in cui il computer si sveglia da solo è spesso molto facile e semplice. La cosa principale è conoscere l'algoritmo delle azioni che dovranno essere intraprese.
Che cos'è questo?
Ma prima, vale la pena capire con quale stato del computer avremo a che fare. Forse se il computer si sveglia spontaneamente dalla modalità di sospensione, allora è così che è stato inteso dagli sviluppatori?
Come dimostra la pratica, no. Il fatto è che - questo è lo stato del sistema operativo, in cui vengono salvate le impostazioni correnti e i parametri della sessione. Ma solo in modalità di risparmio energetico. È qualcosa come una pausa. Mettiamo il computer in modalità di sospensione e non "avvolge" l'elettricità. Questo aiuta a evitare che il dispositivo si spenga ogni volta che lo si lascia per molto tempo. Ma, sfortunatamente, molto spesso il computer si sveglia da solo. Perché sta succedendo?
Risveglio
Il primo scenario è la modalità di riattivazione abilitata sul computer. Questa cosa è molto fastidiosa. E può portarci molte sorprese. Molto spesso presente in Windows 7, ma si trova anche nelle versioni successive e precedenti. prime versioni. Se sospetti la presenza di questa impostazione, non devi pensare al motivo per cui il computer si sveglia da solo.

Per verificare questo fattore, devi andare alle impostazioni di alimentazione. Sono nel pannello di controllo. Lì, vai alla sezione di alimentazione. Di solito ce ne sono due: equilibrati ed economici. Fare clic sul secondo, quindi fare clic su impostazioni avanzate. Di fronte a te si aprirà una piccola finestra, in cui puoi selezionare le impostazioni di alimentazione in una modalità o nell'altra.
Trova "Consenti timer sveglia" nell'elenco visualizzato. Ora deseleziona la casella accanto a loro e salva le modifiche. Questo è tutto, problemi risolti. Per verificare il risultato, tradurre sistema operativo in modalità di sospensione. E guarda tutto quello che succede per un po'. Molto probabilmente, ora non avrai problemi in cui il computer stesso si riattiva dalla modalità di sospensione.
topo
Ma cosa succede se il problema persiste? In verità, ci sono molte opzioni per lo sviluppo degli eventi. E dovrai cercare il problema altrove. Quindi anche la soluzione sarà diversa. A volte il computer si riattiva dalla modalità di sospensione (Windows 8.1 o qualsiasi altro sistema) a causa di impostazioni perse, o meglio, un malfunzionamento del mouse.
Cioè, è l'apparecchiatura collegata che può fungere da fonte di questo problema. A volte, quando il mouse non funziona correttamente, il cursore sul monitor si sposta in modo indipendente. E questa diventa la causa del nostro problema di oggi. Quindi, se dopo aver spento il timer nell'alimentatore, si verifica ancora la stessa situazione, provare a sostituire il mouse o portarlo in riparazione. Puoi anche scollegare temporaneamente il mouse dal computer e verificare se i cambiamenti nella situazione saranno visibili. Sì? Ottimo, puoi sostituire l'attrezzatura difettosa e goderti il risultato. Non? Quindi ricollega il mouse: cercheremo la causa di questo comportamento altrove.

Autisti
Un altro risultato molto interessante, ma non il più comune, degli eventi sono i driver. Possono causare la riattivazione del computer dalla modalità di sospensione. Windows 7 è il leader insuperabile qui. Dopotutto, è stato in questo "assemblaggio" che sono stati introdotti per la prima volta gli aggiornamenti automatici dei driver con una ricerca preliminare degli stessi.
Come risolvere la situazione? O i maestri o le tue abilità aiuteranno qui. Prova a installare tutti i driver per il tuo computer. E aggiorna tutto ciò che è già obsoleto. A volte aiuta. Ma poiché il motivo per cui il computer si è svegliato dalla modalità di sospensione a causa dell'errore dei driver non è scientificamente provato, nessuno garantisce che tutte le impostazioni torneranno alla normalità e che il computer inizierà finalmente a obbedire al proprietario. Quindi non fare affidamento su questa opzione. È meglio portare il computer ai master e agli amministratori di sistema.
Aggiornamenti
Insieme ai driver, gli aggiornamenti di sistema più comuni possono diventare un problema che il computer si riattiva casualmente dalla modalità di sospensione. Ora questo momento è enfatizzato da molti utenti. Dopotutto, dopo aggiornamento automatico Windows spesso provoca varie spiacevoli sorprese al computer. Fino alla "morte" del sistema.
Come affrontare il problema? Disabilita controllo automatico, scaricare e installare gli aggiornamenti. Vai su "Centro aggiornamenti" e quindi seleziona le impostazioni lì. Ora seleziona la casella contrassegnata in rosso come "non consigliato". Si chiama "Non controllare, installare o scaricare automaticamente gli aggiornamenti di sistema". Salva le modifiche e riavvia il computer. È tutto. Fondamentalmente, questo dovrebbe essere sufficiente. Ora possiamo verificare se ci sarà un risultato dalle nostre manipolazioni. Per fare ciò, metti il sistema in modalità di sospensione e osserva di nuovo cosa sta succedendo. Va tutto bene? Allora niente più lamentele. E se no? Quindi devi capire ulteriormente perché il computer si sveglia da solo. Ci sono ancora molte opzioni. E alcuni di essi possono anche sembrare leggermente assurdi.

Sistema
A volte il sistema operativo stesso può essere la causa di tutti i problemi. Ad essere onesti, questo comportamento, in cui il computer stesso si riattiva dalla modalità di sospensione (Windows XP o qualsiasi altra versione - non importa) è colpa di Softwareè un evento abbastanza comune. Soprattutto se hai installato una versione piratata del contenuto.
Come affrontare il problema in questo caso? Ci sono diverse opzioni qui. Il primo è pregare e sperare che le cose migliorino da sole. A volte queste cose accadono. Ma questo non è uno schema. Pertanto, devi spesso ricorrere a uno degli scenari più popolari e di successo.
Puoi scegliere di reinstallare il sistema operativo. Successivamente, è improbabile che si verifichi un problema in cui il computer stesso si riattiva dalla modalità di sospensione. È vero, questo è solo a condizione che il processo si svolga senza intoppi, senza guasti ed errori. Nelle versioni piratate, la probabilità di questo evento tende a zero.

Inoltre, c'è una via d'uscita e più costosa. Ma è anche il più accurato e vero. Questo non è altro che l'acquisto diretto di un sistema operativo con licenza. In questa situazione, il tuo problema scomparirà definitivamente. In ogni caso, per un certo periodo di tempo.
Programmi
Il contenuto installato sul computer a volte interferisce anche con il normale funzionamento del sistema. Questo vale principalmente per i programmi che si avviano automaticamente. E fare riferimento ai controlli del computer. Ad esempio, applicazioni antivirus o di registro. Inoltre, nel questo elenco i programmi che aiutano a trovare e aggiornare i driver sono inclusi a colpo sicuro.
Correggere la situazione è molto facile. Basta disattivare le applicazioni sospette e rimuoverle dall'avvio. Spesso è questa tecnica che aiuta ad affrontare il problema del risveglio dalla modalità di sonno. È meglio eseguire tutte le scansioni e i controlli da soli e non automaticamente. Quindi puoi evitare molti problemi con il sistema operativo e le sue prestazioni.
Equipaggiamento opzionale
Come già accennato, se non sai perché il computer si sveglia da solo, ha senso controllare l'apparecchiatura collegata. E non è solo il mouse. E tutto ciò che potrebbe essere collegato solo nel suo insieme. A partire dalla tastiera e termina con le unità flash.

Il fatto è che spesso il sistema operativo controlla costantemente i dispositivi collegati al computer. E spesso alla ricerca e all'aggiornamento dei driver per loro. Anche se non è affatto necessario. Questo fenomeno è considerato un bug ed è quasi inutile affrontarlo. A meno che non si spenga l'apparecchiatura collegata. Oppure aggiorna manualmente i driver, riavvia e quindi assicurati che non siano in corso più controlli.
Batteria e alimentazione
Il prossimo motivo si applica esclusivamente ai laptop. Dopotutto, se il computer disattiva la modalità di sospensione da solo, il controllo della batteria e dei cavi di alimentazione del dispositivo non danneggerà. Forse lo stato di cui hai bisogno semplicemente non è attivato. Più precisamente, da qualche parte il contatto si allontana. E questo è il risultato del passaggio da una modalità all'altra. Dal risparmio energetico al tipo bilanciato e viceversa. Naturalmente, in questo caso, disattiverai automaticamente la modalità di sospensione.
In generale, sarebbe meglio portare il laptop in riparazione in una situazione del genere. E spiega lì tutto ciò che ti preoccupa. Se tutto va bene con il cavo di alimentazione, la batteria è in perfetto ordine, i maghi ti aiuteranno rapidamente a capire cosa sta realmente succedendo con il computer. Forse il motivo è altrove. Fortunatamente, c'è un'altra opzione che non ci è ancora familiare. Ma ora sarà risolto.
infezione
Qual è la principale fonte di problemi con il computer? Certo, virus. Un'infezione del computer non solo può influire sul riattivazione del sistema dalla modalità di sospensione, ma anche eliminare i dati, rubare password e anche spostarsi file di sistema e cartelle in modo che Windows non si avvii più.
In generale, se hai almeno qualche problema con il tuo computer, dovrai iniziare eliminando i virus. Per fare ciò, scansiona il sistema buon antivirus. Nod32 lo farà. Oppure Avast con Dr.Web. Elimina anche la possibilità che spyware e worm entrino nel tuo computer. È qui che SpyHunter torna utile. Se durante la scansione sono stati rilevati virus e minacce, dovrebbero essere curati e rimossi, quindi riavviare e guardare il risultato. Con un alto grado di probabilità tu il problema scomparirà uscita spontanea dalla modalità di sospensione. E in generale, il computer stesso inizierà a funzionare meglio.

Risultati
Quindi, oggi abbiamo affrontato i problemi che causano il risveglio del sistema operativo dalla modalità di sospensione. Come puoi vedere, ci sono molte opzioni per lo sviluppo di eventi. E alcuni di loro non sono così spaventosi come potrebbero sembrare a prima vista. Tuttavia, se si osservano tali deviazioni, è necessario iniziare a suonare l'allarme.
Elimina i virus e attiva la modalità timer. Successivamente, vale la pena controllare l'hardware e il mouse, i driver e le applicazioni. Se il lavoro indipendente non ha dato frutti, contatta i centri aiuto informatico. Ti aiuteranno sicuramente lì.
Francamente, questo non è quello che viene chiamato un "problema alla testa". Ad esempio, la modalità di sospensione è "nessuno ne ha bisogno", e quindi ci sono problemi a uscirne.
No, per niente.
L'ibernazione può essere molto utile:
- Soprattutto per i laptop che non vengono spenti per giorni. Allo stesso tempo, l'utente non si siede costantemente al computer e, se siamo alimentati da una batteria, ci sediamo inesorabilmente su di esso. L'ibernazione salva l'intera immagine memoria ad accesso casuale in file separato e spegne l'alimentazione. Ecco come si risparmia la batteria.
- Inoltre, il successivo avvio "attraverso l'immagine" è molto più veloce e Windows torna esattamente al punto da cui era partito. E quando esci, non è nemmeno necessario salvare i file accumulati se continui a lavorarci.
In generale, uscire dal "dormiente" è una cosa molto utile. Ma se non ha dato origine a problemi, il sistema si rifiuta di "svegliarsi" all'accensione.
Il motivo per cui il computer non si riattiva, indipendentemente dal fatto che si tratti di Windows XP o Windows 10, è molto probabilmente di natura sistemica, quindi dovrà essere affrontato a livello globale.
Per questo:

Specifico per Windows 7
Gli aderenti a Windows 7 potrebbero riscontrare quanto segue. In questo sistema, il tempo di spegnimento del disco rigido può essere impostato tramite tempo a disposizione il computer è in modalità di sospensione.
Windows 7 ha un'impostazione di disabilitazione predefinita disco rigido 20 minuti dopo essere entrati in modalità di sospensione. La prossima volta che si tenta di tornare al lavoro, il caricamento del sistema richiede molto tempo o il computer non si accende affatto.
Non c'è bisogno di stuzzicare le oche e disattivare del tutto la funzione di spegnimento. Per questo:

Il risultato di tutte queste peregrinazioni sarà una fornitura costante di energia alla vite. Di conseguenza, la soluzione al problema in Windows 7, se il laptop non si accende dopo essere andato a dormire.
Parliamo di dispositivi USB
Questo problema è sparito da molto tempo. prime finestre c USB, quando non hanno riconosciuto o installato in modo errato il driver per questo bus. Tuttavia, possiamo ancora sentire gli echi di quella disgrazia oggi che non esce da un sonno Modalità Windows 8 a causa del fatto che alcuni dispositivi USB non consentono di accendere il lavoro "dalla sospensione".
Tra i dispositivi, prima di tutto, notiamo i più semplici: un mouse e una tastiera.
Così, mentre dormo, spengo il mouse e provo a “svegliarmi” solo con la tastiera. Se non è il mouse, cambio la combinazione al contrario: collego il mouse, spengo la tastiera e accendo il computer con il mouse. Ciò che è interessante e una tale concentrazione a volte passa. Ma secondo la "scienza dello spegnimento", devi comunque agire in modo diverso:

Piccole sfumature
Non si può dire che il problema in esame abbia una soluzione definitiva una volta per tutte. Non tutte le opzioni sono garantite. Pertanto, ti consigliamo di non dimenticare le seguenti sfumature:
- A volte l'aggiornamento della versione del BIOS aiuta.
- Non gli piace davvero la modalità di sospensione in Windows 7 con il tema Aero, se sei un amante della modalità di sospensione, dovrai scegliere una cosa.
- Come mostra la pratica, con alcune schede video il problema non ha alcuna soluzione. In questo caso, dovrai decidere quale è più costoso: una scheda video o una modalità di sospensione e fare una scelta. Molti si fermano sulla mappa e, probabilmente, questo è corretto.
Succede (e spesso, come dimostra la pratica) che il computer esca spontaneamente dallo stato di sospensione, ovvero si riaccenda da solo dopo qualche tempo dopo essere stato messo in modalità standby.
Per lo meno, questo è UN NON RISPARMIO di elettricità e un deterioramento tecnico prematuro del computer.
E per la maggior parte - uno spreco di nervi, perché è pericoloso lasciare il computer incustodito per molto tempo.
Questo problema deve essere risolto!
Bene, correggiamo questo malinteso:
Il computer si accende spontaneamente: risolviamo il problema tramite Gestione dispositivi
Testo per paragrafo:
E la prima cosa che dobbiamo fare è entrare nel pannello di controllo di "Gestione dispositivi". Nel menu di avvio, scrivi il desiderato ...
Ora in Gestione dispositivi apriamo le proprietà dell'attrezzatura informatica di cui abbiamo bisogno: per la tastiera, il mouse, ecc.
Tutto questo deve essere risolto: fai clic un paio di volte sul parametro e nella finestra NUOVO ABBANDONATO in "gestione dell'alimentazione" deseleziona la casella "Consenti a questo dispositivo di riattivare il computer dalla sospensione".
Dopo queste manipolazioni, per alcuni utenti (se funzionano i driver corrispondenti), il computer inizia a funzionare correttamente: cioè non si accende spontaneamente!
accensione spontanea del computer - risolviamo il problema nella "gestione dell'alimentazione"
1: Apri "Risparmio energia" - puoi farlo: scorciatoia da tastiera Win + X (o Start / pannello di controllo / sistema e sicurezza / POWER (in queste impostazioni dovrebbe essere impostato su "Bilanciato (consigliato)")
/Configura un piano di alimentazione/Modifica le impostazioni di alimentazione avanzate...
E un'altra cosa: modificare i parametri del temporaneo disabilitare USB a “disabilitato” (magari “spento” o altro...)
Ecco una tale finestra, nelle cui impostazioni è necessario correggere tutto ciò che è stato proposto sopra ...
2: Disabilita la modalità di sospensione ibrida.
... espandi la scheda "+ Sospensione", fai clic un paio di volte, espandi "+ Consenti sospensione ibrida", cambia in "Disattiva", fai clic sul pulsante "Applica", "OK".
Disabilita tutto USB esterna apparecchiature dal computer (webcam, stampante, scanner, gruppo di continuità, in genere tutto tranne la tastiera e il mouse) e verificare ... se il sistema entra correttamente in modalità Sleep.
Se hai un laptop:
Premi la combinazione di tasti Win+X, seleziona Risparmio energetico, nella parte sinistra della finestra clicca su "Azioni alla chiusura del coperchio", poi... nella sezione "Chiudi il coperchio", seleziona "a batteria e dalla ibernazione di rete" - salva le modifiche.
Per i curiosi:
Disabilita tutti i "gadget" esterni del mouse, ecc. IN GENERALE TUTTO ciò che è possibile (dopo aver messo il computer in modalità di sospensione)
Ascolta attentamente il fruscio all'interno del sistema ...
In generale, prova!
Se non funziona, ecco un'altra opzione.:
driver danneggiato - errori di sistema
3: il sistema informatico potrebbe riattivarsi spontaneamente a causa di errori di “spegnimento” (driver danneggiati, ecc.).
Ciò è dovuto all'incompatibilità dell'hardware del computer, programmi in conflitto nel suo fondo: e come amaro risultato, dopo il passaggio alla modalità di sospensione, il sistema si riaccende automaticamente.
Escludiamo anche questo (se c'è) un problema: disabiliteremo l'esecuzione del comando "Accendi su errore di sistema".
Fare clic con il tasto destro sull'icona "Computer", cercare la selezione "Proprietà del sistema" e, dopo averla aperta, andare su " Opzioni extra sistemi".
Nella nuova finestra, devi trovare la sezione "Avanzate", ovvero la riga "Download e ripristino" e fare clic sul pulsante - la sottosezione "Impostazioni", e nella finestra appena mostrata rimuoviamo l'uccello in "Esegui riavvio automatico casella di controllo.
Questo è tutto in teoria, prova ad applicare queste impostazioni nella pratica! ..
Se, anche con tali condizioni di impostazione, il nostro computer passerà spontaneamente alla modalità di veglia, ora abbiamo un percorso diretto al BIOS.
computer che si accende casualmente - BIOS
Andare…
4: Entriamo nel BIOS. Sai come? - il fatto è che ogni computer ha i suoi percorsi... verso il bios.
Nel BIOS, siamo interessati alla tecnologia telecomando sistema, tutto questo si chiama Wake-On-LAN. Alcuni computer utilizzano questa impostazione per impostazione predefinita e, di conseguenza, il nostro PC può accendersi a una certa ora (questo è semplificato).
Quindi, entriamo nel BIOS ... e fissiamo l'impostazione Wake-On-LAN.
Nel menu "Start", seleziona "restart" ... Quando il processo è iniziato! ATTENZIONE! è importante per noi non perdere l'attimo prima di collegare il sistema operativo Windows al sistema informatico (non attendere il pieno carico), ovvero quando il sistema è completamente spento ... e ricomincia da capo .. .in pochi secondi lo schermo andrà Informazioni tecniche, e poi il display si oscura per un attimo, quindi premi più volte il pulsante “Elimina” della tastiera (ti ricordo: qualcuno potrebbe avere altre chiavi di accesso al bios. Vedi le informazioni tecniche del tuo PC) - attendi il momento in cui il blu uno appare la schermata delle impostazioni del BIOS.
Dopo essere entrati nel BIOS, avrai bisogno di opzioni di Opzioni risparmio energia fondamentalmente simili (con quelle descritte sopra).
Nel menu a tendina, vai alla riga Wake On LAN e cambia l'impostazione per spegnere da "Abilita" (attiva) A "disattiva" (disattiva).
... noi, come superflui, saremo abilmente e con piacere espulsi dalle impostazioni del BIOS.
E il computer prenderà da solo ... inizierà a connettersi al nostro sistema Windows:
Dopo le procedure descritte, il problema dell'accensione spontanea del computer dovrebbe essere risolto.
Se hai trovato qualcosa di utile nell'articolo, fantastico!
... o se hai domande: chiedi nei commenti ... perché la tecnologia si sta sviluppando rapidamente e possono sorgere tutti i tipi di problemi))
E, naturalmente, leggi gli articoli del sito: condivido la mia amara esperienza, per il tuo dolce benessere))
Se qualcosa non è chiaro e hai delle domande, condividile nei commenti...
 sushiandbox.ru Mastering PC - Internet. Skype. Social networks. Lezioni su Windows.
sushiandbox.ru Mastering PC - Internet. Skype. Social networks. Lezioni su Windows.


