scarica (1075,9 kb.)
File disponibili (26):
| n1.hlp | |||
| n2.ini | |||
| n3.exe | |||
| n4.inf | |||
| n5.ini | |||
| n6.hlp | |||
| n7.lib | |||
| n8.lib | |||
| n9.lib | |||
| n10.lib | |||
| n11.lib | |||
| n12.lib | |||
| n13.lib | |||
| n14.lib | |||
| n15.lib | |||
| n16.lib | |||
| n17.lib | |||
| n18.lib | |||
| n19.lib | |||
| n20.lib | |||
| n21.lib | |||
| n22.lib | |||
| n23.doc | 692kb. | 14.05.2009 20:05 | Scarica |
| n24.fpl | |||
| n25.inf | |||
| n26.ini |
- Guarda anche:
- Babakov MF, Popov AV Metodi di simulazione della macchina nella progettazione elettronica (documento)
- Amelina MA, Amelin SA Programma di simulazione del circuito Micro-Cap. Versioni 9, 10 (documento)
- Programma - MicroFEM Versione 4.10 (2011) (Programma)
- Materiali per la serie M25.50/01 (Documento)
- Linee guida per la progettazione del pannello sandwich (documento)
- Gell PP, Ivanov-Esipovich NK Progettazione di apparecchiature elettroniche (Documento)
- Orlova IV, Polovnikov VA Metodi e modelli economici e matematici: modellizzazione al computer (Documento)
- Il programma per la modellazione di meccanismi come schemi cinematici in tempo reale (Programma)
- Rivestimento in metallo 1.2.0 (documento)
- Progettazione e progettazione tecnologica di apparecchiature elettroniche (Documento)
- GKD 34.35.604-96. Manutenzione di dispositivi di protezione a relè, automatici di emergenza, automatici elettrici (Documento)
- USpice: modellazione di circuiti elettronici (documento)
n23.doc
RUDIS - software di simulazione hardware del pannello frontaleV.M. Danysh (US5NGH), Yampol, regione di Vinnitsa
Radioamatori che sono impegnati nella progettazione di varie apparecchiature e che sanno come usarli personal computer questo articolo sarà molto utile.
L'autore di queste righe è da tempo alla ricerca di un semplice programma per modellare i pannelli frontali di varie apparecchiature elettroniche. La ricerca non è stata infruttuosa: RUDIS è un programma molto facile da usare per modellare i pannelli frontali (e altri) delle apparecchiature. C'è anche un fatto positivo che "RUDIS" è russificato. È sorprendente, ma perché fino ad ora non ha ricevuto distribuzione tra i progettisti di radioamatori dei paesi SIP. Forse perché non è stato descritto nelle riviste di radioamatori?
Il programma può essere scaricato gratuitamente dal sito www.ser-mo-44.ucoz.ru/load/1-1-0-9 nella sezione Varie. Non richiede installazione, basta decomprimere il file zip. La dimensione dell'archivio è di soli 416 Kb.
La finestra di lavoro del programma è mostrata in fig. 1. È costituito dal menu principale, dalla barra degli strumenti standard, dalle barre degli strumenti sinistra e destra e, naturalmente, dal foglio di lavoro (disegno) del programma. Innanzitutto, considera il menu principale del programma.
Menù file
Nuovo file: creazione di un file del pannello hardware;

Apri: apre un file del foglio di lavoro (disegno) del pannello dell'attrezzatura;
Stampa - nella nuova finestra aperta è possibile selezionare la stampa di una vista normale o speculare, lo sfondo del foglio, la cornice, il righello, l'impostazione della data e della scala, nonché l'impostazione delle proprietà della stampante utilizzata (Fig. 2). Quando si collegano alcune stampanti, l'output stampato potrebbe essere distorto. Per risolvere questo problema, esiste uno strumento "Correzione": è necessario inserire i fattori di correzione orizzontale e verticale;
Chiudi - chiude il programma.

Il menu "Modifica" contiene i comandi "Annulla", "Taglia", "Copia", "Incolla", "Seleziona tutto", "Elimina", nonché "Duplica" (una combinazione di "Copia" e "Inserisci ") per modificare il foglio di lavoro (disegno).
Il menu "Layout" contiene cinque strumenti per disporre gli elementi del foglio di lavoro (disegno): " Disponi davanti", " Disponi dietro". “Gruppo”, “Separa”, “Allinea”, i cui nomi parlano da soli.
Menu "Libreria": la possibilità di aggiungere (caricare) e creare vari simboli per la posizione sul pannello dell'attrezzatura (vedere il nome dei simboli sulla barra degli strumenti a destra): "Aggiungi alla libreria", " Nuova pagina”, “Elimina pagina”, “Rinomina pagina”
Menu Opzioni
Pannello frontale - seleziona la dimensione del pannello frontale;
Griglia (dimensioni): la possibilità di attivare e selezionare le dimensioni in millimetri della griglia del foglio di lavoro (disegno);
Indicatore di inizio]
Costruttore di scale: per potenziometri e altri dispositivi con la possibilità di costruire scale diritte e rotonde, selezionare l'altezza, il numero di segmenti di divisione (Fig. 3).
Menù "?" contiene la guida in tedesco e informazioni sulla versione del programma.
Sulla barra degli strumenti Standard, che si trova sotto il Menu principale del programma, i comandi principali da essa sono duplicati e ci sono anche tre nuovi strumenti: "Visualizza (verticale)", "Visualizza (orizzontale)", "b/n Colore acceso/spento". I primi due mostrano gli elementi del foglio di lavoro (disegno) selezionato con il tasto sinistro del mouse rispettivamente nelle viste verticale e orizzontale. L'ultimo strumento consente di rendere in bianco e nero il foglio di lavoro (disegno) del pannello dell'attrezzatura.
La barra degli strumenti di sinistra è mostrata in fig. quattro.
e contiene 12 elementi di stile per il foglio di lavoro:
Seleziona, Modifica, Scorri, Sostituisci;
Ruota - cambia l'angolo di rotazione dell'elemento (oggetto) del foglio di lavoro (disegno) quando si fa clic su di esso con il tasto sinistro del mouse;
Lente d'ingrandimento - usa il tasto destro del mouse per aumentare la scala di visualizzazione, usa il tasto sinistro del mouse per diminuirla;
Linea di disegno. La comodità sta nel fatto che quando si disegna (non solo linee), vengono visualizzate le linee di coordinate per la posizione della matita e nell'angolo in basso a sinistra della finestra del programma, il punto della sua posizione lungo l'ascissa (x) e l'ordinata (y) assi (Fig. 5);
Disegnare rettangoli. Il primo clic del tasto sinistro del mouse determina l'inizio del rettangolo, il secondo
premendo - la fine del rettangolo;
Disegnare un cerchio è simile a disegnare rettangoli;
Disegno di poliedri. Con il primo clic del tasto sinistro del mouse determiniamo l'inizio del poliedro, con il secondo e successivi clic - ogni angolo del poliedro, premendo il tasto destro del mouse - il completamento della costruzione del poliedro;

Disegno ad arco. Con la prima pressione del pulsante sinistro del mouse determiniamo il raggio dell'arco, il secondo - l'inizio dell'arco, il terzo - la sua fine;
Iscrizioni a pannello. Innanzitutto, premendo il pulsante sinistro del mouse, determiniamo la posizione dell'iscrizione. Nella nuova finestra aperta, inserire il testo dell'iscrizione, l'altezza in millimetri e il tipo di carattere, l'angolo dell'iscrizione in gradi (Fig. b);

Buchi. Facendo clic con il tasto sinistro del mouse determiniamo la posizione della buca pianificata. In una nuova finestra, inserisci il diametro del foro;
Scale builder: duplicazione di uno strumento dal menu principale del programma, vedi sopra;
Imposta la dimensione - attrezzo utile, che consente di impostare le dimensioni visive del disegno da punto a punto. Con il primo clic del pulsante sinistro del mouse determiniamo l'inizio del righello, con il secondo clic - la fine del righello, con il terzo - la distanza del righello con le frecce dall'elemento (oggetto), le dimensioni di che vengono misurati (Fig. 7).

La barra degli strumenti di destra è mostrata in fig. 8. Include quattro schede:
Simbolo: aggiungi un simbolo al foglio di lavoro come immagine o icona, che sono raggruppati in 16 sottogruppi a seconda dell'applicazione:
"Piastre", "Spie", "Pulsanti", "Connettori", "Prese", "Indicatori", "Meccanica",
"Batterie", "Targhette", "Audio", "Video", "Simboli automatici", "Climate", "Badge", "LED", "Segnali". Sulla fig. 8 mostra il sottogruppo "Audio", che contiene nove icone;
Penna: selezione del colore della penna e del contorno;
Chiudi - selezione del colore per il riempimento di varie aree del cruscotto;
Visualizzazione -- anteprima cruscotti.
Il foglio di lavoro (disegno) del programma ha righelli verticali e orizzontali con scale millimetriche.
Considera un breve esempio di creazione di un pannello frontale hardware:
1. Aprire il programma ed eseguire il comando File > Nuovo file. Nella finestra che si apre, seleziona la dimensione del foglio di lavoro (disegno).
2. Utilizzo della barra degli strumenti di sinistra
disegniamo linee, rettangoli, cerchi, iscrizioni, ecc. sul foglio di lavoro (disegno).
3. Dalla scheda "Simbolo" della barra degli strumenti di destra, inserire disegni o icone nel foglio di lavoro (disegno).
4. Utilizzando le schede "Penna" e "Chiudi" della barra degli strumenti di destra, selezionare rispettivamente la penna, i colori del contorno e i colori di riempimento per le singole aree del foglio di lavoro (disegno).
5. Utilizzando lo strumento "Lente di ingrandimento" della barra degli strumenti di sinistra, visualizziamo in anteprima il disegno del pannello frontale alla scala desiderata, utilizzando il tasto destro e tasto sinistro topi.
6. Eseguire il comando File > Stampa. A finestra aperta Seleziona le opzioni di stampa.
7. Salvare il disegno del pannello hardware utilizzando il comando File > Salva con nome come file in una posizione a te comoda.
8. Comando File > Chiudi - esci dal programma.
Progetta per la salute!
Specializzato editore grafico progettato per la progettazione di pannelli anteriori e posteriori, targhette e bilance necessarie per la produzione di dispositivi radioamatori, nonché per la riparazione di apparecchiature di misurazione e domestiche, varie apparecchiature per ufficio e veicoli.
FrontDesigner è un programma estremamente facile da imparare con un'interfaccia intuitiva. Ogni pulsante dell'utilità è dotato di una descrizione comando. Quando si crea un nuovo layout, viene richiesto di selezionare le dimensioni complessive, il colore di sfondo e le modalità di riempimento dell'area di lavoro. La creazione della vista necessaria avviene utilizzando elementi già pronti o disegnandoli in modo indipendente. Tutti gli elementi della biblioteca sono raggruppati in pagine tematiche, il cui numero raggiunge diverse decine. La libreria può essere riempita con i propri simboli creando nuove sezioni-pagine. Inoltre, durante lo sviluppo dei layout, è possibile importare qualsiasi disegno o foto nel campo di lavoro nei formati *.jpg, *.bmp, *.emf e *.wmf.
La finestra di lavoro dell'editor può visualizzare una griglia con celle quadrate da 0,1 a 100 mm e la dimensione può essere modificata con incrementi di 0,1 mm. La finestra di lavoro ausiliaria esegue una serie di funzioni a seconda del menu selezionato. Per comodità, ai bordi del campo di lavoro sono presenti righelli orizzontali e verticali con divisioni a seconda della scala. Sono supportate le scale metriche e in pollici.
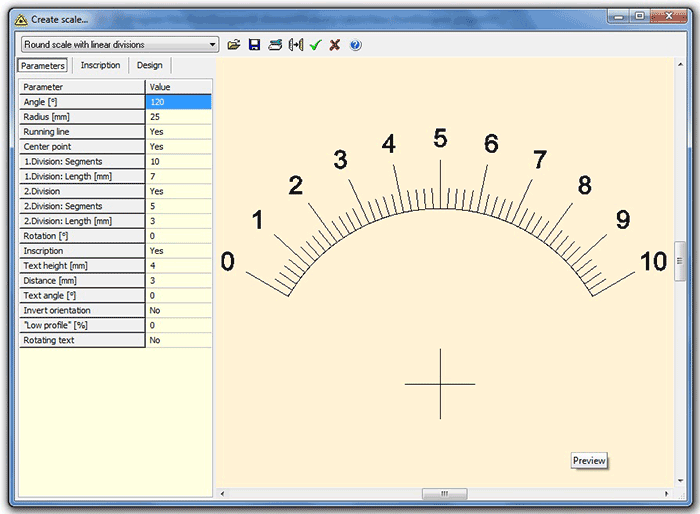
FrontDesigner contiene strumenti per disegnare cerchi (ovali), rettangoli (poligoni), settori, archi, linee, scale, etichette, contorni e molto altro. Il programma offre la possibilità di ruotare gli oggetti del progetto in qualsiasi angolazione, nonché di allinearli l'uno rispetto all'altro e i bordi orizzontalmente e verticalmente. Quando si sceglie uno strumento che disegna linee o forme geometriche, diventa possibile scegliere lo spessore dei contorni dell'oggetto, il loro colore, nonché il tipo (punteggiato, tratteggiato, invisibile, ecc.). Il programma ha editor integrati per la creazione varie opzioni aperture e scale (circolare, rettilinea, ascendente, discendente, poligonale, sinusoidale, lineare, logaritmica).
FrontDesigner consente di stampare disegni già pronti di layout e, se necessario, ulteriori elaborazioni da parte di altri programmi, esportarli in formati grafici*.bmp, *.gif e *.emf. Inoltre, tutti i fori, le fresature e le incisioni possono essere salvati in un file *.plt (formato HPGL) e utilizzati per l'output del plotter. Quando si stampa un progetto, ci sono una serie di opzioni che rimuovono le informazioni non necessarie presenti nel layout (sfondo, iscrizioni, cornice, oggetti, fori, linee di quota). Viene proposta una modalità di regolazione che permette di mettere a punto il rispetto del progetto delle dimensioni lineari della stampa.
Tra le altre cose, FrontDesigner può essere utilizzato per creare poster e segnaletica di sicurezza, grafica per manuali utente e biglietti da visita. E la pagina della libreria dei simboli chiamata "Flowchart" ("Algoritmo") è destinata alla creazione di diagrammi di flusso dei programmi. Il file della guida in inglese include una serie di descrizioni molto utili su come realizzare pannelli frontali unici (con pellicole autoadesive, con incisione e foratura, con laminazione).

L'ultima versione di FrontDesigner costa 39 euro. Puoi scaricare una versione demo dal link sottostante. Blocca la possibilità di salvare, stampare ed esportare i risultati.
Grazie agli sforzi dei programmatori domestici, tutte le versioni attualmente esistenti di FrontDesigner sono state violate e tradotte in russo (ad eccezione della sezione "Aiuto"). Tuttavia, la versione russa del programma contiene molti più bug rispetto alla versione inglese.
L'editor di FrontDesigner è stato sviluppato dalla società tedesca ABACOM, che è l'autore di applicazioni popolari come . L'azienda si trova nella città di Ganderkesee, nel distretto di Oldenburg.
Con FrontDesigner 3.0, gli utenti possono disegnare i pannelli frontali degli armadi. L'utilità è in russo, il che lo rende più facile da usare.
Funzionalità del programma
L'utilità diventerà assistenti indispensabili per i radioamatori. Il programma comprende un'ampia gamma di componenti: fori, maniglie, elementi vari e graduazioni di scala. L'utilità FrontDesigner 3.0 contiene già per impostazione predefinita un determinato insieme di componenti con diversi fori e iscrizioni. I pannelli immagine di grandi dimensioni vengono creati trascinandoli. Gli utenti possono anche creare i propri modelli e includere il proprio lavoro nella libreria. Il compito principale del programma è progettare i pannelli posteriore e anteriore nel processo di produzione di apparecchiature radioamatoriali.
Elementi del pannello di controllo
L'utilità include un'ampia gamma di strumenti, in cui è presente un suggerimento sopra ogni elemento. L'interfaccia intuitiva velocizza il processo di apprendimento. Per inserire il componente desiderato è sufficiente selezionare l'elemento appropriato dalla libreria. Tutti i dettagli sono raggruppati per aree tematiche, il che facilita il processo di ricerca. Durante lo sviluppo dell'immagine potrai importare foto e disegni nei consueti formati: emf, wmf, bmp e jpg. Gli utenti possono anche stampare disegni e layout già pronti.
Vantaggi
- gli utenti possono anche creare i propri modelli;
- il disegno dei pannelli anteriore e posteriore delle custodie avviene mediante trascinamento;
- l'utilità include una vasta gamma di strumenti;
- tutti i dettagli sono raggruppati per aree tematiche;
- L'utilità è completamente compatibile con tutte le versioni di Windows.
Front Panel Designer - software per la progettazione di cornici per elettrodomestici.
- il programma è progettato per disegnare i pannelli frontali delle custodie dei dispositivi utilizzando un computer. L'interfaccia del programma è semplice e facile da usare.

Se sei un radioamatore, capirai rapidamente il vantaggio del disegno del pannello "computer" e apprezzerai questo programma. Al suo interno è possibile eseguire varie maniglie, fori, graduazioni della scala e molto altro. Il kit di distribuzione con il programma dispone di dime per varie scritte e fori, con i quali puoi creare pannelli di grandi dimensioni semplicemente trascinando e rilasciando il mouse senza disegnare ogni volta la stessa parte. Puoi aggiungere i tuoi modelli alla libreria dei modelli.

Caratteristiche principali:
Progetta esattamente quello che vuoi
Prototipi e cicli di produzione convenienti:
Il nostro software di progettazione, unito alla moderna tecnologia di fresatura CNC, consente una produzione economica, personalizzata e accurata.
Programma FreeCAD:
Con solo un paio di clic puoi inserire più elementi direttamente sul tuo progetto, ad esempio fori, ritagli rettangolari, cavità, incisioni colorate, ecc.
Front Panel Designer fornisce ciò che è necessario per creare facilmente pannelli frontali e contenitori personalizzati.
Precisione:
Progetta il tuo progetto fino all'ultimo decimo di millimetro. Invece di risultati imprecisi da file e trapani, ottieni risultati precisi.
programma di ordinazione integrato:
ordinazione conveniente. Completa il tuo design ed effettua l'ordine direttamente da Front Panel Designer. Nessuna e-mail, nessuna conversione, nessun caricamento,..., nessuna seccatura.
Aggiornamenti dei costi in tempo reale:
Tieni sotto controllo i tuoi costi. Osserva l'adeguamento immediato dei costi durante l'intero processo di progettazione.

Titolo: Designer del pannello frontale
Anno di uscita: 2015
Versione: Espresso 4.4.2
Requisiti di sistema
Processore IBM o compatibile Pentium/AMD (900 MHz o superiore), 512 MB di RAM o superiore. 1024 x 768, display a 16 bit (consigliato a 32 bit)
Windows XP
Windows Vista allSP
Windows 7
lingua inglese
Dimensione file 10,4 MB
Front Designer è un popolare programma per la creazione di pannelli frontali per dispositivi radioamatori.
Buon giorno cari radioamatori!
Ti do il benvenuto nel sito ""
In questo articolo vedremo popolare tra i radioamatori programma per la modifica dei pannelli frontali - Front Designer.
Programma Designer anteriore progettato per creare e modificare i pannelli frontali di dispositivi radioamatori fatti in casa. Il programma è completamente tradotto in russo (ad eccezione della sezione "Aiuto") ed è molto facile da usare. Puoi scaricare il programma nella sezione “Tecnologie” o dal link sottostante:
Sperimentando i pulsanti, capirai a cosa serve ciascuno di essi e come lavorarci:

All'inizio del lavoro è necessario impostare le dimensioni del pannello frontale in millimetri (pannello inferiore). Quindi decidi la dimensione della griglia. La dimensione della griglia (pannello principale superiore, servizio, proprietà della griglia) è impostata sulla nostra dimensione più piccola (uso distanze fino a 0,5 cm). Successivamente, ho segnato tutti i punti dei fori (per resistenze variabili, connettori, interruttore, LED e finestre per voltmetri):

Dopodiché, utilizzando la libreria ready-made e gli elementi che ho creato, al meglio delle mie capacità progettuali, “decoro” il pannello frontale:

Ecco una tale "bellezza" che ho (:-D). Successivamente, passo alla modalità di stampa (file, stampa con anteprima) e controllo (o rimuovo) le caselle di controllo di cui ho bisogno e stampo l'immagine risultante:

Su cosa stampare (foglio di carta spesso, pellicola autoadesiva, ...) dipende in gran parte dal tipo di stampante in uso (bianco e nero, colore, laser, getto d'inchiostro). Successivamente, ritaglia con cura i fori (soprattutto per i voltmetri), attacca il nostro pezzo (in modo che il disegno non si sfreghi, puoi attaccare una pellicola autoadesiva trasparente sopra o verniciarla), mettere tutti i dettagli in posizione e goditi il risultato. Ti consiglio di realizzare prima il pannello frontale su un foglio di carta standard e di ritagliare tutti i fori per assicurarti che siano compatibili con il pezzo su cui lo incollerai (i veri fori nel pezzo potrebbero non corrispondere all'immagine). Se ci sono delle discrepanze, le chiariamo e ripetiamo l'esperimento fino a ottenere il risultato desiderato.
 sushiandbox.ru Mastering PC - Internet. Skype. Social networks. Lezioni su Windows.
sushiandbox.ru Mastering PC - Internet. Skype. Social networks. Lezioni su Windows.


