Гүйлгээ бүр нь тодорхой цаг хугацаа эсвэл хугацаанд хийгддэг бөгөөд дараа нь тодорхой огноотой холбоотой байдаг. Excel-д огноог бүхэл тоогоор хөрвүүлдэг. Өөрөөр хэлбэл, огноо бүр өөрийн гэсэн бүхэл тоотой байдаг, жишээлбэл, 01/01/1900 нь 1 тоо, 01/02/1900 нь 2 тоо гэх мэт. Жил, сар, өдрүүдийг тодорхойлох нь дараалсан тоон утгыг форматлахаас өөр зүйл биш юм. Энэ шалтгааны улмаас Excel дээр хийгдсэн огноотой хамгийн энгийн үйлдлүүд (жишээлбэл, эрэмбэлэх) нь маш их асуудалтай байдаг.
Excel дээр огноо, сараар эрэмбэлэх
Доорх зурагт үзүүлсэн хүснэгтийн жишээг ашиглан огноог тохь тухтай ангилахад хэрхэн бэлтгэхийг харуулах болно. Огноо бүхий манай гүйлгээний жагсаалт нь B1:C15 нүдний хүрээг хамарна.
Юуны өмнө бид бүх гүйлгээг дугаарласан багана үүсгэе. Энэ үйлдлийг ямар ч төрлийн ангилах сайн туршлага гэж үз. Эцсийн эцэст, ийм тохиолдолд өгөгдлийг буруу хольсон тохиолдолд бид хүснэгтийн анхны хэлбэр рүү буцах боломж үргэлж байдаг. Үүний тулд:


Үүний үр дүнд баганыг 1-ээс 14 хүртэлх гүйлгээний дугаарын дарааллаар автоматаар дүүргэх болно.
Хэрэгтэй зөвлөгөө! Excel-д ихэнх асуудал олон шийдэлтэй байдаг. Excel-ийн баганыг автоматаар хэвийн болгохын тулд та хулганы баруун товчийг ашиглаж болно. Үүнийг хийхийн тулд курсорыг гарын курсор тэмдэглэгээний (A2 нүдэнд) дээр аваачиж, хулганы баруун товчийг дараад маркерыг баганын дагуу чирнэ үү. Хулганы баруун товчийг дарсны дараа контекст цэс автоматаар гарч ирэх бөгөөд та "Бүүргэх" сонголтыг сонгох хэрэгтэй. Мөн баганыг автоматаар автоматаар дүүргэх эхний аргатай адил тооны дарааллаар дүүргэх болно.

Одоо гүйлгээний жагсаалтыг өндөр чанартайгаар эрэмбэлэхэд туслах багана үүсгэх ээлж ирлээ. Та хэд хэдэн энгийн алхамуудыг хийх хэрэгтэй:
- D1, E1, F1 нүднүүд толгойн нэрийг бөглөнө: "Жил", "Сар", "Өдөр".
- Багана бүрийн дагуу гарчгийн доор тохирох функцуудыг оруулаад багана бүрийн дагуу хуулна уу.
- D1: =ЖИЛ(B2);
- E1: =MONTH(B2);
- F1:=ӨДӨР(B2).
Үүний үр дүнд бид дараах үр дүнг авах ёстой.

Манай хүснэгт бэлэн болсон бөгөөд гүйлгээг огноогоор нь олон талт ангилах боломжийг олгодог. Бүх зүйл хэрхэн ажилладагийг харахын тулд эхлээд тестийн сортыг хийцгээе.
Гүйлгээний огноог сараар нь эрэмбэлэхийг хүсч байна гэж бодъё. Энэ тохиолдолд өдөр, жилийн дараалал хамаагүй. Үүнийг хийхийн тулд "Сар" баганын (E) аль ч нүд рүү очоод "DATA" - "Ангилах ба шүүлтүүр" - "Өсөх замаар эрэмбэлэх" хэрэгслийг сонгоно уу.
Одоо эрэмбэлэхийг дахин тохируулж, хүснэгтийн өгөгдлийг анхны хэлбэрт нь оруулахын тулд "No. n / n" баганын (A) дурын нүд рүү очвол "Өсөх эрэмбэлэх" хэрэгслийг дахин сонгоно.
Excel дээр огноог олон нөхцөлөөр хэрхэн эрэмбэлэх вэ
Одоо та хэд хэдэн нөхцлийн дагуу огноог нарийн ангилах ажлыг эхлүүлж болно. Даалгавар нь дараах байдалтай байна - гүйлгээг дараах дарааллаар эрэмбэлэх ёстой.
- Өсөж буй жилүүд.
- Тодорхой жилийн хугацаанд сарууд - буурах дарааллаар.
- Тодорхой саруудын өдрүүд - буурах дарааллаар.
Даалгаврыг хэрэгжүүлэх арга зам:


Үүний үр дүнд бид хэд хэдэн нөхцлийн дагуу огноог нарийн эрэмбэлсэн.

Хүснэгтийн утгыг огноо форматаар эрэмбэлэхийн тулд Excel нь унадаг жагсаалтад "Хуучинаас хамгийн шинэ, хамгийн шинэээс хамгийн хуучин хүртэл" гэсэн сонголтыг өгдөг. Гэвч практик дээр их хэмжээний өгөгдөлтэй ажиллахад үр дүн нь үргэлж хүлээлтийг хангаж чаддаггүй. Учир нь Excel програмуудогноо нь бүхэл тоо тул энэ зүйлд тайлбарласан аргыг ашиглан тэдгээрийг ангилах нь илүү аюулгүй бөгөөд үр дүнтэй байдаг.
Хэдийгээр таны файлуудыг оновчтой системчилсэн ч гэсэн та бүх баримт бичгийг хялбархан олохгүй байж магадгүй бөгөөд зарим нь байгааг мартсан байх. Хэрэв та юу хайхаа мэддэг бол Windows 7-д хэрэгжсэн хайлтын систем зайлшгүй шаардлагатай (би "Windows 7 Explorer дээр хайлтын шүүлтүүрийг ашиглах" нийтлэлд тайлбарласан). Гэхдээ мартагдсан файлуудыг хайхад энэ нь бага зэрэг хэрэг болдог.
Аз болоход та үүнийг хийхийн тулд өөр Explorer функцийг ашиглаж болно - Arrange By. Энэ нь хатуу диск дээр хадгалагдсан өгөгдлийн стандарт бус харагдах байдлыг хангаж, мартагдсан баримт бичгийг олоход тусалдаг. хог файлуудзөвхөн үнэ цэнэтэй орон зайг дэмий хоосон эзэлдэг. Энэ нийтлэлд би "Зохицуулах" функцийг ашиглан файлуудыг хэрхэн ангилахыг харуулах болно.
Зохион байгуулах онцлог хэрхэн ажилладаг вэ?
Нэрнээс нь харахад "Зохицуулах" функц нь файлуудаа цэгцлэх боломжийг олгодог янз бүрийн арга замуудсонгосон сонголтоос хамаарна. Энэ функц нь бүх номын сангийн номын сангийн самбарт байдаг - Баримт бичиг, Хөгжим, Зураг, Видео. Энэ самбарыг харахын тулд та номын сан руу шууд очих хэрэгтэй. Хэрэв та C:\Users (C:\Users) хавтаснаас номын сан руу очвол самбар дотор нь байхгүй болно.
"Зохион байгуулах" функцийг санал болгож байна янз бүрийн сонголтуудномын санд хадгалагдсан контентын төрлөөр файлуудыг бүлэглэх. Хаана янз бүрийн арга замуудНомын сангаас хамааран захиалга өөр өөр байдаг.
Бүлэглэх янз бүрийн аргыг ашигладаг гэдгийг санах нь зүйтэй янз бүрийн хувилбаруудойлголтыг хөнгөвчлөх үүднээс дүрслэл. Зарим нь одоогийн харагдацыг Том дүрс рүү шилжүүлдэг бол зарим нь "Дэлгэрэнгүй" харагдацыг ашигладаг. Гэсэн хэдий ч төлөөллийг бие даан өөр ямар ч хэлбэрээр өөрчилж болно. Бүлэглэлтийг цуцалж, анхны харагдацыг сэргээхийн тулд Arrange цэсний Clear Changes сонголтыг ашиглаж болно.
Баримт бичгийн номын сан
Баримт бичгийн номын санд Зохион байгуулах функц хэрхэн ажилладагийг харцгаая. Харахын тулд боломжтой арга замуудбүлэглэх (зураг. A), Зохицуулах цэсний сум дээр дарна уу. Жагсаалтад орсон сонголт бүр нь номын сан дахь бүх файлуудыг нэг зарчмын дагуу зохион байгуулдаг бол файлууд хадгалагдаж буй хавтаснууд харагдахгүй байна.
Зураг А Зохион байгуулах цэс нь томоохон номын сан бүрийн номын сангийн самбарт байдаг.
Таны харж байгаагаар Фолдер сонголт нь анхдагчаар сонгогддог - энэ бол стандарт аргафайлын захиалга. Бусад сонголтууд файлуудыг цоо шинэ байдлаар харуулдаг - аль нь болохыг харцгаая.
Author сонголт нь файлуудыг зохиогчоос хамааран стек болгон бүлэглэдэг (Зураг В). Таны харж байгаагаар Грег Шульцын цуглуулгад миний зохиогчийн тухай 2305 баримт бий. Энэ стек дээр давхар товшсоноор миний үүсгэсэн файлуудын жагсаалт нээгдэх бөгөөд тэдгээрийн шинж чанарт зохиогчийг зааж өгсөн болно. Миний хувьд эдгээр нь файлууд юм Microsoft Office- Excel хүснэгтүүд, Word баримтууд, суурь Мэдээлэлд хандахболон PowerPoint танилцуулга.

Зураг Б Зохиогчоор зохион байгуулах Файлын шинж чанарт заасан зохиогчийн нэрийн дагуу баримтуудыг стек болгон бүлэг.
Ийм байдлаар би найз нөхөд, хамтран ажиллагсдынхаа бүтээсэн баримт бичиг эсвэл надад огт танихгүй зохиолчдын файлуудыг хайж олох боломжтой. цахим шууданэсвэл интернетээс татаж авсан. Энэ функц нь хэд хэдэн шалтгааны улмаас маш ашигтай байж болно.
Нэмж дурдахад би нэг удаа интернетээс татаж авсан BED Web Team, Valued Acer Customer болон Gainsville коллежийн 80 мегабайтын огт шаардлагагүй бичиг баримтыг олж устгасан. Тэд зөвхөн хатуу дискэн дээр дэмий хоосон зай эзэлдэг, тэр ч байтугай байнга архивлаж, нэмэлт цаг авч, нөөцлөлтийн хэмжээг ихэсгэдэг байв.
Би бүр Windows Messenger-ээр ааваасаа авсан бүхэл бүтэн уул зургийг олж чадсан. Тэдгээрийг түүний нэрээр тэмдэглэж, Миний хүлээн авсан файлууд хавтсанд хадгалсан. Би тэдгээрийг өөрийн Зургийн хавтас руу зөөхийг удаан бодож байсан бөгөөд санамсаргүйгээр устгачихлаа гэж бодсон. Одоо би эдгээр зургуудыг эцэст нь хадгалсан хүссэн хавтасмөн би тэднээс сэтгэл ханамжтай таашаал авч чадна.
"Өөрчлөгдсөн огноо"
Өөрчлөгдсөн огноо сонголт нь файлуудыг өөрчлөх огноогоор нь бүлэг болгон хуваадаг: Өнөөдөр, Өчигдөр, Өнгөрсөн долоо хоног, Урт хугацааны өмнө. Миний компьютерт маш олон файл байсан тул ямар нэгэн байдлаар жагсаалтыг удирдахын тулд Хүснэгтийн харагдацыг сонгоод Харах цэснээс Бүх бүлгийг задлах сонголтыг ашиглах шаардлагатай болсон (Зураг .C).

Зураг C. Өөрчлөгдсөн огноо сонголт нь файлуудыг өөрчилсөн огноогоор нь бүлэг болгон зохион байгуулдаг.
Таны харж байгаагаар "Урт хугацааны өмнө" бүлэгт асар олон тооны файлууд байдаг. Би бүлэг дээр давхар товшиж, хүсээгүйг нь устгаад, дараа нь Өөрчлөгдсөн огноо багана дээр дарж өсөх дарааллаар эрэмбэлж, 1995 оны олон файлыг олж, судлахаар тохируулсан.
"шошго"
Tag сонголт нь файлуудыг түлхүүр үгээр нь бүлэглэдэг. Ойлголтыг хөнгөвчлөхийн тулд би Жагсаалтын харагдацыг сонгосон (Жагсаалт, Зураг D), надад хичнээн олон баримт бичиг байгааг хараад гайхсан. түлхүүр үгс, мөн файлуудыг танихад шошго ашиглах нь хэр үр дүнтэй болохыг ойлгосон.

Зураг D Tag сонголт нь файлуудыг түлхүүр үгээр нь бүлэглэнэ.
"Төрөл"
Type сонголт нь файлуудыг төрлөөр нь бүлэглэдэг. Учир нь янз бүрийн төрөлфайлууд нь өөр өөр дүрстэй тохирч байгаа тул уншихад хялбар болгох үүднээс би Дунд дүрсийн харагдацыг (Зураг Е) сонгосон. "Bimap" стекийг өргөжүүлэхэд би маш их BMP форматтай зургийг олж хараад гайхсан бөгөөд энэ нь таны мэдэж байгаагаар нэлээд том юм. Стек дэх файлуудын жагсаалт "Хүснэгт" горимд гарч ирдэг тул би зургуудыг хэмжээг нь буурах дарааллаар эрэмбэлж, 5 мегабайтаас арай илүү хэмжээтэй BMP файлыг олсон бөгөөд нийтдээ бараг 500 мегабайт ийм зураг байсан.

Зураг Е. Файлуудыг төрлөөр нь ангилж, Энгийн дүрс харагдацаар үзэх нь дээр.
Бүх BMP файлуудыг шалгасны дараа би талыг нь устгаад нөгөө талыг нь JPG формат руу хөрвүүлсэн.
"Нэр"
"Нэр" сонголт нь файлуудыг цагаан толгойн дарааллаар эрэмбэлж, нэг том жагсаалтад харуулдаг бөгөөд энэ нь миний бодлоор ямар ч утгагүй юм. Жишээлбэл, миний Баримт бичгийн сан 25,000 файл агуулдаг. Мэдээжийн хэрэг цагаан толгойн үсгийн жагсаалтыг ангилж, шүүж болно, гэхдээ миний бодлоор энэ сонголт нь ашиггүй юм.
Бусад номын сангууд
Миний дурьдсанчлан, өөр өөр номын санд "Зохицуулах" функц нь агуулгын төрлөөс хамааран файлуудыг бүлэглэх янз бүрийн аргыг санал болгодог. Эдгээр аргууд тус бүр нь файлуудын өвөрмөц дүрслэлийг өгдөг. Хөгжим, зураг, видео сангуудын захиалгын сонголтыг 1-р зурагт үзүүлэв. Ф.

Зураг F. Захиалгын сонголтууд нь агуулгаасаа хамааран номын сангуудад өөр өөр байдаг.
Би зөвхөн Баримт бичгийн номын сан дахь файлуудыг зохион байгуулах талаар дэлгэрэнгүй авч үзсэн боловч бусад номын сангууд энэ функцийг ижил аргаар ашиглаж болно.
Чи юу гэж бодож байна?
Та файлуудаа эрэмбэлэхийн тулд "Зохицуулах" функцийг ашиглахаар төлөвлөж байна уу? Хэрэв та аль хэдийн хэрэглэж байсан бол энэ нь танд хэрэг болсон уу? Сэтгэгдэл хэсэгт санал бодлоо хуваалцаарай!
Хэрэв компьютерт олон тооны зураг, видео байгаа бол энэ бүхэн эргэн тойронд тархсан байвал өөр өөр хавтаснууд, дараа нь, заримдаа та тодорхой хугацааны (жишээ нь, нэг жилийн) зургуудыг үзэхийг хүсдэг бөгөөд үүнийг хийхэд маш хялбар байдаг!
Мэдээжийн хэрэг, та бүх зүйлийг цуглуулж, нэг хавтсанд хийж болно, гэхдээ та энэ бүх зүйлийг хэдэн жилээр, сараар, эсвэл өөрт хэрэгтэй зүйлээс хамаарч цэгцлэх хэрэгтэй.
Зураг, видеог (хамтдаа эсвэл тусад нь, ялгаагүй) зохион байгуулах 2 аргыг авч үзье, ингэснээр та маш олон файл, жишээ нь хэдэн мянга байсан ч хялбархан шилжих боломжтой болно.
Хамгийн энгийн ба тохиромжтой аргаБүх зураг, видеог хялбархан удирдах боломжтой болгохын тулд тэдгээрийг бүгдийг нь Windows номын санд (эсвэл хэд хэдэн) бүлэглээрэй.

WINDOWS ФАЙЛЫН НОМЫН САН ЮУ ВЭ
Номын сангууд тусдаа хавтаснууд, файлуудыг тодорхой шинж чанарын дагуу (жишээлбэл, хөгжим, зураг, видео, ерөнхий) бүлэглэж, эдгээр файлуудтай ажиллахад илүү тохиромжтой, жишээлбэл, хэрэв та зураг эсвэл видео авах юм бол тэдгээрийг огноогоор нь цэгцэлж болно. та энгийн хавтсанд хийх боломжгүй.
Дараах сангуудыг Windows дээр анх үүсгэсэн.
- Видео;
- Зураг;
- Баримт бичиг;
- Хөгжим.
Үүний дагуу тэдгээр нь тус бүр нь тодорхой төрлийн файлд зориулагдсан бөгөөд энэ нь нэрнээс тодорхой харагдаж байна.
Номын сангууд шууд харагдана Windows Explorer, зүүн баганад:
Шаардлагатай бол та номын сангуудын нэрийг өөрчилж болно. Жишээлбэл, видео, зургийг тусдаа номын сан болгон хуваах шаардлагагүй. Тийм ээ, энэ нь илүү зөв, илүү эмх цэгцтэй байх болно, гэхдээ хэн нэгэн бүх зүйлийг нэг овоолго, гэрэл зураг, видео бичлэгийн аль алинд нь байрлуулах нь тохиромжтой байж магадгүй юм. Энэ тохиолдолд та "Зургийн" номын сангийн нэрийг, жишээлбэл, "Видео ба Зураг" болгон өөрчилж, хоёуланг нь нэмж болно. "Зургийн" номын сан нь эдгээр сангуудын тохиргоо маш төстэй тул видеог зөв зохион байгуулах боломжийг танд олгоно.
Хэрэв та хүсвэл шинэ номын сан үүсгэж болно. Гэхдээ энэ нь ихэвчлэн шаардлагагүй байдаг. Учир нь аль хэдийн байгаа өгөгдмөл нь ямар ч төрлийн файлд хангалттай.
НОМЫН САН ДАХЬ ЗУРАГ/ВИДЕО ЗОХИОН БАЙГУУЛАХ
Фото / видео цуглуулгыг номын сан руу шилжүүлж байна
Хамгийн эхний хийх зүйл бол компьютерийн эргэн тойронд тархсан бүх зураг, видеогоо нэг буюу хэд хэдэн номын сан руу шилжүүлэх явдал юм. Зураг, видеог тусад нь хадгалах эсэхээ шууд шийдээрэй, жишээлбэл. Windows-д анх зохиогдсон шиг өөр өөр номын санд эсвэл бүгдийг нь овоолон дээр. Ингэж, тэгж чадвал бүх зүйл бүтнэ гэдгийг сануулъя.
Өөрийн сонголтын дагуу компьютерээсээ бүх зураг, видеог тохирох хавтсанд цуглуулаарай: "Зураг" ба "Видео" (эсвэл "Зураг" хэсэгт).
Хэрэв компьютер маш эмх замбараагүй бол янз бүрийн хавтсанд тараагдсан бүх зураг, видеог гараар олоход хэцүү бол та WinDirStat програмыг ашиглаж болно. Энэ нь таны компьютерт ямар файл (ангиллаар) эзэлдэг, хаана байрлаж байгааг үнэлэх боломжийг олгодог.
Зураг, видеог номын санд биш хавтас руу зөөх ёстой. Та өөрийн хэрэглэгчийн хавтсанд "Зураг", "Видео" болон бусад фолдеруудыг олох боломжтой (хуучин үйлдлийн системүүд), эсвэл "Энэ компьютер" хэсэгт (Windows 10 гэх мэт шинэ системүүдийн хувьд).
Номын сангууд өөрсдөө эдгээр хавтаснуудаас бүрддэг.
Хэрэв танд өөр фолдерт зураг, видео байгаа бол тэдгээрийг бүхэлд нь фолдерт шилжүүлж болно. Файлуудыг тусад нь зөөх шаардлагагүй. Жишээ:
Огноогоор эрэмбэлэх
Та бүх цуглуулгаа "зураг" болон "видео" хавтас руу эсвэл тэдгээрийн аль нэгэнд шилжүүлсний дараа "Номын сан" хэсгээс харгалзах номын санг нээнэ үү (дээр үзүүлсэн). Эхний ээлжинд тэнд захиалга байхгүй нь мэдээж. Бүх зүйл иймэрхүү харагдах болно:
Гэхдээ одоо номын санд байгаа тул бүх зүйлийг огноогоор нь цэгцлэхэд хялбар байдаг.
Үүнийг хийхийн тулд номын сангийн хоосон зайг хулганы баруун товчийг (цаашид "RMB" гэх) дарж "зохицуулах" гэснийг сонгоод "өдөр" эсвэл "сар" гэсэн утгыг сонгоно уу. Хэрэв та "сар"-ыг сонговол цуглуулгыг сараар нь эрэмбэлэх бөгөөд хажууд нь жил байх болно. Жишээ:
Одоо та тодорхой сар нээж, энэ хугацааны зургийг үзэх боломжтой. Сонгосон сарын хавтас руу ороход доторх зургуудыг аль хэдийн өдрөөр нь ангилах болно (доороос үзнэ үү).
Хэрэв та "өдөр"-ийг сонговол хавтсанд байгаа бүх цуглуулгыг өдрөөр нь ангилах болно:
Тодорхой өдрийн хажууд байгаа сумнууд дээр дарснаар та тухайн өдрийн зураг / видеог нуух боломжтой.
Хэрэв та захиалгаа цуцлахыг хүсвэл, i.e. ердийн харагдацыг асаахын тулд "Зохицуулах" цэснээс "Хавтас" -ыг сонгоно уу.
Анхаар! Windows нь зураг, видеог голчлон "авсан огноо" (зурагны хувьд) болон "хэвлэл үүсгэсэн огноо" (видео бичлэгийн хувьд) -аар зохион байгуулдаг. Эдгээр параметрүүдийг ихэвчлэн зураг авалт хийсэн төхөөрөмж өөрөө файлд тохируулдаг. Та тэдгээрийг "Дэлгэрэнгүй" табаас файлын шинж чанараар (файл дээрх RMB болон "Properties" -ийг сонгоно) харж, өөрчлөх боломжтой.
Видео медиа үүсгэсэн огноо
Хэрэв ямар нэг шалтгааны улмаас энэ өгөгдөл файлд байхгүй бол (жишээлбэл, зураг авалтын үед төхөөрөмж үүнийг үүсгээгүй) зураг, видеог файл үүсгэсэн огноогоор эрэмбэлнэ.
Гэхдээ энэ нь тийм ч сайн биш, учир нь файлыг өөр хавтас, өөр диск рүү хуулах болгонд үүсгэсэн огноо өөрчлөгддөг. Зургийг авсан огноо, хэвлэл мэдээллийн хэрэгслээр үүсгэгдсэн огноог үргэлж оруулах нь дээр!
Огноогоор илүү "нарийн" шүүлт хийх
Та цуглуулгаа илүү нарийн шүүж болно, жишээлбэл, зураг / видеог харуулахыг хүсч буй тодорхой өдөр эсвэл өдрүүдийг (долоо хоног, сар гэх мэт) сонгох боломжтой.
Үүнээс өмнө та файлын дэлгэцийн сонголтыг "хүснэгт" болгон өөрчлөх хэрэгтэй. Үүнийг хийхийн тулд цонхны хэсэгт хулганы баруун товчийг дараад "харах" - "хүснэгт" -ийг сонгоно уу. Хавтас дахь файлууд нь харгалзах нүдэнд огноо, хэмжээ болон бусад параметрүүдийг харуулсан хүснэгт хэлбэрээр харагдах болно.
Одоо "Огноо" баганын баруун талд дарснаар та тодорхой өдөр эсвэл огноо, долоо хоног, сар, жилийн хүрээг сонгох боломжтой. Жишээлбэл, бид зөвхөн 2016 оны 11-р сарын 11-ээс тухайн жилийн 11-р сарын 30 хүртэлх хугацаанд зураг / видеог харуулахыг хүсч байна. Хулганы тусламжтайгаар мужийг сонгоод заасан огноотой тохирохгүй бүх элементүүд Explorer цонхонд алга болно.
Хэрэв та шүүлтүүрийг цуцлах шаардлагатай бол сонгосон шүүлтүүрийн цонхыг нээж, тэмдэглэгээг арилгана уу (дээрх зургийг үз).
Янз бүрийн шалгуурын дагуу файлуудыг бүлэглэх чадвар
Цуглуулгыг огноогоор нь эрэмбэлэхээс гадна та тодорхой шалгуураар, жишээлбэл, файлын төрлөөр бүлэглэж болох бөгөөд энэ тохиолдолд харуулсан бүх файлыг эвтэйхэн бүлэглэх болно. Жишээ:
Дээрх жишээнээс харахад файлын төрлөөр 3 бүлгийг үүсгэсэн бөгөөд шаардлагагүй хэсгийг нь нурааж, саад учруулахгүй. Энэ нь фолдерт олон тооны өөр өөр файл байгаа тохиолдолд зөвхөн тодорхой төрлийн файлуудыг үзэх шаардлагатай үед хэрэг болно. Жишээлбэл, бид зураг, видеог зохих ёсоор нь бүлэглэж салгамаар байна. Файлын төрлөөр бүлэглэхийг сонгосноор бид файлын төрлөөр (MP4, MOV гэх мэт) бүлэглэсэн видео файлууд болон ижил төстэй бүлэглэсэн зургуудыг (JPG, PNG, гэх мэт) тусад нь харах болно.
Бүлэглэхийн тулд хүссэн хавтас дээрээ хулганы баруун товчийг дараад "Бүлэглэх" гэснийг сонгоод нээгдэх дэд цэсэнд "Төрөл" гэх мэт бүлэглэх сонголтыг оруулна уу (жишээнд дээр дурдсанчлан "файлын төрлөөр"). .
Файлын төрлөөс гадна өөр өөр бүлэглэх сонголтууд байдаг. Хэрэв хүссэн сонголт жагсаалтад байхгүй бол ("Төрөл" гэсэн сонголт байхгүй бол) бүлгийн дэд цэсэнд "Дэлгэрэнгүй" дээр дарна уу.
Нээгдсэн цонхон дээр ашиглах бүлэглэх сонголтуудын нүдийг сонгоод "OK" дээр дарна уу. Тэд одоо бүлэглэх сонголтуудын жагсаалтад харагдах болно.
Хэрэв та бүлэглэлтийг цуцлахыг хүсвэл сонголтуудын жагсаалтаас "Үгүй" гэснийг сонгоно уу.
Хэрэв та "сар" эсвэл "өдөр" гэх мэт захиалгын сонголтыг сонгосон бол бүлэглэх боломжгүй гэдгийг анхаарах хэрэгтэй. Бүлэглэх нь зөвхөн захиалга идэвхгүй болсон үед л ажилладаг, i.e. "Хавтас" сонголтыг сонгосон (дээрхийг үзнэ үү).
ДҮГНЭЛТ
Үнэн хэрэгтээ зураг, видеоны асар их цуглуулгатай хүмүүсийн хувьд бүх зүйлийг огноогоор нь хурдан цэгцлэх эсвэл бүлэглэх боломжтой байх нь үргэлж чухал байх болно. Энэ нь тохиромжтой бөгөөд хийхэд маш хялбар юм.
Хэрэв танд нэмэх зүйл эсвэл нийтлэлийн талаар асуух зүйл байвал сэтгэгдэл дээр үлдээгээрэй, би юу ч алдахгүй! :)
Таны компьютерт маш олон зураг, видео хадгалагдаж байна уу? :) Мультимедиа цуглуулгууддаа хэрхэн хулганаа хуулдаг вэ?
File Explorer-д Documents хавтасыг нээж, агуулгыг өөрчилсөн огноогоор нь ангилна уу. Таны дээр юу байгаа вэ - хавтас эсвэл файл уу? Зөв хариулт нь фолдерыг хэрхэн нээснээс хамаарна :)
Тогтмол уншигчид өнөөдөр үүнийг хийхгүй гэдгийг аль хэдийн таамаглаж байсан - сонирхолтой, гэхдээ үнэндээ үндэслэгдээгүй байна. Windows 10-д номын сангууд ар тал руугаа орчихсон юм шиг санагдаж байгаа ч тэдэнтэй маш их холбоотой байдаг.
Өнөөдөр нэвтрүүлэг дээр
Windows 10 дахь номын сангийн үүргийн тухай
Үнэхээр удирдаачдаа хавтаснуудБаримт бичиг, зураг, хөгжим нь компьютер болон самбарыг эзэлдэг хурдан ажиллуулах, номын сангууд нь навигацийн самбараас нуугдсан. Гэхдээ тэд файлын түүх (өмнөх нийтлэлээс олж мэдсэн) болон Windows 7-ээс (хуучин тармууртай) өвлөн авсан зургийн нөөцлөлтөд тулгуурладаг.
Хамгийн гол нь номын сангууд стандарт харилцах цонхонд байдаг бөгөөд цонх яг дотор нь нээгддэг номын сан, үүнд дэлгүүрийн програмууд орно.
Зургийн эх сурвалжийн хувьд Баримт бичгийн сангаас Зургийн санд хавтас нэмэхийг санал болгож байна
Үүний зэрэгцээ Майкрософт номын сангуудыг бүрхүүлд суулгаж чадаагүй бөгөөд өнөөдөр би өөр нэг төөрөгдөл дээр дүн шинжилгээ хийх болно.
Тогтворгүй байдлыг эрэмбэлэх
Номын сангаас хавтас нээх үү, тойрч гарах уу гэдгээс шалтгаалаад гадаад үзэмж төдийгүй огноогоор нь эрэмбэлэх нь өөр байж болно. Энгийн туршилт хий (доорх үр дүн нь үнэн юм анхдагч тохиргоодамжуулагч):
- Баримт бичгийн хавтасыг навигацийн самбар эсвэл Win + R → нээнэ үү Баримт бичигмөн өөрчилсөн огноогоор нь ангилах. Сүүлийн үеийн файлууд жагсаалтын дээд талд байх болно.
- Номын сангаас ижил фолдерыг нээнэ үү: Win + R → бүрхүүл: баримт бичгийн номын санмөн адил эрэмбэлэх. Жагсаалтын дээд хэсэгт хавтаснууд байгаа бөгөөд та файл руу очихын тулд доош гүйлгэх хэрэгтэй.
By хаягийн мөрФолдерыг номын сангаас эсвэл шууд нээсэн эсэхийг тодорхойлоход хялбар байдаг (би үүнийг 5 жилийн өмнө шалгалтанд дүн шинжилгээ хийж байсан).
 Өгөгдмөл Explorer тохиргоотой хавтас болон номын сангийн хооронд өөрчилсөн огноогоор эрэмбэлэх ялгаа
Өгөгдмөл Explorer тохиргоотой хавтас болон номын сангийн хооронд өөрчилсөн огноогоор эрэмбэлэх ялгаа
Төөрөгдөлд орохгүйн тулд тохиргоог нэг харагдуулах нь утга учиртай. Энэ нь та номын сангуудыг зориудаар ашиглаагүй байсан ч хэрэг болно, учир нь та тэдгээрийг ширээний компьютер болон дэлгүүрийн програмын харилцах цонхон дээр ажиллуулах болно.
Ганц асуулт бол үр дүнг харуулах ямар арга замыг илүүд үздэг вэ!
Туршлагатай хэрэглэгчид ихэвчлэн дээд талд байгаа файлуудтай эхний сонголтыг ашигладаг гэдэгт би итгэлтэй байна. Огноогоор нь эрэмбэлэхдээ бид ихэвчлэн мэдэгдэж байгаа хавтсанд байгаа файлыг хайдаг бөгөөд хулганы дугуйг дахин эргүүлэх нь утгагүй юм. Гэхдээ дээд хавтастай сонголт нь амьд явах эрхтэй тул би номын сангуудыг олж мэдээд буцаж очно.
Номын санд эрэмбэлэх
Хэрэв та номын сангуудын нэг онцлог шинж чанарыг мэдэхгүй бол удаан хугацааны туршид тааварлаж болно. Номын сангаас хавтас нээхэд бүлэглэх, эрэмбэлэхийн зэрэгцээ танд ийм сонголт бий оновчтой болгохСонгодог торгуулийн цохилтоор "Explorer vs. TC.
Сонирхолтой нь Windows 7-д захиалга өгөхийг Explorer цонхны дээд хэсэгт байрлах тусгай номын сангийн баар руу шилжүүлсэн байна. Гэхдээ Windows 8 нь маш их шинэчлэгдсэн бөгөөд захиалга нь зөвхөн хэвээр байна контекст цэс.
Номын сангууд: огноогоор эрэмбэлэх - "файлууд үргэлж дээр байдаг"
Баруун товшино уу чөлөөт зайхавтсанд. Энэ нь номын сангийн хавтаснууд үргэлж дээд талд байдаг шалтгаан юм - тэдгээрийг захиалсан байдаг!
 Номын сангаас нээгдсэн фолдерын дэвсгэрийн контекст цэс
Номын сангаас нээгдсэн фолдерын дэвсгэрийн контекст цэс
Захиалга руу шилжих Нэрмөн фолдерыг өөрчилсөн огноогоор нь ангилах. Одоо сүүлийн үеийн файлууд дээр байгаа бөгөөд үүнийг бид нотлох шаардлагатай болсон!
Фолдерт эрэмбэлэх
Одоо илүү сонирхолтой байх болно! Та өөрийн дуртай олон ангит киноны долоо дахь ангийг Кино хавтсанд татаж авсан гэж бодъё. Киноны үндэс нь танд маш их зүйл байдаг бие даасан файлууд- кино, torrent файл гэх мэт. Ердийн огноогоор эрэмбэлэх нь энд тус болохгүй, учир нь хавтаснууд нь доод хэсэгт - файлуудын доор байрладаг.
 Хавтас доторх огноогоор эрэмбэлсэн ердийн хавтас
Хавтас доторх огноогоор эрэмбэлсэн ердийн хавтас
Нэрээр нь эрэмбэлэх нь фолдеруудыг дээш зөөх боловч хамгийн сүүлийн үеийн хавтас жагсаалтад алга болж, та үүнийг нүдээрээ хайх хэрэгтэй болно.
Фолдерууд: огноогоор эрэмбэлсэн - "хавтаснууд үргэлж дээр байдаг"
Нууц шийдэл нь Windows Vista-аас хойш File Explorer-д байдаг.
- Багана дээр дарна уу Өөрчлөгдсөн огнооИнгэснээр шинэ нь дээд талд байна.
- Shift дарж багана дээр дарна уу Төрөл(мөн ажиллах болно Нэр).
Огноогоор эрэмбэлсэн хавтаснууд дээд талд гарч ирэх бөгөөд хамгийн сүүлийн хавтас нь хамгийн дээд талд байх болно!
 Судлаач дахь эрэмбэлэх үзүүлэлт нь үргэлж үндсэн баганыг заадаг бөгөөд нэмэлт шалгуурыг ямар ч байдлаар заагаагүй болно.
Судлаач дахь эрэмбэлэх үзүүлэлт нь үргэлж үндсэн баганыг заадаг бөгөөд нэмэлт шалгуурыг ямар ч байдлаар заагаагүй болно.
Explorer хосолсон эрэмбэлэх төлөвийг санаж байгаа боловч үүнийг дахин тохируулах боломжтой - эхлээд Ctrl-г удаан дарж, ижил багана дээр дарж, дараа нь ердийнхөөрөө өөрчилсөн огноогоор эрэмбэлнэ.
Хавтас: олон шалгуураар эрэмбэлэх
Огноогоор эрэмбэлэх нь хамгийн түгээмэл асуулт боловч Shift трик нь ямар ч баганад ажилладаг бөгөөд та олон эрэмбэлэх шалгуурыг нэгэн зэрэг ашиглаж болно!
Үүнийг харуулахын тулд би өөр өөр хэмжээ, үүсгэсэн огноотой хоёр төрлийн арав хагас файл үүсгэсэн бөгөөд тодорхой болгохын тулд би дөрвөн ангилах төлөвтэй GIF хийсэн.
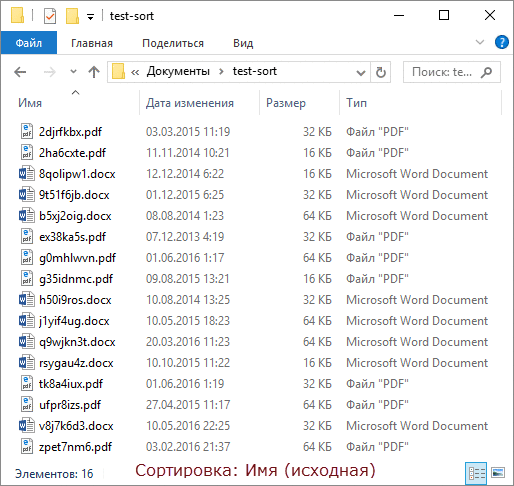
Хүрээний дараалал:
- AT анхны төлөвфолдеруудыг нэрээр нь ангилдаг.
- Ердийн аргаар төрлөөр нь ангил.
- Shift-ийг хэмжээгээр нь эрэмбэлэх ба төрөл бүрийн файлууд хэмжээ буурах дарааллаар жагсана.
- Өөрчлөгдсөн огноогоор нь Shift ашиглан эрэмбэлэх ба ижил хэмжээтэй файлуудыг хамгийн шинэээс хамгийн эртний хүртэл жагсаана уу!
Ажиллаж байна! :)
Бонус: Total Commander-д эрэмбэлэх
Өгүүллийг энэ хүртэл уншсаны дараа та нарын зарим нь Shift трик таны дуртай файлын менежерт ажиллаж байгаа эсэхийг аль хэдийн шалгасан байх гэж бодож байна. Нийт командлагчүүнийг бас хийж чадна! Мөн түүний хэрэгжилт нь илүү нүдээр харагддаг.
 Total Commander нь баганад сум болон эрэмбэлэх дугаартай бөгөөд үндсэн баганыг өнгөөр тодруулсан.
Total Commander нь баганад сум болон эрэмбэлэх дугаартай бөгөөд үндсэн баганыг өнгөөр тодруулсан.
Энэ нь бусад хоёр самбарт менежерүүдэд бас ажиллах ёстой гэж би бодож байна - сэтгэгдэл дээр бичээрэй!
Тармуур
Хэд хэдэн зүйлийг анхаарч үзэх хэрэгтэй.
- File Explorer дээр Shift трик нь хязгаарлалттай байдаг - энэ нь харах самбар идэвхтэй үед ажиллахгүй, гэхдээ Alt + P товчлуурын хослолыг ашиглан хурдан солигддог.
- Огноогоор эрэмбэлэх тухайд энэ заль мэхийн оронд багана ашиглах талаар нет дээр зөвлөмжүүд байдаг он сар өдөроронд нь Өөрчлөгдсөн огноо. Энэ нь дүүрэн байна үүсгэсэнжилийн өмнө бөгөөд өнөөдөр татаж авсан баримт нь жагсаалтын эхэнд байхгүй болно.
Суурь
Ихэнхдээ би энэ хадмал гарчгийг тодорхой нэг онцлог шинж чанарын хувьслын тухай ярихдаа ашигладаг боловч өнөөдөр би энэ нийтлэлийн гэрэлд хүрэх хэцүү замын тухай түүхийг танд хүргэх болно.
тухай асуулт номын сангууднэг уншигч надаас шуудангаар асуув Евгений К. Блогыг ухаж үзээд би тодорхой шийдлийг нийтлээгүй бөгөөд энэ нь шинэ тусдаа нийтлэл гаргаагүй болохыг олж мэдэв. Би хариултаа цахим шуудангаар илгээж, энэ тухай олон нийтийн сүлжээнд бичихээр тэмдэглэл хийсэн. Гэхдээ энэ сэдвээр аль хэдийн бичсэн санаа миний толгойд бат зогсов.
Би OneNote-ээр нэвтэрч үзээд Shift ашиглан эрэмбэлэх тухай дурдсаныг олсон! Дөрвөн (!) жилийн өмнө хэвлэгдсэн нийтлэлийн тоймд хулганыг гартай хослуулан ашиглах 14 арга, ажлыг хурдасгах боломжтой болсон. Мэдээжийн хэрэг, би энэ заль мэхийг сэдвийг үргэлжлүүлэхийн тулд тусдаа материал авах ёстой гэж шийдсэн (мөн хийх ажлын тэмдэглэл ч хийсэн :)
OneNote архив дахь 2012 оны оруулгын тойм зураг
Одоо би танд арван тав дахь аргыг хүргэж байна :) Хэзээ ч үгүй байснаас оройтсон нь дээр!
Хэлэлцүүлэг
Бид олон удаа ярилцсан файлын менежерүүдтэр дундаа кондуктор, түүнийг олоход хэцүү шинэ сэдэвхэлэлцүүлэгт зориулав. Сэтгэгдэлд:
- Хэрэв та энэхүү эрэмбэлэх заль мэхийн талаар мэдэж байсан бол энэ нь танд өдөр тутмын ажилд хэр ашигтай байх талаар бичнэ үү
- -д очиход ашигладаг арга заль мэхээ хуваалцаарай хүссэн файлуудэсвэл хавтас гэх мэт. Нээлттэй/Хадгалах цонхонд
Олон хүмүүс элементүүдийн эмх замбараагүй зохион байгуулалтанд дургүй байдаг. Ингээд хэсэг зуур алхацгаая, Windows 7 дээрх хавтас доторх файлуудыг хэрхэн зохион байгуулах, тухайлбал ангилах, бүлэглэх.
Хэрэв тийм ч олон элемент байхгүй бол та үүнийг олж мэдэх боломжтой, гэхдээ өөр өөр өргөтгөл эсвэл хавтастай файлууд маш их байдаг. олон тооны. Ийм өргөн жагсаалтыг ойлгоход хэцүү байх болно. Мэдээжийн хэрэг, бүх зүйлийг тавиур дээр байрлуулах нь илүү тохиромжтой. Үүний тулд OS хөгжүүлэгчид тусгай захиалга хийх шүүлтүүрийн тохиргоог гаргаж ирэв.
Файл, фолдеруудын үндсэн шүүлтүүр: эрэмбэлэх, бүлэглэх
Та жагсаалтаа дараах сонголтоор захиалж болно.
-ангилах -Энэ тохиргоог ашигласнаар та файлуудыг хэмжээ, төрөл (баримт бичиг, програмын товчлол, зураг гэх мэт) болон бусад зүйлээр хурдан зохион байгуулах боломжтой. Энэ сонголтыг ашиглахын тулд Explorer дээрх хоосон зай дээр хулганы баруун товчийг дарна уу. Контекст цэснээс "эрэмлэх" зүйл рүү чиглүүлж, хүссэн сонголтоо сонгоно уу.
Та мөн бусад ангилах шүүлтүүрийг ашиглаж болно. Үүнийг хийхийн тулд контекст цэсэн дэх "илүү" зүйлийг сонгоно уу. Та "Хүснэгт дэх баганыг сонгох" цонхыг харах болно. Нэмэх сонголтуудыг сонгохын тулд нүднүүдийг шалгана уу. "Дээш", "доош" товчийг дарж контекст цэсэнд байршлыг нь тодорхойлно.


"Өсөх" ба "Буудах" зүйлсийн талаар бүү мартаарай. Хэрэв бид эхний сонголтыг сонговол 0-9, A-Z, хоёр дахь нь, Z-A, 9-0 хооронд эрэмбэлнэ.
Ангилах төрлийг хослуулахдаа та маш сайн зүйлийг авах боломжтой Windows 7 дээрх хавтас доторх файлуудыг цэгцлэх. Жишээлбэл, шүүлтүүр нь файлуудын бүлгийг төрлөөр нь эрэмбэлэх ба нэгэн зэрэг өсөх дарааллаар эрэмбэлнэ.
- бүлэглэх– энэ тохиргоог хийснээр та хэмжээ, нэр, төрлөөр файл, хавтас бүлэг үүсгэх боломжтой. Энэ нь та өөрт хэрэгтэй элементүүдийг бусдаас салгаж чадна гэсэн үг юм.
Энэ функцийг ашиглахын тулд Windows 7 Explorer дээрх хоосон зай дээр хулганы баруун товчийг дарна уу. Гарч ирэх цэснээс "Бүлэглэх" гэснийг сонгоод ямар ч бүлэглэх зүйлийг тохируулна уу.

Тайлбар: Дээр дурдсан аргууд нь зөвхөн одоогийн хавтсанд хамаарна. Бүгд шинээр нэмэгдсэн Нэмэлт сонголтууддарааллыг "Ангилах" болон "Бүлэглэх" хэсэгт харуулах болно.
Бүлэглэх элементүүдээс салахын тулд "(Үгүй)" дээр товшоод бүх өөрчлөлтүүд алга болно.

Ангилах, бүлэглэх сонголтыг нэгэн зэрэг ашиглаж болно. Жишээлбэл, та хэмжээ, төрлөөр нь бүлэглэж, өгөгдсөн бүлгийг огноо, нэр эсвэл бусад шинж чанараар нь ангилж болно.
Хэрэв та бүлгийн нэр дээр хулганы зүүн товчийг дарж, дараа нь элементүүд.

Файл, фолдерыг цэгцлэх дэвшилтэт шүүлтүүр Windows 7: эрэмбэлэх, бүлэглэх
Дараах шүүлтүүрийн сонголтуудын хувьд хавтангийн харагдацыг заавал ашиглах шаардлагатай. Нарийвчилсан сонголтуудыг шүүлтүүрээр бүлэглэх өргөтгөл гэж үзэж болно. Та үүнийг маш тодорхой шалгуурын дагуу шүүлтүүр хийхэд ашиглаж болно.
Хавтанцар харах хэсэгт та нэр, өгөгдөл, хэмжээ гэх мэт олон баганатай байна. Хэрэв та багана дээр хулганаа авбал баруун талд нь жижиг сум байгааг анзаарах болно. Үүн дээр дарвал тодорхой бүлгүүдэд (жишээлбэл, А-аас К нэртэй файлууд) ангилах хэд хэдэн сонголтыг харах болно.
Сонголтыг сонгоод зөвхөн заасан шалгуурын дагуу файл, фолдерууд хэрхэн үлдэхийг харах болно. Нэмж дурдахад, та баганын баруун талд шүүлтүүр идэвхтэй байгааг харуулах жижиг нүдийг харах болно.

Та янз бүрийн шалгуурын дагуу олон баганаас сонгож болно. Нэмж дурдахад хайлтын талбарыг ашиглан илүү нарийвчлалтай үр дүнг шүүх боломжтой. Нарийвчилсан бүлэглэлийг идэвхгүй болгохын тулд сонголтыг арилгана уу.
Таны харж байгаагаар Explorer цонх нь нэлээд хүчирхэг байж болно. Windows 7 дахь хавтас доторх файлуудыг цэгцлэх. Бага зэрэг туршилт хийсний дараа та боломжтой бүх сонголтуудад дасаж, хайж буй зүйлээ хурдан олох болно.
 sushiandbox.ru Компьютер эзэмших - Интернет. Skype. Нийгмийн сүлжээ. Windows дээрх хичээлүүд.
sushiandbox.ru Компьютер эзэмших - Интернет. Skype. Нийгмийн сүлжээ. Windows дээрх хичээлүүд.


