Телеметрийн өгөгдлийг давхарлахын тулд APM хянагч хэрэглэгчдийн хувьд, a тусгай төхөөрөмж- Мини OSD. OSD товчлол нь англи хэл дээрх дэлгэцийн дэлгэцээс гаралтай бөгөөд энэ нь операторын дэлгэц дээр нэмэлт мэдээллийг харуулах гэсэн үг юм.
Хятадын үйлдвэрлэгчид нислэгийн хянагч - HKPliot Mega, ArduFlyer, OSD хянагч - MAVLink-OSD хоёрыг хоёуланг нь үйлдвэрлэдэг.
Гаднах байдлаар Minim OSD нь MAVLink-OSD-ээс тийм ч их ялгаатай биш бөгөөд энэ нь үндсэн чипийг 45 градусаар эргүүлэх самбарын толин тусгал хуулбартай адил юм. Мөн MAVLink-OSD нь видео дохионы төрлийг сонгох, дижитал болон аналог хэсгүүдийн хүчийг хослуулах холбогчтой байдаггүй.
Minim OSD v1.0 нь 12 вольтын камерын хүчийг ашиглах үед хэт халалтын асуудалтай байсан. энэ асуудал v1.1 хувилбараар шийдэгдсэн.
2013 оны сүүлээр HK хүргэлтийн асуудалтай байсан тул би RCTimer-аас MAVLink-OSD захиалсан.
Програмчлалын хувьд танд FTDI адаптер хэрэгтэй болно. Тиймээс, MAVLink-OSD-ийн хамт би FTDI Tool V1.0 адаптерийг http://www.rctimer.com/product_684.html нэн даруй авсан.
Төхөөрөмжийг тохируулах, гэрэлтүүлэхийн тулд танд ArduCam-OSD нэртэй тусгай программ хангамж хэрэгтэй болно. Татаж авах Хамгийн сүүлийн үеийн хувилбар програм хангамж ArduCam-OSD болон програм хангамжийг эндээс олж болно http://code.google.com/p/arducam-osd/downloads/list . Асаалттай Энэ мөчодоогийн хувилбар 2.0.
Та мөн суулгаж болно өөр програм хангамж, төслийг minimosd-extra гэж нэрлэдэг. Мэдээллийг https://code.google.com/p/minimosd-extra/ эндээс авах боломжтой. Програм хангамжийн хувьд танд өөрийн хэрэгсэл хэрэгтэй болно - MinimOSD-Extra Config Tool. Дүрмээр бол архив нь хэрэгсэл, програм хангамжийг агуулдаг. Та эндээс татаж авах боломжтой https://code.google.com/p/minimosd-extra/downloads/list . Хувилбаруудын тооноос нүд урсдаг.
Би самбар болон адаптерийг агшилтын боолтоор боосон.
Холболтод зориулсан хянагч холбогч нь маш тохиромжгүй, зургаан зүү, "маш сайн" хамгаалалтгүй. Бүх зүүг програмчлалд ашигладаг боловч нислэгийн хянагчтай холбогдохын тулд зөвхөн 4 зүү ашигладаг.
Програмчлалын хувьд мини-USB кабель олоход л үлддэг.
Дөрвөн зүү холбогчийн хувьд энд бүх зүйл илүү төвөгтэй байдаг. Хэрэв хольж, буруу холбовол утаа гарч болзошгүй.
OSD-г телеметрийн холбогч дахь нислэгийн хянагчтай холбодог. OSD-ийн утас нь төв тээглүүртэй холбогдсон байх ёстой: GND, VCC, RX, TX.
Хэрэв бид радио модем ашигладаг бол бид үүнийг зэрэгцээ холбодог. Тиймээс би Y кабелийг гагнах хэрэгтэй болсон.
Зураг дээр GPS нь нэг холбогчтой холбогдсон AIOP хянагчийн утсыг харуулж байна.
Би өөрийн OSD-ийн TX руу явж байгаа утсыг салгаагүй бөгөөд энэ нь бүх нийтийн байх болно, би энэ утсыг хаана ашиглахаа хэзээ ч мэдэхгүй.
Хэрэв та хавтангийн аналог хэсэгт 5 вольтын хүчдэл өгөхгүй бол самбар чимээгүй байх болно гэдгийг тэмдэглэх нь зүйтэй.
Зарим эх сурвалжууд самбарыг дахин хийж, аналог хэсгийг дижитал хэсгээс тэжээхийг санал болгож байгаа боловч хөндлөнгийн оролцоо гарч болзошгүй гэсэн үзэл бодол байгаа тул би үүнийг хийгээгүй.
Нэг тэжээлийн эх үүсвэрээс холбогдохоор шийдсэн хүмүүсийн хувьд хэлхээ нь зураг дээр үзүүлсэн шиг байх болно.
Би одоогоор видео дамжуулагчаар ажилладаг аналог хэсэгтэй байгаа бөгөөд энэ талаар би өмнөх нийтлэлдээ аль хэдийн ярьсан.
ArduCAM OSD тохиргоо
Анхны ArduCAM OSD тохиргооны хэрэгслээр эхэлцгээе. Одоогийн байдлаар одоогийн хувилбар нь 2.1.2.0.
Үндсэн элементүүдээс програмын цэс, мөн дараах дэлгэцүүдийн хооронд шилжих гурван табыг тодруулах хэрэгтэй: Config, Panel 1, Panel 2.
Тохиргоо, энд бүх зүйл маш тодорхой байна.
Юуны өмнө портын дугаарыг сонгоод OSD-аас унших товчийг дарна уу.

NTSC - PAL видео дохионы төрлийг цэсээр сольж байгааг тэмдэглэх нь зүйтэй Видео програмуудгорим. Файл цэсийн зүйл нь тохиргоогоо хадгалах, ачаалах эсвэл үндсэн тохиргоо руу очих боломжийг олгоно. Сонголт цэснээс та Panel1 ба 2-ын сүлжээ горимыг идэвхжүүлж, програм хангамжийг шинэчлэх, дэвсгэр зургийг сонгох, тохиргооны бүртгэлийг ашиглах, өөрийн фонт нэмэх боломжтой.

1-р самбарыг эхний дэлгэцийн видеон дээр харуулсан мэдээллийг өөрчлөхөд ашигладаг. Суваг солих нь радио хяналтын сувгийн OSD Toggle Channel-д тохируулагдсан.

Үүний дагуу бид хоёр дахь дэлгэцийн хувьд 2-р самбарыг тохируулсан.

Програм хангамжийг ижил хэрэгслийг ашиглан шинэчилдэг.

MinimOSD-Нэмэлт тохиргооны хэрэгсэл
MinimOSD-Extra Config Tool програмыг нээхэд бид хавтаснуудыг хольж, ArduCAM OSD Config-ийг дахин эхлүүлсэн бололтой. Энэ бол анхны сэтгэгдэл, энэ нь үнэндээ маш төстэй боловч илүү олон тохиргоо байдаг.
Гол ялгааг авч үзье.
Эхний зүйл бол загварын төрлийг сонгох явдал юм: Plane, Copter.
Анхааруулга гарах үед дэлгэцийг унадаг цэсэнд (Анхааруулгыг автоматаар солих) заасан дэлгэц рүү автоматаар солих сонголтыг нэмсэн. Энэ нь жишээлбэл, бүх мэдээллийг хоёр дахь дэлгэц дээр устгахад шаардлагатай бөгөөд ингэснээр харагдах байдалд юу ч саад болохгүй.
Та батерейг хувиар эсвэл мА-аар харуулахаар сонгож болно.
Утгын өмнө дүрсийг харуулах үүрэгтэй Утгын өмнө нэг харуулах тэмдэг.

Эхний дэлгэц

Хоёр дахь дэлгэц

үр дүн
Эхлээд би ArduCAM OSD Config-ээр програмыг суулгасан.

Зарчмын хувьд бүх зүйл хэвийн байсан боловч нэг нюанс нь сэтгэл түгшээж байсан бөгөөд үүнийг дараах байдлаар илэрхийлэв.
Төхөөрөмжийг холбосны дараа дэлгэцэн дээр зүүн талын зарим мэдээлэл тасарсныг анзаарсан. Параметрийн утгуудын урд байгаа дүрсүүд хагас дутуу байна. Би дохионы төрлийг PAL болгож өөрчлөхөөр шийдсэн тул энэ нь бүр дордож, дэлгэцийн дээд ба доод хэсгийг тасласан тул би үүнийг NTSC-д буцааж өгсөн. Гурав биш харин зөвхөн нэг талдаа байг, ялангуяа зүүн талд байгаа энэ дутагдлыг засахыг оролдож болно.

Зөөгдсөн мэдээлэл нь баруун тийш нэг тэмдэгтийг блоклодог.

Мэс засал нь өвдөлтгүй, үүнд хангалттай зай байсан.


Үүний үр дүнд бүх зүйл амжилттай болж, дүрсүүд бүрэн харагдаж, мэдээллийг дэлгэцэн дээр унших боломжтой болсон.
Гэхдээ MinimOSD-Extra 2.4 R726 програм хангамжийг суулгасан боловч дэлгэцэн дээр ямар нэгэн гутамшигтай болж эхлэв.

Зураг нь унших боломжгүй болж, мэдээлэл бүхэлдээ дэлгэцэн дээр будлиантай байв.

илүү татаж авсан эрт хувилбар 2.2.

Програм хангамжийн энэхүү хувилбарын тусламжтайгаар мэдээллийг гажуудалгүйгээр үзүүлж эхэлсэн.

дүгнэлт
Компакт, хямд төхөөрөмж. Оригинал ArduPilot Mega (APM) хавтангууд болон түүний HKPILOT Mega, ArduFlyer клонууд, мөн MPNG эсвэл MultyWii программтай AIO (Бүгд нэгдмэл) цуврал хянагчдад ашиглахад хангалттай олон талт. DJI Naza хянагчтай холбогдох талаар форум дээр мэдээлэл байдаг боловч энэ нь таны гарт гагнуурын төмрөөр ажиллах шаардлагатай болно.
Цорын ганц сөрөг зүйл бол самбар дээрх зургаан зүү холбогч бөгөөд бид кабелийг дөрвөн зүү холбогчоор холбодог. Олон янзын хувилбар байж болно, хэрэв та алдаа гаргасан бол хамгаалалт байхгүй тул самбарыг шатааж болно.
Та мөн самбарын дижитал болон аналог хэсгүүдийг тэжээхээ санах хэрэгтэй, эс тэгвээс энэ нь ажиллахгүй болно. Хоол тэжээлийн аль аргыг сонгох нь энд хэн нэгэнд илүү тохиромжтой байх болно.
Мэдээжийн хэрэг, ArduCam OSD тохиргоонд байхгүй нэмэлт тохиргоог хийх боломжийг олгодог тул MinimOSD-Extra илүү их таалагдсан. Гэхдээ тодорхой болсон тул бид тогтвортой хувилбарыг олох хэрэгтэй хэвээр байна. Зарим програм хангамжийн тусламжтайгаар видео дээрх мэдээллийн гаралт эвдэрсэн болохыг би олж мэдсэн. Би олж чадсан ажиллаж байгаа хувилбаранхны удаа биш. Тиймээс зарим MinimOSD-Extra сонголтууд надад боломжгүй байсан. Харамсалтай нь энэ нь олон нээлттэй эхийн төслүүдийн хасах зүйл юм.
Тиймээс ArduCam-OSD Config нь илүү тогтвортой, батлагдсан гэдгийг тэмдэглэх нь зүйтэй.
Удирдагч нь видеон дээрх мэдээллийн чанарын давхаргыг гүйцэтгэдэг, текст нь жижиг дэлгэцэн дээр нэлээд ойлгомжтой, уншихад хялбар харагдаж байна. Мэдээллийн дэлгэцийн удаашралыг би анзаараагүй.
Энэхүү гарын авлагад бид ердийн болон микро хувилбарууд, MW-OSD програм хангамжийг хэрхэн тохируулах, ашиглах, мөн Naze32 болон хүлээн авагчтай хэрхэн холбогдох талаар авч үзэх болно.
MinimOSD ба Micro MinimOSD гэж юу вэ
Хэдийгээр миний залгадаг Super Simple OSD эсвэл E-OSD гэх мэт бусад OSD-ээс хамаагүй төвөгтэй бөгөөд тэдгээр нь шууд ажилладаг ч MinimOSD нь олон давуу талтай. Гадаад төрхДэлгэцийг бүрэн тохируулах боломжтой.
Ихэнх ашигтай шинж чанарууд: GPS-ийн координатын дэлгэц, өөрчлөх боломжтой хэв маяг, фонтууд, OSD цэсийг ашиглан та PID-ийн ашиг, хувь хэмжээ гэх мэтийг өөрчлөх боломжтой. Дэлгэц дээр юу үзүүлж болох жишээ.
Цэсээр дамжуулан PID коэффициентийг тохируулах:

Хэмжээг багасгахын тулд хэмжээс, жин, зүү, гагнах
Бүрэн хэмжээний MinimOSD
Энэхүү OSD нь олон жилийн турш бий болсон. Энэ хувилбарын давуу тал нь (KV Mod бүхий MinimOSD) нь гүйдэл мэдрэгч, RSSI, хүчдэлийн мэдрэгч гэх мэтийг холбох зориулалттай тээглүүртэй байдаг. Өмнө нь бид утсыг чипний хөл рүү шууд гагнах шаардлагатай байсан бөгөөд энэ нь маш хэцүү байсан. Энэ хувилбар нь амьдралыг илүү хялбар болгосон. Би өөртөө ийм самбар худалдаж авсан (хувилбар 2)

KV Mod V2 бүхий MinimOSD хэмжээсүүд: өргөн 21мм, урт: 43мм, жин: 5.5г (холбогчийг оруулаад).
Micro MinimOSD
Энэхүү OSD-ийн микро хэмжээ нь намайг гайхшруулж байна, гэхдээ энэ нь бүрэн хэмжээний хувилбарын бүх боломжуудтай. 12 В-оос цахилгаан хангамжийн боломжоос гадна хуучин хувилбарсамбар хэт халалтаас болж бараг ашиглагдаагүй. Тиймээс энэ функцийг хаяж, хэмжээг нь багасгах нь маш үндэслэлтэй байсан.

Микро хувилбар нь жин, хэмжээгээрээ 1/3 орчим байна.
Гагнуурын холбогч
Холбогчийг бүрэн хэмжээний MinimOSD болгон гагнах нь хялбар бөгөөд ойлгомжтой байсан ч микро хувилбарын хувьд хүмүүс ихэвчлэн гагнах нь надад таалагддаггүй.

Миний бүтээлч: Би шулуун биш харин өнцөгт холбогчийг ашиглах хэрэгтэй, тиймээс надад нэмэлт зүйл бий чөлөөт газаркоптер дотор суурилуулсан үед.
Төгсгөлд нь бид гагнуур болон утсыг хамгаалахын тулд дулаан агшаагчаар савлана.
Naze32, зай, хүлээн авагч, камер, видео дамжуулагчтай холбогдоно уу
Миний нисдэг тэрэгний угсралт маш энгийн. Энд диаграммд холбох шаардлагатай бүх зүйл байна: Naze32, LiPo, хүлээн авагч, FPV камер, видео дамжуулагч.

Naze32, камер, хүлээн авагч, видео дамжуулагч, батерей бүхий ердийн MinimOSD-ийн холболтын диаграмм.
Микро хувилбарыг хэрхэн холбох вэ:

Түгээмэл асуулт 1. Зарим нь тохируулагчийг ихэсгэх үед текст алга болдог гэж гомдоллодог. Шийдэл: бүх электрон хэрэгслийг - камер, OSD, видео дамжуулагчийг нийтлэг газар руу холбоно.
Түгээмэл асуултууд 2. OSD харагдахгүй, зөвхөн камерын зураг. Шийдэл: OSD тохиргооноос PAL/NTSC стандартыг өөрчлөхийг оролдоно уу.
VBAT1 зүү нь үндсэн сүлжээнд холбогдсон лити зайхүчдэлийг харуулах. RSSI зүү нь дохионы түвшинг харуулахын тулд хяналтын хүлээн авагчтай холбогдсон (хэрэв хүлээн авагч нь CPPM горимд FrSky D4R-II бол Pin1 нь PPM дохио, PIN2 нь RSSI гаралт юм).
Naze32-д цуваа портоор (TX ба RX) холбогдох нь Naze32-д нислэгийн мэдээллийг дэлгэц рүү (GPS, луужингийн гарчиг гэх мэт) илгээх боломжтой бөгөөд OSD нь алсын удирдлага ашиглан нислэгийн удирдлагын PID коэффициентийг өөрчлөх боломжтой болно.
Болгоомжтой байгаарай! Компьютерийн холболт нь ижил цуваа портыг ашигладаг бөгөөд хэрэв та Baseflight эсвэл Cleanflight тохируулагчийг ашиглахыг хүсвэл эхлээд OSD-ээс TX болон RX-г идэвхгүй болгох хэрэгтэй гэсэн үг юм.
Цуваа портын холболтгүй бол MinimOSD нь RSSI болон хүчдэлийг өөрөө харуулах болно.
Хэрэв та PPM горимд Taranis ашиглаж байгаа бол энэ нийтлэлийг уншина уу: RSSI-г тусдаа суваг дээр (нэмэлт утасгүй) хэрхэн авах талаар.
Миний мини квад дотор ийм харагдаж байна.
MW-OSD GUI ашиглан тохируулж байна
MinimOSD-д зориулсан цөөн хэдэн програм хангамж байдаг бөгөөд миний дуртай Multiwii-OSD (mwosd). Одоогийн хувилбар 1.3., түүний тохируулагч нь маш тохиромжтой програм. Дэлгэц дээрх цэс тодорхой, програм хангамж шинэчлэгдсэн, Cleanflight болон Baseflight-ийг дэмждэг. Энэ нь танд OSD-ээс шууд PID олзыг тохируулах боломжийг олгоно.
MinimOSD-г FTDI программист руу холбоно уу
Тохиргоо болон програм хангамжийн аль алинд нь FTDI адаптер шаардлагатай. Холболт нь DTR (GRN), TX, RX, 5V, GND гэсэн 5 утсаар дамждаг.



MW-OSD GUI ашиглан MinimOSD-г тохируулж байна
дамжуулан GUIТа ямар ч нислэгийн өгөгдлийн дэлгэцийг өөрчлөх боломжтой. Учир нь Би мини дөрвөлжин нисч байна, надад зөвхөн зайны хүчдэл, RSSI болон таймер хэрэгтэй. Би 4S литийн батерей ашиглаж байгаа бөгөөд батерейны цэнэг багатай анхааруулгыг 13.6V (нэг үүрэнд 3.4V) гэж тохируулсан. 3S тохиргооны хувьд анхааруулга гарч ирэх хүчдэлийг 11V болгож тохируулж болно. Би PAL форматаар FPV ашигладаг

Санаа зовох цорын ганц зүйл бол зайны хүчдэл юм. Өгөгдмөл утга нь хамгийн тохиромжтой биш тул та зөв утгыг авахын тулд тохиргоотой тоглох хэрэгтэй. Би үүнийг яаж хийх вэ:
өгөгдмөл утга " хүчдэлийн тохируулга" = 200,ба OSD-ийн харуулсан хүчдэл нь 21.0V байсан. Би мультиметр авч, батерейны хүчдэлийг хэмжиж, 11.1V авсан

Одоо утгыг нь бууруулъя хүчдэл тохируулах“110 хүртэл, одоо миний OSD дэлгэц дээр 11.5V байна. Параметрийн нааш цааш байнга өөрчлөгдөхөөс зайлсхийхийн тулд бид математик болон бидэнд байгаа мэдээллийг ашиглан яг утгыг тооцоолох ёстой 🙂 "хүчдэл тохируулах" параметрийн хэдэн вольт 1 утгыг тооцоолох ёстой.
(21.0-11.5)/(200-110) = 9.5/90 = 0.1056
Дэлгэц дээрх зөв утга нь 11.1V байх ёстой гэдгийг бид мэдэж байгаа тул утга " хүчдэл тохируулах"байх ёстой:
110 - (11.5-11.1) / 0.1056 = 106.21 (106 бол зүгээр)
"Утга" хүчдэл тохируулах» зөвхөн тохируулагч төдийгүй дэлгэц дээрх цэсээр дамжуулан өөрчлөх боломжтой тул MinimOSD-г компьютерт холбож, тохируулагчийг ашиглах шаардлагагүй болно.
Arduino MinimOSD программист байх уу?
Би өмнө нь бусад төхөөрөмжүүдэд ашиглаж байсан шиг Arduino UNO-г FTDI программист болгон ашиглахыг оролдсон. Би MW-OSD GUI програмаар дамжуулан OSD параметрүүдийг өөрчилж чадсан. Гэсэн хэдий ч, би MinimOSD-г анивчуулах үед асуудалтай тулгарсан, алдааны мессеж нь:
avrdude: stk500_getsync (): синхрончлолд ороогүй: resp = 0x00.
Энэ нь ямар нэгэн төрлийн өгөгдөл синхрончлолын асуудал мэт харагдаж байгаа ч би Arduino самбар дээрх RESET-д DTR-г зөв холбосон, өөр юу хийхээ мэдэхгүй байгаа тул MinimOSD-г анивчуулахын тулд FTDI программистаа ашигласан.
OSD цэс: PID, Rate, Voltage, RSSI тохируулах
OSD цэс бол миний хамгийн дуртай функц, тиймээс би SuperSimple OSD-ээс татгалзсан. Компьютерт холбогдохгүйгээр өөрчлөх боломжтой маш олон тохиргоо байдаг. Жишээлбэл, би Bluetooth болон компьютергүйгээр алсын удирдлагаа ашиглан PID коэффициентийн утгыг шууд талбарт өөрчилж болно! Гэсэн хэдий ч, та Cleanflight (Англи хэл) дээр өнхрөх хурд болон давтамжийн параметрүүдийг тусад нь өөрчлөх боломжгүй, тэдгээр нь холбогдсон байгаа үед (та хоёуланг нь нэг дор өөрчлөх боломжтой, ойролцоогоор орчуулга). шинэ хувилбарЭдгээр параметрүүд нь бие даасан байх болно.
MW-OSD цэс рүү орохын тулд эхлээд нисдэг тэрэгний зэвсгийг унтрааж, дараа нь:
- дунд нь хий
- эвшээх (яв) - зөв
- давирхай (давхарга) - урагшаа.
Цэсээр шилжихийн тулд:
- Roll / pitch (pitch / roll) - цэсээр шилжих
- Яв (яв) - утгыг өөрчлөх
- PID тохиргоо (Янз бүрийн нислэгийн горимд зориулсан өнхрөх/давхарга/зайв PID)
- RC тааруулах (RC Rate, RC Expo, Pitch/Roll Rate, Ew Rate, TPA (Throttle PID Att)
- Хүчдэл (хүчдэл харуулах эсэх, "Хүчдэл тохируулах", "Хүчдэлийн дохиолол", "Үүрэн" утгууд)
- RSSI (харуулах эсвэл харуулахгүй)
- Гүйдэл (хэрэглэсэн гүйдэл, түүний тохиргоог харуулах)
- Нарийвчилсан (нэгж: метр/инч, дохио: Пал эсвэл NTSC, луужин)
- Дэлгэц (унтраалга, тохируулагч, GPS координат, мэдрэгч, гимбал гэх мэт)
- Статистик (зай, хамгийн их өндөр, хамгийн дээд хурд, нислэгийн цаг)
анивчдаг
Зарим MinimOSD үйлдвэрлэгчид өөрсдөө хамгийн сүүлийн хувилбарыг флэш болгодог тул анивчих талаар санаа зовох хэрэггүй болно. Гэхдээ дараа нь та програмыг шинэчлэх эсвэл өөр хувилбарыг туршиж үзэхийг хүсч, програмын хувилбарыг шалгаж, дөрвөлжин дээрх OSD-г асааж, ачаалах дэлгэц дээрх бичээсийг харахыг хүсч магадгүй юм.
Зааварт байгаа програм хангамж бүр нь хэрхэн анивчдаг талаар дэлгэрэнгүй тайлбарласан болно. Энэ бол хураангуй юм:
- Програм хангамжийн файлуудыг татаж авах.
- Arduino IDE татаж авах
- Arduino IDE дээр програмын файлуудыг нээнэ үү
- Шаардлагатай бол тохиргоог өөрчил
- Би тийм ч их өөрчлөгдөөгүй, зөвхөн самбарын төрөл (WitespyV1.1) болон нислэгийн хянагчийн програм хангамж (Cleanflight)
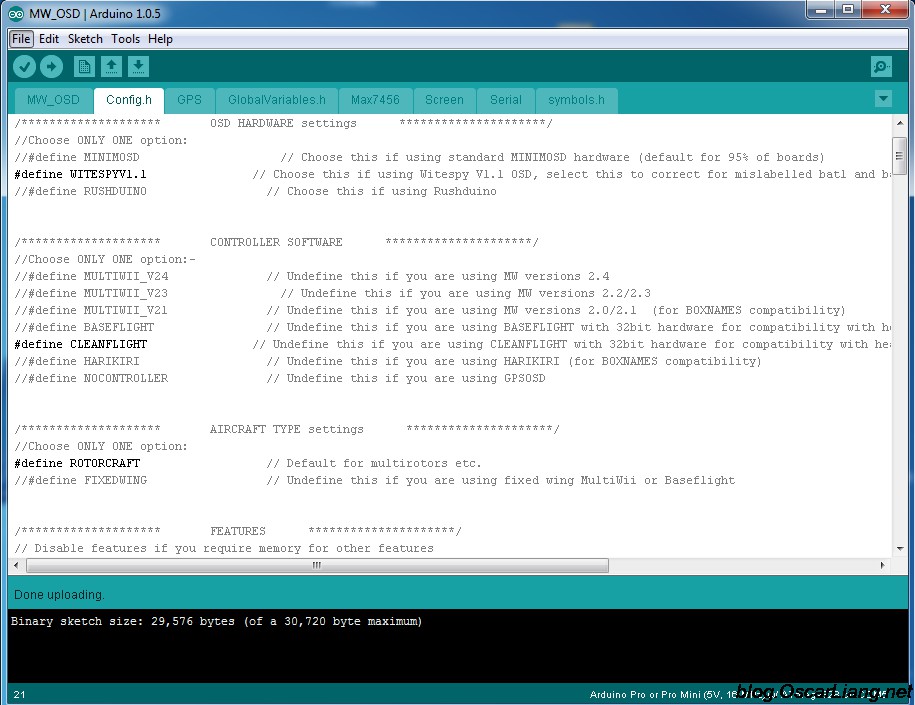
- FTDI адаптерийг (программист) MinimOSD / Micro MinimOSD руу холбоно уу
- Compile and Upload дээр дарна уу
Нийтлэлд бид MinimOSD-г холбох, анивчих, тохируулах талаар авч үзэх болно. Бүх зүйл гунигтай дуусахгүйн тулд бид юу хийх вэ - хэрэв ямар нэг зүйл буруу болвол юу хийх вэ гэсэн асуултанд хариулах болно.
« Петка - төхөөрөмжүүд!?!? -Гурван зуу!!! -Гурван зуу гэж юу вэ??? -Хэрэгслийн тухайд?
MinimOSD. Хямдхан, маш хэрэгтэй ороолт. Энэ нь одоо коптерт юу болж байгааг харах боломжийг танд олгоно - одоогийн хүчдэл, хичнээн ампер зарцуулсан, дэлхийн байршлын хэчнээн хиймэл дагуул баригдсан, мөн таныг тэнгэрт "төөрсөн" байхыг зөвшөөрөхгүй. Тэнгэрт төөрөх боломжгүй гэж та хэлэх үү? Мөн энд энэ нь маш боломжтой юм. "Тэр хөөрсөн, өө, гэхдээ бүх зүйл дээрээс өөр байна ... өө, би өөрөө хаана байна вэ?" Гэсэн хэдий ч нислэгийн хүнд нөхцөлд, жишээлбэл, харанхуйд эсвэл хур тунадасаар нисэх эсвэл доорх видеон дээрх шиг санамсаргүй байдлаар үүлэнд ниссэн:
Дөрөв дэх минутад зөвхөн "гэр" гэсэн аврах сум хаашаа нисэхийг зааж өгсөн.
За, за, хангалттай дууны үг, бэлтгэл хийцгээе!
БЭЛТГЭЛ АЖИЛ.
Тиймээс та MinimOSD-г өөртөө захиалсан. Banggood эсвэл Hobbyking эсвэл RCTimer дээр - хаана ч хамаагүй, ийм зүйл авсан:
Үүнийг ажлын станцтай холбож, юу харуулж байгааг харахаар гар минь загатнаж байна. Гэхдээ та бүгдийг нэг дор хийх шаардлагагүй! Энэ нь шинэ OSD захиалахтай холбоотой бөгөөд энэ нь Цаг алдсан(энэ нь гол зүйл) мөн мэдээж алдагдсан мөнгө.
Самбар дээр ATMEGA328P ба MAX7456 гэсэн хоёр том чип байдаг. Эхний микро схем (микроконтроллер, илүү нарийвчлалтай) нь нислэгийн хянагчтай (самбарын "тоон хэсэг") харилцах үүрэгтэй. Хоёр дахь нь Максимээс нэг сувагтай монохром OSD (OnScreenDisplay - дэлгэцэн дээрх цэс), үүнийг самбарын "аналог хэсэг" гэж нэрлэе. Тиймээс энэ MAX7456 бол нэлээд дур булаам микро схем юм. Тэр хэт халалтанд дургүй, "дижитал" газар ба "аналог" хооронд хурц үсрэлт хийх дургүй - товчхондоо энэ нь амархан шатдаг. Залхуу хятадууд аз тохиох тул бичил схемийн ердийн дулаан шингээгчийг ("гэдсэн дээр") гагндаггүй. Хэрэв та алчуурыг ирсэн хэлбэрээр нь хэрэглэвэл - MAX шатах болно - 80% баталгаа. Үүнээс урьдчилан сэргийлэхийн тулд бид доорх зурган дээр тэмдэглэсэн гурван нүхийг гагнах болно.

Үүнийг хийхийн тулд нимгэн гагнуурыг (1 мм диаметртэй, нэн даруй урсгалтай байх нь зүйтэй) нүхэнд хийж, гагнуурын төмрөөр халаана.

Үр дүн нь энд байна (гагнуур нь тийм ч сайн биш, гэхдээ би чадах чинээгээрээ - та илүү сайн хийх болно!)

Одоо холболтын онцлогуудын талаар. Анхааралтай хүмүүс намайг дээрээс холбогчийг гагнаж байсныг анзаарав. MinimOSD-г холбох хэд хэдэн арга байдаг бөгөөд олон хуулбарууд эвдэрсэн нь илүү сайн эсвэл илүү зөв эсвэл бага хөндлөнгийн нөлөө үзүүлдэг. Би "тоон" хэсгээс 5 вольтоос дижитал болон аналогийн үндэслэл, цахилгаан хангамжийг хослуулан холбох аргыг ашигладаг. MinimOSD маш их зарцуулдаг тул самбарыг тусдаа тэжээлийн эх үүсвэрээс тэжээх нь дээр. Энэ нь бараг иймэрхүү харагдаж байна:

Өөрөөр хэлбэл, би дээд талд нь холбогчийг гагнах замаар дэлхийг нэгтгэсэн. Мөн та самбарын "урд" талд нэг холбогчийг хаях хэрэгтэй хэвээр байна.

ХОЛБОО БА ТОХИРУУЛГА
За, бүх зүйл гагнагдсан, одоо бидний ороолт компьютерт холбогдоход бэлэн боллоо. Үүнийг хийхийн тулд бидэнд FTDI адаптер хэрэгтэй (жишээлбэл, асаалттай эсвэл өөр USB-UART TTL адаптер).

Бид 5 утас ашиглан холбодог, холболтын диаграмм нь дараах байдалтай байна: 1. GRN, 2. Tx, 3. Rx, 4. +5V, 5. GND (OSD талд) - бид тэдгээрийг FTDI адаптерт холбодог 1. DTR, 2. Rxi, 3. Txo, 4. VCC, 5. GND. Энэ нь миний хувьд хэрхэн холбогдсон тухай зураг энд байна:

Хэрэв энэ нь тодорхойгүй байвал энэ видеог ялангуяа 1:03-аас анхааралтай үзээрэй
Одоо юу татаж авах, хэрхэн тохируулах талаар. Эхлээд би коптер болон онгоцны хувьд програм хангамж нь өөр гэдгийг хэлье. Multivia (kvTeam)-д зориулсан програм хангамж бас байдаг бөгөөд бие даасан ажил (нислэгийн хянагчгүйгээр), Naza-тай холбогдох хүртэл тусдаа загварууд байдаг.
Гэхдээ энд бид "сонгодог" хэргийг авч үзэх болно - AWP хянагч дээрх коптер. төслийн албан ёсны хуудас. татаж авах хуудас (ажлын станцын доорхи нисдэг тэрэгний хувьд та ExtraCopter-г ачаалах хэрэгтэй). Гэхдээ эдгээр нь хуучин хувилбарууд, түүнээс хойш хүмүүс маш их өөрчлөгдсөн. Орчин үеийн програм хангамж нь . Үүнийг бичиж байх үед энэ нь R800 программ хангамж бөгөөд Ya.Disk дээр байрладаг (хэрэглэгч MinimOSD_Extra, нууц үг Top_Secret).
Архив нь програм хангамжийг өөрөө (HEX - файл), фонттой файл (mcm - файл), програм өөрөө (OSD_Config.exe) агуулдаг.
Эхлээд төхөөрөмжийн менежер рүү очоод FTDI портын хурдыг шалгацгаая (бид 115200-ыг тохируулна):

Бид OSD_Config.exe програмыг ажиллуулж, портоо сонгоод "OSD-ээс унших" товчийг дарахад амжилттай уншсан тухай мессеж гарч ирэх ёстой. Үйлдвэрээс ямар програм хангамж ачаалагдсан нь тодорхойгүй байгаа тул ирээдүйд асуудал гарахгүйн тулд бид үүнийг шинэ хувилбараар дүүргэх болно. Үүнийг хийхийн тулд Сонголтууд> Програм хангамжийг шинэчлэх цэсийг дарна уу

файлыг сонгоод байршуулна уу.
Бид амжилттай програм хангамжийн талаар мессеж хүлээн авах болно

Дараа нь хянагч нь тохиргоог эхлүүлж, программ руу ачаалж, мэдээлэх болно

Програм хангамжтай тохирох фонтын файлыг татаж авах цаг болжээ (хэрэв үүнийг хийгээгүй бол OSD-ийн дүр төрх нь маш инээдтэй эсвэл бүр унших боломжгүй юм). Сонголт> Тэмдэгтийн багцыг шинэчлэх цэсийг дарж,

MCM файлыг сонгоод байршуулна уу

Бид бэлэн байхыг хүлээж байна

Цутгасны дараа хянагчийг дахин эхлүүлнэ.



Би жаахан тайлбарлая:
RSSI суваг - RSSI-г хувь болгон хувиргах. Энд 5 вольт нь 255 (хамгийн их наймт). Мөн FRsky хүлээн авагч нь хамгийн ихдээ 3.3 вольт дохиотой байдаг. Хэрэв та RSSI RAW-г идэвхжүүлэх хайрцгийг чагталвал FPV дэлгэц дээр бид "түүхий" өгөгдлийг харах болно. Тэдгээр нь бид тохиргоо руу орж болно. Эсвэл та миний утгыг бичиж болно.
Өөр нэг нарийн зүйл - OSD дэлгэцийг солих. Таны харж байгаагаар өгөгдөлд зориулсан хоёр самбар байдаг. Бид дэлгэцийн 1 (Зураг1), дэлгэц2 (Зураг2), өгөгдөлгүй хоосон дэлгэц (Идэвхгүй) гэсэн гурван дэлгэцийн сонголт руу шилжиж болно. Үүнийг хийхийн тулд бид эхлээд дэлгэцийн хооронд яг хэрхэн шилжихээ шийдэх хэрэгтэй. Жишээлбэл, хэрэв бид эргэдэг эсвэл гурван байрлалтай унтраалга ашиглан дэлгэц хооронд шилжих юм бол бид сувгаар гурван утгын мужтай байх болно (Зураг 1: 0-1233, Panel2: 1233-1467, Идэвхгүй: 1467-1701). Энэ тохиолдолд эргэлтийн шилжүүлэгчийг унтраасан байх ёстой. Хэрэв бид энгийн хоёр байрлалтай унтраалгатай солих юм бол эргүүлэх шилжүүлэлтийг идэвхжүүлэх нь зүйтэй юм. Үүний зэрэгцээ унтраалга асаалттай үед бид дэлгэцүүдийг ээлжлэн солино (Panel1 -> Panel2 -> Disabled -> Panel1 ......), хэрэв солих унтраалга унтарвал дэлгэц хоорондын шилжилт зогсоно. Аль суваг дэлгэцээ солихыг OSD-н сувгийг сэлгэх гэсэн гарчигтай унадаг жагсаалтаас тодорхойлно. Би үүнийг сувгийн дугаар 6 дээр тавьсан. Мөн зарим нь (намайг оруулаад) эхэндээ төөрөлдүүлж байгаа өөр нэг отолт байдаг - Warning Auto Panel Switch. Энэ жагсаалт нь өмнө нь тодорхойлсон анхааруулга гарсан үед аль дэлгэц рүү шилжихийг тодорхойлдог. Бүх зүйл ойлгомжтой байх шиг байна. Та өөрөө нисч байна, нислэгт ямар нэг зүйл тохиолдсон, OSD таны асуусан дэлгэц рүү шилжсэн. Гэхдээ энд асуулт байна - бид дэлгэц хооронд шилжихийг тохируулсан, дүрмээр бол үүнийг гэртээ тохируулсан, нисдэг тэрэг нисдэггүй, бид шалгахыг хүсч байна - дэлгэцүүд солигддоггүй! Гэхдээ гэртээ ихэвчлэн GPS засвар байдаггүй тул товчхондоо анхааруулга ажилласан! Тиймээс дэлгэц хооронд шилжих нь "ажиллахгүй" ... 🙂
Үлдсэн параметрүүдийг тодруулах шаардлагатай эсэхийг би мэдэхгүй, магадгүй би дараа нь нийтлэлийг нэмж оруулах болно.
Үндсэн дэлгэцийг тохируулахдаа бүх зүйлийг нэг дор түлхэж болохгүй гэж би хэлж чадна. Эхлээд бүх зүйлийг унтраасан нь дээр (зүүн талд байгаа баганад), зөвхөн шаардлагатай зүйлээ асаагаад дэлгэцийн баруун хэсэгт нэн даруй байрлуул. Дэлгэцийн ирмэг дээр хоосон зай үлдээхийг зөвлөж байна, үүнийг дэлгэц эсвэл DVR зүү эсвэл нүдний шилээр таслах боломжтой.
Дараа нь өөр нэг чухал зүйл - Mission Planner дээрх OSD тохиргоо. Та бүх зүйлийг зохих ёсоор холбосон гэж бодъё, гэхдээ инээдтэй тоо, хиймэл давхрага биш харин "Mavlink Data" гэсэн уйтгартай бичээсийг бид харж байна. Энэ нь OSD ажиллаж байна гэсэн үг, энэ нь танд ямар нэг зүйлийг үзүүлэхэд таатай байх болно, гэхдээ энэ нь өгөгдөл хүлээн авахгүй байна. Өөрөөр хэлбэл, Rx зүү рүү ажлын станцаас ямар ч өгөгдөл ирдэггүй. Эхлээд боломжит шалтгаан— холбосон үед утаснууд холилддог. OSD-ийн Rx нь ажлын станц дээрх Tx порттой холбогдсон эсэхийг шалгана уу. Хоёрдахь боломжит шалтгаан нь хянагч өөрөө COM порт руу өгөгдөл илгээхээр тохируулагдаагүй байх явдал юм. Үүнийг хийхийн тулд энгийн тохиолдолд АНХНЫ ТОХИРУУЛГА > Нэмэлт техник хангамж > OSD таб дээр Телеметрийг идэвхжүүлэх товчийг дарах хэрэгтэй. Үүний зэрэгцээ MP нь OSD руу өгөгдөл илгээх боломжийг олгодог хэд хэдэн параметрүүдийг автоматаар тохируулдаг. Хэрэв энэ шидэт товчлуур тус болоогүй бол та бяцхан гараар бүх зүйлийг тохируулах хэрэгтэй болно. Үүнийг хийхийн тулд CONFIG / TUNING > Full Parameter List таб руу очиж S үсэг хүртэл гүйлгээд параметрийн утгыг шалгана уу (эсвэл залруулна уу).
- SR0_EXT_STAT = 2
- SR0_EXTRA1 = 5
- SR0_EXTRA2 = 2
- SR0_EXTRA3 = 3
- SR0_POSITION = 2
- SR0_RAW_SENS = 2
- SR0_RC_CHAN = 5
Хэрэв өгөгдөл ирэхгүй байгаа бөгөөд бид "Mavlink өгөгдөл байхгүй" гэсэн уйтгартай бичээсийг харсаар байвал та OSD зөв порт руу холбогдсон эсэхийг шалгах хэрэгтэй (нийтлэлд UART0-ийн тухай өгүүлдэг), танд SR1 параметрүүд хэрэгтэй байж магадгүй (дээр дурдсантай ижил, зөвхөн UART1 портын хувьд). Мөн OSD нь телеметрийн модемтой хамт ажиллахгүй байж магадгүй юм - энэ тохиолдолд та OSD дээрх Tx утсыг холбох эсвэл эсрэгээр нь салгах шаардлагатай болж магадгүй юм. Мөн USB кабелийг компьютерт холбосон үед OSD ажиллахгүй байгаа алдаа байдаг. Эсвэл та зүгээр л утсыг эвдэрсэн байж магадгүй ...
Би дахиад нэг зураг хуваалцах болно. Миний хянагч дээр ослын улмаас телеметрийн гол порт ажиллахаа больсон тул би зүгээр л UART0 руу гагнасан. Тэгээд энэ холболт надад таалагдсан.

Энд би хянагчаас шууд тэжээгддэг. Гэхдээ хянагч руу 5 вольтоос үлдсэнийг шалгах нь ЗААВАЛ юм. Миний хувьд хянагч нь өөрөө хүлээн авагчаас тэжээгддэг бөгөөд тэнд 5 вольтоос бага зэрэг өндөр хүчдэлд тохируулагдсан тул хүлээн авагч ба minimOSD-ийг харгалзан APM өөрөө 5 вольтын хүчдэлтэй байсан.
Бас нэг зүйлийг хөндөх хэрэгтэй. Хэрэв OSD буруу анивчсан бол алдаа " ачаалагчтай ярьж чадсангүй". Энэ алдаа нь шууд утгаараа "ачаалагчтай ярихад алдаа" гэж орчуулагддаг. Энэ нь утас орооцолдсон эсвэл ачаалагчийн эвдрэлийн үед тохиолдож болно. Хэрэв утаснуудын хувьд бүх зүйл тодорхой байвал (хэрхэн зөв холбох талаар дээр дурдсаныг үзнэ үү), ачаалагчийн хувьд микроконтроллерыг сэргээх процедур шаардлагатай болно.
Ачаалагчийг сэргээж байна.
Үүнийг хийхийн тулд бидэнд хамгийн багадаа програмист хэрэгтэй. USBasp ашиглах нь илүү тохиромжтой.

Магадгүй танд энэ адаптер (ISP10<>ISP6)
 эсвэл энэ кабель (боломжтой)
эсвэл энэ кабель (боломжтой)

Ерөнхийдөө бид програмист ашиглан ATMega328P-тэй холбогддог.
OSD самбар дээрх ISP холбогчийг ерөнхийд нь хүлээн зөвшөөрдөг. Ихэвчлэн эхний контакт нь дөрвөлжин хэлбэртэй байдаг. Хэрэв тийм биш бол Vcc болон GND-г шалгаж баталгаажуулах нь дээр.

Программист дээр голууд нь ихэвчлэн гарын үсэг зурсан байдаг, хэрэв үгүй бол энэ нь ихэвчлэн иймэрхүү харагддаг.

Үүнийг хийхийн тулд эхлээд програмистын төрлийг сонгох хэрэгтэй

Дараа нь хавтангийн төрлийг сонгоно уу

Мөн микроконтроллерийн төрөл


ачаалагчийг ачаалах хүртэл нэг минут хүлээнэ үү (доод талд байгаа ногоон төлөвийг харна уу)
 Ачаалагчийг амжилттай асаасан гэсэн мессеж гарч ирэх хүртэл
Ачаалагчийг амжилттай асаасан гэсэн мессеж гарч ирэх хүртэл

(бид доорх алдаануудыг анхаарч үзэхгүй, та программистын програмыг шинэчлэх хэрэгтэй)
Дараа нь - OSD_Config.exe руу очиж, аль хэдийн тайлбарласны дагуу програм хангамж, фонтыг бөглөнө үү. Та програмыг хоёр удаа байршуулах шаардлагатай байж магадгүй (ачаалагчийг байршуулсны дараа хянагчийг зөв эхлүүлэхийн тулд дахин нэг удаа шаардлагатай).
За, энэ бол бүх зүйл юм. Гэнэт, хэн мэдэхгүй байна, илүү их байдаг. Хэрэв энд ямар нэг зүйл тодорхойгүй байвал тэндээс "амьдрах" боломжтой.
Quad дээр OSD суулгахад амжилт хүсье!
Үргэлж чинийх, Ганиев Тимур - 5ёда5.
5yoda5#apmcopter
2015 оны 11/11 шинэчлэл:"За, бүх зүйл гагнагдсан, одоо бидний ороолт компьютерт холбогдоход бэлэн боллоо. Үүнийг хийхийн тулд бидэнд FTDI адаптер хэрэгтэй (жишээлбэл, RCTimer эсвэл бусад USB-UART TTL адаптер дээр).
Шинэчлэлт 11/03/2016: ISP-ийн pinout зургуудыг нэмсэн.
Хэрэв та хуудсан дээр алдаа олсон бол товшино уу Shift+Enterэсвэл бидэнд мэдэгдэх.
OSD нь камерын нислэгт хэрэгтэй нэмэлт хэрэгсэл юм. Энэ нийтлэлд бид OSD гэж юу болох, энэ нь манай FPV төхөөрөмжтэй хэрхэн холбогддог, эцэст нь янз бүрийн OSD-ийн чадавхийг тоймлон авч үзэх болно.
Хэрэв танд асуулт байгаа бол сэтгэгдэл дээр надад мэдэгдээрэй.
OSD гэж юу вэ, түүний давуу талууд юу вэ
OSD гэдэг нь Дэлгэц дээрх дэлгэц гэсэн үгийн товчлол юм. дэлгэц дээр харуулах эсвэл дэлгэц дээрх цэс (жишээ нь, үндсэн зургийн дээд талд, ихэвчлэн камераас, зарим төрлийн Нэмэлт мэдээлэл, ихэвчлэн текст). Бидний хоббид OSD нь жижиг зүйл юм цахилгаан гүйдлийн хавтан, энэ нь таны камераас авсан зургийн дээд талд нислэгийн параметрүүдийг харуулдаг. Энэ нь нислэгийн үеэр квадрокоптерын төлөвийг камер дээр шууд хянах боломжийг олгодог.
Хэрэв танд тохирох мэдрэгч, OSD байгаа бол та зайны хүчдэл, мотор болон бусад цахилгаан хэрэгсэл хэр их гүйдэл авдаг, өндөр, GPS-ийн координат гэх мэт нислэгийн мэдээллийг нүдний шил эсвэл монитор дээрээ харах боломжтой болно.
Энэ нь камерын эргэн тойронд нисэхийг илүү аюулгүй болгодог, учир нь та батерейны түвшинг харж, хэзээ газардах, хэр хол ниссэн, аль чиглэлд буцах хэрэгтэйг мэдэх боломжтой.
Камераар нисэхэд OSD шаардлагагүй, гэхдээ таны харж байгаагаар энэ нь маш ашигтай юм. Ихэнх хүмүүс батерейны хүчдэлийг харахын тулд ядаж SimpleOSD худалдаж авдаг бөгөөд энэ нь хэт цэнэглэхээс зайлсхийхийн тулд шаардлагатай байдаг (хэрэв та хол нисч байвал батерейны цэнэг бага байгааг дохио өгөх дохио сонсогдохгүй).
OSD ашиглан харуулах боломжтой өгөгдлийн төрлүүд
Зураг дээр камерын эргэн тойронд нисэх үед хамгийн түгээмэл хэрэглэгддэг өгөгдлийн багцыг харуулав.

Цаг хэмжигч
Энэ нь таны OSD-ийн төрлөөс хамааран нислэгийн цаг (хөөрөх мөчөөс эхлэн) эсвэл ажиллах хугацаа (квадрокоптер асаалттай байгаа үеэс эхлэн) байж болно. Зарим OSD нь танд олон төрлийн таймер харуулах боломжийг олгодог.
Зайны хүчдэл
Бараг бүх OSD нь хүчдэлийг харуулах боломжийг танд олгоно. Энэ бол камерын эргэн тойронд нисэх үед хамгийн чухал мэдээлэл тул та хэзээ газардахаа мэддэг (хүчдэл тус бүр 3.5 В хүртэл буурах үед би ихэвчлэн газарддаг)
Одоогийн хэрэглээ
Хэрэв танд одоогийн мэдрэгч байгаа бол моторууд хэр их гүйдэл гүйлгэж, батерейныхаа хэр их мА цаг зарцуулагдсаныг хянах боломжтой.
RSSI
RSSI нь таны дамжуулагчийн дохионы хүчийг ихэвчлэн хувиар илэрхийлдэг үзүүлэлт юм. Хэдий чинээ хол нисэх тусам дохио сул байх болно, энэ мэдээлэл нь таныг ямар үед буцаж эргэх ёстойг мэдэхэд тусална.
RSSI нь таны удирдлагын хүлээн авагчийн гаралт бөгөөд ихэвчлэн PWM форматтай байдаг тул танд D/A хувиргагч болон бага дамжуулалтын шүүлтүүр хэрэгтэй байж магадгүй.
Анхааруулга
Зарим OSD нь өөр өөр дохиолол, сэрэмжлүүлгийг харуулж болох бөгөөд та хэрэглэгчийн хувьд зайны хүчдэл, RSSI утга гэх мэт параметрүүдийн босго утгыг тохируулах ёстой.
Онгоцны горим
Шоунууд одоогийн горимтаны нисдэг тэрэгний нислэг. Хэрэв та Loiter (газар дээр гүйлгэх) гэх мэт өөр өөр горимуудын хооронд байнга сэлгэдэг бол энэ мэдээлэл хэрэг болно. гарын авлагын горим, өөрийгөө тэгшлэх горим, тиймээс та одоо онгоц ямар горимд байгаа талаар гайхах шаардлагагүй. Үүнийг хийхийн тулд та нислэгийн хянагчийг OSD-тэй холбох хэрэгтэй болно.
GPS
GPS-ийн тусламжтайгаар та нисгэгчгүй онгоцны координатыг төдийгүй өндрийг нь олж авдаг (гэхдээ энэ нь барометр эсвэл сонар ашиглахаас илүү нарийвчлалтай байх болно). Баярлалаа төвөгтэй тооцоолол, бид газар дээрх хурд, эхлэх цэг хүртэлх зай, түүний координатуудыг харж болно (эхлэх цэг рүү чиглэсэн чиглэлийг графикаар харуулах нь маш хэрэгтэй зүйл юм, ялангуяа та бага зэрэг төөрсөн бол).
Horizon
Виртуал давхрага нь дрон сансарт хэрхэн хазайж байгааг ойлгоход тусална.
Камер, видео дамжуулагч, нислэгийн хянагч дахь OSD холболт
Би бүх OSD-ийг 3 төрөлд хуваана:
- Бие даасан OSD
- OSD нь нислэгийн хянагчаас хамаарна
- эрлийз
Бие даасан OSD нь зөвхөн камер болон видео дамжуулагчтай холбогддог бөгөөд нислэгийн хянагчтай холбогддоггүй. Заримдаа тэдгээрийг GPS эсвэл бусад мэдрэгчтэй шууд холбож, уншлагадаа хандах боломжтой. Энэ төрлийн сайн жишээ бол Skylark OSD (+GPS болон одоогийн мэдрэгч) болон Super Simple OSD юм.
Удирдагчаас хамааралтай OSD нь зөвхөн нислэгийн хянагчаас ирсэн өгөгдөлд тулгуурладаг бөгөөд ихэвчлэн цуваа портоор (RX/TX) дамждаг. OSD өөрөө энэ өгөгдлийг харуулахаас өөр юу ч хийдэггүй. Hobbyking-тэй MinimOSD нь сайн жишэээнэ төрлийн OSD (хэрэв хувилбар нь өөрчлөлтгүй бол, жишээ нь KV mod). Энэ төрлийн давуу тал нь OSD нь хянагчийн мэдрэгчээс хүлээн авсан өгөгдлийг ашигладаг бөгөөд энэ нь хянагч өөрөө удирдлага, хяналтыг хялбаршуулахын тулд энэ өгөгдлийг ашигладаг гэсэн үг юм. Бие даасан OSD-ийн хувьд OSD-д холбогдсон мэдрэгчийн өгөгдлийг нислэгийн хянагч ашиглах боломжгүй.
Гибрид төрлийн OSD-ийг бие даасан OSD (хязгаарлагдмал ажиллагаатай) болгон ашиглаж болохоос гадна харуулсан нислэгийн өгөгдлийн багцыг нэмэгдүүлэхийн тулд хянагчтай холбогдож болно. KV mod бүхий MinimOSD нь энэ төрлийн OSD-ийн гайхалтай жишээ юм: хэрэв та дангаар нь ашиглавал зөвхөн RSSI болон хүчдэлийг харах боломжтой, харин GPS-тэй хянагчтай холбогдсон үед одоогийн нислэгийн горим, GPS-ийн координат, өндөр гэх мэтийг харах болно.
Хамгийн хялбар холболт - Бие даасан OSD
Жишээлбэл, Hobbyking Super Simple OSD-ийг FPV камер, видео дамжуулагч болон 3S лити зайтай холбоно уу.

Онолын хувьд та Bat2 портыг ашиглан хоёр дахь батерейны хүчдэлийг хянах боломжтой.
Hybrid OSD-г холбох
Энэ тохиолдолд OSD нь батерейны хүчдэл ба RSSI түвшинг бие даан хэмждэг (хэдийгээр тэдгээрийг хянагчтай холбож, цуваа портоор нь өгөгдөл дамжуулах боломжтой боловч хоёр сонголт хоёулаа сайн ажилладаг) гэдгийг би тэмдэглэж байна.
Хэрэв та координат, эхлэх цэг хүртэлх чиглэл, зайг харуулах шаардлагатай бол GPS-ийг Naze32 руу холбох хэрэгтэй.

Миний аль хэдийн ашигласан OSD
KV Team Mod-той MinimOSD
MinimOSD бол одоогоор миний хамгийн дуртай OSD бөгөөд миний ашигладаг. Тохиромжтой програм хангамжийг татаж авснаар MinimOSD-г Naze32, CC3D, Multiwii, APM болон PixHawk хавтангуудад ашиглаж болно. Энэ их сайн цалинмэдрэгчээс авах боломжтой нислэгийн бүх мэдээллийг харуулах боломжтой.

MinimOSD нь мэдрэгчээс авах боломжтой аливаа мэдээллийг харуулах боломжтой
Hobbyking болон Banggood нь MinimOSD зардаг боловч RSSI, зайны хүчдэл гэх мэт нэмэлт зүү байхгүй анхны хувилбартай. MinimOSD KV Mod худалдаж авах боломжтой бол би тэдэнтэй холбоо барихгүй.
MinimOSD Micro

Дээр дурдсантай яг ижил OSD, ялгаа нь жижиг хэмжээтэй. Үүнээс гадна, үүн дээр 12V -> 5V хувиргагч байхгүй, гэхдээ энэ нь чухал биш, учир нь. Ямар ч байсан хавтангийн хэт халалтаас болж энэ хөрвүүлэгчийг хэн ч ашигладаггүй.
BrainFPV
Энэ самбар нь тохирох мэдрэгчтэй бүх зүйлийг харуулдаг.

Betaflight OSD (Дэлгэц дээрх мэдээлэл) нь нэгдсэн мэдээлэл юм янз бүрийн мэдрэгчнислэгийн хянагчаар дамжуулан видео урсгал руу. Ихэвчлэн OSD нь нэмэлт суулгасан самбар эсвэл нислэгийн хянагч дахь аль хэдийн нэгдсэн чип юм. OSD нь батерейны хүчдэл, давхрага, өндөр гэх мэт мэдээллийг дуулга эсвэл нүдний шилний дэлгэц рүү дамжуулдаг.
Та мөн Quadcopter-ийн PID, шүүлтүүр болон бусад тохиргоог өөрчлөхийн тулд OSD цэсийг ашиглаж болно. Энэ нийтлэлд би Betaflight OSD гэж юу болох, юу хийдэг, хэрхэн тохируулах талаар тайлбарлах болно.
Betaflight OSD болон MinimOSD (MWOSD)
Betaflight OSD нь MinimOSD-ээс илүү хялбар бөгөөд сайн:
- Эхнийх нь нислэгийн удирдлагад аль хэдийн нэгдсэн чип бөгөөд та юу ч гагнах, холбох шаардлагагүй, харин MinimOSD бол дараа нь ямар мэдрэгч ашиглахаас хамааран компьютер, камер, видео дамжуулагч гэх мэт квадрокоптерын бүх эд ангиудыг гагнах шаардлагатай тусдаа самбар юм. Нэмж дурдахад, энэ модулийг компьютерээр дамжуулахын тулд танд програмист хэрэгтэй.
- Betaflight OSD-ийн давуу талууд: хялбар тохиргооУчир нь бүх зүйл аль хэдийн нэгдсэн байна. Тохиргоог Betaflight GUI дээр хийдэг. Та ямар нэгэн зүйлийг гагнах, флаш хийх шаардлагагүй, танд программист болон гуравдагч талын модулийн програм хангамж хэрэггүй.
- Betaflight OSD нь ихэвчлэн SPI BUS-д холбогдсон байдаг тул UART портыг эзэлдэггүй.
Хэдийгээр одоо MinimOSD нь нэлээд сайн хөгжсөн бөгөөд график бүрхүүл болон ижил төстэй шинж чанартай байдаг.
Ямар нислэгийн хянагчууд Betaflight OSD-г дэмждэг
Нэгдсэн OSD бүхий бүх нислэгийн хянагчууд Betaflight OSD-ийг дэмждэггүй, зарим нь нэмэлт дэлгэцийн тохиргооны программ хангамж шаарддаг.
Одоогоор Betaflight OSD-ийг дараах онгоцууд дэмждэг: Matek F405, DYS F4 Pro, Kakute F4, Omnibus F4, Betaflight F3.
Betaflight OSD-г тохируулж байна
Эхлээд байгаа эсэхийг шалгаарай хамгийн сүүлийн үеийн програм хангамж Betaflight V3.1 болон шинэ программ дээр OSD дэмждэг тул нислэгийн хянагч дээр.
Хэрэв таны онгоц аль хэдийн нэгдсэн OSD чиптэй бол камер болон видео дамжуулагчийг тохирох портууд руу холбоно уу.
Камер болон дамжуулагчийг DYS F4 Pro FC нислэгийн хянагчтай хэрхэн холбох жишээг доор харуулав, камер нь "Vin", дамжуулагч нь "Vout" руу холбогддог.
Одоо Betaflight Configurator руу холбогдож, таб руу очно уу Тохиргооболон асаана уу OSD:
Үүний дараа тохиргоог эхлүүлэхийн тулд OSD таб руу очно уу:
Энэ интерфейсээс илүү хялбар юу байж болох вэ? Зүгээр л харуулахыг хүссэн өгөгдлөө асааж, унтраа.
Видео формат - Таны FPV камер ямар горимд байгаагаас хамааран PAL эсвэл NTSC-ийг сонгоно уу. Хэрэв та камер ямар горимд байгааг мэдэхгүй бол AUTO горимд тохируулбал программ сонгох болно хүссэн форматкамер ажиллахын тулд.
Чухал мэдээлэл : хэрэв дэлгэц урьдчилан харах PAL эсвэл AUTO горимд таны камер NTSC дээр ажилладаг бол дэлгэцийн доод талд харагдах өгөгдөл таслагдах болно, энэ нь онцлог юм энэ формат, энэ нь илүү богино хүрээтэй. AUTO форматыг ашиглах үед шаардлагатай өгөгдлийг дэлгэцийн дунд байрлуулах нь хамгийн сайн арга юм.
"Сэрүүлэг" блок дээр та RSSI утгууд, батерейны хүчин чадал, нислэгийн өмнөх хугацаа (секундомер) болон өндрийг тохируулах боломжтой. Өгөгдөл эдгээр тоотой таарч эхэлмэгц дуулга эсвэл нүдний шилний дэлгэцэн дээр анивчж эхэлнэ.
Урьдчилан харах цонхонд та харуулсан өгөгдлийг хүссэнээрээ чирж болно, гэхдээ ирмэг дээр хэт ойртуулж болохгүй, учир нь энэ нь таслагдах болно.
- Зайны хүчдэлийн дэлгэц
- Нислэгийн цаг (секундомер)
- Нэр (өөрийн)
- Хийн үнэ цэнэ
- Дрон хэр их гүйдэл зарцуулдаг вэ
- Батерейны хүчин чадал хэр их мАч үрэгдэж байна
Нүдний шил эсвэл дуулганы OSD цэсийг идэвхжүүлэхийн тулд танд алсын удирдлага дээрх зөөгч хөдөлгөөнийг хослуулах шаардлагатай.
- төвд хий
- хазайх (яв, тэнхлэгийн өнхрөх) зүүн
- урагшлах (давирхай, хазайлт).
Хий нь бүх тохируулгын дунд байх ёстой!
Цэсээр шилжихийн тулд ашиглана уу баруун савааалсын удирдлага дээр. Гүйлгэхийн тулд дээш эсвэл доош, цэсийн зүйлийг сонгохын тулд зүүн / баруун тийш зөөнө үү.
Энд та PID, шүүлтүүр, профайл гэх мэтийг өөрчлөх боломжтой. Хэрэв та OSD табын GUI-ээр Betaflight-ийг тохируулсан бол эдгээр тохиргооны ихэнх нь өөрөө ойлгомжтой. Гэсэн хэдий ч бүх зүйл энд байхгүй, зарим нь зөвхөн тохируулагч дээр байдаг. Тохиргоог хийсний дараа үндсэн цэс рүү очоод " Хадгалах * Дахин ачаална уу«.
Betaflight OSD дээр фонтыг хэрхэн өөрчлөх вэ
Хэрэв танд дэлгэцэн дээр гарч буй фонт таалагдахгүй бол Betaflight Configurator дээр хялбархан өөрчлөх боломжтой бөгөөд үүнийг хийхийн тулд OSD таб руу очвол доод талд Font Manager товчлуур байх болно.
Шинэ фонт сонгосны дараа урьдчилан харах цонхонд анхдагч фонт харагдах болно, гэхдээ та нүдний шил, дуулгатайгаа сонгосон фонттой байх тул санаа зовох хэрэггүй.
Түгээмэл асуулт
Би яагаад дуулга дээрх OSD-ийн өгөгдлийг харж чадахгүй байна вэ?
Та PAL эсвэл NTSC видео форматыг зөв зааж өгсөн эсэхээ шалгаад сольж үзнэ үү. Хэрэв энэ нь ажиллахгүй бол камер болон дамжуулагчаас OSD модулийн утас, гагнуурын чанарыг шалгана уу.
Нэрийг хэрхэн өөрчлөх вэ?
Betaflight дээр тохиргооны табыг доош гүйлгэвэл "Гар урлалын нэр" гэсэн текст талбар гарч ирэх бөгөөд та тэнд өөр нэр оруулж болно.
 sushiandbox.ru Компьютер эзэмших - Интернет. Skype. Олон нийтийн сүлжээ. Windows дээрх хичээлүүд.
sushiandbox.ru Компьютер эзэмших - Интернет. Skype. Олон нийтийн сүлжээ. Windows дээрх хичээлүүд.


