Ahoj. Dnes vám poviem, ako môžete po nainštalovaní lokálneho servera na váš počítač správne nakonfigurovať databázu Denver MySQL v phpMyAdmin.
Tento materiál by ste mali začať študovať po prečítaní príspevku „“, veľmi podrobne popisuje proces inštalácie Denveru. Dúfam, že to považujete za veľmi užitočné.
Pred začatím práce sa uistite, že je spustený lokálny server, ak nie, kliknite na skratku umiestnenú na „pracovnej ploche“.

Nezabudnite rozbaliť wordpress engine do priečinka, ktorý ste vytvorili v predchádzajúcom návode. V mojom prípade sa nachádza na adrese:
http://localhost/tools/
A v okne, ktoré sa otvorí, nájdeme nápis „phpmyadmin“ a klikneme na tento odkaz.

Otvorí sa okno, v ktorom vytvoríme databázu MySQL a používateľa. Databáza MySQL bude zaznamenávať informácie vytvorené na vašej stránke.
Teraz, ak napíšete príspevok, bude zaznamenaný v databáze, ak niekto zanechá komentár na vašej stránke, potom sa tiež dostane do databázy.
Na paneli phpmyadmin vykonávame nasledujúce akcie:
1) Do tejto oblasti zadajte názov, ktorý používa databáza MySQL (názov môže byť ľubovoľný). Napríklad zavolajme "moja stránka".
2) Tu musíme vybrať jazyk rozhrania v databáze phpmyadmin. Keďže neviem nič iné ako rusky, navrhujem nechať to.
3) Vyberte MySQL - kódovanie. Z rozbaľovacieho zoznamu vyberte „utf8_general_ci“, pretože toto kódovanie je najlepšou voľbou na vytvorenie blogu alebo webovej stránky.
Ak nechcete mať v budúcnosti problémy s vašou stránkou pri prenose na skutočný hosting (kvôli nesprávnemu kódovaniu sa vám namiesto textu môžu zobrazovať štvorce, paličky a otázky). Ak to nepotrebujete, určite by ste mali zadať „utf8_general_ci“ .
4) Po dokončení všetkých troch nastavení databázy phpmyadmin kliknite na tlačidlo „Vytvoriť“. Gratulujem! Databáza bola vytvorená.

Teraz musíme vytvoriť používateľa, ktorého používa databáza MySQL. Ak to chcete urobiť, vráťte sa na panel phpmyadmin pomocou odkazu
| 1 | http://localhost/tools/phpmyadmin/ |
http://localhost/tools/phpmyadmin/
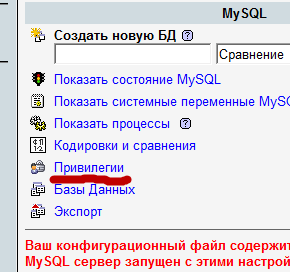

V rade "používateľské meno" zadajte požadovaný názov. Vybral som si „admin“, aby som sa príliš neobťažoval. Do riadku „Host“ zadajte náš lokálny server „localhost“. V riadku „Heslo“ musíme prísť s heslom a znova ho potvrdiť.
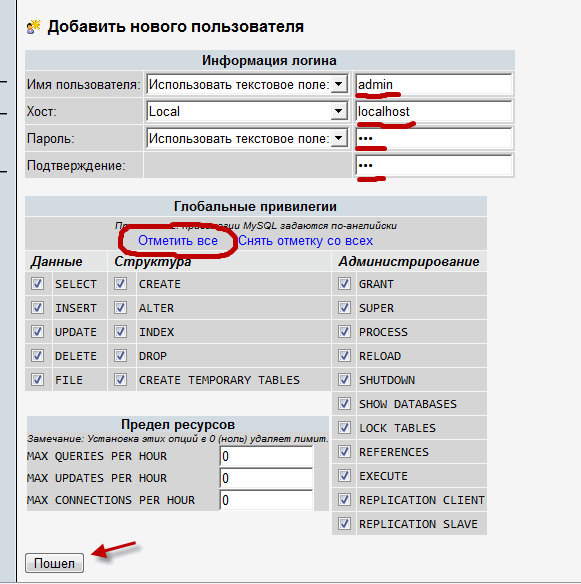
Ak si vytvárate svoj vlastný blog, odporúčam vám prečítať si predchádzajúce články:
Aby vám nechýbali nové materiály prihlásiť sa na odber aktualizácie blog. Zbohom! Zbohom!
phpMyAdmin (PMA) je úplne bezplatný klient pre prácu s databázami MySQL. V tejto lekcii vám povieme, ako ju nainštalovať, a pozrieme sa na niekoľko bežných pracovných scenárov správy databázy. K dispozícii je online demo PMA.
Okrem poskytnutia vizuálneho GUI pre prácu s databázami sa mi páči aj možnosť používať príkazy na vykonávanie SQL operácií priamo z prehliadača bez nutnosti prihlasovania sa na server cez SSH. Napríklad niektoré Wi-Fi pripojenia a mobilné zdroje pravidelne prerušujú stabilné relácie SSH, čím je práca s databázami dosť problematická.
Inštalácia phpMyAdmin
Nie je nič jednoduchšie ako nainštalovať PMA na Linux. Popíšem, ako to urobiť na Ubuntu 14.x v Digital Ocean. Prihláste sa na server cez SSH.
apt-get install phpmyadmin
Počas inštalácie môžete použiť štandardné nastavenia alebo si ich upraviť podľa svojich potrieb.
Ak obmedzíte prístup k MySQL iba na localhost (čo by ste mali), databáza bude pre hackerov mimo dosahu. Samozrejme, môže sa pokúsiť pripojiť cez SSH alebo vykonať útok cez SQL injection, no nebude môcť priamo zaútočiť na databázu. Po nainštalovaní PMA je nástroj potenciálne zraniteľný voči útokom, takže nie je na škodu prijať preventívne opatrenia.
Pri konfigurácii PMA by som odporučil niekoľko opatrení.
- Používajte veľmi silné heslá pre všetky účty MySQL, najmä pre používateľa root. Napríklad 25 znakov pre heslo.
- Pre každú lokalitu používajte iné účty a privilégiá. Týmto spôsobom, ak je ukradnuté jedno heslo, bude ovplyvnená iba jedna databáza.
- Zmeňte predvolenú prístupovú adresu URL PMA. Týmto spôsobom ho ľudia nebudú môcť kontaktovať na adrese http://yourblog.com/phpmyadmin. Toto opatrenie síce nie je veľmi účinné, no stále zvyšuje bezpečnosť.
Pridajte alias do súboru apache.conf:
nano /etc/phpmyadmin/apache.conf
Alias /myobscuredpma /usr/share/phpmyadmin
Reštartujte apache:
reload služby apache2
PMA bude teraz k dispozícii na http://yourblog.com/myobscuredpma.
Ak potrebujete zmeniť svoje heslo phpMyAdmin, zmeňte obsah súboru config-db.php:
nano /etc/phpmyadmin/config-db.php
4. Nakonfigurujte webovú autentifikáciu na prístup k PMA. Potom budete musieť zadať ďalšie heslo:

Ak chcete nakonfigurovať obmedzenia používateľov Apache, postupujte takto:
Nainštalujte htpasswd z balíka apache2-utils:
apt-get nainštalujte apache2-utils
Vytvorte adresár na ukladanie hesiel:
mkdir /etc/htpasswd
Pridajte podporu pre PMA do htaccess:
Nastavenie dodatočného overenia:
nano /usr/share/phpmyadmin/.htaccess
AuthType Basic AuthName "Pre prístup sa vyžaduje prihlásenie" AuthUserFile /etc/htpasswd/.htpasswd Vyžadovať platného používateľa
Zadajte svoje heslo:
htpasswd -c /etc/htpasswd/.htpasswd používateľské meno
A reštartujte Apache:
reštart služby apache2
Teraz na prístup k PMA budete musieť zadať ďalšie heslo, ako je uvedené vyššie.
Použitie phpMyAdmin na vývoj webu
1. Vytváranie a mazanie databáz
Podľa môjho názoru je PMA obzvlášť užitočná vo fáze vývoja a testovania, kedy môžem kedykoľvek resetovať databázu alebo vrátiť späť nejakú operáciu.
Bez PMA by som sa musel prihlásiť na svoj server cez SSH, pripojiť sa k MySQL a potom spustiť dotaz:
Vytvorte databázu myapp; udeľte všetky privilégiá pre databázu myapp_database.* TOMU "your-mysql-username"@"localhost" identifikovanému pomocou "your-mysql-password"; splachovacie privilégiá;
PMA nám umožňuje spustiť akýkoľvek dotaz prostredníctvom pohodlného vizuálneho rozhrania. Kliknite na kartu SQL a prilepte vyššie uvedený kód SQL. Potom kliknite na tlačidlo Prejsť na vytvorenie databázy.

Môžete tiež priamo použiť vizuálne rozhranie na vytvorenie databázy:

Rovnakým spôsobom môžete pridávať používateľov a prideľovať privilégiá. Prejdite na kartu „Privilégiá“:

Kliknite na „Pridať používateľa“ a priraďte databáze požadované privilégiá:

Pre najbežnejší účet bude stačiť zvýrazniť políčka v sekciách „údaje“ a „štruktúra“.
Ak chcete databázu odstrániť, otvorte ponuku, vyberte databázu a kliknite na „vymazať“:

2. Zálohovanie databázy
Pred akýmikoľvek dôležitými operáciami by bolo dobré zálohovať databázu. Ak sa niečo pokazí, databázu môžete vždy obnoviť zo zálohy.
Kliknite na databázu, prejdite na kartu „Exportovať“ a vyberte možnosť „Vlastné“.

Vyberte „Pridať tabuľku / zobrazenie / postup / funkciu / udalosť“:

Keď kliknete na tlačidlo Prejsť, PMA vytvorí záložnú kópiu celej vašej databázy a nahrá ju. Ak nastavenia časového limitu vo vašom Apache PHP nie sú správne nakonfigurované, sťahovanie niektorých veľkých súborov sa nemusí dokončiť alebo môže byť prerušené. Zmeňte nastavenia v php.ini.
3. Testovanie dotazov
PMA je skvelé na testovanie SQL dotazov. Počas vývoja jedného projektu som potreboval študovať správanie a otestovať množstvo zložitých geolokačných dotazov, aby som našiel štvrte najbližšie k mojej adrese.
Vyberte svoju databázu a kliknite na položku Dopyt. Vložte alebo upravte zložité SQL dotazy a otestujte ich priamo cez PMA:

Po vyleštení dotazu je jednoduchšie ho aplikovať v rámci šablóny ActiveRecord. Ako tu:
$criteria = new CDbCriteria; $kritéria->spolu=pravda; $criteria->having="vzdialenosť< 100"; $criteria->poradie = "vzdialenost ASC"; $criteria->with = array("place_geometry"=>array("select"=>"place_id,center,"".new CDbExpression("(3959 * acos(cos(radians(".$lat.")) * cos (radiány(X(stred))) * cos(radiány(Y(stred)) - radiány(".$lon.") + sin(radiány(".$lat.")) * sin(radiány(X (stred))))) ako vzdialenosť))); $dataProvider = new CActiveDataProvider(Miesto::model()->active()->includesMember($id), array("criteria" => $criteria, "pagination" => array("pageSize" => 10,) ,));
4. Rýchla zmena údajov
Ak ste vývojár, určite ste sa už stretli so situáciou, kedy pri práci s databázou vyskakovali chyby z dôvodu chýbajúcej alebo nesprávnej hodnoty v niektorej z buniek tabuľky. Nieje to?
PMA nám dáva skvelú možnosť meniť hodnotu buniek priamo zo zobrazenia tabuľky. Otvorte databázu a vyberte tabuľku. Dvojitým kliknutím na stĺpec zadajte hodnotu. Po dokončení zmien stlačte „Enter“:

5. Aktualizácia databázy na základe migrácií
Ak používate rámec (ako Yii), pravdepodobne máte vo svojom arzenáli nástroj na migráciu. Migrácie uľahčujú postupnú zmenu databázy počas procesu vývoja. Počas testovania však môžu nastať problémy.
Najčastejšie sa stretávam s chybami migrácie v dôsledku extra (nevymazaných) indexov, cudzích kľúčov alebo tabuliek. V tomto prípade používam PMA na zrušenie tabuľky a nechcených indexov.
V PMA vyberte databázu, kliknite na kartu SQL a spustite dotaz. Tu je niekoľko príkladov:

Dúfame, že tento článok bol pre vás užitočný.
.
3.
Teraz musíte vytvoriť konfiguračný súbor (config.inc.php). Vytvorenie konfiguračného súboru je nevyhnutným predpokladom predovšetkým pre spustenie phpMyAdmin a je tiež potrebné pre nastavenie niektorých funkcií. Táto úloha môže byť splnená dvoma rôznymi spôsobmi. Tradične môžu používatelia manuálne upraviť kópiu súboru config.inc.php. Používatelia, ktorí uprednostňujú grafickú inštaláciu, môžu navyše použiť sprievodcu inštaláciou (inštalačný skript).
- Na manuálne vytvorenie konfiguračného súboru stačí jednoduchý textový editor, pomocou ktorého je potrebné vytvoriť súbor config.inc.php. Pre zjednodušenie úlohy môžete skopírovať obsah súboru config.sample.inc.php do textového editora – vzorová pracovná konfigurácia obsahujúca minimálny počet konfiguračných premenných.
Vytvorený súbor musí byť umiestnený v hlavnom adresári phpMyAdmin (ten, ktorý obsahuje index.php). phpMyAdmin najprv načíta knižnice/config.default.php a potom nahradí hodnoty premenných v ňom zapísaných tými, ktoré nájde v config.inc.php. Ak vám vyhovuje predvolená hodnota (premenných definovaných v knižniciach/config.default.php), nie je potrebné ju uvádzať v config.inc.php. Na spustenie phpMyAdmin budete potrebovať aspoň niekoľko direktív, najjednoduchšia konfigurácia môže vyzerať takto:
$cfg["blowfish_secret"] = "ba17c1ec07d65003"; // tu použite hodnotu podľa vlastného výberu
$i=0;
$i++;
$cfg["Servery"][$i]["auth_type"] = "cookie";
?>
Alebo ak nechcete zakaždým zadávať svoje prihlasovacie meno/heslo (táto konfigurácia sa z bezpečnostných dôvodov neodporúča), konfiguračný súbor môže vyzerať takto: - Namiesto ručnej úpravy súboru config.inc.php môžete použiť inštalačný skript. Najprv musíte manuálne vytvoriť priečinok „config“ v hlavnom adresári phpMyAdmin. Toto je bezpečnostné opatrenie. Pri práci pod OS Linux/Unix môžete použiť nasledujúce príkazy:
Ak chcete upraviť existujúci konfiguračný súbor, môžete použiť nasledujúce príkazy:
Na iných platformách jednoducho vytvorte adresár a uistite sa, že váš webový server má doň oprávnenia na čítanie a zápis. V tomto prípade môže pomôcť FAQ 1.26.
Potom otvorte scripts/setup.php vo svojom prehliadači. Pamätajte, že zmeny sa neuložia na disk, kým nekliknete na tlačidlo "Uložiť" v bloku "Konfigurácia". Ak je všetko v poriadku, skript uloží nový súbor config.inc.php do adresára config/, ale ak webový server nemá potrebné práva, môže sa zobraziť chybové hlásenie „Nedá sa načítať alebo uložiť konfigurácia“. V takom prípade sa uistite, že adresár config/ bol vytvorený a má potrebné práva, alebo použite odkaz „Stiahnuť“ na uloženie konfiguračného súboru na lokálny disk a jeho nahranie (napríklad cez FTP) na server. .
Po uložení súboru ho musíte presunúť z adresára config/ do hlavného adresára phpMyAdmin a z bezpečnostných dôvodov obnoviť jeho oprávnenia:
Súbor je teraz pripravený na použitie. Konfiguračný súbor môžete zobraziť a upraviť v textovom editore, ak potrebujete nainštalovať niektoré rozšírené možnosti, ktoré nie sú zahrnuté v inštalačnom skripte.
5. Otvorte hlavný adresár phpMyAdmin vo svojom prehliadači. Malo by sa zobraziť uvítacie okno phpMyAdmin a vaše databázy alebo prihlasovacie okno, ak používate režim overovania HTTP alebo cookie. 6. Musíte zakázať prístup do podadresára ./libraries cez váš webový server. Ak používate webový server Apache, môžete na ochranu adresára použiť súbor .htaccess. Pri používaní iných webových serverov musíte sami zakázať prístup do adresára ./libraries. Takáto konfigurácia je preventívnym opatrením v prípade detekcie slabých miest: možného vystavenia cesty a krížového skriptovania (XSS).
Infraštruktúra prepojených tabuliek
Ak chcete použiť mnohé z možností (záložky, komentáre, história SQL, schémy PDF, konverzia obsahu polí atď.), musíte vytvoriť sadu špeciálnych tabuliek. Tieto tabuľky môžu byť umiestnené ako vo vašej databáze, tak aj v centrálnej databáze vo viacužívateľskom systéme (v tomto prípade je táto databáza prístupná len používateľovi controluser, resp. ostatní používatelia na ňu nemajú práva).Prejdite do adresára scripts/, tu nájdete súbor create_tables.sql. (Ak používate Windows server, venujte zvláštnu pozornosť FAQ 1.24).
Ak máte nainštalovaný server MySQL verzie 4.1.2 alebo novšej, použite namiesto vyššie uvedeného súboru create_tables_mysql_4_1_2+.sql, pre novú inštaláciu.
Ak už máte hotovú infraštruktúru a aktualizujete MySQL na verziu 4.1.2 alebo vyššiu, použite upgrade_tables_mysql_4_1_2+.sql.
Na vytváranie databáz a tabuliek môžete použiť phpMyAdmin, musíte mať administrátorské práva na vytváranie databáz a tabuliek, a preto môže skript potrebovať menšiu konfiguráciu (zadanie názvu databázy).
Po importovaní create_tables.sql musíte definovať názvy tabuliek v súbore config.inc.php pomocou direktív popísaných v časti „Konfigurácia“. Okrem toho musíte mať používateľské práva na kontrolu údajov tabuľky (pozri nižšie časť „Používanie režimu overovania“).
Aktualizácia starej verzie
Stačí skopírovať konfiguračný súbor ./config.inc.php z predchádzajúcej verzie do adresára, kde bol rozbalený phpMyAdmin. Konfiguračné súbory z veľmi starých verzií (2.3.0 alebo starších) môžu vyžadovať určité úpravy, pretože... niektoré možnosti boli zmenené alebo odstránené.Ak ste aktualizovali svoj MySQL server z verzie staršej ako 4.1.2 na verziu 4.1.2 alebo novšiu a používate infraštruktúru prepojených tabuliek, musíte spustiť SQL skript, ktorý sa nachádza v scripts/upgrade_tables_mysql_4_1_2+.sql.
Používanie režimov autentifikácie
Pri používaní režimov „HTTP“ a „cookie“ phpMyAdmin sa odporúča vytvoriť používateľa (controluser), ktorý by mal mať iba práva na výber (SELECT) z nasledujúcich tabuliek: mysql.user (všetky stĺpce okrem „Password“ ), mysql.db (všetky stĺpce), mysql.host (všetky stĺpce) a mysql.tables_priv (všetky stĺpce okrem "Grantor" a "Timestamp").GRANT POUŽÍVANIE NA mysql.* NA "pma"@"localhost" IDENTIFIKÁTE OD "pmapass";
GRANT SELECT (
Host, User, Select_priv, Insert_priv, Update_priv, Delete_priv,
Create_priv, Drop_priv, Reload_priv, Shutdown_priv, Process_priv,
File_priv, Grant_priv, References_priv, Index_priv, Alter_priv,
Show_db_priv, Super_priv, Create_tmp_table_priv, Lock_tables_priv,
Execute_priv, Repl_slave_priv, Repl_client_priv
) NA mysql.user TO "pma"@"localhost";
GRANT SELECT ON mysql.db TO "pma"@"localhost";
GRANT SELECT NA mysql.host TO "pma"@"localhost";
GRANT SELECT (Hostiteľ, Db, Používateľ, Názov_tabulky, Súkromie_tabuľky, Súkromie_stĺpca)
NA mysql.tables_priv NA "pma"@"localhost";
Nastavenia pre controluser musíte nastaviť v súbore config.inc.php v nasledujúcich častiach: $cfg["Servery"][$i]["controluser"] A $cfg["Servery"][$i]["controlpass"].
V nižšie uvedenom príklade sa na účely školenia používajú nasledujúce hodnoty: "controluser" - "pma", "pmapass" - "controlpass". V praxi však použite vo svojich súboroch iné hodnoty!
Samozrejme, v prípade potreby musí byť localhost nahradený skutočným názvom webového servera.
Ak používate staršiu verziu MySQL (pod 4.0.2), nahraďte prvý dotaz GRANT SELECT nasledujúcim:
GRANT SELECT (Hostiteľ, Používateľ, Select_priv, Insert_priv, Update_priv, Delete_priv, Create_priv, Drop_priv, Reload_priv, Shutdown_priv, Process_priv, File_priv, Grant_priv, References_priv, Index_priv, Alter_priv) NA "mysqlma@host."
A ak chcete používať funkcie ukladania záložiek a prepájania:
GRANT SELECT, INSERT, UPDATE, DELETE ON
(samozrejme to predpokladá, že infraštruktúra prepojených tabuliek musí byť nakonfigurovaná).
Predchádzajúce materiály popisovali inštaláciu a spustenie lokálneho webového servera Apache na Microsoft Windows 7, k webovému serveru bol pripojený aj modul programovacieho jazyka PHP a MySQL DBMS (systém správy databáz).
Teraz potrebujeme „získať“ pohodlný nástroj na správu databáz MySQL, jedným z týchto nástrojov, ktorý si získal veľkú popularitu, je phpMyAdmin.
phpMyAdmin- open source webová aplikácia napísaná v PHP a predstavujúca webové rozhranie pre správu MySQL DBMS. PHPMyAdmin vám umožňuje spravovať server MySQL cez prehliadač, spúšťať príkazy SQL a prezerať obsah tabuliek a databáz. Aplikácia je medzi webovými vývojármi veľmi populárna, pretože vám umožňuje spravovať MySQL DBMS bez priameho zadávania príkazov SQL a poskytuje užívateľsky prívetivé rozhranie.
Stiahnite si a nainštalujte phpMyAdmin
Stiahnite si najnovšiu verziu phpMyAdmin, kliknite na odkaz http://phpmyadmin.net/home_page/downloads.php a nájdite na stránke distribučnú súpravu, ktorej názov má formát "phpMyAdmin-X-X-X-všetky-jazyky.*".
Rozbaľte adresár prevzatého archívu "C:\Apache24\htdocs\" a premenujte rozbalený adresár na "phpmyadmin". V dôsledku toho by sa súbory archívu, ktoré sme stiahli, mali nachádzať v adresári
stiahnutie a inštalácia phpMyAdmin
V bode "Práca s konfiguračným súborom php.ini" materiál Pripojenie PHP k Apache pozreli sme sa na príklad pripojenia dynamicky načítané rozšírenia. Pre ďalšiu prácu s phpMyAdmin v konfiguračnom súbore php "C:\php\php.ini" musíte pripojiť nasledujúce rozšírenia (po pripojení rozšírení musíte reštartovať webový server):
v súbore php.ini nájdite blok Dynamic Extensions
;;;;;;;;;;;;;;;;;;;;;;;;; ; Dynamické rozšírenia; ;;;;;;;;;;;;;;;;;;;;;;;;; ... rozšírenie=php_mbstring.dll rozšírenie=php_mysql.dll rozšírenie=php_mysqli.dll rozšírenie=php_pdo_mysql.dll ...odkomentujte potrebné rozšírenia
Spustenie a nastavenie phpMyAdmin
Ako väčšina webových aplikácií, aj phpMyAdmin má konfiguračný súbor, v ktorom sú uložené nastavenia potrebné na jeho spustenie. Navrhujem, aby ste najskôr skúsili spustiť phpMyAdmin a potom na základe neúspešných pokusov o jeho spustenie vytvorte a nakonfigurujte jeho konfiguračný súbor.
Otvorte stránku v prehliadači http://localhost/phpmyadmin alebo stránka http://localhost/phpmyadmin/index.php. Mali by ste vidieť stránku s prihlasovacím formulárom. Do formulára musíte zadať svoje používateľské meno a heslo pre MySQL.
Predtým v materiáli Pripojenie MySQL k Apache Nainštalovali sme službu MySQL. V našom prípade má MySQL štandardne pomenovaného hlavného používateľa koreň a nemať heslo. Na základe týchto údajov sa pokúsime prihlásiť. Zadajte svoje užívateľské meno - koreň a nezadávajte heslo.
Po neúspešnom pokuse o autorizáciu sa do formulára vrátia informačné správy. V našom prípade (v prípade bez hesla) sa nám zobrazí správa: "Prihlásenie bez hesla je počas konfigurácie zakázané (pozri AllowNoPassword)". Táto správa znamená, že chýbajúce heslo by sa nemalo tolerovať.
Teraz poďme vytvoriť a nakonfigurovať konfiguračný súbor phpMyAdmin.
Na to potrebujeme vytvoriť, alebo skôr skopírovať konfiguračný súbor, ktorý existuje v koreňovom adresári tejto aplikácie. V adresári "C:\Apache24\htdocs\phpmyadmin" hľadá súbor "config.sample.inc.php" a vytvorte jeho kópiu s novým názvom "config.inc.php".
Otváranie súboru v textovom editore a odkedy sme sa pokúsili prihlásiť, bolo nám povedané: "...(pozri AllowNoPassword)", vyhľadajte túto hodnotu a napíšte do nej pravda.
zmeniť hodnotu premennej na pravda
$cfg["Servery"][$i]["AllowNoPassword"] = true;
Po zmene tejto hodnoty, keď sa používateľ pokúsi prihlásiť bez hesla v phpMyAdmin, konfigurácia sa nebude sťažovať na jeho absenciu. Je však potrebné poznamenať, že to neznamená, že používateľ, ktorý má heslo, ho nemôže zadať. Teraz sa môžete prihlásiť.
spustite phpMyAdmin
Odstránenie autorizácie v phpMyAdmin
Keďže phpMyAdmin sme nainštalovali na náš lokálny web server a teda na ňom budete pracovať iba vy, myslím, že by bolo vhodné autorizáciu v tejto webovej aplikácii zakázať. Na bojovom webovom serveri z bezpečnostných dôvodov samozrejme nie je potrebné deaktivovať autorizáciu.
Otváranie súboru "C:\Apache24\htdocs\phpmyadmin\config.inc.php" v textovom editore a vykonajte nasledujúce zmeny.
premenlivá hodnota $cfg["Servery"][$i]["auth_type"] = "config"; znamená, že autorizačné údaje budú prevzaté z konfiguračného súboru, konkrétne z premenných uvedených nižšie.
Na základe výsledkov štúdia tohto materiálu sme stiahli, nainštalovali a spustili webovú aplikáciu phpMyAdmin, ktorá umožňuje spravovať MySQL server cez prehliadač. A tiež pre základné nastavenie phpMyAdmin sme vykonali zmeny v konfiguračnom súbore "config.inc.php".
Dobrý deň, milí čitatelia blogu. Dnes chcem hovoriť o skripte (programe) PhpMyAdmin, ktorý v pohodlnej grafickej forme (bez zadávania SQL dotazov) pomáha spravovať databázy na MySQL serveri. V závislosti od úrovne prístupu používateľa môžete pomocou tohto serverového skriptu spravovať jednotlivé databázy aj celý MySQL server.
Nemám v pláne ísť hlbšie, pretože... po prvé, jednoducho nepoznám všetky funkcie tohto bezplatného nástroja a po druhé, je nepravdepodobné, že by ste ho potrebovali pri práci s vašou webovou stránkou.
Program PhpMyAdmin sa však pre mňa stal rovnakým. Je pravda, že ho používam neustále, spravidla na veľmi obmedzený počet operácií. Hlavne, keď chcem vytvoriť webovú databázu, optimalizovať databázové tabuľky a v ojedinelých prípadoch mi pomôže urobiť zmeny vo všetkých textoch článkov naraz, čo výrazne šetrí čas.
Inštalácia a konfigurácia PhpMyAdmin
Je samozrejmé, že PhpMyAdmin má oveľa viac možností, ale toto mi úplne stačí. Hoci, keď som študoval Popovov video kurz o PHP a MySQL, použil som tento program na vytvorenie vlastných databáz a na vytvorenie potrebných tabuliek s potrebnými poľami v týchto databázach.
Vo všeobecnosti v tomto video kurze Evgeniy hovorí o písaní vlastného CMS (samozrejme nie takého zložitého a sofistikovaného, ako napríklad, ale stále má panel správcu) pomocou PHP a dopytovacieho jazyka MySQL. Popri tom sa prirodzene učíte základy týchto jazykov, čo sa vám bude hodiť a bude sa vám hodiť pri práci s vlastnou webstránkou. Kurz je veľmi veľký a objemný, ale podľa môjho názoru užitočný, najmä pre začiatočníkov v tejto veci.
PhpMyAdmin bude nainštalovaný na drvivej väčšine hostingových stránok (aspoň na RuNet), aby webmasterom poskytol možnosť pracovať s ich databázami. Databázy sa spravidla vytvárajú pomocou samotného ovládacieho panela hostingu (), ale práca s už vytvorenou databázou MySQL pre takmer všetkých hostiteľov je ponechaná na PhpMyAdmin, a to je správne, pretože sa na to veľmi dobre hodí a samotný skript je mnohým známy.
To. S najväčšou pravdepodobnosťou nebudete musieť inštalovať a konfigurovať tento program sám, ale pre každý prípad vám stručne poviem, kde si môžete skript stiahnuť a ako ho nainštalovať a nakonfigurovať. Mimochodom, tento program je možné použiť nielen na hostiteľskom serveri, ale aj na lokálnom serveri s nainštalovaným MySQL. Skript je už štandardne zahrnutý.
Vo všeobecnosti je pre mňa ťažké predstaviť si situáciu, keď si budete musieť sami nainštalovať a nakonfigurovať PhpMyAdmin, hoci som sa s takouto situáciou stretol. Pred rokom a pol bola hostiteľská stránka blogu, kde najprv tento skript nebol nainštalovaný a musel som si ho stiahnuť a nainštalovať sám, hoci na tom nie je nič zložité.
Stiahnite si PhpMyAdmin s podporou ruského jazyka môžete z tejto stránky, aj keď si odtiaľ môžete stiahnuť aj verziu skriptu s podporou iba anglického jazyka. Najnovšia aktuálna verzia je 4.0.5 a bude kompatibilná s PHP 5 a MySQL 5.
Verzia 2.11.11.3 je kompatibilná so staršími verziami PHP 4+ a MySQL 3+. Po stiahnutí archívu programu ho budete musieť rozbaliť a pripojiť sa k svojej stránke cez FTP, napríklad pomocou .
Vytvorte adresár v koreňovom priečinku (zvyčajne buď PUBLIC_HTML alebo HTDOCS) vašej lokality s akýmkoľvek názvom, ktorému rozumiete, napríklad „myadmin“ (ak v názve adresára použijete veľké písmená, potom pri prístupe z panela s adresou prehliadača, budete musieť vziať do úvahy veľkosť písmen).
Teraz pomocou FileZilla skopírujte obsah archívu so skriptom do vytvoreného adresára (celú kopu priečinkov a súborov z distribúcie je možné vybrať naraz stlačením Ctrl+A na klávesnici) a kliknite na „ Nahrať na server”, vyberte ju z kontextového menu:

Po skopírovaní súborov (to je nainštalovať PhpMyAdmin), musíte tento skript vopred nakonfigurovať. Najjednoduchší spôsob, ako to nastaviť, je premenovať súbor „config.sample.inc.php“ (z priečinka „myadmin“, ktorý ste vytvorili) na „config.inc.php“.
Potom otvorte výsledný súbor „config.inc.php“ na úpravu a pokračujte v nastaveniach, ktoré pozostávajú z nastavenia identifikátora, ktorý pomáha zašifrovať vaše heslo pre prístup k PhpMyAdmin v súbore cookie prehliadača. Ak to chcete urobiť, v riadku:
$cfg["blowfish_secret"] = "";
Zadajte aspoň 10 znakov medzi jednoduché úvodzovky, takto:
$cfg["blowfish_secret"] = "sjkdflscokdkld";
Zadanú sekvenciu si nemusíte pamätať. V skutočnosti možno predbežné nastavenie PhpMyAdmin považovať za dokončené. Môžete však zmeniť aj predvolený spôsob prihlásenia, ktorý je uvedený v riadku:
$cfg["Servery"][$i]["auth_type"] = "cookie";
V tomto prípade budete musieť pri každom prihlásení zadať svoje používateľské meno a heslo, ktoré je možné pomocou prehliadača uložiť do súboru cookie. Tento riadok však môžete nahradiť týmto kódom:
$cfg["Servery"][$i]["auth_type"] = "config"; $cfg["Servery"][$i]["user"] = "vaše_prihlásenie"; $cfg["Servery"][$i]["password"] = "parol_odnako";";
V druhom a treťom riadku tohto kódu nastavíte prihlasovacie meno a heslo pre vstup do programu, ktoré teraz nebudete musieť písať (automatické prihlásenie). Tento spôsob prihlásenia je však menej bezpečný ako predvolený, aj keď ak pracujete so stránkou na lokálnom hostiteľovi, toto nastavenie prihlásenia bude vhodnejšie.
Export a import databázy cez PhpMyAdmin
Po dokončení nastavenia sa môžete pokúsiť prihlásiť. Ak to chcete urobiť, musíte do panela s adresou prehliadača zadať cestu k priečinku, do ktorého ste nainštalovali distribučné súbory PhpMyAdmin. To znamená, že napríklad pre môj blog bude táto adresa vyzerať takto:
Https://site/myadmin/index.php
Ak ste skript nainštalovali a nakonfigurovali správne, zobrazí sa okno s výzvou na zadanie prihlasovacieho mena a hesla na vstup do programu:

Na prihlásenie môžete použiť používateľské meno a heslo, ktoré vám dal váš hostiteľ. Ak si na svoj server nainštalujete PhpMyAdmin, prihlásenie bude predvolene „root“ a heslo je to, ktoré ste zadali pri inštalácii MySQL. V dôsledku toho sa dostanete na hlavnú stránku skriptu:

Ikona domu vám vždy umožní vrátiť sa na úvodnú stránku programu. Pozrime sa na akcie, ktoré používatelia najčastejšie vykonávajú – vytváranie a obnovovanie zálohy databázy. Vo všeobecnosti, samozrejme, môžete vytvoriť zálohu databázy mnohými spôsobmi, ale zálohy vytvorené cez Php My Admin ma nikdy nesklamali.
Existujú skripty a rozšírenia pre rôzne CMS, ktoré môžu vytvárať zálohy databázy podľa plánu a úplne bez vašej účasti, ale ja osobne radšej používam manuálne zálohovanie (cítim sa tak bezpečnejšie). Databáza rôznych CMS obsahuje to najcennejšie, čo na svojej stránke máte – vami napísané články, ktorých strata by bola nenahraditeľná.
V ľavom stĺpci rozhrania PhpMyAdmin vyberte databázu, ktorú chcete zálohovať, a potom prejdite na kartu „Exportovať“ z horného horizontálneho menu hlavného okna programu:

Tento program dokáže archivovať záložnú kópiu databázy za behu, takže v spodnej časti stránky, ktorá sa otvorí, má zmysel začiarknuť políčko „gzip“, čím sa zníži objem a čas sťahovania. V stĺpci „Export“ sa štandardne vyberú všetky tabuľky z databázy, ktorú potrebujete, a vyberie sa formát na jej uloženie ako „SQL“.
Ak chcete skopírovať iba niektoré tabuľky, vyberte iba ich. Ak chcete vytvoriť zálohu v PhpMyAdmin, stačí kliknúť na tlačidlo „ok“ a vybrať umiestnenie v počítači na uloženie archívu. V skutočnosti je všetko rýchle a jednoduché. Jediná vec, ktorú musíte urobiť, je zapamätať si zopakovanie tohto postupu po pridaní nových materiálov na stránku.
Teraz si spomeňme na ten smutný moment, keď to možno budete potrebovať obnoviť databázu z predtým vytvorenej zálohy. Najprv je lepšie vymazať všetky existujúce tabuľky v obnovovanej databáze. Ak to chcete urobiť, kliknite na jeho názov v ľavom stĺpci programu a pod zoznamom všetkých databázových tabuliek kliknite na „Označiť všetko“ a z rozbaľovacieho zoznamu vyberte „Odstrániť“:

Potom prejdete z horného menu hlavného okna PhpMyAdmin na kartu „Importovať“, kliknete na tlačidlo „Vybrať súbor“ a začnete prehľadávať svoj počítač a hľadať najnovšiu aktuálnu záložnú kópiu databázy, ktorú potrebu.
Programu bude chvíľu trvať, kým rozbalí a obnoví všetky databázové tabuľky z archívu, po čom si môžete opäť užívať plne funkčnú webovú stránku. Všetko je tiež veľmi jednoduché a rýchle, čo je dobrá správa.
Vytvorenie novej databázy a používateľa v PhpMyAdmin
Ak vytvárate webovú stránku na svojom vlastnom serveri (lokálnom, virtuálnom alebo dedikovanom), možno budete potrebovať vytvoriť novú databázu, čo sa dá jednoducho urobiť v tomto programe. Ak to chcete urobiť, na úvodnej stránke stačí zadať jej názov do poľa „Vytvoriť novú databázu“ a kliknúť na tlačidlo vytvoriť. To je všetko, v PhpMyAdmin bola vytvorená nová databáza.
Teraz budeme musieť vytvoriť používateľa pre túto databázu - na úvodnej stránke kliknite na odkaz „Privilégiá“:

A v okne, ktoré sa otvorí, musíte nasledovať odkaz "Pridať nového používateľa":

- Používateľské meno - zadajte požadované meno v latinčine (bude to vaše prihlasovacie meno pri prihlasovaní)
- Hostiteľ - zvyčajne zadajte localhost
- Heslo a potvrdenie – vymyslite si zložitejšie heslo, aby to nepriateľ neuhádol
V oblasti „Globálne privilégiá“ vyberte možnosti, ktoré budú poskytnuté vami vytvorenému používateľovi. Pre lokálny server by bolo najlepšie kliknúť na odkaz „Označiť všetko“:

Úspešne sme tiež vytvorili nového používateľa v PhpMyAdmin.
Iné spôsoby použitia PhpMyAdmin
Raz som mal prípad, keď po presunutí mojej stránky na iný server začal generovať chybu databázy. Keď som otvoril program, videl som správu, že jedna z tabuliek v mojej databáze je poškodená.
Ale tento problém bol vyriešený celkom jednoducho a rýchlo pomocou samotného PhpMyAdmin. Aby som to urobil, skontroloval som poškodenú tabuľku a z nižšie uvedeného rozbaľovacieho zoznamu som vybral možnosť „Obnoviť tabuľku“.
Okrem toho dosť často využívam možnosť na optimalizáciu tabuľky ktorí potrebujú túto optimalizáciu. Ak to chcete urobiť, kliknite na odkaz „Označiť tie, ktoré vyžadujú optimalizáciu“ úplne dole v zozname tabuliek a z rozbaľovacieho zoznamu vyberte možnosť „Optimalizovať tabuľku“:

Občas tiež využívam túto príležitosť na spúšťanie SQL dotazov na určité databázové tabuľky. Je to veľmi pohodlné, keď potrebujete zmeniť niečo v textoch všetkých článkov na vašom webe. Ak počet článkov presiahol sto, potom to manuálne jednoducho nie je možné. To isté sa dá urobiť inštaláciou potrebného rozšírenia do vášho CMS, ale vystačíte si so samotným PhpMyAdminom.
Pozor!!! Pred vykonaním nasledujúcich krokov , nezabudnite si vytvoriť zálohu databázy spôsobom opísaným vyššie.
Vo WordPresse sú články uložené v tabuľke s názvom „wp_posts“, takže ak chcete vykonať zmeny v textoch všetkých článkov, musíte kliknúť na názov tejto tabuľky v ľavom stĺpci okna programu a v centrálnom okne prejsť na záložka „Prehľadávať“ z horného menu:


Otvorí sa samostatné okno, v ktorom budete musieť zadať Text SQL dotazu, vykonaním zmien vo všetkých článkoch na webe. Tento text bude vyzerať asi takto:
UPDATE wp_posts SET post_content =REPLACE(post_content, "co_potrebuje_zmenu", "co_potrebuje_zmenu");
Naposledy som zmenil úrovne nadpisov v článkoch (odstránil som nadpisy na úrovni h4 a nahradil som ich h3) a postupne som vykonal nasledujúce dotazy SQL cez PhpMyAdmin:
AKTUALIZÁCIA wp_posts SET post_content =REPLACE(post_content, "
", ""); UPDATE wp_posts SET post_content =REPLACE(post_content, "
", ""););
Napravo od vstupnej oblasti SQL dotazu v okne PhpMyAdmin môžete vybrať len tie polia, v ktorých chcete vykonať zmeny. Texty článkov vo WordPresse sa píšu do poľa „post_content“:

Existuje mnoho ďalších spôsobov, ako tento program použiť na vykonávanie každodenných operácií s databázou.
Ak poznáte nejaké ďalšie užitočné funkcie PhpMyAdmin, pošlite odkaz do komentárov alebo vysvetlite podstatu veci slovami.
Veľa šťastia! Uvidíme sa čoskoro na stránkach blogu
Mohlo by vás to zaujímať
 Schránka Windows a ukladanie jej histórie do Clipdiary
Schránka Windows a ukladanie jej histórie do Clipdiary  Dropbox – ako využívať cloudové úložisko dát, ako aj prácu s programom Dropbox na počítači a mobile Programy na propagáciu na Instagrame
Dropbox – ako využívať cloudové úložisko dát, ako aj prácu s programom Dropbox na počítači a mobile Programy na propagáciu na Instagrame  KeePass je komplexný správca a generátor hesiel, ako aj najlepší program na ukladanie a pohodlné používanie hesiel
KeePass je komplexný správca a generátor hesiel, ako aj najlepší program na ukladanie a pohodlné používanie hesiel  Notepad++ - bezplatný editor Html a PHP so zvýraznením syntaxe, prehľadom funkcií a najlepšími zásuvnými modulmi pre Notepad++
Notepad++ - bezplatný editor Html a PHP so zvýraznením syntaxe, prehľadom funkcií a najlepšími zásuvnými modulmi pre Notepad++  Ako skontrolovať stránku na nefunkčné odkazy - Xenu Link Sleuth, plugin a online služba Broken Link Checker, ako aj vyhľadávacie nástroje
Ako skontrolovať stránku na nefunkčné odkazy - Xenu Link Sleuth, plugin a online služba Broken Link Checker, ako aj vyhľadávacie nástroje  Artisteer – program na vytváranie a úpravu šablón pre Joomla a tém pre WordPress
Artisteer – program na vytváranie a úpravu šablón pre Joomla a tém pre WordPress  Punto Switcher - bezplatný prepínač rozloženia klávesnice a ďalšie funkcie programu Punto Switcher
Punto Switcher - bezplatný prepínač rozloženia klávesnice a ďalšie funkcie programu Punto Switcher  Kompresia Gzip na urýchlenie načítania stránok – ako ju povoliť pre Js, Html a Css pomocou súboru .htaccess
Kompresia Gzip na urýchlenie načítania stránok – ako ju povoliť pre Js, Html a Css pomocou súboru .htaccess  Ako vložiť heslo do priečinka (archivovať alebo inak chrániť heslom v systéme Windows)
Ako vložiť heslo do priečinka (archivovať alebo inak chrániť heslom v systéme Windows)
 sushiandbox.ru Mastering PC - Internet. Skype. Sociálne médiá. Windows lekcie.
sushiandbox.ru Mastering PC - Internet. Skype. Sociálne médiá. Windows lekcie.


