Привет. Сегодня я вам расскажу, как после установки локального сервера на компьютер правильно произвести настройку базы данных Денвера MySQL в phpMyAdmin.
Приступать к изучению данного материала следует после прочтения поста « », там расписан очень подробно процесс установки денвера. Надеюсь, он вам будет очень полезен.
Перед началом работы убедитесь, что запущен локальный сервер, если нет тогда нажимаем на ярлык, расположенный на «рабочем столе».

Не забудьте разархивировать движок wordpress в папку, которую вы создавали в предыдущем уроке. В моем случае она находится по адресу:
http://localhost/tools/
И в открывшемся окне находим надпись «phpmyadmin» делаем клик по данной ссылке.

Откроется окно, в котором будем создавать базу данных MySQL и пользователя. В базу данных MySQL будет записываться информация, создаваемая на вашем сайте.
Теперь если вы напишете пост, тогда он запишется в базу данных, если у вас на сайте оставит кто-нибудь комментарий, тогда он тоже попадет в базу данных.
В панели phpmyadmin производим следующие действия:
1) В данную область вводим название, которое использует база данных MySQL (название может быть любое). Например назовем «my-site» .
2) Здесь нам потребуется выбрать язык интерфейса в базе данных phpmyadmin. Так как я кроме русского больше никакой не знаю так хорошо предлагаю его и оставить.
3) Выбираем MySQL — кодировку. Из выпадающего списка выбираем «utf8_general_ci» , так как данная кодировка самый оптимальный вариант для создания блога или сайта.
Если не хотите, чтобы в будущем у вас возникли проблемы с сайтом при переносе на реальный хостинг (из-за неправильной кодировки можно вместо текста увидеть квадратики, палочки и вопросики). Если оно вам не надо стоит обязательно поставить «utf8_general_ci» .
4) После выполнения всех трех настроек базы данных phpmyadmin нажимаем кнопку «Создать» . Поздравляю! База данных создана.

Теперь нам нужно создать пользователя, которого использует база данных MySQL. Для этого возвращаемся в панель phpmyadmin по ссылке
| 1 | http:// localhost/ tools/ phpmyadmin/ |
http://localhost/tools/phpmyadmin/
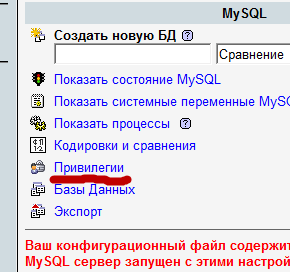

В строке «Имя пользователя» вводим желаемое имя. Я выбрал «admin», чтобы сильно не заморачиваться. В строке «Хост» вводим наш локальный сервер «localhost». В строке «Пароль» нам надо придумать пароль и подтвердить его еще раз.
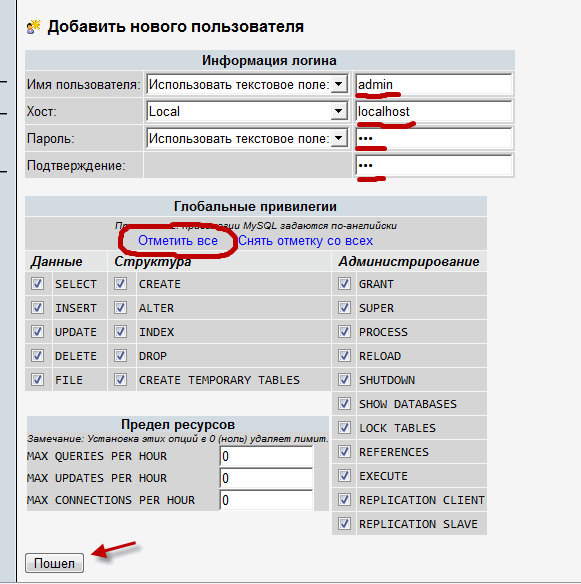
Если вы создаете свой блог, тогда советую ознакомится с предыдущими статьями :
Для того, чтобы не пропустить новые материалы подпишитесь на обновление блога. Пока! Пока!
phpMyAdmin (PMA) - абсолютно бесплатный клиент для работы с базами данных MySQL. В данном уроке, мы расскажем как его установить, и рассмотрим несколько распространённых сценариев работы для администрировании баз данных. находится онлайн демо PMA.
Вдобавок к обеспечению визуального графического интерфейса для работы с базами данных мне также нравится возможность использования команд для выполнения SQL операций непосредственно из браузера без необходимости входа на сервер через SSH. Например, некоторые Wi-Fi соединения и мобильные источники регулярно прерывают устойчивые SSH сессии, делая работу с базами данных довольно проблематичной.
Установка phpMyAdmin
Нет ничего проще, чем установить PMA на Linux. Я опишу как сделать это на Ubuntu 14.x в Digital Ocean . Зайдите на сервер через SSH.
apt-get install phpmyadmin
Во время установки можете использовать стандартные настройки или подлатать их под себя.
Если вы ограничите доступ MySQL только через localhost (что вы должны сделать), то для хакера база будет вне зоны досягаемости. Конечно он может попытаться подключиться через SSH или осуществит атаку посредством SQL инъекций, но напрямую атаковать базу данных не сможет. Как только вы установите PMA, то данный инструмент становится потенциально уязвим для атак, поэтому меры предосторожности не повредят.
Есть несколько мер, которые я бы посоветовал при конфигурировании PMA.
- Используйте очень надежные пароли для всех учетных записей MySQL, особенно для пользователя root. Например, 25 символов для пароля.
- Для каждого из сайтов, используйте различные учетные записи и привилегии. Таким образом, если один пароль будет украден, пострадает только одна база данных.
- Меняйте стандартный URL доступа к PMA. Таким образом люди не смогут достучаться до него по адресу http://yourblog.com/phpmyadmin. Хотя данная мера не очень эффективна, она всё же увеличивает безопасность.
Добваляем алиас в файл apache.conf:
nano /etc/phpmyadmin/apache.conf
Alias /myobscuredpma /usr/share/phpmyadmin
Перезагружаем apache:
service apache2 reload
Теперь PMA будет доступен по адресу http://yourblog.com/myobscuredpma.
Если вам необходимо изменить пароль вашего phpMyAdmin, измените содержимое файла config-db.php:
nano /etc/phpmyadmin/config-db.php
4. Настройте веб-аутентификацию для доступа к PMA. После этого вам потребуется ввести дополнительный пароль:

Для настройки ограничений пользователя apache следуйте этим шагам:
Установите htpasswd из пакета apache2-utils:
apt-get install apache2-utils
Создайте директорию для хранения ваших паролей:
mkdir /etc/htpasswd
Добавьте в htaccess поддержку для PMA:
Настраиваем дополнительную аутентификацию:
nano /usr/share/phpmyadmin/.htaccess
AuthType Basic AuthName "Login Required for Access" AuthUserFile /etc/htpasswd/.htpasswd Require valid-user
Укажите пароль:
htpasswd -c /etc/htpasswd/.htpasswd username
И перезапустите Apache:
service apache2 restart
Теперь для доступа к PMA вам необходимо будет ввести ещё один пароль, как показано выше.
Использование phpMyAdmin для веб-разработки
1. Создание и удаление баз данных
На мой взгляд PMA особо полезен на стадиях разработки и тестирования, когда в любой момент смогу сбросить базу или сделать откат какой-то операции.
Без PMA мне бы пришлось заходить на мой сервер через SSH, подключаться к MySQL, а затем запускать запрос:
Create database myapp; grant all privileges on myapp_database.* TO "your-mysql-username"@"localhost" identified by "your-mysql-password"; flush privileges;
PMA позволяет нам запускать любой запрос через удобный визуальный интерфейс. Нажмите вкладку SQL и вставьте вышеуказанные SQL код. Затем кликните Go чтобы создать базу данных.

Так же для создания базы данных можите напрямую воспользоваться визуальный интерфейсом:

Таким же образом, вы можете добавлять пользователей и назначать привилегии. Перейдите на вкладку “Привилегии”:

Кликните “Добавить пользователя” и назначьте желаемые привилегии для базы данных:

Для самого обычного аккаунта будет достаточно выделить боксы в разделах “данные” и “структура”.
Чтобы удалить базу данных откройте меню, выберите базу, нажмите “удалить”:

2. Резервное копирование базы данных
Перед какими-то важными операциями неплохо было бы осуществить резервное копирование базы. Если что-то пойдет не так вы всегда сможете восстановить базу из резервной копии.
Щелкните на базу данных, перейдите на вкладку “Экспорт” и выберите “Custom”.

Выберите пункт «Add Drop Table / View / Procedure / Function / Event»:

Когда нажмёте Go, PMA создаст резервную копию всей вашей базы данных и отдаст её на скачку. Если настройки тайм-аута в вашем Apache PHP не настроены должным образом, некоторые загрузки крупных файлов могут не завершиться или прерваться. Измените настройки в php.ini .
3. Тестирование запросов
PMA прекрасно подходит для тестирования SQL запросов. Во время разработки одного проекта, мне было необходимо изучить поведение и протестировать ряд сложных запросов геолокации, найти ближайшие к моему адресу соседства.
Выберите ваше базу данных, нажмите Query. Вставьте или отредактируйте сложные SQL запросы и протестируйте их напрямую через PMA:

После шлифовки запроса, его легче применить в рамках шаблона ActiveRecord. Как тут:
$criteria = new CDbCriteria; $criteria->together=true; $criteria->having= "distance < 100"; $criteria->order = "distance ASC"; $criteria->with = array("place_geometry"=>array("select"=>"place_id,center,".new CDbExpression("(3959 * acos(cos(radians(".$lat.")) * cos(radians(X(center))) * cos(radians(Y(center)) - radians(".$lon.")) + sin(radians(".$lat.")) * sin(radians(X(center))))) as distance"))); $dataProvider = new CActiveDataProvider(Place::model()->active()->includesMember($id), array("criteria" => $criteria, "pagination" => array("pageSize" => 10,),));
4. Быстрое изменение данных
Если вы разработчик, то у вас наверняка возникала ситуация что при работе с БД выскакивали ошибки из-за отсутствия или неправильного значения в какой-то из ячеек таблицы. Не так ли?
PMA предоставляет нам отличную возможность изменения значения ячеек непосредственно из отображения таблицы. Откройте базу данных и выберите таблицу. Дважды кликните на колонке чтобы ввести значение. После окончания изменений нажмите “Enter”:

5. Актуализация базы данных на основе миграций
Если вы используете фрэймворк (как Yii), то наверняка в вашем арсенале есть инструмент миграции. Миграции облегчает поэтапное изменение БД в процессе разработки. Однако при тестирование могут возникнуть проблемы.
Чаще всего я наталкиваюсь на ошибки миграции из-за лишних (не удалённых) индексов, внешних ключей или таблиц. В таком случае я использую PMA для удаления таблицы и нежелательных индексов.
В PMA, выберите базу данных, кликните не вкладку SQL и выполните запрос. Вот несколько примеров:

Надеемся, что данная статья была для вас полезной.
.
3.
Теперь Вы должны создать конфигурационный файл (config.inc.php). Создание конфигурационного файла - необходимое условие прежде всего для запуска phpMyAdmin, а также необходимо для задания некоторых возможностей. Эта задача может быть выполнена двумя разными способами. Традиционно, пользователи могут вручную отредактировать копию файла config.inc.php. Кроме этого, пользователи, предпочитающие графическую инсталляцию, могут воспользоваться мастером установки (скриптом инсталляции).
- Для того, чтобы вручную создать конфигурационный файл, достаточно простейшего текстового редактора, с помощью которого нужно создать файл config.inc.php. Для упрощения задачи, Вы можете скопировать в текстовый редактор содержимое файла config.sample.inc.php - образца рабочей конфигурации, содержащей минимальное количество конфигурационных переменных.
Созданный файл необходимо поместить в главную директорию phpMyAdmin (ту, которая содержит index.php). phpMyAdmin сперва загружает libraries/config.default.php, а затем подменяет значения прописанных в нем переменных теми, что находит в config.inc.php. Если значение по умолчанию (тех переменных, что определены в libraries/config.default.php) Вас устраивает, тогда нет необходимости включать его в config.inc.php. Для запуска phpMyAdmin вам понадобятся как минимум несколько директив, простейшая конфигурация может выглядеть так:
$cfg["blowfish_secret"] = "ba17c1ec07d65003"; // use here a value of your choice
$i=0;
$i++;
$cfg["Servers"][$i]["auth_type"] = "cookie";
?>
Или, если вы не хотите вводить каждый раз логин/пароль (данная конфигурация не рекомендуется из соображений безопасности), конфигурационный файл может выглядеть так: - Вместо ручного редактирования файла config.inc.php, Вы можете использовать скрипт установки. Прежде всего, вам необходимо вручную создать в главной директории phpMyAdmin папку "config". Это - мера безопасности. При работе под ОС Linux/Unix Вы можете использовать следующие команды:
Для редактирования уже существующего конфигурационного файла, можно воспользоваться следующими командами:
На других платформах, просто создайте директорию и убедитесь, что Ваш веб-сервер имеет права на чтение и запись в неё. FAQ 1.26 может помочь в этом случае.
Затем, откройте в браузере scripts/setup.php. Помните, что изменения не будут сохранены на диск до тех пор, пока не будет нажата кнопка "Save" в блоке "Configuration". Если все хорошо, то скрипт сохранит новый config.inc.php в директорию config/, но если веб-сервер не имеет необходимых прав, Вы можете увидеть сообщение об ошибке "Cannot load or save configuration". В таком случае, убедитесь, что директория config/ создана и имеет необходимые права, либо воспользуйтесь ссылкой "Download" для сохранения конфигурационного файла на локальный диск и последующей закачки (например, через FTP) на сервер.
Как только файл был сохранен, необходимо переместить его из директории config/ в главную директорию phpMyAdmin и в целях безопасности сбросить права на него:
Теперь файл готов к использованию. Вы можете просмотреть и отредактировать конфигурационный файл в текстовом редакторе, если потребуется установка некоторых расширенных опций, настройка которых не предусмотрена скриптом установки.
5. Откройте главную директорию phpMyAdmin в вашем браузере. Должно появиться окно приветствия phpMyAdmin и Ваши базы данных, или окно ввода логина, в случае использования режима HTTP- или cookie-аутентификации. 6. Вы должны запретить доступ к субдиректории./libraries средствами вашего веб-сервера. В случае использования веб-сервера Apache для защиты директории Вы можете использовать файл.htaccess. При использовании других веб-серверов вы должны запретить доступ к директории./libraries самостоятельно. Подобная конфигурирование - превентивная мера на случай обнаружения уязвимостей: возможного раскрытия пути (path exposure) и межсайтового выполнения сценариев (Cross-site Scripting, XSS).
Linked-tables infrastructure (Инфраструктура связанных таблиц)
Для использования многих опций (закладок, комментариев, SQL-истории, PDF-схем, преобразования содержимого полей, и т.д.) необходимо создать набор специальных таблиц. Эти таблицы могут находиться как в Вашей базе данных, так и в центральной базе при многопользовательской системе (в этом случае данная БД может быть доступна только для пользователя controluser, соответственно, другие пользователи не имеют прав на неё).Зайдите в директорию scripts/
, здесь вы найдете файл create_tables.sql
. (Если используете Windows сервер, обратите особое внимание на FAQ 1.24).
Если у Вас установлена версия MySQL сервера 4.1.2 или более позднее, используйте вместо вышеуказанного файла create_tables_mysql_4_1_2+.sql
, для новой инсталляции.
Если у вас уже есть готовая инфраструктура и вы обновляете MySQL до версии 4.1.2 или выше, используйте upgrade_tables_mysql_4_1_2+.sql
.
Вы можете использовать phpMyAdmin для создания баз данных и таблиц, для этого необходимо обладать администраторскими привилегиями на создание баз данных и таблиц, в связи с чем скрипту может понадобиться небольшая настройка (указание названия базы данных).
После импорта create_tables.sql , Вы должны определить названия таблиц в файле config.inc.php , с помощью директив, описанных в разделе "Конфигурирование" . Кроме этого необходимо обладать правами controluser на данные таблицы (см. ниже, раздел "Использование режима аутентификации").
Обновление старой версии
Просто скопируйте конфигурационный файл ./config.inc.php от предыдущей версии в директорию куда был распакован phpMyAdmin. Конфигурационные файлы из очень старых версий (2.3.0 or older) могут потребовать некоторых настроек, т.к. некоторые опции были изменены или удалены.Если Вы обновили свой MySQL-сервер с версии старше, чем 4.1.2 до версии 4.1.2 или новее,и используете инфраструктуру связанных таблиц, тогда необходимо запустить SQL-скрипт, который находится в scripts/upgrade_tables_mysql_4_1_2+.sql.
Использование режимов аутентификации
При использовании "HTTP" и "cookie" режимов phpMyAdmin, рекомендуется завести пользователя (controluser), который должен обладать правами только на выборку (SELECT) из следующих таблиц: mysql.user (все столбцы за исключением "Password"), mysql.db (все столбцы), mysql.host (все столбцы) и mysql.tables_priv (все столбцы за исключением "Grantor" и "Timestamp").GRANT USAGE ON mysql.* TO "pma"@"localhost" IDENTIFIED BY "pmapass";
GRANT SELECT (
Host, User, Select_priv, Insert_priv, Update_priv, Delete_priv,
Create_priv, Drop_priv, Reload_priv, Shutdown_priv, Process_priv,
File_priv, Grant_priv, References_priv, Index_priv, Alter_priv,
Show_db_priv, Super_priv, Create_tmp_table_priv, Lock_tables_priv,
Execute_priv, Repl_slave_priv, Repl_client_priv
) ON mysql.user TO "pma"@"localhost";
GRANT SELECT ON mysql.db TO "pma"@"localhost";
GRANT SELECT ON mysql.host TO "pma"@"localhost";
GRANT SELECT (Host, Db, User, Table_name, Table_priv, Column_priv)
ON mysql.tables_priv TO "pma"@"localhost";
Необходимо установить настройки для controluser в файле config.inc.php
в следующих секциях: $cfg["Servers"][$i]["controluser"]
и $cfg["Servers"][$i]["controlpass"]
.
В нижеприведенном примере, в обучающих целях используются следующие значения для: "controluser" - "pma", "pmapass" - "controlpass". Но на практике используйте другие значения в своих файлах!
Разумеется, localhost в случае необходимости нужно заменить на реальное имя веб-сервера.
Если вы используете старую версию MySQL (ниже 4.0.2), замените первый запрос GRANT SELECT следующим образом:
GRANT SELECT (Host, User, Select_priv, Insert_priv, Update_priv, Delete_priv, Create_priv, Drop_priv, Reload_priv, Shutdown_priv, Process_priv, File_priv, Grant_priv, References_priv, Index_priv, Alter_priv) ON mysql.user TO "pma"@"localhost";
И если Вы хотите использовать возможности закладок и связей:
GRANT SELECT, INSERT, UPDATE, DELETE ON
(конечно, подразумевается, что должна быть настроена инфраструктура связанных таблиц).
В предыдущих материалах были описаны установка и запуск локального веб-сервер Apache на ОС Microsoft Windows 7, а так же, к веб-серверу был подключен модуль языка программирования PHP и СУБД (систему управления базами данных) MySQL.
Теперь нам необходимо "обзавестись" удобным средством управления базами данных MySQL, одним из таких средств, получившим большую популярность, является phpMyAdmin.
phpMyAdmin - веб-приложение с открытым кодом, написанное на языке PHP и представляющее собой веб-интерфейс для администрирования СУБД MySQL. PHPMyAdmin позволяет через браузер осуществлять администрирование сервера MySQL, запускать команды SQL и просматривать содержимое таблиц и баз данных. Приложение пользуется большой популярностью у веб-разработчиков, так как позволяет управлять СУБД MySQL без непосредственного ввода SQL команд, предоставляя дружественный интерфейс.
Скачивание и установка phpMyAdmin
Скачиваем последнюю версию phpMyAdmin, для этого перейдем по ссылки http://phpmyadmin.net/home_page/downloads.php и найдем на странице дистрибутив, имя которого имеет формат "phpMyAdmin-X-X-X-all-languages.*" .
Распакуем директорию скаченного архива в "C:\Apache24\htdocs\" и переименуем распакованную директорию в "phpmyadmin" . В итоге файлы скаченного нами архива должны располагаться в директории
скачивание и установка phpMyAdmin
В пункте "Работа с конфигурационным файлом php.ini" материала Подключение PHP к Apache нами был рассмотрен пример подключения динамически загружаемых расширений . Для дальней работой с phpMyAdmin в конфигурационном файле php "C:\php\php.ini" необходимо подключить следующие расширения (после подключения расширений необходимо перезагрузить веб-сервер):
в файле php.ini найдем блок Dynamic Extensions (Динамические Расширения)
;;;;;;;;;;;;;;;;;;;;;; ; Dynamic Extensions ; ;;;;;;;;;;;;;;;;;;;;;; ... extension=php_mbstring.dll extension=php_mysql.dll extension=php_mysqli.dll extension=php_pdo_mysql.dll ...раскомментируем необходимые расширения
Запуск и настройка phpMyAdmin
Как и большинство веб-приложений, phpMyAdmin имеет конфигурационный файл, в котором хранятся необходимые для его запуска настройки. Предлагаю Вам, сначала попробывать запустить phpMyAdmin, а потом, исходя из неудачных попыток его запуска, создать и настроить его конфигурационный файл.
Откроем в браузере страницу http://localhost/phpmyadmin или страницу http://localhost/phpmyadmin/index.php . Перед Вами должна появиться страница с формой для авторизации. В форму необходимо внести имя пользователя и пароль MySQL.
Ранее в материале Подключение MySQL к Apache нами была установлена служба MySQL. В нашем случае, по умолчанию, MySQL имеет главного пользователя c именем root и не имеющего пароль. Исходя из этих данных, попробуем авторизоваться. Вводим имя пользователя - root и не указываем пароль.
После неудачной попытки авторизации в форму возвращаются информационные сообщения. В нашем случае, (случае отсутствия пароля), мы увидем сообщениие: "Вход без пароля запрещен при конфигурации (смотрите AllowNoPassword)" . Данное сообщение указывает, что нельзя допускать отсутствие пароля.
Теперь давайте создадим и настроим конфигурационный файл phpMyAdmin.
Для этого нам необходимо создать, а точнее скопировать, существующий в корне данного приложения конфигурационный файл. В директории "C:\Apache24\htdocs\phpmyadmin" ищем файл "config.sample.inc.php" и создаем его копию с новым именем "config.inc.php" .
Открываем файл в текстовом редакторе и, так как при попытки авторизации нам было указано: "...(смотрите AllowNoPassword)" , ищем данное значение и записываем в него true .
изменяем значение переменной на true
$cfg["Servers"][$i]["AllowNoPassword"] = true;
После изменения данного значения, при попытки входа пользователя без пароля в phpMyAdmin, конфигурация не будет "ругаться" на его отсутствие. Но стоит отметить, что это не означает, что пользователь имеющий пароль может его не указывать. Теперь можете авторизоваться.
запуск phpMyAdmin
Убираем авторизацию в phpMyAdmin
Так как мы установили phpMyAdmin на своем локальном веб-сервере и соответственно работать на нем будете только Вы, думаю, будет целесообразно отключить авторизацию в данном веб-приложении. На боевом веб-сервере, в целях безопасности, отключение авторизации делать конечно же не нужно.
Открываем файл "C:\Apache24\htdocs\phpmyadmin\config.inc.php" в текстовом редакторе и вносим следующие изменения.
значение переменной $cfg["Servers"][$i]["auth_type"] = "config"; означает, что данные для авторизации будут браться из конфигурационного файла, а именно из переменных указанных ниже.
По итогам изучения данного материала нами было скачено, установлено и запущено веб-приложение phpMyAdmin, которое позволяет осуществлять администрирование сервера MySQL через браузер. А так же, для базовой настройки phpMyAdmin нами были внесены изменения в конфигурационный файл "config.inc.php" .
Здравствуйте, уважаемые читатели блога сайт. Сегодня хочу поговорить про скрипт (программу) PhpMyAdmin , который помогает в удобной графической форме (без ввода SQL запросов) управлять базами данных на сервере MySQL. В зависимости от уровня доступа пользователя, с помощью этого серверного скрипта можно управлять как отдельными БД, так и целым сервером MySQL.
Углубляться я не планирую, т.к. во-первых, попросту не знаком с полным функционалом этой бесплатной утилиты, ну, а во-вторых, оно вам вряд ли понадобится при работе со своим сайтом.
Однако, программа PhpMyAdmin для меня стала таким же . Правда, я использую ее хоть и постоянно, но, как правило, для очень ограниченного количества операций. В основном, когда хочу создать базы данных сайта, оптимизировать таблицы БД, ну, и в редких случаях она помогает мне внести изменения сразу во все тексты статей, что существенно экономит время.
Установка и настройка ПхпМайАдмин
Само собой разумеется, что возможностей у PhpMyAdmin гораздо больше, но мне этого вполне хватает. Хотя, когда я изучал видеокурс Попова по PHP и MySQL , то использовал эту программу для создания своих собственных баз данных и для создания нужных таблиц с нужными полями в этих БД.
Вообще, Евгений в этом видеокурсе рассказывает про написание своей собственной CMS (не такой, конечно же, сложной и навороченной, как, например, но все же имеющей админку) с помощью PHP и языка запросов MySQL. Попутно вы, естественно, изучаете основы этих языков, что будет не лишним и пригодится при работе с собственным сайтом. Курс очень большой и объемный, но, по-моему, полезный, особенно для новичков в этом деле.
PhpMyAdmin будет установлен на подавляющем большинстве хостингов (во всяком случае рунета) для предоставления вебмастерам возможности работы со своими базами данных. Создаются БД, как правило, средствами самой панели управления хостингом (), а вот работа с уже созданной базой данных MySQL практически у всех хостеров отдана на откуп ПхпМайАдмин и это правильно, ибо он очень хорошо для этого подходит, да и сам скрипт многим хорошо знаком.
Т.о. сама по себе установка и настройка этой программы вам, скорее всего, и не понадобится, но я все же, на всякий случай, коротенько расскажу, где можно скачать скрипт и как осуществляется его установка и настройка. Кстати, эту программу можно использовать не только на сервере хостинга, но и на локальном сервере с установленным MySQL. В состав скрипт уже входит по умолчанию.
Вообще, мне трудно представить ситуацию, когда вам может понадобиться самостоятельная установка и настройка PhpMyAdmin, хотя у меня такая ситуация возникала. Полтора года назад блог сайт размещался у , где поначалу не был установлен этот скрипт и мне пришлось его самостоятельно скачивать и устанавливать, хотя сложного в этом ничего нет.
Скачать PhpMyAdmin с поддержкой русского языка можно с этой страницы , хотя можете оттуда же скачать вариант скрипта с поддержкой только английского языка. Последняя актуальная версия имеет номер 4.0.5 и она будет совместима с PHP 5 и MySQL 5.
Версия 2.11.11.3 совместима с более старыми версиями PHP 4+ и MySQL 3+. Скачав архив программы, вам нужно будет его распаковать и подключиться с своему сайту по FTP, например, с помощью .
Создайте в корневой папке (обычно это либо PUBLIC_HTML, либо HTDOCS) своего сайта каталог с любым понятным вам названием, например, «myadmin» (если в названии каталога вы будете использовать заглавные буквы, то при обращении к нему из адресной строки браузера вам придется учитывать регистр символов).
Ну, а теперь через FileZilla скопируйте в созданный каталог содержимое архива со скриптом (всю кучу папок и файлов из состава дистрибутива можно выделить сразу, нажав Ctrl+A на клавиатуре) и нажмите на пункт «Закачать на сервер», выбрав его из контекстного меню:

По окончании копирования файлов (это есть установка PhpMyAdmin ) вам нужно произвести предварительную настройку этого скрипта. Самый простой способ настройки состоит в том, чтобы переименовать файл «config.sample.inc.php» (из созданной вами папки «myadmin») в «config.inc.php».
После этого откройте полученный файл «config.inc.php» на редактирование и приступайте к настройкам, которые заключаются в задании идентификатора, помогающего зашифровать ваш пароль доступа к ПхпМайАдмин в cookie браузера. Для этого в строку:
$cfg["blowfish_secret"] = "";
введите не менее 10 знаков между одинарными кавычками, например, так:
$cfg["blowfish_secret"] = "sjkdflscokdkld";
Запоминать введенную последовательность вам не нужно. Собственно, предварительную настройку PhpMyAdmin можно считать завершенной. Хотя, вы можете еще изменить используемый по умолчанию способ входа, который задается в строке:
$cfg["Servers"][$i]["auth_type"] = "cookie";
В этом случае придется каждый раз для входа вводить логин и пароль, которые можно будет запомнить в cookie средствами браузера. Но можно заменить эту строку на такой код:
$cfg["Servers"][$i]["auth_type"] = "config"; $cfg["Servers"][$i]["user"] = "vash_logint"; $cfg["Servers"][$i]["password"] = "parol_odnako";";
Во второй и третьей строке этого кода вы задаете логин и пароль для входа в программу, которые теперь не нужно будет набирать (автоматический вход). Но такой способ входа является менее безопасным, чем тот, что используется по умолчанию, хотя, если вы работаете с сайтом на локальном хосте, то такая настройка входа будет предпочтительней.
Экспорт и импорт базы данных через PhpMyAdmin
После того, как закончите настройку, можно будет попробовать в него войти. Для этого вам нужно в адресной строке браузера набрать путь до той папки, в которую установили файлы дистрибутива PhpMyAdmin. Т.е., например, для моего блога этот адрес выглядел бы так:
Https://сайт/myadmin/index.php
Если скрипт вы установили и настроили корректно, то появится окно, предлагающее ввести логин и пароль для входа в программу:

Для входа вы можете использовать имя пользователя и пароль, которые вам дал ваш хостер. В случае установки PhpMyAdmin на свой сервер, логин будет по умолчанию «root», а пароль тот, который вы указали при установке MySQL. В результате попадете на главную страницу скрипта:

Иконка домика вам всегда позволит вернуться на начальную страницу программы. Давайте рассмотрим те действия, которые чаще всего совершают пользователи — создание и восстановление из бэкапа базы данных. Вообще, конечно же, создать бэкап БД можно многими способами, но резервные копии, сделанные через Php My Admin, меня еще ни разу не подводили.
Есть скрипты и расширения для различных CMS, которые могут создавать бэкапы баз данных по расписанию и вообще без вашего участия, но я лично предпочитаю пользоваться сделанными вручную резервными копиями (мне так спокойнее). В базе данных различных CMS содержится самое ценное из того, что есть у вас на сайте — написанные вами статьи, потеря которых будет невосполнима.
В левой колонке интерфейса ПхпМайАдмин выберите ту базу данных, бэкап которой хотите сделать, после чего перейдите на вкладку «Экспорт» из верхнего горизонтального меню основного окна программы:

Эта программа умеет налету архивировать резервную копию с базой, поэтому в самом низу открывшейся страницы имеет смысл поставить галочку в положение «gzip», сократив тем самым объем и время закачки. В колонке «Экспорт», по умолчанию, будут выделены все таблицы из нужной вам базы данных и выбран формат ее сохранения как «SQL».
Если захотите скопировать лишь некоторые таблицы, то выделите только их. Для создания бэкапа в PhpMyAdmin достаточно лишь нажать на кнопку «ок» и выбрать место на своем компьютере для хранения архива. Собственно, все — быстро и просто. Единственное, что нужно — не забывать повторять эту процедуру после добавления новых материалов на сайт.
Теперь давайте мысленно перенесемся к тому горестному моменту, когда вам может понадобиться восстановить базу данных из заранее созданного бэкапа. Сначала лучше удалить все имеющиеся таблицы в восстанавливаемой БД. Для этого нужно щелкнуть по ее названию в левой колонке программы и под списком всех таблиц БД нажать на «Отметить все», а из выпадающего списка выбрать «Удалить»:

После этого вы переходите из верхнего меню основного окна PhpMyAdmin на вкладку «Импорт», щелкаете по кнопке «Выберите файл» и начинаете рыскать по своему компьютеру в поисках последнего актуальной резервной копии нужной вам базы данных.
Программе понадобится некоторое время, чтобы извлечь и восстановить все таблицы БД из архива, после чего вы сможете опять наслаждаться полностью работоспособным сайтом. Тоже все очень просто и быстро, что не может не радовать.
Создание новой базы данных и пользователя в PhpMyAdmin
Если вы создаете сайт на своем сервере (локальном, виртуальном или выделенном), то вам может понадобиться создать новую базу данных , что с легкость можно сделать в этой программе. Для этого на начальной странице вам нужно будет всего лишь ввести ее название в поле «Создать новую БД» и нажать кнопку создать. Все, новая база данных в PhpMyAdmin создана.
Теперь нам нужно будет еще создать пользователя для этой БД — на начальной странице перейти по ссылке «Привилегии»:

А в открывшемся окне вам необходимо перейти по ссылке «Добавить нового пользователя» :

- Имя пользователя — вводим желаемое имя на латинице (оно будет логином при входе)
- Хост — обычно вводят localhost
- Пароль и Подтверждение — придумываете пароль посложнее, чтобы враг не догадался
В области «Глобальные привилегии» выбираете те возможности, которые будут предоставлены создаваемому вами пользователю. Для локального сервера лучше всего будет нажать по ссылке «Отметить все»:

Ну вот, нового пользователя в ПхпМайАдмин мы тоже с успехом создали.
Другие способы использования ПхпМайАдмин
У меня как-то был случай, когда после переноса моего сайта на другой сервер он стал выдавать ошибку базы данных. Открыв программу я увидел сообщение, что одна из таблиц моей БД повреждена.
Но данную проблему получилось довольно-таки просто и быстро решить средствами самого же PhpMyAdmin. Для этого я отметил галочкой поврежденную таблицу и выбрал из расположенного внизу выпадающего списка вариант «Восстановить таблицу».
Кроме этого, довольно часто я пользуюсь опцией по оптимизации таблиц , которым эта самая оптимизация необходима. Для этого достаточно нажать в самом низу списка таблиц по ссылке «Отметить требующие оптимизации» и выбрать из выпадающего списка вариант «Оптимизировать таблицу»:

Ну, а еще я иногда пользуюсь такой возможностью, как выполнение SQL запросов к определенным таблицам базы данных. Это очень удобно, когда вам нужно что-нибудь поменять в текстах всех статей на вашем сайте. Если количество статей перевалило далеко за сотню, то вручную это проделать просто не представляется возможным. Тоже самое можно сделать, установив на свою CMS необходимое расширение, но можно обойтись и одним лишь PhpMyAdmin.
Внимание!!! Прежде, чем выполнять описанные ниже действия, обязательно сделайте бэкап базы данных, описанным выше способом.
В WordPress статьи хранятся в таблице под названием «wp_posts», поэтому для внесения изменений в тексты всех статей вам нужно в левой колонке окна программы щелкнуть по названию этой таблицы, а в центральном окне перейти на вкладку «Обзор» из верхнего меню:


Откроется отдельное окно, в котором вам и нужно будет набрать текст SQL запроса , вносящего изменения во все статьи сайта. Этот текст будет выглядеть примерно так:
UPDATE wp_posts SET post_content =REPLACE(post_content, "что_нужно_изменить", "на_что_нужно_изменить");
Я менял последний раз уровни заголовков внутри статей (убирал заголовки уровня h4, заменяя их на h3) и последовательно выполнял через PhpMyAdmin такие SQL запросы:
UPDATE wp_posts SET post_content =REPLACE(post_content, "
", "");
UPDATE wp_posts SET post_content =REPLACE(post_content, "
", ""););
Справа от области ввода SQL запроса в окне ПхпМайАдмин можно будет выбрать только те поля, в которых вы хотите произвести изменения. Тексты статей в WordPress записываются в поле «post_content»:

Есть еще много способов использования этой программы для выполнения насущных операций с базой данных.
Если вы знаете еще какие-нибудь полезные возможности ПхпМайАдмин, то киньте ссылочку в комментариях, ну, или объясните суть дела на словах.
Удачи вам! До скорых встреч на страницах блога сайт
Вам может быть интересно
 Буфер обмена Windows и сохранение его истории в Clipdiary
Буфер обмена Windows и сохранение его истории в Clipdiary
 Dropbox - как пользоваться облачным хранилищем данных, а так же работа с программой Дропбокс на компьютере и в мобильном
Программы для продвижения в Инстаграм
Dropbox - как пользоваться облачным хранилищем данных, а так же работа с программой Дропбокс на компьютере и в мобильном
Программы для продвижения в Инстаграм
 KeePass - менеджер и генератор сложных паролей, а так же лучшая программ для хранения и удобного использования паролей
KeePass - менеджер и генератор сложных паролей, а так же лучшая программ для хранения и удобного использования паролей
 Notepad++ - бесплатный Html и PHP редактор с подсветкой синтаксиса, обзор возможностей и лучшие плагины для Нотепада++
Notepad++ - бесплатный Html и PHP редактор с подсветкой синтаксиса, обзор возможностей и лучшие плагины для Нотепада++
 Как проверить сайт на битые ссылки - Xenu Link Sleuth, плагин и онлайн-сервис Broken Link Checker, а так же поисковые системы
Как проверить сайт на битые ссылки - Xenu Link Sleuth, плагин и онлайн-сервис Broken Link Checker, а так же поисковые системы
 Artisteer - программа для создания и редактирования шаблонов для Joomla и тем для WordPress
Artisteer - программа для создания и редактирования шаблонов для Joomla и тем для WordPress
 Punto Switcher - бесплатный переключатель раскладки клавиатуры и другие возможности программы Пунто Свитчер
Punto Switcher - бесплатный переключатель раскладки клавиатуры и другие возможности программы Пунто Свитчер
 Gzip сжатие для ускорения загрузки сайта - как его включить для Js, Html и Css с помощью файла.htaccess
Gzip сжатие для ускорения загрузки сайта - как его включить для Js, Html и Css с помощью файла.htaccess
 Как поставить пароль на папку (заархивировать или другим способом запаролить ее в Windows)
Как поставить пароль на папку (заархивировать или другим способом запаролить ее в Windows)
 sushiandbox.ru Осваиваем ПК - Интернет. Скайп. Социальные сети. Уроки по Windows.
sushiandbox.ru Осваиваем ПК - Интернет. Скайп. Социальные сети. Уроки по Windows.


