Вопрос от пользователя
Добрый день.
Подскажите с одним вопросом: перевожу на ночь ноутбук в спящий режим, чтобы утром быстро его включить. Но ночью ноутбук включается сам. Почему это происходит и как сделать так, чтобы он сам не выходил из него? Кстати, опытным путем заметил, что просыпается он ночью в одно и то же время - примерно в 3 часа...
Приветствую всех!
На самом деле довольно распространенная проблема. Встречается как на обычных компьютерах, так и на ноутбуках. Причин этому может быть довольно много, в этой статье приведу ход действий (по шагам) для установления "виновника" пробуждения и устранения сей проблемы.
Интересно! Кстати, обратите внимание на домашних питомцев: например, кошки часто любят играть с мышкой (прим.: компьютерной ) или спать на теплой клавиатуре ноутбука, тем самым пробуждая его. Я, конечно, понимаю, что это довольно очевидно, и все же...
Примечание : все действия, выполняемые в этой статье, актуальны для ОС Windows 7/8/10.
Причины выхода из спящего режима
Кто вывел ПК из спящего режима - анализ журнала
Первое, с чего рекомендую начать "разбор полетов" - это определить виновника, кто пробудил ваш компьютер. Чтобы это сделать - нужно воспользоваться журналом (Windows достаточно умная система и по умолчанию записывает в журнал все включения, выключения, ошибки и т.д.).
Как открыть журнал событий:
- откройте панель управления Windows ;
- далее откройте раздел "Система и безопасность";
- в разделе "Администрирование" откройте ссылку "Просмотр журналов событий", см. скриншот ниже.
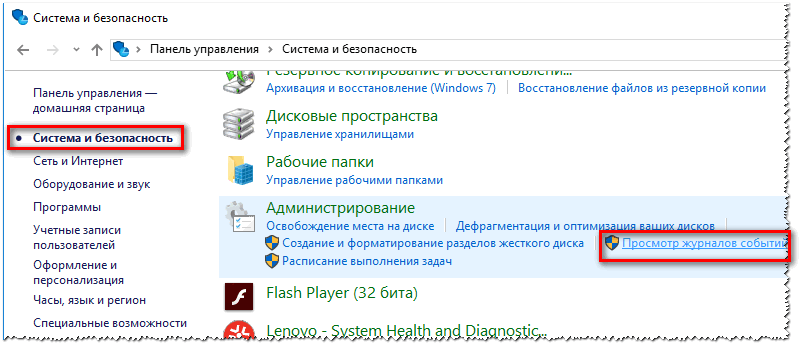
В журнале событий нужно открыть раздел "Журналы Windows", затем зайти во вкладку "система", и просмотреть все события, в которых в графе источник значится "Power-Troubleshooter" (пробуждение).
Ориентируясь по времени включения (то бишь выхода из спящего режима) вашего ноутбука/ПК, вы сможете найти нужное событие. Когда найдете его - просто щелкните по нему один раз левой кнопкой мышки, и вы увидите источник выхода .
В моем случае - это "Источник выхода: Таймер - Будет выполнено назначенное задание "NT TASK\Microsoft\Windows\UpdateOrchestrator\Reboot", запросившее вывод компьютера из спящего режима.", см. скриншот ниже.

Анализ "показаний" из командной строки
Так же узнать причину пробуждения можно с помощью командной строки.
Для открытия командной строки, нажмите сочетание кнопок Win+R , в строку "Открыть" введите CMD и нажмите Enter, см. скриншот ниже.

В командной строке введите powercfg.exe /lastwake и нажмите Enter (пример ниже). В строке "Тип" вы увидите причину пробуждения, на примере ниже - причина та же "Таймер пробуждения" .

powercfg.exe /lastwake
Кстати, чуть ниже показан скриншот того случая, когда компьютер пробужден от кнопки мышки.

Пробужден от левой кнопки мышки
Вообще, чтобы более точно определить "того", кто пробудил компьютер, обратите внимание на строчку описания и пути устройства:
- если путь начинается с ACPI - то это либо кнопка питания, либо мышка, либо клавиатура (не USB);
- USB\ROOT_HUB - пробудило какое-нибудь USB-устройство (может быть та же мышь, если она у вас подключена к USB);
- PCI\VEN - обычно виновница сетевая плата, либо USB 3.0 контроллер, иногда ТВ-тюнер;
- HID - мышка или клавиатура.
Кстати, есть еще одна очень полезная команда - powercfg -devicequery wake_armed . Она позволяет узнать каким устройствам в данный момент времени разрешено выводить компьютер/ноутбук из спящего режима (пример показан ниже).

Каким устройствам можно пробуждать ноутбук
Как запретить устройствам и таймерам пробуждать ПК
Ставим запрет на таймеры
Сначала открываем панель управления Windows по следующему адресу: Панель управления\Оборудование и звук\Электропитание . См. скриншот ниже.
В этом разделе откройте настройки текущей схемы электропитания.

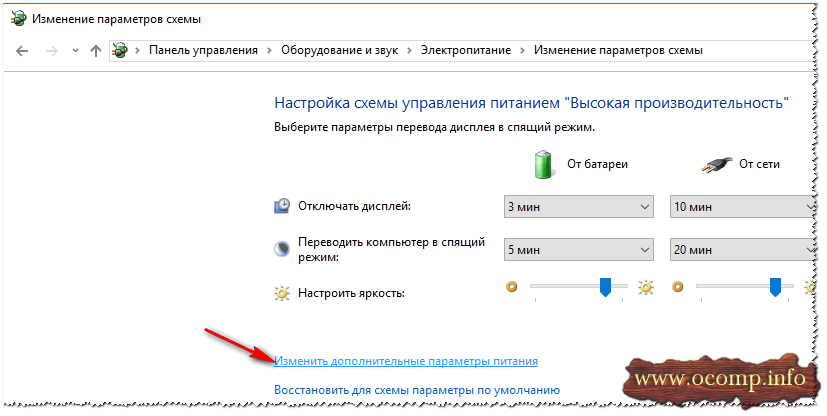
В разделе "Сон" нужно найти вкладку "Разрешить таймеры пробуждения" , далее выставить "Отключить" напротив пунктов от батареи и от сети (как на скриншоте ниже).

Запрещаем мышке и сетевой карте будить ПК
Если причина пробуждения компьютера в мышки, сетевом адаптере или любом другом устройстве, способ запрета будет ПК будет одинаковый: нужно открыть диспетчер устройств , затем найти в нем ваше устройство и открыть его свойства . Во вкладке управления электропитанием снять галочку разрешения выхода из ждущего режима. Ниже покажу пару примеров.
Примечание! Чтобы открыть диспетчер устройств: нажмите кнопки Win+R , и введите команду devmgmt.msc , нажмите Enter.

Мышка, обычно, находится в разделе "Мыши и иные указывающие устройства" . Находите здесь HID-совместимая мышь и открываете ее свойства (прим.: правый клик мышкой по устройству).


Кстати, мышка так же может быть в разделе "Устройства HID" (проверьте и его тоже).
Для запрета пробуждать сетевому адаптеру, откройте вкладку "Сетевые адаптеры" , и перейдите в его свойства (пример ниже).
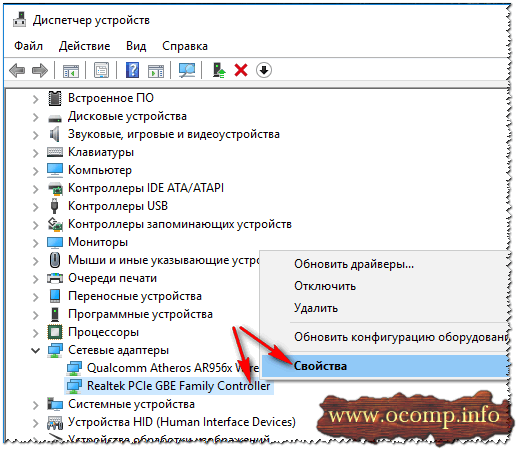

Запрещаем автоматическому обслуживанию будить ПК
Сначала открываем панель управления Windows, раздел следующий: Панель управления\Система и безопасность\Безопасность и обслуживание .
В этом разделе раскройте вкладку "Обслуживание" .
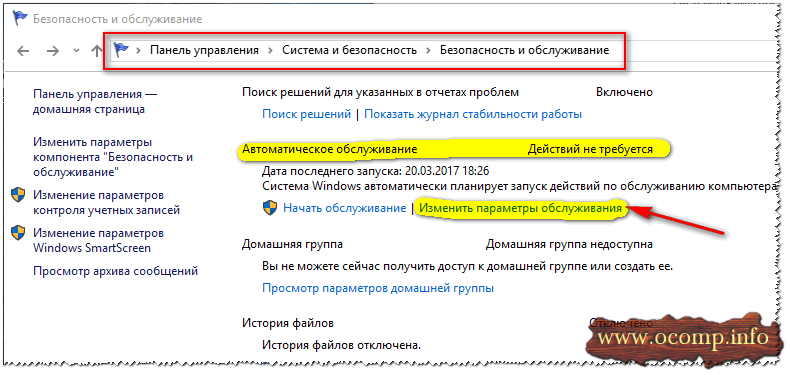
Теперь снимите галочку напротив пункта "Разрешить задаче обслуживания пробуждать мой компьютер в запланированное время" . Сохраните настройки (понадобятся права администратора)!

Примечание! В Windows 10, по умолчанию, эта галочка снята. Но все-таки, мало-ли, проверить её при подобной проблеме рекомендую!
На этом у меня всё. Надеюсь проблему решили.
За дополнения по теме - заранее благодарю, удачи!
Многим пользователям компьютерной техники знакома ситуация, когда Windows 7 не выходит из спящего режима, что порой создает массу неудобств и недовольство работой системы. Что делать, если комп плохо выходит из спящего режима и как быстро вернуть его к «жизни»?
Как произвести авторизацию спящего режима
Одной из причин, объясняющей, почему компьютер не включается после ждущего режима win7, является отключение соответствующей функции на клавиатуре. Для ее авторизации потребуется выполнить действия:
- перейти в раздел «Диспетчер устройств». Чтобы долго его не искать, достаточно в строке поиска «Меню» прописать запрос «диспетчер устройств»;
- выбрать закладку «Клавиатуры»;https://monosnap.com/image/9vrFb70BC5mHbxlS3oOTISBnA2sxek
- в окне «Свойства» нажать пункт «Управление электропитанием», рядом со строкой «Разрешить устройству вывод из ждущего режима» установить флажок и подтвердить свой выбор кнопкой “ОК”.
Если пункт «Управление электропитанием» недоступен, необходимо перейти в закладку «Изменить параметры», впоследствии чего откроется новое окно «Клавиатуры: Свойства», в котором данная функция будет предъявлена к доступу.
В случае, когда флажок напротив строчки «Разрешить устройству вывод из ждущего режима» уже имеется, а оборудование все равно не хочет отключать ждущий режим при нажатии клавиши клавиатуры, необходимо проверить поддерживает ли она данную функцию. Информацию можно просмотреть в разделе «Свойства» – «Сведения об электропитании». Как правило, проблема возникает в результате несовместимости устройств.
Для настройки спящего режима, необходимо перейти в раздел «Электропитание» на панели управления напротив кнопки «Сбалансированная» выбрать «Настройка плана электропитания».

В открывшемся окне, следует выбрать нужные параметры.
Windows 7 не выходит из спящего режима: отсутствие реакции на кнопку включения
Отсутствие реакции компьютера на внешние воздействия может быть вызвано устаревшими утилитами. Для устранения проблемы следует обновить драйвера видеокарты устройства. Конечно, проще всего привести оборудование в действие – нажать кнопку электропитания и задержать ее в положении отключения несколько секунд. В данном случае компьютер выключится и включиться заново. Но такие манипуляции чреваты возникновением неполадок системного обеспечения. Поэтому целесообразно будет обратиться к специалисту, возможно проблема кроется в кабеле подключения монитора к видеокарте.
Сейчас нам с вами предстоит узнать о ситуации, при которых компьютер сам выходит из спящего режима. Явление это не такое уж и редкое. И оно способно доставить пользователям массу проблем. Почему так происходит? Вариантов развития событий очень много. Иногда за подобными "выходками" кроются незначительные системные сбои, но порой это и признак серьезных проблем. И сегодня мы узнаем с вами, что можно сделать в такой ситуации. На самом деле устранить проблему, при которой компьютер сам выходит из спящего режима, зачастую очень легко и просто. Главное - знать алгоритм действий, которые придется предпринять.
Что это?
Но перед этим стоит разобраться, с каким состоянием компьютера мы будем иметь дело. Может быть, если компьютер самопроизвольно выходит из спящего режима, то так оно и было задумано разработчиками?
Как показывает практика, нет. Дело все в том, что - это состояние операционной системы, при которой сохраняются текущие настройки и параметры сеанса. Но только в режиме энергосбережения. То есть что-то вроде паузы. Поставили компьютер в режим сна, и он не "мотает" электроэнергию. Это помогает не выключать устройство каждый раз, когда вы надолго отлучаетесь от него. Но, к сожалению, очень часто компьютер самостоятельно выходит из спящего режима. Почему же так происходит?
Пробуждение
Первый вариант развития событий - это включенный на компьютере режим пробуждения. Эта штука очень неприятная. И она может принести нам массу неожиданностей. Чаще всего присутствует в Windows 7, но встречается и в более поздних, и в более ранних версиях. Если вы подозреваете наличие данной настройки, то вам не придется думать, почему компьютер сам выходит из спящего режима.

Для проверки данного фактора нужно зайти в настройки электропитания. Они находятся в "Панели управления". Там перейдите в разделы электропитания. Их обычно два - сбалансированный и экономный. Нажмите на второй, после чего кликните по дополнительным настройкам. Перед вами откроется небольшое окошко, в котором можно будет выбрать параметры электропитания в том или ином режиме.
Найдите в появившемся списке "Разрешить таймеры пробуждения". Теперь снимите напротив них галочку и сохраните изменения. Вот и все, проблемы решены. Для проверки результата переведите операционную систему в режим сна. И понаблюдайте какое-то время за всем происходящим. Скорее всего, теперь у вас не будет возникать проблема, при которой компьютер сам выходит из спящего режима.
Мышка
Но что делать, если проблема не исчезла? По правде говоря, вариантов развития событий много. И придется искать проблему в другом месте. А значит, решение тоже будет отличаться. Иногда компьютер выходит из спящего режима (Windows 8.1 или любая другая система) по причине сбитых настроек, а точнее, неисправности мыши.
То есть именно подключенное оборудование может служить источником данной неприятности. Иногда, при неисправности мышек, курсор на мониторе самостоятельно передвигается. И это становится причиной нашей сегодняшней проблемы. Так что, если после отключения таймера в электропитании у вас все равно повторяется одна и та же ситуация, то постарайтесь заменить мышь или отнести ее в ремонт. Можно также на время отключить мышку от компьютера и проверить, будут ли видны изменения в ситуации. Да? Отлично, можно заменить неисправное оборудование и радоваться результату. Нет? Тогда подключайте мышь обратно - будем искать причину такого поведения в другом месте.

Драйверы
Еще один очень интересный, но не самый распространенный исход событий, - это драйверы. Они могут стать причиной того, что компьютер выходит из спящего режима. Windows 7 тут - непревзойденный лидер. Ведь именно в данной "сборке" впервые было введено автоматическое обновление драйверов с предварительным поиском оных.
Как исправить ситуацию? Тут помогут или мастера, или собственные навыки. Постарайтесь установить все драйверы для компьютера. И обновить все то, что уже устарело. Иногда это помогает. Но так как причина выхода компьютера из спящего режима по вине драйверов научно ничем не обоснована, никто не дает гарантий, что все настройки придут в норму и что компьютер наконец-то начнет слушаться владельца. Так что не стоит надеяться на этот вариант. Лучше отнести компьютер к мастерам и системным администраторам.
Обновления
Наравне с драйверами проблемой того, что компьютер произвольно выходит из спящего режима, могут стать самые обычные обновления системы. Сейчас данный момент подчеркивается многими пользователями. Ведь после автоматического обновления "Виндовс" зачастую с компьютером начинают происходить разные неприятные неожиданности. Вплоть до "смерти" системы.
Как бороться с проблемой? Просто отключить автоматическую проверку, загрузку и установку обновлений. Перейдите в "Центр обновления", а затем выберите там настройки. Теперь отметьте галочкой пункт, который помечен красным цветом как "не рекомендуется". Он называется "Никогда не проверять, не устанавливать и не скачивать автоматически обновления системы." Сохраните изменения и перезагрузите компьютер. Вот и все. В принципе, этого должно быть достаточно. Теперь можно проверить, будет ли результат от наших манипуляций. Для этого переведите систему в спящий режим и снова понаблюдайте за происходящим. Все в порядке? Тогда больше нареканий нет. А если нет? Тогда придется разбираться дальше, почему компьютер самостоятельно выходит из спящего режима. Вариантов еще очень много. И некоторые из них могут показаться даже слегка абсурдными.

Система
Порой сама операционная система может стать причиной всех проблем. Если честно, то такое поведение, при котором компьютер сам выходит из спящего режима (Windows XP или любая другая версия - не важно) по вине программного обеспечения - это довольно частое явление. Особенно если у вас установлена пиратская версия контента.
Как бороться с проблемой в этом случае? Вариантов тут несколько. Первый - это молиться и надеяться, что все исправится само собой. Иногда такие случаи происходят. Но это не закономерность. Поэтому приходится зачастую прибегать в одному из более популярных и успешных вариантов развития событий.
Можно выбрать переустановку операционной системы. После нее у вас уже вряд ли появится проблема, при которой компьютер сам выходит из спящего режима. Правда, это только при условии, что процесс пройдет ровно, без сбоев и ошибок. На пиратских версиях вероятность данного события стремится к нулю.

Кроме того, есть выход и более дорогостоящий. Но он еще и наиболее точный и верный. Это - не что иное, как непосредственная покупка лицензионной операционной системы. В данной ситуации у вас точно исчезнет проблема. Во всяком случае, на какой-то промежуток времени.
Программы
Установленный на компьютере контент тоже иногда препятствует нормальной работе системы. В основном это касается программ, которые запускаются автоматически. И относятся к средствам управления компьютером. Например, антивирус или приложения для работы с реестром. Кроме того, в данный список в обязательном порядке попадают программы, которые помогают искать и обновлять драйверы.
Исправить ситуацию очень легко. Просто выключите подозрительные приложения и удалите их из автозагрузки. Зачастую именно этот прием помогает справиться с проблемой выхода из спящего режима. Лучше проводите все сканирования и проверки самостоятельно, а не автоматически. Тогда вы сможете избежать многих проблем с операционной системой и ее работоспособностью.
Дополнительное оборудование
Как уже было сказано, если вы не знаете, почему компьютер сам выходит из спящего режима, то имеет смысл проверить подключенное оборудование. И это касается не только мышки. А всего, что только могло быть подключено в целом. Начиная от клавиатуры и заканчивая флешками.

Дело все в том, что зачастую операционная система постоянно проверяет подключенные аппараты к компьютеру. И зачастую ищет и обновляет драйверы для них. Даже если этого и не нужно вовсе. Данное явление принято считать багом, и бороться с ним почти бесполезно. Разве что отключить оборудование, которое было подключено. Или же вручную обновить драйверы, перезагрузиться, а затем убедиться, что никаких проверок больше не происходит.
Батарея и питание
Следующая причина относится исключительно к ноутбукам. Ведь если у вас компьютер самостоятельно выключает спящий режим, то не помешает проверка батареи и провода подачи питания к устройству. Может быть, нужное вам состояние попросту не активируется. Точнее, где-то отходит контакт. И это становится следствием переключения режимов между собой. С экономии энергии на сбалансированный тип и обратно. Разумеется, в этом случае у вас будет отключаться самопроизвольно спящий режим.
Вообще, лучше будет отнести в такой ситуации ноутбук в ремонт. И объяснить там все, что вас волнует. Если с проводом питания все хорошо, батарея в полном порядке, то мастера быстро помогут разобраться, что же творится на самом деле с компьютером. Может, причина кроется совсем в другом. К счастью, есть еще один вариант, который еще не знаком нам. Но сейчас это будет исправлено.
Инфицирование
Что же становится основным источником проблем с компьютером? Разумеется, вирусы. Компьютерная зараза способна не только повлиять на выход системы из режима сна, а еще и удалить ваши данные, похитить пароли, а также переместить системные файлы и папки так, чтобы Windows больше не запускалась.
Вообще, если у вас начались хоть какие-нибудь проблемы с компьютером, то начинать придется с исключения вирусов. Для этого просканируйте систему хорошим антивирусом. Подойдет Nod32. Или же "Аваст" с Dr.Web. Также исключите вероятность попадания на компьютер шпионов и червей. Тут пригодится SpyHunter. Если во время сканирования обнаружились вирусы и угрозы, то их следует вылечить и удалить, после этого перезагрузиться и посмотреть на результат. С огромной долей вероятности у вас пропадет проблема самопроизвольного выхода из спящего режима. Да и вообще, сам компьютер начнет лучше работать.

Итоги
Итак, сегодня мы разобрались с вами с проблемами, которые заставляют операционную систему выходить из режима сна. Как видите, вариантов развития событий много. И некоторые из них не так страшны, как может показаться на первый взгляд. Тем не менее, если таковые отклонения наблюдаются, нужно начинать бить тревогу.
Исключите вирусы и включение режима таймера. После этого стоит проверить оборудование и мышку, драйверы и приложения. Если самостоятельные труды не принесли плодов, то обратитесь в центры компьютерной помощи. Там вам обязательно помогут.
Прямо скажем, это не то, что называется «проблема на голову». Мол, спящий режим и так «никому не нужен», а тут ещё и проблемы с выходом из него.
Нет, совсем не так.
Гибернация бывает очень полезна:
- Особенно для ноутбуков, не выключаемых сутками. При этом не сидит же пользователь постоянно за компьютером, а если питаемся от аккумулятора, то неумолимо садим его. Спящий режим сохраняет весь образ оперативной памяти в отдельном файле и отключает питание. Таким образом и сохраняется батарея.
- Более того, последующая загрузка «через образ» проходит значительно быстрее, причём Виндовс при этом возвращается именно в ту точку, из которой выходил. А при выходе нет необходимости даже сохранять наработанные файлы, если с ними работа будет продолжена.
В общем, выйти по «спящему» - очень даже полезная вещь. Но если бы она не порождала проблему - система при включении отказывается «просыпаться».
Причина, почему компьютер не выходит из спящего режима , относится это к Windows XP или Windows 10, носит, вероятнее всего, системный характер, поэтому и разбираться в ней придётся на глобальном уровне.
Для этого:

Характерно для Windows 7
Приверженцы Windows 7 могут столкнуться со следующим. В этой системе может быть установлено время отключения питания винчестера через заданное время пребывания компа в спящем режиме.
Windows 7 стандартным образом имеет установку отключения жёсткого диска через 20 минут после перехода в спящий режим. При последующей попытке возврата в работу система или загружается очень долго или компьютер не включается вообще.
Не надо дразнить гусей, и отключите функцию отключения питания совсем. Для этого:

Результатом всех этих блужданий и будет постоянная подача питания на винт. Как следствие, решение проблемы в Windows 7, если ноутбук не включается, после того как вышел в «сонное состояние».
Поговорим о USB-устройствах
Уже давно ушла эта проблема первых Windows c USB, когда они не распознавали или неправильно ставили драйвер этой шины. Тем не менее отголоски той беды мы и сегодня можем ощутить, когда не выходит из спящего режима Windows 8 по причине того, что некоторые USB-устройства не позволяют включиться в работу «из сна».
Среди устройств в первую очередь отмечаем простейшие - мышь и клавиатуру.
Таким образом, пока сплю, отключаю мышку и пытаюсь «проснуться» только клавиатурой. Если дело не в мышке, то меняю комбинацию наоборот - подключаю мышку, отключаю клавиатуру и включаю компьютер уже мышкой. Что интересно, и такой фокус иногда проходит. Но по «науке отключения» поступать нужно всё-таки по-другому:

Небольшие нюансы
Нельзя сказать, что рассматриваемая проблема имеет раз и навсегда определённое решение. Не все варианты дают гарантию. Поэтому советуем не забыть и следующие нюансы:
- Иногда помогает обновление версии BIOS .
- Очень не любит спящий режим в Windows 7 тема оформления Aero, если вы любитель спящего режима, придётся выбрать что-то одно.
- Как показывает практика, с некоторыми видеокартами проблема не имеет решения вообще. Вам придётся в этом случае решить, что дороже - видеокарта или спящий режим, и сделать выбор. Многие останавливаются на карте, и, наверное, это правильно.
Бывает так (и частенько, как показывает практика) что компьютер самопроизвольно выходит из состояния сна — т.е включается САМ по себе через какое-то время после его перевода в режим ожидания.
По меньшей мере, это НЕСБЕРЕЖЕНИЕ электроэнергии и преждевременный технический износ компьютера.
А по большей — трата ваших нервов, ибо опасно оставлять компьютер надолго без присмотра.
Такую проблему нужно решать!
Что ж, давайте исправим это недоразумение:
Компьютер самопроизвольно включается — решаем задачу через диспетчер устройств
Текст по пунктам:
И первое что нам нужно сделать, так это войти в панель управления «Диспетчер устройств». В меню пуск прописываем нужное…
Теперь в диспетчере устройств открываем свойства нужного нам оборудования компьютера: для клавиатуры, мыши и т.п.
Всё это нужно исправить – кликайте пару раз на параметр и в НОВОМ ВЫПАВШЕМ окошке в «управлении электропитанием» снимаем галочку с «Разрешить этому устройству выводить компьютер из режима сна».
После этих манипуляций у некоторых пользователей (если исправны соответствующие драйвера) компьютер начинает правильно работать: т.е не включается самопроизвольно!
самопроизвольное включение компьютера — решаем задачу в «управление электропитанием»
1: Откроем «Управление Электропитанием» — можно так: сочетание клавиш Win+X (либо Пуск/панель управления/система и безопасность/ ЭЛЕКТРОПИТАНИЕ (в этих настройках должно быть выставлено «Сбалансированный (рекомендуется)»)
/настройка плана электропитания/изменить дополнительные параметры эл/п…
И ещё: измените параметры временного отключения USB на «отключено» (может быть «откл» или иная какая-то…)
Вот такое примерно окошко, в настройках которого и нужно всё выше предложенное поправить…
2: Отключите спящий гибридный режим.
…раскройте вкладку «+ Сон», кликните пару раз, раскройте «+ Разрешить гибридный спящий режим», измените на значение «Выкл», нажмите кнопку «Применить», «OK».
Отключите все внешнее USB оборудование от компьютера (веб-камеру, принтер, сканер, бесперебойное устройство, в общем все, кроме клавиатуры и мыши) и проверьте… корректно ли система переходит в режим Сон.
Если у вас ноут:
Нажмите сочетание клавиш Win+X , выберите Управление Электропитанием, в левой части окна нажмите «Действия при закрытии крышки», далее… в разделе «При закрытии крышки» выберите «от батареи и от сети Гибернация» — сохраняем изменения.
Для пытливых:
Отключите все внешние «примочки» мыши и т.п. ВООБЩЕ ВСЁ, что можно (после перевода компа в сон)
Внимательно прислушивайтесь к шуршаниям внутри системы…
В общем, тестируйте!
Если и это не помогло, вот ещё вариант :
повреждён драйвер — ошибки системы
3: система компа может самопроизвольно просыпаться из-за ошибок «выключения» (повреждённые драйвера и т.п).
Это возникает по причине несовместимости оборудования компьютера, конфликтующих в его недрах программ: и как горький результат — после перевода в спящий режим, система автоматически включается повторно.
Исключаем и эту (коли возникла) проблему: отключим выполнение команды «Включать при ошибке в системе».
Кликните правой кнопкой мышки в значок «Компьютер», отыскивайте выборку «Свойства системы» и, открыв её, заходим во вкладку «Дополнительные параметры системы».
В новом окне нужно отыскать раздел «Дополнительно», а именно строку «Загрузка и восстановление» и щёлкнуть кнопку — подраздел «Параметры», а уже во вновь показанном окошке снимаем птичку в чекбоксе «Выполнить автоматическую перезагрузку».
Вот и всё теоретически, пробуйте применить эти настройки практически!..
Если и при таких настройках-условиях наш компьютер станет переводиться самопроизвольно в режим бодрости, то нам теперь прямая дорога в BIOS.
самопроизвольное включение компьютера — BIOS
Поехали…
4: Заходим в BIOS. Знаете как? — дело в том, что у каждого компа свои пути… к bios.
В BIOS нас интересует технология дистанционного управления системой, называется всё это Wake-On-LAN . Некоторые компьютеры используют этот параметр по умолчанию, и вследствие чего наш ПК может включаться в определенное время (это упрощённо).
Итак, заходим в BIOS… и поправим настройку Wake-On-LAN.
В меню «Пуск» выбираем «перезагрузить» … Когда процесс пошёл! ВНИМАНИЕ! нам важно не упустить момент перед подключением Оськи Windows к системе компа (не дожидаться полной загрузки), – т. е. когда система полностью отключится… и снова стартует к запуску… через секунды на экране пойдёт техническая информация, а затем дисплей на миг гаснет, тут-то и жмите несколько раз на кнопочку клавиатуры «Delete» (напоминаю: у кого-то могут быть иные клавиши входа в bios. смотрите тех. информацию вашего ПК) — ожидайте момента, когда появится синенький экран регулировок BIOS.
После входа в «биос», потребуются принципиально схожие (с описанными выше) опции «Настройки питания» (Power Options).
В выпадающем меню перейдите строкой Wake On LAN и поменяйте настройку на выключение с «Enable» (вкл) НА «disable» (выкл).
…нас, за ненадобностью, ловко и с удовольствием вышвырнет из настроек BIOS.
А компьютер примется за своё… зачнёт подключаться к нашей системе Windows:
После описанных процедур проблема самопроизвольного включения компа должна быть решена.
Если вы что-то увидели в статье для себя полезное, здорово!
…или если остались вопросы: задавайте в коммах… ибо техника стремительно развивается, и могут возникнуть всякие накладки неполадки))
И конечно же, читайте статьи сайта: делюсь горьким опытом, для вашего сладкого благополучия))
Если что-то не ясно и остались вопросы, делитесь ими в комментариях...
 sushiandbox.ru Осваиваем ПК - Интернет. Скайп. Социальные сети. Уроки по Windows.
sushiandbox.ru Осваиваем ПК - Интернет. Скайп. Социальные сети. Уроки по Windows.


