Egal, ob Sie ein Linux-Anfänger sind oder Linux schon lange verwenden, Sie sollten das Terminal bei Ihrer Arbeit verwenden. Ich möchte Ihnen helfen, mit dem Terminal zu beginnen.
Das Linux-Terminal ist nichts, wovor Sie Angst haben sollten.
Das Terminal ist ein mächtiges Werkzeug mit großem Potenzial, das es tatsächlich erleichtert und Ihnen bei Bedarf alle Routinearbeiten abnimmt. Über das Terminal können Sie sehr schnell:
- neue Repositorys hinzufügen (Software-Repository)
- Programme installieren
- Programme ausführen (um mögliche Fehler zu sehen)
- Konfigurieren Sie die Distribution oder einzelne Programme über Konfigurationsdateien
- und viele, viele mehr
Wenn Sie diesen Artikel lesen, werden Sie nicht in der Lage sein, alle Feinheiten zu lernen, die Anfänger über das Linux-Terminal wissen müssen. Benötigen Sie Erfahrung im Umgang mit dem Terminal.
Grundlegende Verwendung des Linux-Terminals
Starten Sie ein Terminal über das Desktop-Anwendungsmenü und Sie werden sehen, dass eine Bash-Shell ausgeführt wird. Es gibt andere Shells, aber die meisten Linux-Distributionen verwenden standardmäßig Bash.

Sie können versuchen, ein Programm auszuführen, indem Sie seinen Namen in die Befehlszeile eingeben. Über das Terminal können Sie alles ausführen, was unter Linux läuft, von grafischen Anwendungen wie Firefox bis hin zu Konsolendienstprogrammen. Im Gegensatz zu Windows müssen Sie nicht den vollständigen Pfad zu einem Programm eingeben, um es auszuführen. Angenommen, wir möchten Firefox über das Terminal öffnen. Unter Windows müssen Sie den vollständigen Pfad zur Firefox-Exe-Datei eingeben. Geben Sie unter Linux einfach Folgendes ein: firefox
Öffnen von Firefox über das Linux-Terminal
Drücken Sie die Eingabetaste, nachdem Sie den Befehl eingegeben haben, und er wird ausgeführt. Beachten Sie, dass Sie am Ende des Namens keine Erweiterung oder ähnliches hinzufügen müssen, da Linux-Dateien in Windows .EXE keine Erweiterung haben.
Terminalbefehle können auch Argumente annehmen. Je nach Programm können Sie die Argumenttypen verwenden. Beispielsweise akzeptiert Firefox Webadressen als Argumente. Um Firefox mit einem geöffneten Tab zu starten, können Sie den folgenden Befehl ausführen:
Firefox-Website

Alle anderen Programme können im Terminal ausgeführt werden und funktionieren genau wie Firefox. Es gibt Programme, die nur im Terminal arbeiten können. Sie haben keine grafische Ansicht, sie haben keine grafische Oberfläche in Form eines Anwendungsfensters.
Installieren von Software über das Linux-Terminal Ubuntu
Eine der effektivsten Aktionen im Terminal ist die Installation von Software. Um Software zu installieren, gibt es beispielsweise in Ubuntu "Software Center" grafische Manager. Das Ubuntu Software Center ist ein grafisches Frontend für die wenigen Terminalbefehle, die es im Hintergrund verwendet. Wenn Sie wissen, was Sie brauchen, können Sie das Programm einfach mit einem Befehl vom Terminal aus installieren, anstatt sich durch all diese Schaltflächen und Suchen zu klicken. Sie können sogar mehrere Anwendungen mit einem einzigen Befehl installieren.
Das Beispiel wird auf Ubuntu / Linux Mint oder anderen Ubuntu-ähnlichen Distributionen verwendet (alle anderen Distributionen haben ihre eigenen Paketverwaltungssysteme). Hier ist also der Befehl zum Installieren eines neuen Softwarepakets:
sudo apt-get install Paketname
Es mag ein bisschen kompliziert erscheinen, aber es funktioniert, genau wie der oben erwähnte Firefox. Das Kurzwort sudo führt ein Programm aus, das nach dem Root-Passwort (Administrator) fragt, bevor apt-get ausgeführt wird. apt-get wiederum liest die Installationsargumente des Paketnamens und installiert das angeforderte Paket.
Ein Beispiel für die gleichzeitige Installation mehrerer Pakete über das Terminal.
Um beispielsweise den Chromium-Webbrowser und den Pidgin-Instant-Messaging-Manager zu installieren, führen Sie diesen Befehl aus:
sudo apt-get install chromium-browser pidgin

Ich verwende den oben genannten Befehl, nachdem ich das "frische" Ubuntu installiert habe. Installierte eine neue Version von Ubuntu, fügte alle meine Lieblingsprogramme mit einem Befehl hinzu. Sie müssen nur den Paketnamen Ihrer Lieblingsprogramme kennen. Wie Sie sehen können, sind die Namen der Pakete ziemlich einfach zu erraten. Sie können Ihre Vermutungen auch mit Tab verfeinern, der Trick ist unten.
Ich habe Dutzende von Programmen, die ich in meiner funktionierenden Distribution benötige, aber ich werde nicht die Namen aller Programme im Terminal auf einem neu installierten Linux eingeben. Und so verwende ich einen automatisierteren Weg. Das heißt, bevor ich eine neue Linux-Distribution installiere, exportiere ich zuerst auf der alten Installation mit dem Terminal die Namen aller installierten Pakete in eine Textdatei.
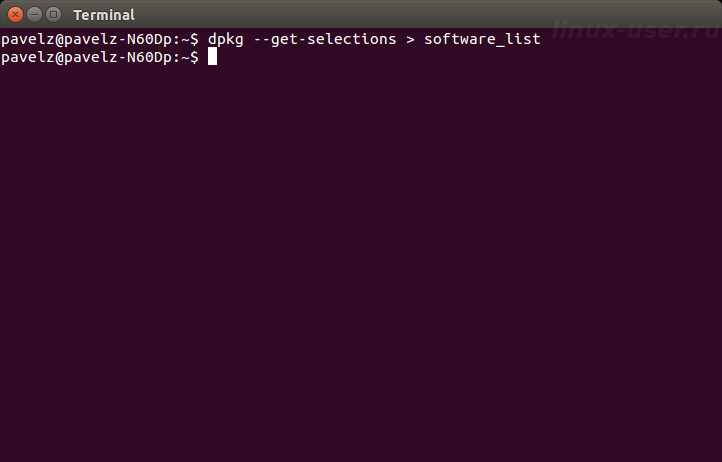
Und dann importiere ich nach der Neuinstallation im neuen über das Terminal diese Testdatei, die dem Distributionskit alle zu installierenden Programme mitteilt. Dadurch sind diese Befehle recht klein, im Gegensatz zu einer manuellen Eingabe, und es wird viel Zeit gespart. Diesen Tipp und weitere, ausführlichere Anleitungen finden Sie in.
Arbeiten mit Verzeichnissen und Dateien im Linux-Terminal
Die Shell arbeitet immer im aktuellen Verzeichnis, es sei denn, Sie geben ein anderes Verzeichnis an. Beispielsweise ist NANO ein benutzerfreundlicher Konsolen-Texteditor. Mannschaft:
Nanodokument1
fordert Sie auf, den NANO-Texteditor mit einer geöffneten Datei namens „document1“ aus dem aktuellen Verzeichnis zu starten. Wenn Sie ein Dokument öffnen möchten, das sich in einem anderen Ordner befindet, müssen Sie den vollständigen Pfad zur Datei angeben, z. B.:
Nano /home/pavel/Documents/document1
Wenn Sie einen Pfad zu einer Datei angeben, die nicht existiert, erstellt nano (wie viele andere Programme) eine neue leere Datei an diesem Ort und öffnet sie.
Um mit Dateien und Verzeichnissen arbeiten zu können, müssen Sie einige grundlegende Befehle kennen:
cd - Befehl zum Wechseln des Verzeichnisses
~ (Tilde) steht für Ihr Home-Verzeichnis (/home/you), das der standardmäßige Startpunkt des Terminals ist. Um in ein anderes Verzeichnis zu wechseln, müssen Sie die cd -Befehle verwenden.
Zum Beispiel:
Sie gelangen in das Stammverzeichnis
CD-Downloads
Wechseln Sie in das Verzeichnis "Downloads" im aktuellen Verzeichnis Ihres Benutzers (der genaue Pfad wäre in meinem Fall /home/pavel/Downloads), um von überall, wo Sie es befehlen würden, in Ihr Home-Verzeichnis /home/you/ zu wechseln:
Befehl, um im hierarchischen Verzeichnissystem nach oben zu navigieren.
ls - listet Dateien im aktuellen Verzeichnis auf

mkdir - Befehl zum Erstellen eines neuen Verzeichnisses
Auf Befehl:
mkdir neuer Ordner
Im aktuellen Verzeichnis wird ein neues Verzeichnis mit dem Namen newfolder erstellt, und:
Mkdir /home/pavel/Downloads/test
erstellt ein neues Verzeichnis namens test in meinem Home-Verzeichnis "Downloads" (pavel muss in Ihren Benutzernamen geändert werden).
rm - Befehl löscht eine Datei
Zum Beispiel:
rm Testdatei
löscht die Datei namens test im aktuellen Verzeichnis und:
Rm /home/pavel/Downloads/testfile
löscht die Datei namens testfile im Verzeichnis /home/pavel/Downloads.
cp - Der Befehl kopiert eine Datei von einem Ort an einen anderen
Zum Beispiel:
Cp testfile /home/pavel/Downloads
kopiert eine Datei namens testfile aus dem aktuellen Verzeichnis nach /home/pavel/Downloads.
mv - Befehl verschiebt eine Datei von einem Ordner in einen anderen
mv funktioniert genau wie der obige cp-Befehl, aber es verschiebt die Datei, anstatt eine Kopie zu erstellen. mv kann auch zum Umbenennen von Dateien verwendet werden. Zum Beispiel:
Mv /home/pavelz/Downloads/testfile /home/pavelz/Documents/testfile1
verschiebt die Datei mit dem Namen testfile von /home/pavel/Downloads in das Verzeichnis /home/pavel/Documents bereits unter dem Namen testfile1.
Es mag auf den ersten Blick ein wenig einschüchternd wirken, aber hier gibt es nichts Kompliziertes. Dies sind die grundlegenden Befehle, die Sie beherrschen müssen, um effektiv mit Dateien im Terminal zu arbeiten. Navigieren Sie mit cd durch das Dateisystem, listen Sie Dateien im aktuellen Verzeichnis mit ls auf, erstellen Sie Verzeichnisse mit mkdir und verwalten Sie Dateien mit den Befehlen rm, cp, mv.
Geheimnisse zur Beschleunigung der Arbeit im Linux-Terminal
Automatische Vervollständigung der Registerkarte
Tab ist ein sehr nützlicher Trick. Während Sie einen Befehl, Dateinamen oder eine andere Art von Argumenten eingeben, können Sie den Befehl mit der Tabulatortaste automatisch vervollständigen. Das Terminal druckt einfach für Sie.
Wenn Sie beispielsweise im Terminal fir eingeben und die Tabulatortaste drücken, wird Firefox automatisch angezeigt. So ersparen Sie sich das lästige Abtippen. Sie können die Tabulatortaste drücken und die Shell ist bereit, den Befehl für Sie auszuführen. Dies funktioniert auch für Ordner, Dateinamen und Paketnamen.
Wie auch immer, wenn ich nicht weiß, wie der vollständige Befehl aussieht, drücke ich die Tabulatortaste und sehe den Befehl oder eine Liste möglicher Übereinstimmungen. Wenn Sie fortfahren und ein paar weitere Buchstaben eingeben, werden die Übereinstimmungen eingegrenzt, wenn Sie die Tabulatortaste drücken.
Weitere Tricks finden Sie in diesem Buch.
Also: Laden Sie alle Artikel dieser Seite herunter, teilen Sie sie und senden Sie mir eine E-Mail: einen Brief mit dem Inhalt der Adresse, Webseiten, auf denen Sie Links platziert haben, vorzugsweise mehrere Links zu verschiedenen Seiten dieser Website. Auf diese Weise kann ich Ihre Seite finden und Ihnen mit einer E-Mail mit dem Archivpasswort antworten.
Eine solche Zahlung für das Buch wird dazu beitragen, diese Seite weiterzuentwickeln.
Fazit:
Ich hoffe, dass Sie sich nach dem Lesen und Umsetzen dieses Artikels im Terminal etwas wohler fühlen werden. Um mehr über das Terminal zu erfahren – und es letztendlich zu meistern – setzen Sie Ihre Reise mit diesem Buch fort.
Analog zu Windows verfügt Linux über einen bestimmten Befehlssatz für die bequemste und schnellste Arbeit im Betriebssystem. Wenn wir jedoch im ersten Fall das Dienstprogramm aufrufen oder eine Aktion über die „Befehlszeile“ (cmd) ausführen, werden im zweiten System Aktionen im Terminalemulator ausgeführt. In der Tat, "Terminal" und "Befehlszeile"- Das ist das gleiche.
Für diejenigen, die sich erst kürzlich mit der Reihe der Betriebssysteme der Linux-Familie vertraut gemacht haben, finden Sie unten eine Liste der wichtigsten Befehle, die jeder Benutzer benötigt. Beachten Sie, dass die aufgerufenen Tools und Dienstprogramme von "Terminal", sind auf allen Linux-Distributionen vorinstalliert und müssen nicht vorinstalliert werden.
Dokumentenverwaltung
In jedem Betriebssystem ist die Interaktion mit verschiedenen Dateiformaten unverzichtbar. Die meisten Benutzer sind es gewohnt, für diese Zwecke einen Dateimanager zu verwenden, der über eine grafische Oberfläche verfügt. Aber alle die gleichen Manipulationen oder sogar eine größere Liste davon können mit speziellen Befehlen durchgeführt werden.

Arbeiten Sie mit Text
Eintreten in "Terminal" Befehle, die direkt mit Dateien interagieren, müssen Sie früher oder später Änderungen daran vornehmen. Die folgenden Befehle werden verwendet, um mit Textdokumenten zu arbeiten:

Prozessmanagement
Eine längere Verwendung des Betriebssystems während einer Sitzung stimuliert das Auftreten vieler aktiver Prozesse, die die Leistung des Computers erheblich beeinträchtigen können, bis zu einem Punkt, an dem es nicht mehr angenehm ist, damit zu arbeiten.
Diese Situation kann leicht korrigiert werden, indem unnötige Prozesse beendet werden. Auf einem Linux-System werden zu diesem Zweck die folgenden Befehle verwendet:

Benutzerumgebung
Zu den wichtigen Befehlen gehören nicht nur solche, mit denen Sie mit Systemkomponenten interagieren können, sondern auch trivialere Aufgaben ausführen, die zum Komfort der Arbeit am Computer beitragen.

Benutzerverwaltung
Wenn mehr als eine Person an einem Computer arbeitet, aber mehrere, dann wäre es am besten, mehrere Benutzer anzulegen. Sie müssen jedoch die Befehle kennen, um mit jedem von ihnen zu interagieren.

Anzeigen von Dokumenten
Kein Benutzer kann sich die Bedeutung aller Befehle im System oder den Speicherort aller ausführbaren Dateien eines Programms merken, aber drei leicht zu merkende Befehle können Abhilfe schaffen:

Netzwerk Management
Um das Internet einzurichten und anschließend erfolgreich Anpassungen der Netzwerkparameter vorzunehmen, müssen Sie zumindest einige dafür zuständige Befehle kennen.

Fazit
Wenn Sie alle oben genannten Befehle kennen, kann selbst ein Anfänger, der gerade ein Linux-basiertes System installiert hat, perfekt damit interagieren und die Aufgaben erfolgreich lösen. Auf den ersten Blick scheint es sehr schwierig zu sein, sich an die Liste zu erinnern, aber bei häufiger Ausführung eines bestimmten Befehls bleiben die wichtigsten im Laufe der Zeit in Erinnerung, und Sie müssen sich nicht immer auf die von uns präsentierten Anweisungen beziehen Zeit.
Das Terminal ist eine Texteingabe- und -ausgabeumgebung. Wird verwendet, um Systemprozesse zu verwalten. Stellt eine Art Gerätedatei dar, die zusätzliche Befehle ausführen kann.
Befehlszeile
In einer Textumgebung können Sie schnell:
- Programme installieren und entfernen;
- Netzwerkeinstellungen ändern;
- Zugriffsrechte ändern;
- aktivieren, deaktivieren Sie die grafische Oberfläche;
- ausschalten, Computer neu starten;
- Treiber installieren;
- Benutzer erstellen;
- aktualisieren Sie den Kernel und alle Systemkomponenten;
- zusätzliche Maßnahmen zum Schutz vor Hackerangriffen einführen;
- Netzwerk, DNS, IP-Adresse, Maske konfigurieren;
- Ausführen von Programmen, Skripten nach Zeitplan. Cron-Job-Scheduler
- Neustart, Computer ausschalten;
- und vieles mehr.
Was ist Schale?
Shell ist visuell gesehen ein schwarzes Fenster in der Mitte. In meinem Fall ist es weiß.

Shell ist eine Shell, ein Programm, das verschiedene Befehle vom Benutzer akzeptiert.
Die grafische Shell hilft dem Benutzer, Linux verständlicher zu machen, aber manchmal muss der Benutzer die Befehlszeile starten. In diesem Fall stellt sich die Frage. Wie öffne ich es?
Es gibt mehrere Möglichkeiten, das Terminal zu starten:

Fragen und Antworten
Wie rufe ich eine Befehlszeile mit Root-Rechten auf?
Es gibt zwei Hauptoptionen:
- Geben Sie in der Eingabezeile "sudo bash" ein und geben Sie das Passwort ein.
- Geben Sie „su-“ ein.
Wie verlasse ich das Linux-Terminal?
- Wenn Sie sich in einer grafischen Umgebung befinden, geben Sie "exit" ein.
- Wenn keine Grafiken vorhanden sind, drücken Sie die Tastenkombinationen Alt + Strg + F7.
Was ist der Unterschied zwischen Terminal und Konsole?
Um die Unterschiede zu verstehen, ist es notwendig, zwischen diesen beiden Konzepten zu unterscheiden.
Terminal ist, wie oben erwähnt, eine Texteingabe- und -ausgabeumgebung. Konsole - physisches Terminal.
Diese beiden Begriffe sind sehr verwandt.
Bei Konsole geht es darum, physisch mit dem Gerät selbst zu arbeiten. Terminal - aus der Ferne.
In einer grafischen Umgebung haben wir beispielsweise den Terminal-Emulator geöffnet, der uns Zugriff auf die "Konsole" gab.
Wie öffne ich die Konsole?
Um die Konsole zu öffnen, geben Sie Folgendes in die Befehlszeile ein:
- in ubuntu ist debian "gnome-terminal";
- unter Linux Mandriva - "konsole".
Wichtig! Durch Aktivieren der Textkonsole wird die grafische Shell deaktiviert, laufende Prozesse werden jedoch weiterhin ausgeführt.

Als Ergebnis können wir sagen, dass das Starten des Terminals unter Linux keine Schwierigkeiten bereiten sollte. Eine andere Sache ist, Befehle einzugeben, Programme zu installieren und zu entfernen. Die grundlegenden Befehle für Anfänger sind in einem anderen Artikel beschrieben.
Derzeit können Ubuntu-Nutzer auf einem Heimcomputer auf die Arbeit im Terminal komplett verzichten und alle üblichen Aufgaben wie das Surfen auf Websites, das Ansehen von Filmen, das Arbeiten im Büro und mit E-Mails und andere typische Aufgaben in einem erledigen grafische Umgebung.
Benutzer, deren Arbeitsniveau an einem Computer als fortgeschritten eingestuft werden kann, müssen das Terminal jedoch von Zeit zu Zeit verwenden, um verschiedene Probleme zu lösen, da es in der Linux-Umgebung viele Programme und Dienstprogramme ohne grafische Oberfläche gibt und dies häufig der Fall ist funktioneller und intuitiver zu bedienen als Software mit einer GUI (grafischen Oberfläche). Und einige haben überhaupt keine adäquaten Analoga mit der Schnittstelle.
Außerdem können fortgeschrittene Benutzer nicht auf ein Terminal verzichten, um ihr System vollständig anzupassen, indem sie verschiedene Textkonfigurationsdateien bearbeiten und Bash-Skripte schreiben.
Aber auch Anfänger müssen in der Lage sein, das Terminal für die Arbeit zu öffnen, denn die meisten Anleitungen im Internet bieten Lösungen für verschiedene Probleme von der Installation von Programmen bis zur Konfiguration des Systems in Form von Befehlen für das Terminal. In der Tat ist es auf diese Weise viel einfacher, weil Sie einen Programminstallationsbefehl schreiben können, und ein Benutzer, der sich noch nicht sehr gut mit dem System auskennt, kann ihn einfach kopieren und auf seinem Computer ausführen. Mit dieser Vorgehensweise ist der Autor der Anleitung sicher, dass der Leser alles richtig macht, da die meisten Befehle im System des Autors der Anleitung und desjenigen, der sie verwenden wird, auf die gleiche Weise interpretiert werden. In diesem Blog selbst verweise ich den Leser ständig auf einige Aktionen im Terminal, aber bisher habe ich keine detaillierte Antwort gegeben - wie man es öffnet, und dies ist die Grundlage der Grundlagen.
Textkonsole
Ich beginne vielleicht mit dem Allerheiligsten – der Textkonsole. Dies ist eine Schnittstelle für das System, um mit dem Benutzer zu kommunizieren, indem Informationen von ihm von der Eingabe auf der Tastatur empfangen werden und die Antwort in Textform an den Monitor ausgegeben wird. Es erfordert kein grafisches Subsystem mit einer grafischen Umgebung, um es auszuführen, und Sie können damit weiterarbeiten, selbst wenn Sie den X-Grafikserver oder eine Umgebung wie GNOME oder KDE von Ihrem Computer entfernen.
Um auf Textterminals in Ubuntu zuzugreifen, müssen Sie Tastaturkürzel verwenden STRG+ALT+F1- STRG+ALT+F6. Die erste Konsole ist F1, dann F2 und so weiter bis F6. Es stellt sich heraus, dass Sie gleichzeitig bis zu sechs Arbeitsumgebungen mit sechs autorisierten Benutzern verwenden können. Auf der siebten Konsole - STRG+ALT+F7 normalerweise gibt es ein grafisches Terminal - ein vertrautes System mit Fenstern und einer Maus. Und es ist STRG + ALT + F7, das gedrückt werden muss, um nach der Arbeit mit der Konsole zur vertrauten Umgebung zurückzukehren.
Aber normalerweise kommen wir nicht oft in die Textkonsole, sondern nur, wenn irgendeine Fehlfunktion mit der Grafik auftritt, zum Beispiel wenn die Treiber für die Grafikkarte abfliegen. Für die normale Systemeinrichtung und Installation von Programmen sollten Sie einen Terminalemulator im Grafikmodus verwenden.
Terminal-Emulator
Hotkeys
Ubuntu verwendet eine standardmäßige Tastenkombination, um ein Terminal zu öffnen. STRG+ALT+T.

Nach dem Drücken der Kombination öffnet sich ein Fenster mit einer Terminal-Eingabeaufforderung im Namen des aktuellen Benutzers - das bedeutet, dass Befehle in diesem Terminal im Namen desjenigen ausgeführt werden, der derzeit im System autorisiert ist.
Um Befehle im Namen des Superusers auszuführen, müssen Sie sudo vor dem Befehl angeben. Dies ist ein spezielles Programm, mit dem Sie den Benutzer ersetzen können, um den folgenden Befehl auszuführen. Standardmäßig ersetzt es in Ubuntu den Benutzer durch den Superuser (Root), damit Sie im Terminal mit seinen Rechten arbeiten können. Dies ist beispielsweise notwendig, um Programme über apt zu installieren.
Wenn Sie sudo verwenden, müssen Sie das Systemadministrator-Passwort eingeben, das bei der Installation angegeben wurde (in den meisten Fällen das Passwort des einzigen Benutzers des Systems).
Mit dem Run-Befehl
Das System verfügt auch über einen speziellen Dialog, der durch Drücken einer Tastenkombination geöffnet wird ALT+F2 und ermöglicht es Ihnen, ein beliebiges Programm auszuführen, indem Sie seinen Namen eingeben.

Für verschiedene grafische Umgebungen ist der Name des Standard-Terminalemulators unterschiedlich, ich werde die gebräuchlichsten nennen:
- gnome-gnome-terminal
- xfce-xfce4-terminal
- kde-konsole
- Unity-Gnome-Terminal
- Der in allen *buntu-Versionen standardmäßig installierte Terminal-Emulator ist xterm
Anwendungsmenü
Auf jedem System kann der Terminal-Emulator auch über das Anwendungsmenü gefunden werden. Dies ist das Menü, aus dem der Benutzer seine Programme wie einen Browser oder einen Texteditor startet. Im Menü hat das Terminal den Namen "Terminal Emulator" oder "Terminal" oder "Terminal Emulator" - auf Englisch.
Ich verwende die XFCE-Desktopumgebung und werde in ihrem Anwendungsmenü ein Beispiel geben.
Terminal
Die Arbeit mit der Befehlszeile ist keine so beängstigende Aufgabe, wie Sie vielleicht denken. Die Verwendung der Befehlszeile erfordert keine besonderen Kenntnisse, da es sich um dasselbe Programm wie alle anderen handelt. Die meisten Aufgaben in Linux können über die Befehlszeile ausgeführt werden. Obwohl es für die meisten Programme grafische Dienstprogramme gibt, reichen sie manchmal einfach nicht aus. Hier kommt die Kommandozeile ins Spiel.
Das Terminal wird oft als Befehlszeile oder Shell bezeichnet. Früher haben Benutzer auf diese Weise mit Computern interagiert; und dennoch stellen Linux-Benutzer fest, dass die Verwendung des Terminals schneller sein kann als die grafische Methode. Jetzt lernen Sie, wie Sie das Terminal verwenden.
Das Terminal wurde ursprünglich als Dateibrowser verwendet und wird tatsächlich immer noch in dieser Rolle verwendet. Sie können das Terminal als Dateibrowser verwenden, auf Ihre Dateien zugreifen und Ihre Änderungen rückgängig machen.
Starten des Terminals
Anwendung Konsole kann durch Auswahl ausgeführt werden K-Menü->System->Konsole (Terminalprogramm) aus dem Desktop-Menü.
Grundlegende Befehle
Verzeichnisse und Dateien durchsuchen: - ls
Mannschaft ls(LiSt) zeigt eine Liste von Dateien in verschiedenen Farben mit Volltextformatierung.
Verzeichnisse erstellen - mkdir (Verzeichnisname)Anwendung mkdir(MaKeDIRECtory) erstellt ein Verzeichnis.
Verzeichnis wechseln: - cd (/Adresse/Verzeichnis)Anwendung CD(Change Directory - change directory) ändert Ihr aktuelles Verzeichnis in das von Ihnen angegebene.
Datei und/oder Verzeichnis kopieren: - cp (Datei- oder Verzeichnisname) (nach: Verzeichnis- oder Dateiname)Mannschaft vgl(CoPy) kopiert eine beliebige ausgewählte Datei. Mannschaft cp-r kopiert ein beliebiges ausgewähltes Verzeichnis mit seinem gesamten Inhalt.
Dateien und/oder Verzeichnisse entfernen: - rm (Datei- oder Verzeichnisname)Mannschaft rm(ReMove) entfernt alle von Ihnen angegebenen Dateien. Mannschaft rm-r löscht ein beliebiges Verzeichnis, das Sie angeben, mit all seinem Inhalt.
Dateien/Verzeichnisse verschieben/umbenennen: - mv (Datei- oder Verzeichnisname)Mannschaft mv(MoVe) verschiebt/benennt beliebige Dateien oder Verzeichnisse um, die Sie angeben
Dateien/Verzeichnisse suchen: - find (Datei- oder Verzeichnisname)Mannschaft Lokalisieren sucht nach Dateien mit dem von Ihnen angegebenen Namen. Es verwendet den Index der Dateien auf Ihrem System, um schnell zu arbeiten. Führen Sie den Befehl aus, um diesen Index zu aktualisieren sudo aktualisiertb. Dieser Befehl wird jeden Tag automatisch ausgeführt, wenn Sie Ihren Computer eingeschaltet lassen. Es muss mit Administratorrechten ausgeführt werden.
Sie können auch Platzhalter in Datei- und Verzeichnisnamen verwenden, um mehr als eine Datei anzugeben, z. B. "*" (alle Zeichen finden) oder "?" (Übereinstimmung mit einem Zeichen).
Wechsel in den Konsolenmodus
Um auf die Kommandozeile in Kubuntu zuzugreifen, startet man normalerweise ein Terminal (siehe "Das Terminal starten" oben), manchmal ist es jedoch sinnvoll, zu einer echten Konsole zu wechseln:
Um zur ersten Konsole zu wechseln, verwenden Sie die Tastenkombination Strg -alt -F1 .
Verwenden Sie die Tastenkombination, um zum Desktop zurückzukehren Strg -alt -F7 .
Kommentar
Es stehen sechs Konsolen zur Verfügung. Jeder von ihnen kann mit einer Tastenkombination aufgerufen werden: von Strg -alt -F1 Vor Strg -alt -F6 .
 sushiandbox.ru Mastering PC - Internet. Skypen. Soziale Netzwerke. Lektionen auf Windows.
sushiandbox.ru Mastering PC - Internet. Skypen. Soziale Netzwerke. Lektionen auf Windows.


