Question de l'utilisateur
Bon après-midi.
Dites-moi avec une question : je mets l'ordinateur portable en mode veille la nuit afin de pouvoir l'allumer rapidement le matin. Mais la nuit, le portable s'allume tout seul. Pourquoi cela se produit-il et comment s'assurer qu'il n'en sortira pas? Au fait, j'ai remarqué empiriquement qu'il se réveille la nuit à la même heure - vers 3 heures ...
Salutations à tous!
En fait un problème assez courant. On le trouve à la fois sur les ordinateurs ordinaires et sur les ordinateurs portables. Il peut y avoir plusieurs raisons à cela, dans cet article je vais donner un plan d'action (par étapes) pour identifier le "coupable" de l'éveil et éliminer ce problème.
Intéressant! Soit dit en passant, faites attention aux animaux domestiques : par exemple, les chats aiment souvent jouer avec une souris (note : ordinateur) ou dormir sur un clavier d'ordinateur portable chaud, le réveillant ainsi. Je me rends compte que c'est assez évident, bien sûr, mais quand même...
Remarque : Toutes les étapes de cet article sont pertinentes pour Windows 7/8/10.
Raisons de se réveiller du mode veille
Qui a sorti le PC du mode veille - analyse du journal
La première chose que je recommande pour commencer le "débriefing" est de déterminer le coupable, qui a réveillé votre ordinateur. Pour ce faire, vous devez utiliser magazine(Windows est suffisamment intelligent pour enregistrer toutes les mises sous tension, toutes les mises hors tension, les erreurs, etc.) par défaut.
Comment ouvrir le journal des événements :
- ouvert panneau Commandes Windows ;
- puis ouvrez la section "Système et sécurité" ;
- dans la section "Administration", ouvrez le lien "Afficher les journaux d'événements", voir la capture d'écran ci-dessous.
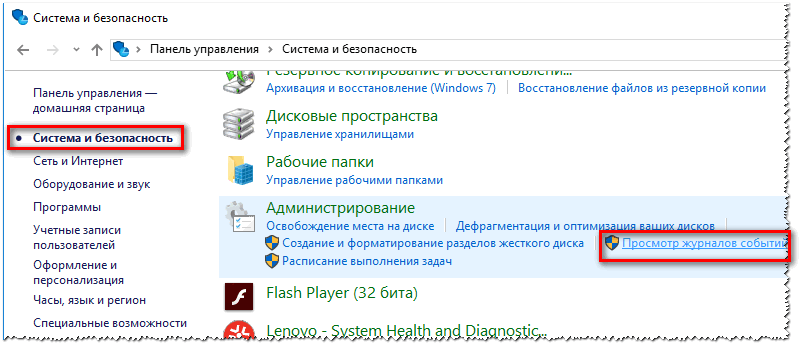
Dans le journal des événements, ouvrez la section " Journaux Windows", puis allez dans l'onglet "système", et visualisez tous les événements dans lesquels la colonne source indique "Power-Troubleshooter" (réveil).
En fonction de l'heure à laquelle vous allumez (c'est-à-dire sortez du mode veille) votre ordinateur portable / PC, vous pouvez trouver l'événement dont vous avez besoin. Lorsque vous le trouvez - cliquez simplement dessus une fois avec le bouton gauche de la souris, et vous verrez source de sortie .
Dans mon cas c'est "Exit Source: Timer - La tâche planifiée 'NT TASK\Microsoft\Windows\UpdateOrchestrator\Reboot' sera exécutée, demandant de sortir l'ordinateur du mode veille.", voir la capture d'écran ci-dessous.

Analyse des "lectures" depuis la ligne de commande
Vous pouvez également connaître la raison du réveil à l'aide de la ligne de commande.
Pour ouvrir une invite de commande, appuyez sur la combinaison de boutons Gagner + R, dans la ligne "Ouvrir" entrez commande et appuyez sur Entrée, voir la capture d'écran ci-dessous.

À ligne de commande Entrer powercfg.exe /lastwake et appuyez sur Entrée (exemple ci-dessous). Dans la ligne "Type", vous verrez la raison du réveil, dans l'exemple ci-dessous - la raison est la même « Minuterie de réveil » .

powercfg.exe /lastwake
Soit dit en passant, vous trouverez ci-dessous une capture d'écran du cas où l'ordinateur est réveillé à partir du bouton de la souris.

Réveillé par le bouton gauche de la souris
En général, afin de déterminer plus précisément le "qui" a réveillé l'ordinateur, faites attention à la ligne de description et au chemin de l'appareil :
- si le chemin commence par ACPI, il s'agit soit d'un bouton d'alimentation, soit d'une souris, soit d'un clavier (pas USB);
- USB\ROOT_HUB - a réveillé un périphérique USB (peut-être la même souris si vous l'avez connectée à USB);
- PCI \ VEN - le coupable est généralement la carte réseau ou le contrôleur USB 3.0, parfois le tuner TV;
- HID - souris ou clavier.
Au fait, il y en a un autre très commande utile - powercfg -devicequery wake_armed . Il vous permet de savoir quels appareils dans ce moment temps autorisé pour réveiller l'ordinateur/l'ordinateur portable du mode veille (un exemple est illustré ci-dessous).

Quels appareils peuvent réveiller un ordinateur portable
Comment empêcher les appareils et les minuteries de réveiller le PC
Définir une interdiction des minuteries
Commencez par ouvrir le panneau de configuration de Windows à l'adresse suivante : Panneau de configuration\Matériel et audio\Options d'alimentation . Voir capture d'écran ci-dessous.
Dans cette section, ouvrez les paramètres du plan d'alimentation actuel.

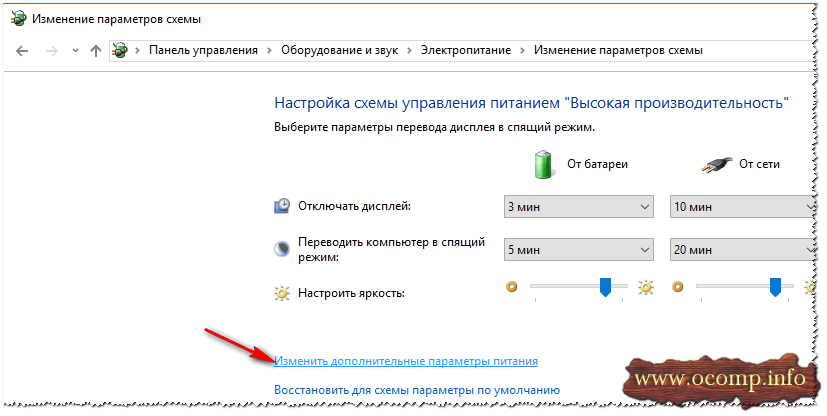
Dans la section "Sommeil", vous devez trouver l'onglet "Autoriser les minuteries de réveil", puis définissez "Désactiver" devant les éléments de la batterie et du réseau (comme dans la capture d'écran ci-dessous).

Interdire la souris et carte réseau réveiller l'ordinateur
Si la raison du réveil de l'ordinateur est dans la souris, l'adaptateur réseau ou tout autre périphérique, la méthode d'interdiction du PC sera la même : vous devez ouvrir Gestionnaire de périphériques , puis trouvez-y votre appareil et ouvrez-le Propriétés. Dans l'onglet gestion de l'alimentation décochez la case pour sortir du mode veille. Ci-dessous, je vais montrer quelques exemples.
Noter! Pour ouvrir le Gestionnaire de périphériques : Cliquez sur les boutons Gagner + R, et entrez la commande devmgmt.msc, appuyez sur Entrée.

La souris est généralement située dans la section "Souris et autres dispositifs de pointage" . Trouvez ici une souris compatible HID et ouvrez ses propriétés (remarque : cliquez avec le bouton droit sur l'appareil).


Au fait, la souris peut également se trouver dans la section "Périphériques HID" (vérifiez cela aussi).
Pour empêcher la carte réseau de se réveiller, ouvrez l'onglet "Adaptateurs réseau" , et allez dans ses propriétés (exemple ci-dessous).
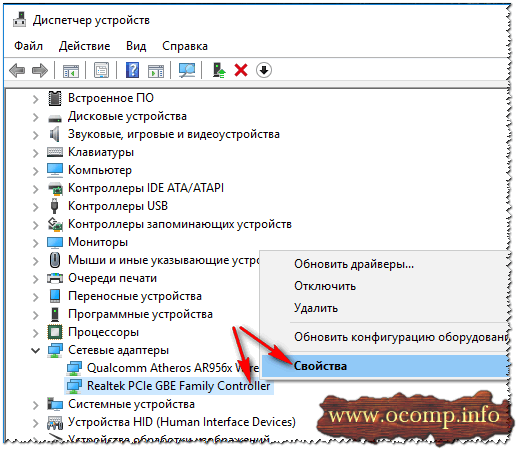

Nous interdisons à la maintenance automatique de réveiller le PC
Tout d'abord, ouvrez le Panneau de configuration de Windows, la section est la suivante : Panneau de configuration\Système et sécurité\Sécurité et maintenance .
Dans cette section, développez l'onglet "Service" .
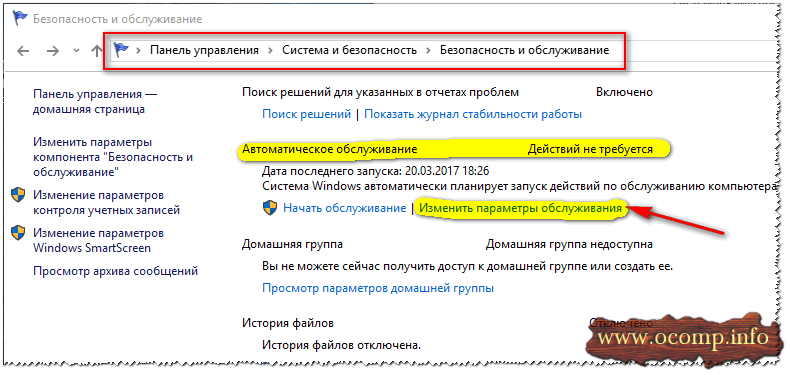
Décochez maintenant la case à côté de "Autoriser une tâche de maintenance à réveiller mon ordinateur à l'heure prévue" . Enregistrez les paramètres (vous aurez besoin des droits d'administrateur) !

Noter! Dans Windows 10, par défaut, cette case est décochée. Mais encore, on ne sait jamais, je recommande de le vérifier avec un problème similaire !
C'est tout pour moi. J'espère que le problème a été résolu.
Pour des ajouts sur le sujet - merci d'avance, bonne chance!
De nombreux utilisateurs la technologie informatique la situation est familière lorsque Windows 7 ne se réveille pas du mode veille, ce qui crée parfois beaucoup d'inconvénients et d'insatisfaction à l'égard du système. Que faire si l'ordinateur ne sort pas du mode veille et comment le remettre rapidement en "vie"?
Comment autoriser le mode veille
L'une des raisons pour lesquelles l'ordinateur ne s'allume pas après le mode veille de win7 est la désactivation de la fonction correspondante sur le clavier. Pour l'autoriser, vous devrez effectuer les étapes suivantes :
- allez dans la section "Gestionnaire de périphériques". Pour ne pas le rechercher longtemps, il suffit d'écrire la requête «gestionnaire de périphériques» dans la barre de recherche «Menu»;
- sélectionnez l'onglet "Claviers" ; https://monosnap.com/image/9vrFb70BC5mHbxlS3oOTISBnA2sxek
- dans la fenêtre "Propriétés", cliquez sur l'élément "Gestion de l'alimentation", à côté de la ligne "Autoriser l'appareil à sortir du mode veille" cochez la case et confirmez votre choix avec le bouton "OK".
Si l'élément "Gestion de l'alimentation" n'est pas disponible, vous devez vous rendre dans l'onglet "Modifier les paramètres", après quoi une nouvelle fenêtre "Claviers : Propriétés" s'ouvrira, dans laquelle cette fonction sera présentée pour l'accès.
Dans le cas où la case à cocher en face de la ligne "Autoriser l'appareil à sortir du mode veille" est déjà présente et que l'équipement ne veut toujours pas désactiver le mode veille lorsqu'une touche du clavier est enfoncée, vous devez vérifier s'il les soutiens cette fonction. Les informations peuvent être consultées dans la section "Propriétés" - "Informations sur l'alimentation". En règle générale, le problème survient à la suite d'une incompatibilité de périphérique.
Pour configurer le mode veille, vous devez vous rendre dans la section "Options d'alimentation" du panneau de commande, en face du bouton "Équilibré", sélectionnez "Configurer le plan d'alimentation".

Dans la fenêtre qui s'ouvre, sélectionnez les options souhaitées.
Windows 7 ne sort pas du mode veille : le bouton d'alimentation ne répond pas
L'absence de réponse de l'ordinateur aux influences externes peut être causée par des utilitaires obsolètes. Pour résoudre le problème, mettez à jour les pilotes de la carte vidéo de l'appareil. Bien entendu, le moyen le plus simple de démarrer l'équipement consiste à appuyer sur le bouton d'alimentation et à le maintenir en position d'arrêt pendant quelques secondes. Dans ce cas, l'ordinateur s'éteindra et se rallumera. Mais de telles manipulations sont semées d'embûches. prise en charge du système. Par conséquent, il serait conseillé de contacter un spécialiste, le problème réside peut-être dans le câble reliant le moniteur à la carte vidéo. 
Nous devons maintenant en savoir plus sur la situation dans laquelle l'ordinateur lui-même sort du mode veille. Ce phénomène n'est pas si rare. Et cela peut causer beaucoup de problèmes aux utilisateurs. Pourquoi cela arrive-t-il? Il y a beaucoup d'options pour le développement d'événements. Parfois, de telles "bouffonneries" cachent des défaillances mineures du système, mais parfois elles sont le signe de problèmes graves. Et aujourd'hui, nous allons découvrir avec vous ce qui peut être fait dans une telle situation. En fait, résoudre le problème dans lequel l'ordinateur se réveille tout seul est souvent très facile et simple. L'essentiel est de connaître l'algorithme des actions qui devront être entreprises.
Qu'est-ce que c'est ça?
Mais avant cela, il vaut la peine de déterminer à quel état de l'ordinateur nous aurons affaire. Peut-être que si l'ordinateur se réveille spontanément du mode veille, c'est ainsi que les développeurs l'ont voulu ?
Comme le montre la pratique, non. Le fait est que - c'est l'état du système d'exploitation, dans lequel les paramètres actuels et les paramètres de session sont enregistrés. Mais uniquement en mode économie d'énergie. C'est quelque chose comme une pause. Nous mettons l'ordinateur en mode veille, et il ne "vent" pas d'électricité. Cela permet d'éviter que l'appareil ne s'éteigne à chaque fois que vous le laissez pendant une longue période. Mais, malheureusement, très souvent, l'ordinateur se réveille tout seul. Pourquoi cela arrive-t-il?
Éveil
Le premier scénario est le mode de réveil activé sur l'ordinateur. Cette chose est très ennuyeuse. Et cela peut nous apporter beaucoup de surprises. Le plus souvent présent dans Windows 7, mais également présent dans les versions ultérieures et plus anciennes. premières versions. Si vous soupçonnez la présence de ce paramètre, vous n'avez pas à vous demander pourquoi l'ordinateur se réveille tout seul.

Pour vérifier ce facteur, vous devez vous rendre dans les paramètres d'alimentation. Ils se trouvent dans le Panneau de configuration. Là, allez à la section puissance. Il y en a généralement deux - équilibré et économique. Cliquez sur le second, puis cliquez sur paramètres avancés. Une petite fenêtre s'ouvrira devant vous, dans laquelle vous pourrez sélectionner les paramètres d'alimentation dans un mode ou un autre.
Recherchez "Autoriser les minuteries de réveil" dans la liste qui s'affiche. Décochez maintenant la case à côté d'eux et enregistrez les modifications. Voilà, problèmes résolus. Pour vérifier le résultat, traduisez système opérateur en mode veille. Et regardez tout ce qui se passe pendant un moment. Très probablement, vous n'aurez plus de problème dans lequel l'ordinateur lui-même sortira du mode veille.
Souris
Mais que faire si le problème persiste ? En vérité, il existe de nombreuses options pour le développement d'événements. Et vous devrez chercher le problème ailleurs. La solution sera donc également différente. Parfois, l'ordinateur sort du mode veille (Windows 8.1 ou tout autre système) en raison de paramètres perdus, ou plutôt d'un dysfonctionnement de la souris.
C'est-à-dire que c'est l'équipement connecté qui peut être à l'origine de ce problème. Parfois, lorsque la souris fonctionne mal, le curseur sur le moniteur se déplace indépendamment. Et cela devient la cause de notre problème d'aujourd'hui. Donc, si après avoir éteint la minuterie de l'alimentation, vous avez toujours la même situation, essayez de remplacer la souris ou de la faire réparer. Vous pouvez également déconnecter temporairement la souris de l'ordinateur et vérifier si les changements de situation seront visibles. Oui? Génial, vous pouvez remplacer l'équipement défectueux et profiter du résultat. Pas? Ensuite, reconnectez la souris - nous chercherons ailleurs la cause de ce comportement.

Conducteurs
Un autre résultat très intéressant, mais pas le plus courant, des événements est les pilotes. Ils peuvent faire sortir l'ordinateur du mode veille. Windows 7 est le leader inégalé ici. Après tout, c'est dans cet "assemblage" que les mises à jour automatiques des pilotes ont été introduites pour la première fois avec une recherche préliminaire.
Comment régler la situation ? Soit les maîtres, soit vos propres compétences vous aideront ici. Essayez d'installer tous les pilotes de votre ordinateur. Et mettez à jour tout ce qui est déjà obsolète. Parfois ça aide. Mais comme la raison pour laquelle l'ordinateur sort du mode veille en raison de la faute des pilotes n'est pas scientifiquement prouvée, personne ne garantit que tous les paramètres reviendront à la normale et que l'ordinateur commencera enfin à obéir au propriétaire. Ne comptez donc pas sur cette option. Il est préférable de confier l'ordinateur aux maîtres et aux administrateurs système.
Mises à jour
Avec les pilotes, les mises à jour système les plus courantes peuvent devenir un problème qui fait sortir l'ordinateur du mode veille de manière aléatoire. Maintenant, ce moment est souligné par de nombreux utilisateurs. Après tout, après mise à jour automatique Windows provoque souvent diverses surprises désagréables sur l'ordinateur. Jusqu'à la "mort" du système.
Comment traiter le problème? Désactivez simplement contrôle automatique, téléchargez et installez les mises à jour. Allez dans "Centre de mise à jour", puis sélectionnez les paramètres là-bas. Cochez maintenant la case marquée en rouge comme "non recommandé". Cela s'appelle "Ne jamais vérifier, installer ou télécharger automatiquement les mises à jour système". Enregistrez les modifications et redémarrez votre ordinateur. C'est tout. En gros, cela devrait suffire. Maintenant, nous pouvons vérifier s'il y aura un résultat de nos manipulations. Pour ce faire, mettez le système en mode veille et observez à nouveau ce qui se passe. Tout va bien? Ensuite, plus de plaintes. Et sinon? Ensuite, vous devez comprendre pourquoi l'ordinateur se réveille tout seul. Il y a encore beaucoup d'options. Et certains d'entre eux peuvent même sembler légèrement absurdes.

Système
Parfois, le système d'exploitation lui-même peut être la cause de tous les problèmes. Pour être honnête, ce comportement, dans lequel l'ordinateur lui-même sort du mode veille (Windows XP ou toute autre version - peu importe) est la faute de Logiciel est un phénomène assez courant. Surtout si vous avez installé une version piratée du contenu.
Comment régler le problème dans ce cas ? Il y a plusieurs options ici. La première est de prier et d'espérer que les choses s'amélioreront d'elles-mêmes. Parfois, ces choses arrivent. Mais ce n'est pas un modèle. Par conséquent, vous devez souvent recourir à l'un des scénarios les plus populaires et les plus réussis.
Vous pouvez choisir de réinstaller le système d'exploitation. Après cela, il est peu probable que vous ayez un problème dans lequel l'ordinateur lui-même sort du mode veille. Certes, ce n'est qu'à condition que le processus se déroule sans heurts, sans échecs ni erreurs. Sur les versions piratées, la probabilité de cet événement tend vers zéro.

En plus, il y a moyen de s'en sortir et plus cher. Mais c'est aussi la plus précise et la plus vraie. Ce n'est rien de plus que l'achat direct d'un système d'exploitation sous licence. Dans cette situation, votre problème disparaîtra définitivement. En tout cas, pendant un certain temps.
Programmes
Le contenu installé sur l'ordinateur interfère aussi parfois avec le fonctionnement normal du système. Cela s'applique principalement aux programmes qui démarrent automatiquement. Et reportez-vous aux commandes de l'ordinateur. Par exemple, les applications antivirus ou de registre. D'ailleurs, dans cette liste les programmes qui vous aident à trouver et à mettre à jour les pilotes sont inclus sans faute.
Corriger la situation est très facile. Désactivez simplement les applications suspectes et supprimez-les du démarrage. Souvent, c'est cette technique qui aide à faire face au problème du réveil du mode veille. Il est préférable de faire tous les scans et vérifications vous-même, et non automatiquement. Ensuite, vous pouvez éviter de nombreux problèmes avec le système d'exploitation et ses performances.
Équipement optionel
Comme déjà mentionné, si vous ne savez pas pourquoi l'ordinateur se réveille tout seul, il est logique de vérifier l'équipement connecté. Et il n'y a pas que la souris. Et tout ce qui ne pouvait être connecté que comme un tout. À partir du clavier et se terminant par des lecteurs flash.

Le fait est que souvent le système d'exploitation vérifie en permanence les périphériques connectés à l'ordinateur. Et souvent à la recherche et à la mise à jour de pilotes pour eux. Même si ce n'est pas du tout nécessaire. Ce phénomène est considéré comme un bug, et il est presque inutile de s'en occuper. Sauf si vous éteignez l'équipement qui était connecté. Ou mettez à jour manuellement les pilotes, redémarrez, puis assurez-vous qu'aucune autre vérification n'est en cours.
Batterie et alimentation
La raison suivante s'applique exclusivement aux ordinateurs portables. Après tout, si votre ordinateur désactive le mode veille de lui-même, la vérification de la batterie et des câbles d'alimentation de l'appareil ne fera pas de mal. Peut-être que l'état dont vous avez besoin n'est tout simplement pas activé. Plus précisément, quelque part le contact part. Et c'est le résultat de la commutation entre les modes. De l'économie d'énergie au type équilibré et vice versa. Bien sûr, dans ce cas, vous désactiverez automatiquement le mode veille.
En général, il serait préférable de prendre l'ordinateur portable en réparation dans une telle situation. Et expliquez-y tout ce qui vous préoccupe. Si tout va bien avec le fil d'alimentation, la batterie est en parfait état, les assistants vous aideront rapidement à comprendre ce qui se passe réellement avec l'ordinateur. Peut-être que la raison est ailleurs. Heureusement, il existe une autre option qui ne nous est pas encore familière. Mais maintenant, ce sera corrigé.
infection
Quelle est la principale source de problèmes informatiques ? Bien sûr, les virus. Une infection informatique peut non seulement affecter la sortie du système du mode veille, mais également supprimer vos données, voler des mots de passe et également déplacer fichiers système et dossiers afin que Windows ne démarre plus.
En général, si vous rencontrez au moins quelques problèmes avec votre ordinateur, alors vous devrez commencer par éliminer les virus. Pour ce faire, scannez le système bon antivirus. Nod32 fera l'affaire. Ou Avast avec Dr.Web. Éliminez également la possibilité que des logiciels espions et des vers pénètrent dans votre ordinateur. C'est là que SpyHunter est utile. Si des virus et des menaces ont été détectés lors de l'analyse, ils doivent être corrigés et supprimés, puis redémarrez et examinez le résultat. Avec un haut degré de probabilité, vous le problème va disparaître sortie spontanée du mode veille. Et en général, l'ordinateur lui-même commencera à mieux fonctionner.

Résultats
Donc, aujourd'hui, nous avons traité les problèmes qui provoquent le réveil du système d'exploitation. Comme vous pouvez le voir, il existe de nombreuses options pour le développement d'événements. Et certains d'entre eux ne sont pas aussi effrayants qu'ils pourraient sembler à première vue. Cependant, si de tels écarts sont observés, vous devez commencer à sonner l'alarme.
Éliminez les virus et activez le mode minuterie. Après cela, il vaut la peine de vérifier le matériel et la souris, les pilotes et les applications. Si le travail indépendant n'a pas porté ses fruits, alors contactez les centres aide informatique. Ils vous aideront certainement là-bas.
Franchement, ce n'est pas ce qu'on appelle un "problème sur la tête". Par exemple, le mode veille est "personne n'en a besoin", puis il y a des problèmes pour en sortir.
Non pas du tout.
L'hibernation peut être très utile :
- Surtout pour les ordinateurs portables qui ne sont pas éteints pendant des jours. Dans le même temps, l'utilisateur ne s'assoit pas constamment devant l'ordinateur, et si nous sommes alimentés par une batterie, nous nous asseyons inexorablement dessus. L'hibernation enregistre l'intégralité de l'image mémoire vive dans fichier séparé et coupe l'alimentation. C'est ainsi que la batterie est économisée.
- De plus, le démarrage ultérieur «à travers l'image» est beaucoup plus rapide et Windows revient exactement au point d'où il est parti. Et lorsque vous quittez, il n'est même pas nécessaire de sauvegarder les fichiers accumulés si vous continuez à travailler avec eux.
En général, sortir du "dormeur" est une chose très utile. Mais s'il n'a pas posé de problème, le système refuse de "se réveiller" lorsqu'il est allumé.
La raison pour laquelle l'ordinateur ne se réveille pas, que cela s'applique à Windows XP ou Windows 10, est très probablement de nature systémique, par conséquent, elle devra être traitée au niveau mondial.
Pour ça:

Spécifique à Windows 7
Les adeptes de Windows 7 peuvent rencontrer ce qui suit. Dans ce système, le temps de mise hors tension du disque dur peut être réglé via temps donné l'ordinateur est en mode veille.
Windows 7 a un paramètre de désactivation par défaut disque dur 20 minutes après être entré en mode veille. La prochaine fois que vous essayez de retourner au travail, le système met très longtemps à se charger ou l'ordinateur ne s'allume pas du tout.
Pas besoin de taquiner les oies et de désactiver complètement la fonction de mise hors tension. Pour ça:

Le résultat de toutes ces errances sera une alimentation constante de la vis. En conséquence, la solution au problème dans Windows 7, si l'ordinateur portable ne s'allume pas après s'être mis en veille.
Parlons des périphériques USB
Ce problème a disparu depuis longtemps. premières fenêtres c USB, lorsqu'ils n'ont pas reconnu ou mal installé le pilote de ce bus. Néanmoins, on sent encore aujourd'hui les échos de ce malheur quand il ne sort pas d'un sommeil Mode Windows 8 en raison du fait que certains périphériques USB ne vous permettent pas d'activer le travail "depuis le mode veille".
Parmi les appareils, notons tout d'abord les plus simples - une souris et un clavier.
Ainsi, pendant que je dors, j'éteins la souris et j'essaie de me « réveiller » uniquement avec le clavier. Si ce n'est pas la souris, je change la combinaison au contraire - je connecte la souris, éteins le clavier et allume l'ordinateur avec la souris. Ce qui est intéressant, et une telle focalisation passe parfois. Mais selon la « science de l'extinction », il faut quand même agir différemment :

Petites nuances
On ne peut pas dire que le problème considéré a une solution définitive une fois pour toutes. Toutes les options ne sont pas garanties. Par conséquent, nous vous conseillons de ne pas oublier les nuances suivantes :
- Parfois, la mise à jour de la version du BIOS aide.
- Il n'aime vraiment pas le mode veille dans Windows 7 avec le thème Aero, si vous êtes un amateur du mode veille, vous devrez choisir une chose.
- Comme le montre la pratique, avec certaines cartes vidéo, le problème n'a aucune solution. Dans ce cas, vous devrez décider lequel est le plus cher - une carte vidéo ou un mode veille, et faire un choix. Beaucoup s'arrêtent sur la carte, et c'est probablement correct.
Il arrive (et souvent, comme le montre la pratique) que l'ordinateur sorte spontanément de l'état de veille - c'est-à-dire qu'il s'allume de lui-même après un certain temps après sa mise en mode veille.
À tout le moins, il s'agit de NON-ÉCONOMIE d'électricité et d'une détérioration technique prématurée de l'ordinateur.
Et pour la plupart - une perte de nerfs, car il est dangereux de laisser l'ordinateur sans surveillance pendant une longue période.
Ce problème doit être résolu !
Bon, corrigeons ce malentendu :
L'ordinateur s'allume spontanément - nous résolvons le problème via le gestionnaire de périphériques
Texte par paragraphe :
Et la première chose que nous devons faire est d'entrer dans le panneau de configuration "Gestionnaire de périphériques". Dans le menu Démarrer, écrivez le ...
Maintenant, dans le gestionnaire de périphériques, nous ouvrons les propriétés de l'équipement informatique dont nous avons besoin : pour le clavier, la souris, etc.
Tout cela doit être corrigé - cliquez plusieurs fois sur le paramètre et dans la fenêtre NEW DROPPED-OUT dans "gestion de l'alimentation", décochez la case "Autoriser cet appareil à sortir l'ordinateur du mode veille".
Après ces manipulations, pour certains utilisateurs (si les drivers correspondants fonctionnent), l'ordinateur se remet à fonctionner correctement : c'est-à-dire qu'il ne s'allume pas spontanément !
allumage spontané de l'ordinateur - nous résolvons le problème en "gestion de l'alimentation"
1 : Ouvrez "Gestion de l'alimentation" - vous pouvez le faire : raccourci clavier Win + X (ou Démarrer / Panneau de configuration / Système et sécurité / ALIMENTATION (dans ces paramètres, il doit être défini sur "Équilibré (recommandé)")
/Configurer un plan d'alimentation/Modifier les paramètres d'alimentation avancés…
Et encore une chose : changez les paramètres du temporaire désactiver USBà "désactivé" (peut-être "off" ou autre ...)
Voici une telle fenêtre, dans les paramètres de laquelle vous devez corriger tout ce qui est proposé ci-dessus ...
2 : Désactivez le mode veille hybride.
... développez l'onglet "+ Veille", cliquez plusieurs fois, développez "+ Autoriser la veille hybride", passez à "Désactivé", cliquez sur le bouton "Appliquer", "OK".
Tout désactiver USB externeéquipement de l'ordinateur (webcam, imprimante, scanner, dispositif sans coupure, en général, tout sauf le clavier et la souris) et vérifiez ... si le système passe correctement en mode veille.
Si vous avez un ordinateur portable :
Appuyez sur la combinaison de touches Win + X, sélectionnez Gestion de l'alimentation, dans la partie gauche de la fenêtre, cliquez sur "Actions lors de la fermeture du couvercle", puis ... dans la section "Lors de la fermeture du couvercle", sélectionnez "sur batterie et depuis le Hibernation du réseau" - enregistrez les modifications.
Pour les curieux :
Désactivez tous les "gadgets" externes de la souris, etc. EN GENERAL TOUT ce qui est possible (après avoir mis l'ordinateur en veille)
Écoutez attentivement le bruissement à l'intérieur du système...
En général, testez!
Si cela ne fonctionne pas, voici une autre option.:
pilote endommagé - erreurs système
3 : le système informatique peut se réveiller spontanément suite à des erreurs de « shutdown » (drivers endommagés, etc.).
Cela est dû à l'incompatibilité du matériel informatique, à des programmes conflictuels dans ses profondeurs: et par conséquent, après le passage en mode veille, le système se rallume automatiquement.
Nous excluons également ce (s'il y a) un problème : nous désactiverons l'exécution de la commande "Activer en cas d'erreur système".
Faites un clic droit sur l'icône "Ordinateur", recherchez la sélection "Propriétés système" et, après l'avoir ouverte, accédez au " Options supplémentaires systèmes."
Dans la nouvelle fenêtre, vous devez trouver la section "Avancé", à savoir la ligne "Téléchargement et récupération" et cliquer sur le bouton - la sous-section "Paramètres", et dans la nouvelle fenêtre affichée, nous supprimons l'oiseau dans "Effectuer un redémarrage automatique ” case à cocher.
C'est tout en théorie, essayez d'appliquer ces paramètres en pratique ! ..
Si, même avec de telles conditions de paramètres, notre ordinateur passe spontanément en mode veille, nous avons maintenant un chemin direct vers le BIOS.
ordinateur qui s'allume de manière aléatoire - BIOS
Aller…
4 : Nous entrons dans le BIOS. Savez-vous comment? - le fait est que chaque ordinateur a ses propres chemins ... vers le bios.
Dans le BIOS, on s'intéresse à la technologie télécommande système, tout cela s'appelle Wake-On-LAN. Certains ordinateurs utilisent ce paramètre par défaut, et par conséquent, notre PC peut s'allumer à un certain moment (c'est simplifié).
Donc, nous allons dans le BIOS ... et corrigeons le paramètre Wake-On-LAN.
Dans le menu "Démarrer", sélectionnez "redémarrer"... Lorsque le processus a démarré ! ATTENTION! il est important pour nous de ne pas manquer le moment avant de connecter le système d'exploitation Windows au système informatique (n'attendez pas la pleine charge), - c'est-à-dire lorsque le système est complètement éteint ... et recommence à démarrer .. . en quelques secondes l'écran ira Informations techniques, puis l'écran s'éteint un instant, puis appuyez plusieurs fois sur la touche "Supprimer" du clavier (je vous rappelle : quelqu'un peut avoir d'autres clés d'entrée du bios. Voir la fiche technique de votre PC) - attendez le moment où le bleu un apparaît l'écran des paramètres du BIOS.
Après être entré dans le BIOS, vous aurez besoin d'options d'options d'alimentation fondamentalement similaires (avec celles décrites ci-dessus).
Dans le menu déroulant, accédez à la ligne Wake On LAN et modifiez le paramètre pour désactiver de "Activer" (on) À "désactiver" (off).
... nous, comme inutiles, serons habilement et avec plaisir expulsés des paramètres du BIOS.
Et l'ordinateur prendra tout seul... il commencera à se connecter à notre système Windows :
Après les procédures décrites, le problème d'allumage spontané de l'ordinateur devrait être résolu.
Si vous avez trouvé quelque chose d'utile dans l'article, tant mieux !
... ou si vous avez des questions: posez-les dans les commentaires ... car la technologie évolue rapidement et toutes sortes de problèmes peuvent survenir))
Et bien sûr, lisez les articles du site : je partage mon expérience amère, pour votre doux bien-être))
Si quelque chose n'est pas clair et que vous avez des questions, partagez-les dans les commentaires ...
 sushiandbox.ru Mastering PC - Internet. Skype. Réseaux sociaux. Cours sur Windows.
sushiandbox.ru Mastering PC - Internet. Skype. Réseaux sociaux. Cours sur Windows.


