A mikrofon már régóta a számítógép, laptop vagy okostelefon nélkülözhetetlen tartozéka. Nemcsak a „Hands Free” módban való kommunikációt segíti, hanem lehetővé teszi a berendezés funkcióinak vezérlését is. hangutasítások, a beszédet szöveggé alakíthatja és egyéb összetett műveleteket hajthat végre. Az alkatrész legkényelmesebb formája a mikrofonos fejhallgató, amely a kütyü teljes hangautonómiáját biztosítja. Azonban ők is megbukhatnak. Megmondjuk, miért nem működik a mikrofon a fejhallgatón, és segítünk megoldani ezt a problémát.
Lehetséges meghibásodások és azok megszüntetésének módjai
A fejhallgatóval kapcsolatos főbb problémák két csoportra oszthatók: mechanikai és rendszeres
A fejhallgatóval kapcsolatos összes probléma mechanikusra és rendszerre osztható. Az elsők hirtelen jelentkeznek, leggyakrabban valamivel a fejhallgató vásárlása után. Az utóbbiak azonnal megjelennek, vagy közvetlenül kapcsolódnak a modul szoftverében bekövetkezett változásokhoz, például az újratelepítéshez operációs rendszer, illesztőprogramok frissítése, új programok és alkalmazások letöltése.
A legtöbb hiba a mikrofon működésében a vezetékes ill vezeték nélküli headset otthon könnyen kiküszöbölhető.
Karmester szünet
A probléma gyakran egy hibás vezeték miatt van
Az esetek 90% -ában a fejhallgató működése során felmerülő problémák a fejhallgatóban vagy a mikrofon jelében az integritás megsértésével járnak. elektromos áramkör. A törésre legérzékenyebb területek a vezetékek csatlakozásai:
- TRS csatlakozó szabvány 3,5 mm, 6,35 mm vagy egyéb;
- audiovonal-elágazó egység (általában külön blokk formájában készül, hangerőszabályzóval és vezérlőgombokkal);
- pozitív és negatív mikrofon érintkezők;
- Bluetooth modul csatlakozók vezeték nélküli modellekben.
A vezeték zökkenőmentes mozgatása különböző irányokba a csomópont közelében segít észlelni az ilyen problémákat. Egy jel általában periodikusan jelenik meg, a vezető egyes helyzeteiben akár viszonylag stabil is lehet.
Ha jártas az elektromos készülékek javításában, próbálja meg multiméterrel tesztelni a headset áramköreit. Az alábbi ábra a legnépszerűbb 3,5 mm-es Mini-Jack kombinált csatlakozó kivezetését mutatja.
A kombinált Mini-Jack 3,5 mm-es csatlakozó kivezetése
Egyes gyártók azonban eltérő tűelrendezésű csatlakozókat használnak. Először is ez jellemző a Nokia, Motorola és HTC régebbi telefonjaira. Ha törést észlel, az könnyen javítható forrasztással. Ha még soha nem dolgozott forrasztópákával, jobb, ha kapcsolatba lép egy speciális műhellyel. Természetesen ez csak a drága és jó minőségű fejhallgató modellekre vonatkozik, az „eldobható” kínai fejhallgató javítása nem praktikus.
Érintkezési szennyeződés
Működés közben a csatlakozók szennyeződhetnek.
Egyes esetekben, például hosszan tartó tárolás után vagy gyakori pornak és nedvességnek való kitettség esetén, a csatlakozó érintkezői felhalmozódhatnak és oxidálódhatnak. Ez kívülről könnyen észlelhető – porcsomók, barna vagy zöldes foltok lesznek észrevehetők a csatlakozón vagy az aljzaton. Természetesen megszakítják a felületek közötti elektromos érintkezést, megakadályozva a headset megfelelő működését.
Vékony dróttal vagy fogpiszkálóval távolíthatja el a szennyeződést a fészekből. A csatlakozó még könnyebben tisztítható – bármilyen lapos, de nem túl éles tárgy megteszi. Lehetőleg ne hagyjon mély karcolásokat a felületen - ezek a csatlakozók későbbi oxidációjának forrásává válnak. A végső tisztítást alkohollal átitatott vattával végezzük.
Hangkártya-illesztőprogramok hiánya
Az ok a hangkártya illesztőprogramjával lehet összefüggésben
Külső vagy integrált hangkártya minden elektronikus eszközben megtalálható. Ő az, aki felelős a hangok és a hangok kölcsönös átalakításáért digitális jelek. De érte megfelelő működés a berendezéshez speciális szoftverre van szükség - olyan illesztőprogramra, amely megfelel az operációs rendszer követelményeinek és Műszaki adatok fejhallgatók.
Általában az ilyen illesztőprogramot az alaplap szabványos szoftvercsomagja tartalmazza, ill hordozható eszköz, azonban az operációs rendszer újratelepítése vagy frissítése során előfordulhat, hogy az eltávolításra kerül. Az illesztőprogram elérhetőségét az Eszközkezelő menüben ellenőrizheti. Így néz ki a Windows 7 rendszerben:
Az általános listában keresse meg a „Hang, videó és játékeszközök” elemet.
És itt van egy hasonló ablak a Windows 10 rendszerben:
A Windows 10 rendszerben az Eszközkezelő kissé eltér a Windows 7 verziójától
A „Hang, videó és játékeszközök” sorra kattintva megnyílik az illesztőprogramok listája. Tól től helyi menü meg tudod csinálni őket automatikus frissítés. Ha ez nem segít, önállóan kell megkeresnie az interneten a Realtek HD Audio illesztőprogramot operációs rendszeréhez.
A rendszer összeomlik
Egyes programokkal való ütközés megakadályozhatja a headset működését
Ha a mikrofon nem működik megfelelően, vagy nem hajlandó működni bizonyos szoftverekkel, állapotának átfogó diagnózisára lesz szükség. Először is ellenőrizze vezeték nélküli modul(ha a headset Bluetooth-on keresztül csatlakozik). Néha egyszerűen elfelejtik bekapcsolni ezt a csatornát, néha a probléma egy elavult illesztőprogramban rejlik.
Használhatja a jel ellenőrzésére rendszer képességeit PC és internetes források. Az első esetben kattintson a jobb gombbal a tálca jobb oldalán található hangszóró ikonra, és válassza a „Rögzítőeszközök” lehetőséget. A mikrofonnak meg kell jelennie az eszközök listájában.
Lépjen a hangszóróbeállításokhoz
A mikrofon nevét tartalmazó sorra duplán kattintva egy további menü jelenik meg, amelyben beállíthatja az alkatrész érzékenységét és a mikrofon ultrahangos szirénjének erősítését. Az első kapcsolót állítsa maximumra, de a másodikat ne emelje 50% fölé.
Módosítsa a mikrofon beállításait
Speciális erőforrások segítségével valós időben ellenőrizheti a mikrofon működését. A teszt során egy hisztogram jelenik meg hangfrekvenciák. Ezenkívül az erőforrás segít meghatározni a webkamera állapotát és fő paramétereit. Az egyik ilyen webhely a https://webcammictest.com/check-microphone.html.
Menjen a webhelyre, és tesztelje a headsetet
Ha a teszt adta pozitív eredmény, az illesztőprogramok rendben vannak, a hangerő be van állítva, de még mindig nincs jel a mikrofonból, próbálja meg frissíteni a messengert vagy más használt programokat - talán ez a probléma.
Reméljük, hogy segítettünk a mikrofon hibaelhárításában és elhárításában. Legyen körültekintő és körültekintő, amikor bármilyen munkát végez. Ha nem biztos előre a javítás sikerében, jobb, ha ezt a feladatot szakemberekre bízza.
Felhasználó kérdése
Jó napot.
Kérem, mondja meg, hogyan tudom ellenőrizni a mikrofont a számítógép fejhallgatóján, működik-e, és ha igen, hogyan kell bekapcsolni? Az a tény, hogy nemrég vettem számítógépes „füleket” mikrofonnal. Azonnal csak a hang jelenlétét ellenőriztem a fejhallgatóban - minden működött (normális volt), de Skype-on akartam beszélni - és egyáltalán nem lehetett hallani.
Szerintem vagy magával a mikrofonnal van a probléma, vagy a Windows beállításaival...
Helló.
Elég tipikus probléma, ami leggyakrabban nem magának a fejhallgatónak a meghibásodásához (vagy hibás működéséhez), hanem a helytelen szoftverbeállítások(például sofőrhiány miatt).
Hozzáteszek a magam nevében egy másik népszerű problémát is - gyakran idegen hangok jelenhetnek meg a fejhallgatóban: sziszegés, recsegés stb. Ha hasonló problémája van, tekintse meg másik cikkemet:
Tehát próbáljuk meg ellenőrizni és beállítani a mikrofont az optimális teljesítmény érdekében...
Az első lépés a fejhallgató megfelelő csatlakoztatása a számítógéphez. Először is telepítenie kell egy hangkártyát (általában minden otthoni számítógépen van).
Van-e hangkártya a számítógépen, és milyen modell?
Másodszor, a fejhallgatónak csak 1-2 csatlakozója van (és úgy tűnik, mit kell ide csatlakoztatni? ☺) - van még néhány árnyalat (sok felhasználó nem is figyel erre!). Manapság az otthoni számítógépeken/laptopokon a klasszikus jack csatlakozók mellett (mikrofonhoz és fejhallgatóhoz) van headset jack (lásd 1. ábra)! A fejhallgató-csatlakozó közelében általában egy kis mikrofonos fejhallgató ikon található.
Rizs. 1. Klasszikus (bal) és headset (jobb) csatlakozó(k)
A lényeg itt az, hogy nem csatlakoztathat közönséges fejhallgatót (két csatlakozóval) a fülhallgató-csatlakozóhoz, pontosan úgy, mint a fejhallgatókat a klasszikus audiocsatlakozókhoz. A helyes csatlakoztatáshoz speciális adaptereket kell használni.

Jegyzet!
Ha nem tudja, milyen fejhallgatója van, akkor ügyeljen a csatlakozó érintkezőinek számára: ha 4 van belőlük, akkor ez headset fejhallgató, ha 3 klasszikus (példa a 2. ábrán látható). 3 lent).

Rizs. 3. Headset (bal) csatlakozó és klasszikus (jobb)
Több részletes információk a témát ebben a cikkben tárgyaljuk:
Feltételezem, hogy a fejhallgató és a mikrofon megfelelően volt csatlakoztatva, a vezetékek rendben vannak és a csatlakozók is rendben vannak. Egyébként érdemes lenne egy másik PC-n tesztelni a mikrofont (hogy megbizonyosodj arról, hogy a mikrofon működik egyáltalán...).
Az illesztőprogram telepítve van az audiokártyára?
Gyakran nincs hang a számítógépen a hangkártya illesztőprogramjának hiánya (vagy illesztőprogram-ütközés) miatt. Annak ellenőrzéséhez, hogy az illesztőprogram megtalálható-e a rendszerben, nyissa meg Eszközkezelő .
Ehhez meg kell nyitnia Vezérlőpult Windows, majd partíció " Felszerelés és hang ", tartalmazni fog egy linket a diszpécserre (lásd: 4. ábra).

Rizs. 4. Hardver és hang --> Eszközkezelő
Lásd a következő részt "Hang, játék és videó eszközök" - ha az illesztőprogramok telepítve vannak, akkor látnia kell egy sort a hangkártya nevével (megjegyzés: keresse meg azt a sort, amely az "audio" szót tartalmazza).
Ha ebben a részben nincs semmi, ellenőrizze a részt "Egyéb eszközök" - tartalmazza az összes olyan számítógéphez csatlakoztatott eszközt, amelyhez nincs telepítve illesztőprogram (és amelyeket nem terjesztettek más tematikus részekben).

Rizs. 5. Van-e illesztőprogram - eszközkezelő
Általánosságban elmondható, hogy az illesztőprogramokkal kapcsolatos probléma meglehetősen tág téma, és egyetlen cikket sem írtam róla a blogomban. Ezért az alábbiakban adok néhány linket, amelyek segítenek megoldani ezt a problémát.
Segédprogramok az illesztőprogramok automatikus frissítéséhez -
Illesztőprogramok telepítése számítógépre/laptopra -
KIEGÉSZÍTÉS
Kérjük, vegye figyelembe, hogy ha nem szabványos mikrofonja van, telepítenie kell egy illesztőprogramot is. Annak ellenőrzéséhez, hogy a számítógép látja-e a csatlakoztatott mikrofont, nyissa meg az Eszközkezelőt, és ellenőrizze az „Audiokimenetek és audiobemenetek” részt (lásd: 6. ábra).

Egyébként az audio-illesztőprogram telepítése után a Windows vezérlőpultjában, a szakaszban "Felszerelés és hang" Meg kell jelennie a hang finomhangolásához szükséges 1-2 hivatkozásnak (lásd a 7. ábrát, az audio-illesztőprogrammal együtt telepítve).

Esetemben ez a Smart Audio (a hang és a mikrofon működésének finomhangolása) és a Dolby Digital Plus Advanced Audio (filmek, játékok, zenehallgatás stb. hangjának beállításához). Valószínűleg a tiedben lesz egy link, például "Realtek Audio HD" (csak egy példa ☺).

A mikrofon ellenőrzése Windows rendszerben
Ellenőrzés előtt nem tehetem meg, de emlékeztetem, hogy sok mikrofonos számítógépes fejhallgató rendelkezik egy speciális kis kapcsolóval - ez lehetővé teszi a mikrofon be- és kikapcsolását (nagyon kényelmes beszélgetés közben, amikor nem szeretné, hogy a beszélgetőpartner meghallja valami felesleges).
Ez a kapcsoló további hangerőszabályzóval is rendelkezik.
Fontos! Ellenőrizze, hogy a kapcsoló ON állásban van-e. Aztán párszor szembesültem azzal, hogy a felhasználók vétkeztek a mikrofonnál, de az egy kis gomb volt, lásd a 2. ábrát. 9.

Rizs. 9. Kapcsolja be / ki a mikrofont; fel/le a hangerőt. Kiegészítő fejhallgató kapcsoló
Kezdjük a finomhangolást
Először nyissa meg a Windows Vezérlőpultját, lépjen a szakaszra "Felszerelés és hangok" . Ezután nyissa meg a „Hang” hivatkozást (lásd 10. ábra, piros nyíl).

A megnyíló ablakban 4 lap található:
- Lejátszás: itt jelennek meg a hangszórók, fejhallgatók stb. hangot lejátszó eszközök;
- Felvétel: ebben megtalálod a csatlakoztatott mikrofonokat (amire szükségünk van);
- Hangok: hangok beállítása Windows rendszerben (például elnémíthatja a rendszert);
- Kommunikáció: Beállítja a hangot a hálózaton keresztüli beszélgetés során.
A lap megnyitása "Rekord" látnia kell a mikrofonját: próbáljon bele valamit mondani: a zöld csúszkának fel/le kell ugrani (lásd 11. ábra). Ha nem lát itt mikrofont: oldja meg a problémát a következővel: helyes csatlakozás a számítógéphez, és állítsa be az illesztőprogramokat (lásd fent).

Rizs. 11. A mikrofon ellenőrzése // „Felvétel” fül
Ezután nyissa meg a mikrofon tulajdonságait a működés részletes konfigurálásához. Ehhez válassza ki, és kattintson az ablak alján található gombra "Tulajdonságok". Ezután nyissa meg a „Listen” lapot, és kapcsolja be (pipálja be) a „Listen with ennek a készüléknek" (Lásd a 12. ábrát). Ennek köszönhetően hallgathatja, mit fog továbbítani a mikrofon (vigyázzon a hangerővel: erős csikorgás, csikorgás, sípoló hang hallható stb.).

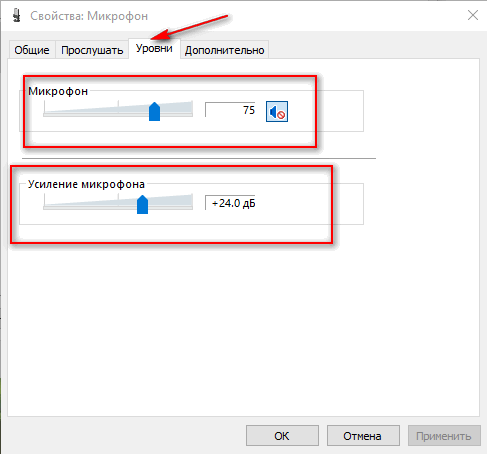
Ezenkívül nyissa meg a "Speciális" lapot, és állítsa be a formátumot (bitmélység és az eszköz működésének hiteltelenítésének gyakorisága), engedélyezze monopólium mód, valamint további hangeszközök (lásd 14. ábra).

Így ennek a több fülnek a segítségével nagyon pontosan beállíthatja mikrofonja működését, beállíthatja az érzékenységét, eltávolíthatja a felesleges sípot, interferenciát.
Kiegészítés!
A "Hang" szakasz beállításainál azt is javaslom, hogy lépjen a fülre "Kapcsolat": benne a csúszkát módba kell állítani "Csökkentse más hangok hangerejét 80%-kal" . Erre azért van szükség, hogy amikor a hálózaton keresztül beszél, a többi hang hangereje tompítva legyen, és jól hallja beszélgetőpartnerét (és őt magát).

Mikrofon beállítása Skype/Skype-ban
A Skype mikrofonjával kapcsolatos problémák leggyakrabban azért fordulnak elő, mert a program nem érzékeli megfelelően az alapértelmezett mikrofont (vagyis rossz mikrofonnal működik. Ez akkor is előfordul, ha egy fizikai mikrofonja van).
A Skype for Windows 10 legújabb verzióiban a beállítások rejtve vannak ☺ (véleményem szerint). Megtalálásához kattintson a profil ikonjára az ablak bal felső részén, majd válassza ki a beállításokat, és lépjen a szakaszra. "Hang". Ebben válassza ki a mikrofont, és ellenőrizze a hangot.

Ha több van régi verzió Skype (szerintem számítógép számára sokkal kényelmesebb) - a hangbeállításokban kicsit több paraméter található. Azt javaslom, hogy jelölje be az elem melletti négyzetet "Lehetővé teszi automatikus beállítás mikrofon" (így a program automatikusan kiválasztja a hangerőt). Az érzékenységi szint azonban manuálisan is állítható (a legjobb módja ennek, ha valakivel beszélünk, és a csúszkát a kívánt pozícióba mozgatjuk).

Ha nehézségei vannak a beszéddel(nagyothalló, köszörülés, dadogás és hangremegés stb.), ügyeljen a következőkre:
- töltse le és telepítse a legújabbat Skype verzió (). Bár a dizájn nem tetszik legújabb verziói Ugyanakkor elismerem, hogy a kommunikáció stabilitása és minősége nő;
- ellenőrizze internetkapcsolatát és sebességét hogy elvesztek-e a csomagok. Ebből a cikkből megtudhatja, hogyan ellenőrizheti az internet sebességét: (az a helyzet, hogy ha a kapcsolat minősége rossz és a sebesség alacsony, a Skype automatikusan csökkenti a hangminőséget, hogy a kapcsolat aktív maradjon!);
- ellenőrizze, hogy lassú-e a számítógépe(be van töltve a processzor, HDD stb.). Ebben a cikkben arról beszéltem, hogy miért lassul le a számítógép, és hogyan lehet megtalálni az okot:.
És ezzel be is zárom ☺. Sok szerencsét mindenkinek!
A Tanács észrevételei:
KAPCSOLATOS vagyok MIKROFON BEÁLLÍTÁSOKBAN <<ЗВУК>> A MIKROFON MŰKÖDIK-E ELLENŐRIZVE. DE VALÓBAN NEM MŰKÖDIK, MINTHA GOMBVAL KIKAPCSOLVA VOLT volna A FEJHALLGATÓ MIKROJA.ÚGY ÚGY ÚGY KÖZÖTT CSATLAKOZTATÁSNAK DE GOMBAL LESZAKADTAK. ELLENŐRIZTEM, EZ NEM AZ XS
A Skype 8.10-es verzióra való frissítése után az előlapi mikrofon leállt, más alkalmazásokban problémamentesen működik, nem tudom bedugni a hátlapra, mert nem elég hosszúak a vezetékek, mit tegyek?
Az új Windows rendszerrel megjelent egy program. engedélyeznie kell az előlapot és az előugró ablakokat. majd csatlakoztasson újra mindent, és minden megjelenik. FŐ FŐ: A MIKROFON DUGÓT A MIKROFON BEMENETRE KELL BEADNI!!! és akkor boldog leszel. képes lesz beszélgetni a barátokkal és a családdal. 14 évesen, véletlenszerű módszerrel, mindent meg tudtam javítani, amit a saját hibámból tettem tönkre. fú
De nekem csak 1 vezetékem van és ezen a vezetéken van egy mikrofon, mit tegyek?
Hello, ez a kérdésem lenne. Tegnap még jól működött a mikrofon a fejhallgatóból, de ma, amikor bekapcsoltam a laptopot, valamiért leállt. Némi zajt, interferenciát ad. Megnéztem a telefon mikrofonját, működik. Az a furcsa, hogy nem is jelenik meg, vagyis amikor interferenciát kelt, akkor ez az interferencia megjelenik a szabványos mikrofonon, ennek úgymond nincs saját ikonja. Hogyan tudom ezt megjavítani?
És ha az XP-ben minden pont elkészült, a Mikrofon hangereje ikon szürke és nem reagál
Kérlek Kérlek Kérlek Kérlek Kérlek Kérlek, mondd meg nekem, hogy a mikrofon hirtelen leállt a Skype-on és a Bandikam-on (a program PC rögzítésére szolgál, és úgy tűnik, hogy minden működik, de a Skype-os barátom nem hall, és nincs hang a felvételen(((((((((((((((((((((((((((((((((() ((((((((((((((((((((((((((((((((((((() (((((((((((((((((((((((((()
Segítség.Vettünk egy mikrofont,ha belefúj a hangszórókból van hang.De Skype-on nulla érzelem.
Kérem, segítsen! A mikrofon leállt. Lépésről lépésre ellenőriztem mindent, amit lehetett. Látom, hogy nincs bekapcsolva, de nem tudom bekapcsolni. Szerintem valami a sofőrrel van. Nem tudom, hogyan és melyiket töltsem le. Windows 7-em van. Előre is köszönöm.
Nem működik a számítógép mikrofonja – nem hallom a hangomat! Megnéztem, hogy minden jól működik a laptopomon, megpróbáltam újratelepíteni az illesztőprogramokat, 100-ra emeltem a szintet, még mindig nem működik. Esetleg valaki tudja mit kell tenni?
Jobb, ha azt telepíted, ami a dobozból származik. A számítógéphez általában mindig jár egy csomag illesztőprogram-lemez, beleértve a hangkeverőt is. A piacvezető a Realtek. Illesztőprogramjaik és segédprogramjaik a legtöbb mikrofont támogatják. Bár a szabványos Windows illesztőprogramok megteszik a szabványos mikrofonokat.
Mondja, milyen harmadik féltől származó keverőprogramokat ajánl?
Ivan, a sofőrök görbék. Távolítsa el teljesen a Realtek programot az Eltávolító programok segítségével, majd telepítse újra.
A mikrofon leállt a frissítés után realtek illesztőprogramok. Mondd meg, mit tegyek.
Mmmm, nekem minden pozitív, de a mikrofon nem rögzít semmit...
Van egy ilyen problémám a mikrofonnal: amikor behelyezem a mikrofont, ahol a felvétel hangereje látható, akkor egy sáv van, vagy több is van! ezek a csíkok akkor is megmaradnak, ha kikapcsolom a mikrofont! mit tegyek kérem segítsenek
Vladislav, írja le részletesebben a problémáját.
A probléma az, hogy a mikrofon nem rögzít semmit, és a mikrofon melletti hangsáv majdnem tele van, és se fel, se le az 1-es szinten, mit tegyek?
Sok felhasználó szembesül azzal a ténnyel, hogy ez nem működik. Ebben az anyagban több olyan okot is megvizsgálunk, amelyek ahhoz vezethetnek, hogy a mikrofon nem működik a számítógépén.
1. ok: A hangkártya illesztőprogramjai nincsenek telepítve.
Ha van, akkor először ellenőriznie kell az illesztőprogramokat. Végül is a hang megfelelő működéséhez a hangkártya illesztőprogramjait telepíteni kell a számítógépre.
Ha meg szeretné győződni arról, hogy a hangkártya illesztőprogramjai telepítve vannak a számítógépen, nyomja meg a Win + R billentyűkombinációt, és írja be az „mmc devmgmt.msc” parancsot a megjelenő ablakban. Ezt követően megnyílik Ön előtt a „ ” ablak. Itt meg kell nyitnia a „ Hang-, játék- és videóeszközök"és nézze meg, hogy a hangkártyája megjelenik-e vagy sem.
Ha a hangkártyája nem szerepel az Eszközkezelő ezen szakaszában, vagy a következőként jelenik meg: Ismeretlen eszköz", akkor ez azt jelenti, hogy telepítenie kell az illesztőprogramokat. Ha integrált, akkor a hozzá tartozó illesztőprogramok letölthetők az alaplap gyártójának webhelyéről, de ha a hangkártya diszkrét, akkor az illesztőprogramokat a gyártó webhelyén kell keresni.
2. ok: A mikrofon ki van kapcsolva, vagy nincs megfelelően csatlakoztatva.
Ha minden rendben van a hangkártya illesztőprogramjaival, de a mikrofon még mindig nem működik, akkor a következő dolog, hogy ellenőrizze, hogy engedélyezve van-e. Nagyon gyakran a mikrofonoknak van egy speciális gombja, amely lehetővé teszi a mikrofon gyors elnémítását. Ha van ilyen gomb a mikrofonján, kattintson rá, és ellenőrizze újra a mikrofont.

Győződjön meg arról is, hogy a mikrofon megfelelően van csatlakoztatva. A mikrofon mindig a hangkártya csatlakozójára csatlakozik, amely rózsaszínnel van kiemelve. Ha a hangkártyán nincs színjelölés, akkor előfordulhat, hogy a csatlakozó mellett egy kis ikon jelzi a mikrofon csatlakoztatásához szükséges bemenetet.

Laptopokon a mikrofoncsatlakozó kombinálható a fejhallgató-csatlakozóval. Ebben az esetben a mikrofon megfelelő működéséhez speciális elosztóra lesz szüksége.
3. számú ok a beállításokban.
Ha a fentiek mindegyikét ellenőrizte, de a mikrofon még mindig nem működik, akkor nézze meg a rendszert. Ehhez kattintson a jobb gombbal a hangszóró ikonra a tálcán, és válassza ki a „Rögzítési eszközök” menüpontot.

Ezt követően megnyílik előtted egy ablak, amelyben a mikrofonodnak meg kell jelennie. Ha nincs, akkor a rendszer nem látja, és a meghibásodás okát máshol kell keresni. Ha van mikrofon, akkor válassza ki az egérrel, és kattintson a „Tulajdonságok” gombra.

Ezt követően megjelenik egy kis ablak a mikrofonbeállításokkal. Az első, „Általános” lapon meg kell győződnie arról, hogy az „Eszköz használata” opció ki van választva az ablak alján. Ha minden rendben van, lépjen a „Szintek” fülre.

A Szintek lapon beállíthatja a mikrofon hangerejét és erősítését. Ha a mikrofon nem működik, próbálja meg maximálisan, mentse a beállításokat az „Alkalmaz” gombbal, és tesztelje újra a mikrofont. Lehet, hogy a mikrofonja nem működik, mert túl halk.

4. ok. Problémák az előlappal.
Vannak olyan helyzetek is, amikor a mikrofon nem működik, amikor a számítógép előlapjához csatlakozik. Amíg a hátsó panelen lévő csatlakozót használja, minden rendben van. Ha hasonló problémája van, akkor meg kell keresnie az előlap hibás működésének okát.
Először nyissa meg a hangkártya illesztőprogram beállításait, és keresse meg az előlapi üzemmódok közötti kapcsolót: AC97 és HD Audio. Próbálja meg másik üzemmódba kapcsolni a számítógép előlapját, és tesztelje újra a mikrofont.

Nem zárható ki az sem, hogy a számítógép előlapja hibásan volt csatlakoztatva alaplap vagy véletlenül letiltották. Ebben az esetben újra csatlakoztatnia kell. Az alaplap utasításai segítenek ebben.
Játsszon, hallgasson zenét, beszéljen Skype-on anélkül, hogy másokat zavarna – mindez lehetséges mikrofonos fejhallgatóval. A kütyü nagyban megkönnyíti a PC-t vagy laptopot használó életét.
Csatlakozók és mikrofonos fejhallgató csatlakoztatási típusai
A cikk elején szeretném egy kicsit tisztázni a fejhallgató és a számítógép csatlakozóival, aljzataival kapcsolatos helyzetet.
Tehát, ha modern fejhallgatót vásárolt beépített mikrofonnal, akkor valószínűleg lesz egy kombinált csatlakozója, amely így fog kinézni: 
Kérjük, vegye figyelembe, hogy ennek a jack-aljzatnak három sötét érintkezősávja van, ebből kettő a fejhallgató, a jobb és a bal csatornák, egy pedig a mikrofon számára. Ez azt jelenti, hogy ha számítógépének vagy laptopjának speciális kombinált jack csatlakozója van, akkor csak csatlakoztatnia kell a headsetet, és minden működni fog. De sajnos az asztali számítógépek esetében ez nem mindig van így. A legtöbb esetben a számítógépnek 2 csatlakozója van, az egyik csak a fejhallgatóhoz (általában zöld), a másik pedig csak a mikrofonhoz (általában rózsaszín).
Így néz ki egy normál fejhallgató-csatlakozó mikrofon nélkül (csak két érintkezőcsík): 

Hogyan lehet kombinált jack csatlakozóval ellátott fejhallgatót olyan asztali számítógéphez csatlakoztatni, amely nem rendelkezik kombinált jack csatlakozóval? Szüksége lesz egy speciális adapter kábelre: 

Laptop esetében nagy valószínűséggel nagyobb szerencséd lesz modern modellek Vannak beépített kombinált jack csatlakozók (figyelje meg az ikont - mikrofonos fejhallgató), amelyek valahogy így néznek ki: 

Asztali számítógépeken kényelmes headsetet csatlakoztatni az előlaphoz, esetemben így néz ki: 

Csatlakozáskor nehéz hibázni, minden aljzaton van egy megfelelő ikon. Ha a számítógéped előlapján nincsenek ilyen aljzatok, akkor mindegy, hátul biztosan vannak. Ha természetesen a számítógépén van hangkártya.
Fejhallgatót csatlakoztatunk és konfigurálunk egy Windows XP, 7, 8, 8.1 operációs rendszert futtató PC-hez
A csatlakozás során nem lehetnek nehézségek. Minden rendkívül egyszerű - az „eljárás” legfeljebb 2 percet vesz igénybe.
A fejhallgatónak két csatlakozója van: az egyik magának a „fülnek” (általában zöld), a másik a mikrofonnak (általában rózsaszín). Természetesen vannak mikrofon nélküli modellek (egy csatlakozó van), de alapvetően minden modern fejhallgatóhoz tartozik mikrofon. Hiszen az interneten keresztüli hangkommunikáció egyre népszerűbb, mint a telefonos kommunikáció.
A készüléket az elülső vagy a hátsó panel segítségével csatlakoztathatja, attól függően, hogy hol vannak szabad bemenetek.
- Csatlakoztassa a fülcsatlakozót. Általában zöld színű, vagy van mellette egy fejhallgató ikon;
- Csatlakoztassa a mikrofon csatlakozót. Általában rózsaszín, vagy van mellette egy mikrofon ikon;
- Ha kombinált jack-aljzattal rendelkezik a fejhallgatón és egy megfelelő aljzattal a számítógépén, csak csatlakoztassa, és nincs szüksége semmi másra;
- Kapcsolja be kedvenc dalát vagy filmjét, és ellenőrizze a hangot. Ha van hang, akkor minden rendben. Ha nem, kattintson a jobb gombbal a hangszóró ikonra a monitor jobb alsó sarkában. Ezután válassza a "Lejátszó eszközök" lehetőséget:


- Több (vagy egy) eszköz lesz a listában, győződjön meg arról, hogy a „Hangszórók” eszköz van kiválasztva, és mellette van egy zöld pipa:


- Ha nem, válassza ki ezt az eszközt, kattintson rá jobb gombbal, és válassza ki a "beállítás alapértelmezettként" menüt:


- Most válassza ki a hangszórókat, majd kattintson a „beállítás” gombra, amely közvetlenül alatta található, majd válassza ki a „sztereó” hangcsatornákat, kattintson a „teszt” gombra, hallania kell a hangot arról a csatornáról, amelyik megjelenik a képernyőn, majd kattintson a „tovább” "" gombra:


- Jelölje be a négyzetet a „teljes hangsugárzók” beállításoknál a „bal és jobb első” pozícióban, majd kattintson a „tovább”, majd a „kész” gombra:


- A jobb oldali hangszórókban van egy mérleg, kapcsolja be a zenét, ha zenelejátszás közben a skála nem töltődik be és nincs hang, akkor valami nem működik megfelelően:


- Ha a skála megtelik, de nincs hang, ellenőrizze a hangerőt. Ezt úgy teheti meg, hogy bal egérgombbal kattint a monitor jobb alsó sarkában található hangszóró ikonra:


Ha a hangerő be van állítva, a mérleg megtelik, de nincs hang, ez azt jelenti, hogy vagy rossz aljzatba dugta be a fejhallgatót, vagy a fejhallgató hibás, ellenőrizze egy másik készüléken, amely biztosan működik;
Mikrofont csatlakoztatunk és konfigurálunk egy Windows XP, 7, 8, 8.1 operációs rendszert futtató PC-hez
- A mikrofon ellenőrzéséhez csatlakoztassa, kattintson a hangszóró ikonra, amely a jobb alsó sarokban található, kattintson a jobb gombbal, és válassza ki a „felvevő eszközök” lehetőséget:


- Válassza ki a mikrofonját, és tegye azt alapértelmezett eszközként. Valószínűleg már lesz egy, de nem árt ellenőrizni:


- Megjelenik egy menü, ahol a mikrofonnak meg kell jelennie. Ellenőrizze, hogy összecsapja-e mellette a kezét, hogy megtölti-e a mérőeszközt:


- Ha nem, kattintson jobb gombbal az eszközre, és válassza a „Tulajdonságok” lehetőséget:


- Ezután lépjen a „szintek” fülre, állítsa az értéket 80-ra, és ellenőrizze újra:


Ha ezután a skála nem töltődik be, akkor valószínűleg rossz csatlakozóhoz csatlakoztatta a mikrofont, vagy a mikrofon nem működik. Ha megtelt, válassza ki ezt az eszközt az „alapértelmezett használat” opcióval, és használja.
A fejhallgató megfelelően működik és boldoggá teszi a tulajdonost. A legtöbbre hatékony felhasználásaés az eszköz beállításait és általában az összes hangot, használja a mellékelt programokat hangkártya, ezek általában Realtek alkalmazások, de nem mindig, ezért legyen óvatos.
A Realtek alkalmazás főbb jellemzői:
- hangerőszabályozó;
- hangminőség beállítása, mikrofon;
- Az elülső és a hátsó panel csatlakozóinak konfigurálása.
És még sok más szép kiegészítés.
Fejhallgatót csatlakoztatunk egy laptophoz Windows XP, 7, 8, 8.1 rendszeren
A laptopoknak csak egy csatlakozója van a fejhallgató csatlakoztatásához, és valószínűleg kombinált lesz. Ha nem, semmi gond, mert... Szinte minden laptop rendelkezik beépített mikrofonnal.
A fejhallgató laptophoz történő csatlakoztatásának algoritmusa pontosan ugyanaz, mint a számítógéphez; kövesse a fent megadott utasításokat:
- Csatlakoztassa a készüléket;
- A hang ellenőrzése;
- Ön használja.
A fejhallgatóhoz és a mikrofonhoz általában nincs szükség illesztőprogramokra.
A fejhallgató és a mikrofon csatlakoztatva van, már csak a fejhallgatót kell beállítani az igényeinek megfelelően.
- Állítsa be a mikrofon hangerejét. Kattintson a jobb gombbal a hangszóró ikonra, válassza ki a "felvevő eszközöket", majd kattintson a jobb gombbal a mikrofonra, válassza a "tulajdonságok" lehetőséget, majd lépjen a "szintek" fülre. Nem kell minden értéket a maximumra állítani. Nem akarja, hogy beszélgetőpartnere csak zihálást halljon? A folyamatról készült fényképek közvetlenül fent láthatók;
- Állítsa be a hangerőt fülében kényelmes szintre, hogy tisztán hallja a zenét vagy a beszélgetőpartnerét. Ne feledje azonban, hogy a legjobb, ha a hangerőt a számítógépen lévő zene hangja alapján állítja be. Gyakran előfordul, hogy a beszélgetőpartner helytelenül állította be a mikrofon érzékenységi szintjét, és vagy halkan vagy hangosan szól, akkor, ha a körülmények lehetővé teszik, erről beszélnie kell beszélgetőpartnerével. Helyesen kell beállítania a mikrofont, mert... ha alkalmazkodsz hozzá, elfelejtheted, hogy megváltoztattad a hangerőt, majd amikor bekapcsolod a zenét vagy a filmet, megijedhet a nagyon hangos hangtól, vagy aggódhatsz amiatt, hogy a hang nagyon nehezen hallható.
Csatlakoztatva. Beállít. Most élvezze a kristálytiszta hangzást.
 sushiandbox.ru A számítógép elsajátítása - Internet. Skype. Közösségi média. Windows leckék.
sushiandbox.ru A számítógép elsajátítása - Internet. Skype. Közösségi média. Windows leckék.


