Ha a számítógépen egy csomó fotó és videó van, és mindez szétszórva van különböző mappákat, akkor néha képeket szeretne látni egy bizonyos időszakról (például egy évről), és ez nagyon egyszerűnek bizonyul!
Természetesen mindent össze lehet gyűjteni, egy mappába rakni, de akkor is évekre, hónapokra vagy másra kell rendezni ezeket a cuccokat, attól függően, hogy mennyire van rá szükség.
Fontolja meg a 2 módot a fényképek és videók rendezésére (együtt vagy külön, nincs különbség), hogy könnyen navigálhasson, még akkor is, ha sok fájl van, például több ezer.
A legegyszerűbb és kényelmes módja rendezze el az összes fotót és videót úgy, hogy könnyen navigálhasson rajtuk – csoportosítsa mindet az ún Windows Library(vagy több).

MI A WINDOWS FÁJLKÖNYVTÁRAK
A könyvtárak azok külön mappák, amely egy adott attribútum szerint csoportosítja a fájlokat (például zene, képek, videók, általános), és lehetővé teszi, hogy kényelmesebben dolgozzon ezekkel a fájlokkal, például ha képeket vagy videókat készít, akkor dátum szerint rendezheti őket, normál mappákban nem teheti meg.
A következő könyvtárakat kezdetben Windows rendszeren hozzák létre:
- Videó;
- Képek;
- A dokumentumok;
- Zene.
Ennek megfelelően mindegyik egy bizonyos típusú fájlhoz készült, ami a nevekből egyértelműen kiderül.
A könyvtárak közvetlenül jelennek meg Windows Intéző, a bal oldali oszlopban:
Szükség szerint átnevezheti a könyvtárakat. Például nem szükséges a videókat és a képeket külön könyvtárakba felosztani. Igen, korrektebb és rendezettebb lesz, de kényelmes lehet, ha valaki mindent egy kupacba rak, fotókat és videókat is. Ebben az esetben átnevezheti a „Képek” könyvtárat például „Videók és fotók” névre, és ott és akkor hozzáadhatja mindkettőt. Maga az „Images” könyvtár is lehetővé teszi a videók helyes elrendezését, mivel ezeknek a könyvtáraknak a beállításai nagyon hasonlóak.
Ha kívánja, új könyvtárakat is létrehozhat. De általában erre nincs szükség. Mivel a már rendelkezésre álló alapértelmezett értékek bármilyen típusú fájlhoz elegendőek.
FOTÓK / VIDEÓK RENDEZÉSE KÖNYVTÁRAKBAN
Fotó-/videógyűjtemények átvitele a könyvtárba
Első lépésként a számítógépen szétszórtan található összes fényképet és videót át kell vinni egy vagy több könyvtárba. Azonnal döntse el, hogy a fényképeket és videókat külön tárolja-e, pl. különböző könyvtárakban, amint azt eredetileg a Windowsban kigondolták, vagy mindet a kupacban. Hadd emlékeztesselek arra, hogy meg tudod csinálni ezt és azt, és minden működni fog.
Választása szerint gyűjtse össze az összes fényképet és videót a számítógépéről a megfelelő mappákba: "Képek" és "Videók" (vagy az összes a "Képek" mappába).
Ha a számítógép olyan rendetlen, hogy nehéz manuálisan megtalálni a különböző mappákban szétszórt fotókat és videókat, akkor használhatja a WinDirStat programot. Lehetővé teszi annak értékelését, hogy (kategóriánként) mely fájlok foglalnak helyet a számítógépen, és hol találhatók.
A fényképeket és videókat mappákba, nem pedig könyvtárakba kell helyezni. A „Képek”, „Videók” és egyéb mappák a felhasználói mappában találhatók (régi operációs rendszer), vagy az Ez a számítógép részben (újabb rendszerek, például Windows 10 esetén).
Maguk a könyvtárak csak néhány ilyen mappából jönnek létre.
Ha már voltak fényképei és videói más mappákban, akkor azokat teljes egészében átmásolhatja mappákba. A fájlokat nem szükséges külön áthelyezni. Példa:
Rendezés dátumok szerint
Miután a teljes gyűjteményt áthelyezte a „képek” és „videók” mappába vagy ezek egyikébe, nyissa meg a megfelelő könyvtárat a „Könyvtárak” részben (fent látható). Kezdetben persze nem lesz ott rend. Minden valahogy így fog kinézni:
De mivel a gyűjtemény már a könyvtárban van, könnyű mindent dátum szerint rendezni.
Ehhez kattintson a jobb egérgombbal egy üres helyre a könyvtárban (a továbbiakban: „RMB”), és válassza az „arrange” lehetőséget, majd válassza ki a „day” vagy a „hónap” értéket. Ha a „hónap” lehetőséget választja, a rendszer hónapok szerint rendezi a gyűjteményt, mellette az évszámmal. Példa:
Most pedig megnyithat egy adott hónapot, és megtekintheti az erre az időszakra vonatkozó fényképeket. A kiválasztott hónap mappájába kerülve a benne lévő fotók már napok szerint rendezve lesznek (lásd lent).
Ha a „nap” lehetőséget választja, a mappában lévő teljes gyűjtemény napok szerint rendeződik:
Egy adott nap melletti nyilakra kattintva elrejtheti az adott nap fotóját/videóját:
Ha le akarod rendezni, pl. a normál nézet bekapcsolásához, majd a „Rendezés” menüben válassza a „Mappa” lehetőséget.
Jegyzet! A Windows a fényképeket és videókat elsősorban a „készítési dátum” (fotók esetén) és a „médiás létrehozásának dátuma” (videók esetén) szerint rendezi. Ezeket a paramétereket általában maga az eszköz állítja be a fájlba, amelyen a felvételt végezték. Megtekintheti és módosíthatja őket a fájl tulajdonságain keresztül (RMB a fájlon, és válassza a „Tulajdonságok”), a „Részletek” fülön.
Videó média létrehozásának dátuma
Ha ezek az adatok valamilyen oknál fogva nem szerepelnek a fájlban (például az eszköz nem hozta létre a felvétel során), akkor a fotók és videók a fájl létrehozásának dátuma szerint lesznek rendezve:
De ez nem jó, mert a fájl létrehozási dátuma minden alkalommal változik, amikor más mappába, másik lemezre stb. A legjobb, ha mindig feltünteti a fénykép készítésének dátumát és a média létrehozásának dátumát!
További „finom” szűrés dátumok szerint
Gyűjteményeit még finomabban szűrheti, például kiválaszthat egy adott napot vagy napok tartományát (heteket, hónapokat stb.), amelyen fényképeket/videókat szeretne megjeleníteni.
Ezt megelőzően módosítania kell a fájlmegjelenítési lehetőséget „tábla”-ra. Ehhez kattintson a jobb gombbal az ablakterületre, válassza a „nézet” - „tábla” lehetőséget. A mappában lévő fájlok táblázat formájában jelennek meg, a megfelelő cellákban feltüntetve a dátumot, méretet és egyéb paramétereket:
Most a „Dátumok” oszloptól jobbra kattintva kiválaszthat egy adott napot vagy dátumtartományt, hetet, hónapot, évet. Például csak a 2016. november 11. és ugyanazon év november 30. közötti dátumokról szeretnénk fotókat/videókat megjeleníteni. Válassza ki a tartományt az egérrel, és minden olyan elem, amely nem felel meg a megadott dátumoknak, eltűnik az Explorer ablakban.
Ha meg kell szakítania a szűrést, akkor szintén nyissa meg a kiválasztott szűrő ablakát, és törölje a pipát (lásd a fenti képet).
Lehetőség a fájlok csoportosítására különböző kritériumok szerint
A gyűjtemény dátum szerinti rendezése mellett bizonyos kritériumok szerint is csoportosíthat, például fájltípus szerint, és ebben az esetben az összes megjelenített fájl kényelmesen csoportosítható lesz. Példa:
A fenti példából azt látjuk, hogy 3 csoportot hoztak létre, fájltípusonként, amelyek szükségtelenjeit összecsukhatjuk, hogy ne zavarjanak. Ez akkor kényelmes, ha nagy számban fájlokat egy mappában, ha csak bizonyos típusú fájlokat szeretne látni. Például szeretnénk elkülöníteni a fényképeket és a videókat, megfelelő csoportosítással. A fájltípus szerinti csoportosítás kiválasztásával külön-külön fogunk látni a videófájlokat fájltípus szerint csoportosítva (MP4, MOV stb.) és a fotókat hasonlóan csoportosítva (JPG, PNG stb.).
A csoportosítás végrehajtásához kattintson a jobb gombbal kívánt mappát, válassza a „Csoportosítás” lehetőséget, és a megnyíló almenüben adja meg a kívánt csoportosítási lehetőséget, például „Típus” (csak „fájltípus szerint”, a fenti példában leírtak szerint).
Van különböző változatok csoportosítások, a fájltípuson kívül. Ha a kívánt opció nem szerepel a listában (előfordulhat, hogy a „Típus” opció is hiányzik), a csoportosítási almenüben kattintson a „Részletek” gombra.
A megnyíló ablakban jelölje be a használni kívánt csoportosítási lehetőségek jelölőnégyzeteit, majd kattintson az „OK” gombra. Ekkor megjelennek a csoportosítási lehetőségek listájában.
Ha törölni szeretné a csoportosítást, válassza a „Nincs” lehetőséget a lehetőségek listájában.
Tudnia kell, hogy a csoportosítás nem érhető el, ha bármilyen rendelési lehetőséget választott, például „hónap” vagy „nap”. A csoportosítás csak akkor működik, ha a rendelés le van tiltva, pl. „mappa” opció van kiválasztva (lásd fent).
KÖVETKEZTETÉS
Valójában azok számára, akiknek nagy fotó- és videógyűjteményük van, mindig fontos lesz, hogy gyorsan lehessen mindent dátum szerint rendezni vagy csoportosítani. Kényelmes és nagyon könnyen kivitelezhető.
Ha van hozzáfűznivalója, vagy kérdése van a cikkel kapcsolatban, írja meg kommentben, nem maradok le semmiről! :)
Sok fénykép és videó van a számítógépén? :) Hogyan lebegsz a multimédiás gyűjteményeidben?
Minden tranzakció egy bizonyos időpontban vagy időszakon belül történik, majd egy adott dátumhoz kötődik. Az Excelben a dátumok egész számok konvertálása. Vagyis minden dátumnak megvan a maga egész száma, például 1900/01/01 az 1-es szám, 1900/01/02 a 2-es szám stb. Az évek, hónapok és napok meghatározása nem más, mint az egymást követő számértékek megfelelő formázása. Emiatt az Excelben végrehajtott legegyszerűbb, dátummal végzett műveletek (például rendezés) is nagyon problémásnak bizonyulnak.
Rendezés az Excelben dátum és hónap szerint
Az alábbi ábrán látható táblázat példáján bemutatjuk, hogyan készítsük elő a kényelmes dátumrendezéshez. A dátumokkal ellátott tranzakcióink listája a B1:C15 cellák tartományát fedi le.
Először is hozzunk létre egy oszlopot, amelyben minden tranzakciót számozunk. Tekintse ezt a műveletet bevált gyakorlatnak bármilyen válogatás esetén. Hiszen ilyenkor, ha rosszul keverjük össze az adatokat, mindig van lehetőségünk visszatérni a táblázat eredeti formájához. Ezért:


Ennek eredményeként az oszlop automatikusan megtelik egy 1-től 14-ig terjedő tranzakciós számsorral.
Hasznos tanács! Az Excelben a legtöbb problémára több megoldás is létezik. Az oszlopok automatikus normalizálásához az Excelben használja a jobb egérgombot. Ehhez vigye a kurzort a billentyűzet kurzorjelölője fölé (az A2 cellában), és tartsa lenyomva a jobb egérgombot, és húzza végig a jelölőt az oszlopon. A jobb egérgomb elengedése után automatikusan megjelenik egy helyi menü, amelyben ki kell választania a „Kitöltés” opciót. És az oszlop automatikusan megtelik egy számsorral, hasonlóan az első automatikus kiegészítési módszerhez.

Most a segédoszlopok létrehozásán a sor, amelyek jelentősen segítik a tranzakciók listájának minőségi rendezését. Néhány egyszerű lépést kell követnie:
- A D1, E1, F1 cellák a fejlécek nevét töltik ki: "Év", "Hónap", "Nap".
- Az egyes oszlopoknak megfelelően írja be a megfelelő függvényeket a címsorok alá, és másolja át azokat minden oszlopba:
- D1: =ÉV(B2);
- E1: =HÓNAP(B2);
- F1:=NAP(B2).
Ennek eredményeként a következő eredményt kell kapnunk:

Táblázatunk készen áll, és lehetővé teszi a tranzakciók többoldalú rendezését dátum szerint. Először végezzünk egy próba rendezést, hogy lássuk, hogyan működik minden.
Tegyük fel, hogy a tranzakciók dátumait hónapok szerint szeretnénk rendezni. Ebben az esetben a napok és évek sorrendje nem számít. Ehhez egyszerűen lépjen a "Hónap" oszlop (E) bármelyik cellájába, és válassza ki az "ADATOK" - "Rendezés és szűrés" - "Növekvő rendezés" eszközt.
Most, hogy visszaállítsa a rendezést, és visszaállítsa a táblázat adatait az eredeti formájukba, lépjen a „Szám n / n” oszlop bármelyik cellájába (A), és ismét kiválasztja ugyanazt a „Növekvő rendezés” eszközt.
A dátumok több feltétel szerinti rendezése az Excelben
Most pedig elkezdheti a dátumok összetett rendezését több feltétel szerint. A feladat a következő - a tranzakciókat a következő sorrendben kell rendezni:
- Évek növekvő.
- Hónapok bizonyos évek időszakában - csökkenő sorrendben.
- Napok bizonyos hónapok időszakaiban - csökkenő sorrendben.
A feladat végrehajtásának módja:


Ennek eredményeként a dátumok összetett rendezését hajtottuk végre több feltétel szerint:

A táblázat értékeinek dátum formátumban történő rendezéséhez az Excel a legördülő listákban kínál lehetőségeket, például a legrégebbitől a legújabbig és a legújabbtól a legrégebbig. De a gyakorlatban, amikor nagy mennyiségű adattal dolgozik, az eredmény nem mindig felel meg az elvárásoknak. Mivel azért Excel programok A dátumok egész számok, biztonságosabb és hatékonyabb a rendezés a cikkben leírt módszerrel.
Még ha racionálisan rendszerezték is fájljait, valószínűleg nem talál minden dokumentumot könnyedén, sőt, egyesek létezéséről is megfeledkezett. A Windows 7-ben megvalósított keresőrendszer nélkülözhetetlen, ha tudja, mit kell keresnie (ahogyan azt a "Keresési szűrők használata a Windows 7 Intézőben" című cikkemben leírtam). De ha elfelejtett fájlokat keresünk, annak nem sok haszna van.
Szerencsére ehhez egy másik Explorer funkciót is használhat – az Elrendezés szerint. Nem szabványos nézetet biztosít a merevlemezen tárolt adatokról és segít megtalálni a rég elfeledett dokumentumokat ill felesleges fájlok amelyek csak hiába foglalnak értékes helyet. Ebben a cikkben megmutatom, hogyan rendezheti a fájlokat a „Rendezés” funkcióval.
Hogyan működik a Szervezés funkció?
Ahogy a neve is sugallja, a „Rendezés” funkció lehetővé teszi a fájlok rendszerezését különböző utak a kiválasztott opciótól függően. Ez a funkció minden könyvtárban elérhető a Könyvtár panelen – Dokumentumok, Zene, Képek és Videók. A panel megtekintéséhez közvetlenül a könyvtárba kell lépnie. Ha a C:\Users mappából (C:\Users) megy a könyvtárba, akkor a panel nem lesz benne.
A „Rendezés” funkció azt javasolja különféle lehetőségeket a fájlok csoportosítása a könyvtárban tárolt tartalom típusa szerint. Ahol különböző utak a rendelések könyvtáronként eltérően működnek.
Érdemes megfontolni azt is, hogy a különböző csoportosítási módszerek más-más megjelenítési lehetőséget használnak az észlelés megkönnyítése érdekében. Egyesek az aktuális nézetet nagy ikonokra váltják, mások a Részletek nézetet használják. Az ábrázolás azonban függetlenül megváltoztatható bármely másra. A csoportosítás visszavonásához és az eredeti nézet visszaállításához használja az Elrendezés menü Változások törlése opcióját.
Dokumentumtár
Nézzük meg, hogyan működik a Dokumentumok könyvtár Rendezés funkciója. Látni elérhető módokon csoportosítás (A ábra), kattintson a nyílra az Elrendezés menüben. A felsorolt opciók mindegyike a könyvtár összes fájlját egy vagy olyan elv szerint rendezi, míg a fájlok tárolására szolgáló mappák nem jelennek meg.
A. ábra A Szervezés menü a Könyvtár panelen elérhető az egyes főbb könyvtáraknál.
Amint látja, a Folders opció alapértelmezés szerint ki van választva – ez az szabványos módon fájl rendelés. A többi lehetőség teljesen új megvilágításba helyezi a fájlokat – lássuk, melyik.
A Szerző opció a fájlokat a szerző alapján verembe csoportosítja (B ábra). Amint látja, a szerzőségemről 2305 dokumentum van a Greg Shultz-veremben. Erre a veremre duplán kattintva megnyílik az általam készített fájlok listája, amelyek tulajdonságaiban a szerző szerepel. Az én esetemben ezek fájlok Microsoft Office- Excel táblázatok, Word dokumentumok, alap Hozzáférés az adatokhozés PowerPoint prezentációkat.

B ábra Szerzõk szerinti rendezés a dokumentumokat a fájltulajdonságokban megadott szerzõ nevének megfelelõen kötegekbe csoportosítja.
Ily módon megtalálhatom a barátaim és kollégáim által készített dokumentumokat, vagy számomra teljesen ismeretlen szerzőktől származó fájlokat, amelyeket email vagy letölthető az internetről. Ez a funkció több okból is nagyon hasznos lehet.
Ezen kívül a BED Web Team, a Valued Acer Customer és a Gainsville College 80 megabájtnyi teljesen felesleges dokumentumát találtam és töröltem, amelyeket egyszer letöltöttem az internetről. Csak hiába foglaltak helyet a merevlemezen, sőt rendszeresen archiválták is, így plusz időt vettek igénybe, és feleslegesen növelték a mentés méretét.
Még egy egész hegynyi fotót is sikerült megtalálnom, amelyeket apámtól kaptam a Windows Messengeren keresztül. Megcímkézték őket a nevével, és a My Received Files mappában tárolták. Régóta szerettem volna áthelyezni őket a Képek mappába, és még azt hittem, hogy véletlenül töröltem őket. Most végre elmentettem ezeket a fotókat a megfelelő mappába, és kedvemre gyönyörködhetek bennük.
"Változás dátuma"
A Módosítás dátuma beállítás a módosítás dátuma szerint csoportosítja a fájlokat: Ma, Tegnap, Múlt héten és Régen . Olyan sok fájl volt a számítógépemen, hogy ki kellett választanom a "Táblázat" nézetet, és a "Nézet" menü "Összes csoport összecsukása" opcióját kellett használnom ahhoz, hogy valahogy kezelni tudjam a listát (.C. ábra).

C ábra A Módosítás dátuma opció a fájlokat a módosítás dátuma alapján csoportokba rendezi.
Mint látható, a "Régen" csoport rengeteg fájlt tartalmaz. Duplán rákattintottam a csoportra, hogy megtekintsem és eltávolítsam a nem kívántakat, majd a Módosítás dátuma oszlopra kattintottam a növekvő sorrendbe rendezéshez, és találtam egy csomó fájlt 1995-ből, amelyeket tanulmányozásra állítottam.
"címke"
A Címke opció kulcsszavak szerint csoportosítja a fájlokat. Az áttekinthetőség kedvéért a Lista nézetet választottam (Lista, D ábra), meglepett, hogy mennyi dokumentummal rendelkezem. kulcsszavakat, és rájött, milyen hatékony lehet a címkék használata a fájlok azonosítására.

D ábra A Címke opció kulcsszavak szerint csoportosítja a fájlokat.
"Típusú"
A Típus beállítás a fájlokat típus szerint csoportosítja. Mert a különböző típusok fájlok különböző ikonoknak felelnek meg, az olvashatóság kedvéért a Közepes ikonok nézetet (E ábra) választottam. Bővítve a „Bitmap” stacket, meglepődtem, hogy rengeteg képet találtam BMP formátumban, ami, mint tudod, meglehetősen nagy. A veremben lévő fájlok listája "Táblázat" módban jelenik meg, így a képeket méret szerint csökkenő sorrendbe rendezve találtam egy alig több mint 5 megabájtos BMP fájlt, és összesen közel 500 megabájt volt ilyen kép.

E ábra Típus szerint rendezve a fájlok a legjobban normál ikonok módban tekinthetők meg.
Az összes BMP fájl áttekintése után a felét töröltem, a másik felét pedig JPG formátumba konvertáltam.
"Név"
A "Név" opció ábécé sorrendbe rendezi a fájlokat, és egyetlen hatalmas listában jeleníti meg őket, aminek véleményem szerint semmi értelme. Például a Dokumentumok könyvtáram 25 000 fájlt tartalmaz. Az alfabetikus listát természetesen lehet rendezni és szűrni, de véleményem szerint ez a lehetőség meglehetősen haszontalan.
Egyéb könyvtárak
Mint említettem, a különböző könyvtárakban a „Rendezés” funkció különböző módokat kínál a fájlok csoportosítására a tartalom típusától függően. Ezen módszerek mindegyike a fájlok egyedi megjelenítését biztosítja. A Zene, Képek és Videó könyvtárak rendezési lehetőségeit az 1. ábra mutatja. F.

F ábra: A rendezési lehetőségek a tartalomtól függően változnak a könyvtárakonként.
Csak a Dokumentumok könyvtárban lévő fájlok rendszerezésével foglalkoztam részletesen, de más könyvtárak is használhatják ezt a funkciót ugyanígy.
Mit gondolsz?
Tervezi a „Rendezés” funkciót a fájlok rendezésére? És ha már használtad, akkor jól jött neked? Oszd meg véleményedet kommentben!
Nyissa meg a Dokumentumok mappát a Fájlkezelőben, és rendezze a tartalmat a módosítás dátuma szerint. Mi van a tetején - mappák vagy fájlok? A helyes válasz attól függ, hogyan nyitottad meg a mappát :)
A rendszeres olvasók már sejtették, hogy ma már nem megy nélküle - érdekes, de nem igazán gyökerezett. Úgy tűnik, hogy a könyvtárak háttérbe szorultak a Windows 10 rendszerben, de sok minden kötődik hozzájuk.
Ma a programon
A könyvtárak szerepéről a Windows 10 rendszerben
Valóban, a karmesterben mappákat Dokumentumok, képek és zene foglalta el a számítógépet és a panelt Gyorsindítás, és a könyvtárak el vannak rejtve a navigációs ablakban. De támaszkodnak a fájlelőzményekre (ahogyan az előző bejegyzésben megtudtuk) és a Windows 7-től örökölt képmentésre (a régi rake-el).
És ami a legfontosabb - a könyvtárak jelen vannak a szabványos párbeszédablakban, és az ablak pontosan megnyílik könyvtár, beleértve a bolti alkalmazásokat is.
Fényképforrásként javasolt egy mappa hozzáadása a Dokumentumok könyvtárból a Képek könyvtárhoz
Ugyanakkor a Microsoftnak nem sikerült beültetnie a könyvtárakat a héjba, és ma egy újabb zavart elemzek.
Inkonzisztencia rendezése
Attól függően, hogy egy mappát a könyvtárból nyit meg, vagy megkerüli, nemcsak a megjelenés, hanem a dátum szerinti rendezés is változhat. Végezzen egy egyszerű kísérletet (az alábbi eredmény igaz: alapbeállítások karmester):
- Nyissa meg a Dokumentumok mappát a navigációs ablakban vagy a Win + R → Dokumentumokés rendezze a módosítás dátuma szerint. A legutóbbi fájlok a lista tetején lesznek.
- Nyissa meg ugyanazt a mappát a könyvtárból: Win + R → shell:documentsLibraryés végezze el ugyanazt a rendezést. A lista tetején mappák találhatók, és le kell görgetni a fájlok eléréséhez.
Által címsor könnyen megállapítható, hogy egy mappa a könyvtárból vagy közvetlenül nyílik-e meg (ezt egy 5 évvel ezelőtti kvízben elemeztem).
 Különbség a módosítás dátuma szerinti rendezésben a mappák és könyvtárak között az alapértelmezett Explorer-beállításokkal
Különbség a módosítás dátuma szerinti rendezésben a mappák és könyvtárak között az alapértelmezett Explorer-beállításokkal
Célszerű a beállításokat egyetlen nézetbe hozni, hogy ne keveredjen össze. Ez akkor is hasznos, ha nem szándékosan használ könyvtárakat, mivel az asztali és az áruházi alkalmazások párbeszédpaneleiben találkozhat velük.
A kérdés csak az, hogy az eredmények megjelenítésének melyik módját részesíti előnyben!
Biztos vagyok benne, hogy a tapasztalt felhasználók gyakran használják az első lehetőséget - a fájlokkal a tetején. Dátum szerint rendezve továbbra is gyakran keresünk egy fájlt egy ismert mappában, és nincs értelme még egyszer elforgatni az egér görgőjét. De a tetején lévő mappákkal rendelkező opciónak joga van az élethez, úgyhogy visszatérek rá, amikor kitalálom a könyvtárakat.
Rendezés a könyvtárakban
Sokáig fejtörődhet, ha nem ismeri a könyvtárak egyik jellemzőjét. Amikor megnyit egy mappát a könyvtárból, a csoportosítással és rendezéssel együtt lehetősége van arra racionalizálása fájlokat, amelyekről a klasszikus büntetőpárbajban beszéltem „Explorer vs. TC.
Érdekes módon a Windows 7 rendszerben a rendelés átkerült az Intéző ablakának tetején található speciális könyvtársávba. De a Windows 8-ban jelentősen frissítették, és a rendezés csak a helyi menüben marad.
Könyvtárak: rendezés dátum szerint - "a fájlok mindig felül vannak"
Kattintson jobb gombbal szabad hely mappában. És ez az oka annak, hogy a könyvtárakban a mappák mindig a tetején vannak – ők rendelik őket!
 Helyi menü a könyvtárból megnyitott mappa háttere
Helyi menü a könyvtárból megnyitott mappa háttere
Váltsa át a rendelést erre Névés rendezze a mappát a módosítás dátuma szerint. Most a legutóbbi fájlok vannak a tetején, amit bizonyítanunk kellett!
Rendezés mappákba
Most már érdekesebb lesz! Tegyük fel, hogy letöltötte kedvenc tévésorozatának hetedik évadát a Filmek mappába, amelynek minden epizódja egy almappába került. A Filmek gyökerében sok van egyedi fájlokat- filmek, torrent fájlok stb. A szokásos dátum szerinti rendezés itt nem segít, mert a mappák alul - a fájlok alatt - rendeződnek.
 Normál mapparendezés dátum szerint egy mappában
Normál mapparendezés dátum szerint egy mappában
A név szerinti rendezés a mappákat feljebb helyezi, de a legfrissebb mappa elveszik a listájukban, és továbbra is a szemével kell keresnie.
Mappák: dátum szerint rendezve - "a mappák mindig felül vannak"
A titkos megoldás a Windows Vista óta a File Explorerben van.
- Kattintson egy oszlopra Változás dátuma hogy az új legyen felül.
- Tartsa lenyomva a Shift billentyűt, és kattintson egy oszlopra Típusú(is működni fog Név).
A dátum szerint rendezett mappák felül jelennek meg, a legújabb mappa pedig a legfelül!
 Az Intézőben a rendezési jelző mindig a fő oszlopra mutat, és a további kritériumok semmilyen módon nem jelennek meg
Az Intézőben a rendezési jelző mindig a fő oszlopra mutat, és a további kritériumok semmilyen módon nem jelennek meg
Az Intéző megjegyzi a kombinált rendezési állapotot, de visszaállítható – először tartsa lenyomva a Ctrl billentyűt, kattintson ugyanarra az oszlopra, majd a szokásos módon módosítsa dátum szerint.
Mappák: rendezés több szempont szerint
A dátum szerinti rendezés a leggyakoribb kérdés, de a Shift trükk bármelyik oszlopnál működik, és egyszerre több rendezési feltételt is alkalmazhatunk!
Ennek demonstrálására másfél tucat kétféle fájlt generáltam, különböző méretű és készítési dátummal, és az egyértelműség kedvéért egy GIF-et készítettem négy rendezési állapottal.
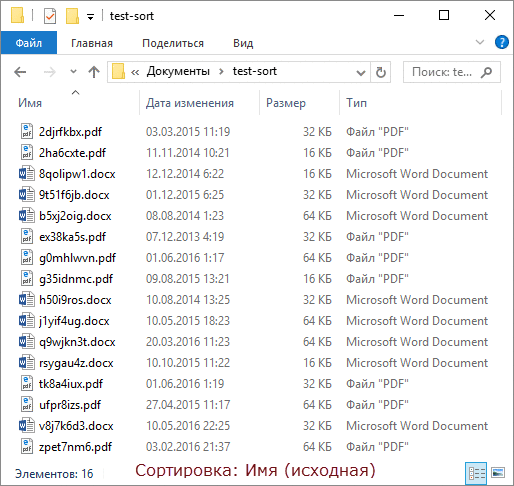
Keretsorrend:
- NÁL NÉL eredeti állapot a mappák név szerint vannak rendezve.
- Rendezés típus szerint a szokásos módon.
- Rendezd méret szerint a Shift billentyűvel, és az egyes típusú fájlokat méret szerint csökkenő sorrendbe állítod.
- Rendezd a Shift billentyűvel a módosított dátum szerint, és az azonos méretű fájlokat a legújabbtól a legrégebbiig sorba rendezzük!
Művek! :)
Bónusz: Rendezés a Total Commanderben
A cikket idáig elolvasva, azt hiszem, néhányan már ellenőrizték, hogy a Shift trükk működik-e kedvenc fájlkezelőjében. Total Commander ezt is megteheti! A megvalósítása pedig vizuálisabb.
 A Total Commander oszlopaiban nyilak és rendezési szám található, a fő oszlop pedig színesen van kiemelve
A Total Commander oszlopaiban nyilak és rendezési szám található, a fő oszlop pedig színesen van kiemelve
Szerintem ennek más kéttáblás menedzsereknél is működnie kell - írd meg kommentben!
Gereblye
Néhány szempontot figyelembe kell venni.
- A Fájlkezelőben a Shift trükknek van egy korlátozása – nem működik, ha a nézetsáv aktív, de gyorsan vált az Alt + P billentyűkkel.
- Ami a dátum szerinti rendezést illeti, e trükk helyett oszlop használatára találnak tanácsokat a neten dátum ahelyett Változás dátuma. Ez tele van létre egy évvel ezelőtt, és a ma letöltött dokumentum nem lesz a lista élén.
Háttér
Általában ezt az alcímet arra használom, hogy egy adott funkció fejlődéséről beszéljek, de ma egy történettel szórakoztatlak benneteket a cikknek a fény felé vezető nehéz útjáról.
Kérdés kb könyvtárak– kérdezte tőlem egy olvasó e-mailben Jevgenyij K. A blogot böngészve rájöttem, hogy konkrét megoldást nem publikáltam, és nem húzott új külön cikket. E-mailben elküldtem a választ, és megjegyeztem, hogy írok róla a közösségi oldalakon. De a gondolat, hogy már írtam ebben a témában, határozottan megragadt a fejemben.
Átnéztem a OneNote-on, és említést találtam a Shift segítségével történő rendezésről! Egy négy (!) éve megjelent cikk vázlatában kiderült, hogy 14 módot tartalmaz az egér és a billentyűzet együttes használata a munka felgyorsítására. Nyilván akkor döntöttem úgy, hogy a trükk megérdemel egy külön anyagot a téma folytatásához (és még egy ToDo megjegyzést is tettem :)
Vázlatok egy 2012-es bejegyzéshez a OneNote archívumában
Most a tizenötödik módszert adtam át nektek :) Jobb későn, mint soha!
Vita
Annyiszor megbeszéltük fájlkezelőkés különösen a karmester, amit nehéz kitalálni új téma vitára. Kommentekben:
- írd meg, hogy tudtál-e erről a válogatási trükkről, és mennyire lesz hasznos a mindennapi feladatokban
- ossza meg a trükköket, amelyeket akkor használ, amikor el kell jutnia a kívánt fájlokat vagy mappák, beleértve a Megnyitás/Mentés másként ablakban
Ha egy csomó fénykép és videó van a számítógépen, és mindez szétszórva van különböző mappákban, akkor néha szeretne egy bizonyos időszakból (például egy évről) származó képeket nézegetni, és kiderül, hogy légy ó, milyen nehéz megcsinálni!
Természetesen mindent össze lehet gyűjteni, egy mappába rakni, de ezt a sok jóságot évekre, hónapokra, vagy más módon kell majd rendszerezni.
Fontolja meg, hogyan rendezheti a fényképeket és videókat úgy, hogy könnyű legyen navigálni, még akkor is, ha sok fájl van, például több ezer.
A legegyszerűbb és legkényelmesebb módja annak, hogy az összes fotót és videót úgy rendezze el, hogy könnyen navigálhasson bennük, ha csoportosítja őket az úgynevezett Windows könyvtárba (vagy többbe).
Mik azok a fájlkönyvtárak a Windows rendszerben
A könyvtárak különálló mappák, amelyek egy bizonyos attribútum (például zene, képek, videók, általános) szerint csoportosítják a fájlokat, és lehetővé teszik a fájlok kényelmesebb kezelését. Ha például képeket vagy videókat készít, akkor dátum szerint rendezheti őket, amit normál mappákban nem.
A következő könyvtárakat kezdetben Windows rendszeren hozzák létre:
Képek;
A dokumentumok;
Ennek megfelelően mindegyik egy bizonyos típusú fájlhoz készült, ami a nevekből egyértelműen kiderül.
A könyvtárak közvetlenül a Windows Intézőben jelennek meg, a bal oldali oszlopban:
Szükség szerint átnevezheti a könyvtárakat. Például nem szükséges a videókat és a képeket külön könyvtárakba felosztani. Igen, korrektebb és rendezettebb lesz, de kényelmes lehet, ha valaki mindent egy kupacba rak, fotókat és videókat is. Ebben az esetben átnevezheti a „Képek” könyvtárat például „Videók és fotók” névre, és ott és akkor hozzáadhatja mindkettőt. Maga az „Images” könyvtár is lehetővé teszi a videók helyes elrendezését, mivel ezeknek a könyvtáraknak a beállításai nagyon hasonlóak.
Igény szerint új könyvtárakat is létrehozhat, de általában erre nincs szükség, mivel a már alapértelmezés szerint elérhetők bármilyen típusú fájlhoz elegendőek.
Fényképek/videók rendszerezése a könyvtárakban
Fotó-/videógyűjtemények átvitele a könyvtárba
Első lépésként a számítógépen szétszórtan található összes fényképet és videót át kell vinni egy vagy több könyvtárba. Azonnal döntse el, hogy a fényképeket és videókat külön tárolja-e, pl. különböző könyvtárakban, amint azt eredetileg a Windowsban kigondolták, vagy mindet a kupacban. Hadd emlékeztesselek arra, hogy meg tudod csinálni ezt és azt, és minden működni fog.
Választása szerint gyűjtse össze az összes fényképet és videót a számítógépéről a megfelelő mappákba: "Képek" és "Videók" (vagy az összes a "Képek" mappába).
Ha a számítógép olyan rendetlen, hogy nehéz manuálisan megtalálni a különböző mappákban szétszórt fotókat és videókat, akkor használhatja a WinDirStat programot. Lehetővé teszi annak értékelését, hogy (kategóriánként) mely fájlok foglalnak helyet a számítógépen, és hol találhatók. Ezt a programot ismertetjük
A fényképeket és videókat mappákba kell átvinni, nem pedig közvetlenül a könyvtárakba, mert ez nem fog működni. A „Képek”, „Videók” és más mappák megtalálhatók a felhasználói mappában (régebbi operációs rendszerek esetén), vagy az „Ez a számítógép” részben (újabb rendszerek, például Windows 10 esetén).
Maguk a könyvtárak csak néhány ilyen mappából jönnek létre.
Ha már voltak fényképei és videói más mappákban, akkor azokat teljes egészében átmásolhatja mappákba. A fájlokat nem szükséges külön áthelyezni. Példa:
Rendezés dátumok szerint
Miután a teljes gyűjteményt áthelyezte a „képek” és „videók” mappába vagy azok egyikébe, nyissa meg a megfelelő könyvtárat a „Könyvtárak” részben (megjelenítve). Kezdetben persze nem lesz ott rend. Minden valahogy így fog kinézni:
De mivel a gyűjtemény már a könyvtárban van, könnyű mindent dátum szerint rendezni.
Ehhez kattintson a jobb egérgombbal egy üres helyre a könyvtárban (a továbbiakban: „RMB”), és válassza az „arrange” lehetőséget, majd válassza ki a „day” vagy a „hónap” értéket. Ha a „hónap” lehetőséget választja, a rendszer hónapok szerint rendezi a gyűjteményt, mellette az évszámmal. Példa:
Most pedig megnyithat egy adott hónapot, és megtekintheti az erre az időszakra vonatkozó fényképeket. A kiválasztott hónap mappájába kerülve a benne lévő fotók már napok szerint rendezve lesznek (lásd lent).
Ha a „nap” lehetőséget választja, a mappában lévő teljes gyűjtemény napok szerint rendeződik:
Egy adott nap melletti nyilakra kattintva elrejtheti az adott nap fotóját/videóját:
Ha le akarod rendezni, pl. a normál nézet bekapcsolásához, majd a „Rendezés” menüben válassza a „Mappa” lehetőséget.
Jegyzet! A Windows a fényképeket és videókat először a „készítési dátum” (fotók esetén) és a „médiás létrehozásának dátuma” (videók esetén) szerint rendezi. Ezeket a paramétereket általában maga az eszköz állítja be a fájlba, amelyen a felvételt végezték. Megtekintheti és módosíthatja őket a fájl tulajdonságain keresztül (RMB a fájlon, és válassza a „Tulajdonságok”), a „Részletek” fülön.
Videó média létrehozásának dátuma
Ha ezek az adatok valamilyen oknál fogva nem szerepelnek a fájlban (például az eszköz nem hozta létre a felvétel során), akkor a fotók és videók a fájl létrehozásának dátuma szerint lesznek rendezve:
De ez nem jó, mert a fájl létrehozási dátuma minden alkalommal változik, amikor más mappába, másik lemezre stb. A legjobb, ha mindig feltünteti a fénykép készítésének dátumát és a média létrehozásának dátumát!
További „finom” szűrés dátumok szerint
Gyűjteményeit még finomabban szűrheti, például kiválaszthat egy adott napot vagy napok tartományát (heteket, hónapokat stb.), amelyen fényképeket/videókat szeretne megjeleníteni.
Ezt megelőzően módosítania kell a fájlmegjelenítési lehetőséget „tábla”-ra. Ehhez kattintson a jobb gombbal az ablakterületre, válassza a „nézet” - „tábla” lehetőséget. A mappában lévő fájlok táblázat formájában jelennek meg, a megfelelő cellákban feltüntetve a dátumot, méretet és egyéb paramétereket:
Most a „Dátumok” oszloptól jobbra kattintva kiválaszthat egy adott napot vagy dátumtartományt, hetet, hónapot, évet. Például csak a 2016. november 11. és ugyanazon év november 30. közötti dátumokról szeretnénk fotókat/videókat megjeleníteni. Válassza ki a tartományt az egérrel, és minden olyan elem, amely nem felel meg a megadott dátumoknak, eltűnik az Explorer ablakban.
Ha meg kell szakítania a szűrést, akkor szintén nyissa meg a kiválasztott szűrő ablakát, és törölje a pipát (lásd a fenti képet).
Lehetőség a fájlok csoportosítására különböző kritériumok szerint
A gyűjtemény dátum szerinti rendezése mellett bizonyos kritériumok szerint is csoportosíthat, például fájltípus szerint, és ebben az esetben az összes megjelenített fájl kényelmesen csoportosítható lesz. Példa:
A fenti példából azt látjuk, hogy 3 csoportot hoztak létre, fájltípusonként, amelyek szükségtelenjeit összecsukhatjuk, hogy ne zavarjanak. Ez akkor hasznos, ha egy mappában sok különböző fájl található, és csak bizonyos típusú fájlokat kell megnéznie. Például szeretnénk szétválasztani a fényképeket és a videókat úgy, hogy megfelelően csoportosítjuk őket. A fájltípus szerinti csoportosítás kiválasztásával külön-külön fogunk látni a videófájlokat fájltípus szerint csoportosítva (MP4, MOV stb.) és a fotókat hasonlóan csoportosítva (JPG, PNG stb.).
A csoportosítás végrehajtásához kattintson a jobb gombbal a kívánt mappára, válassza ki a „Csoportosítás” lehetőséget, és a megnyíló almenüben adja meg a kívánt csoportosítási lehetőséget, például „Típus” (csak „fájltípus szerint”, a fentebb a példában leírtak szerint) .
A fájltípuson kívül különböző csoportosítási lehetőségek állnak rendelkezésre. Ha a kívánt opció nem szerepel a listában (előfordulhat, hogy a „Típus” opció is hiányzik), a csoportosítási almenüben kattintson a „Részletek” gombra.
A megnyíló ablakban jelölje be a használni kívánt csoportosítási lehetőségek jelölőnégyzeteit, majd kattintson az „OK” gombra. Ekkor megjelennek a csoportosítási lehetőségek listájában.
Ha törölni szeretné a csoportosítást, válassza a „Nincs” lehetőséget a lehetőségek listájában.
Tudnia kell, hogy a csoportosítás nem érhető el, ha bármilyen rendelési lehetőséget választott, például „hónap” vagy „nap”. A csoportosítás csak akkor működik, ha a rendelés le van tiltva, pl. mappa van kiválasztva ().
Következtetés
Valójában azok számára, akiknek nagy fotó- és videógyűjteményük van, mindig fontos lesz, hogy gyorsan lehessen mindent dátum szerint rendezni vagy csoportosítani. Kényelmes és nagyon könnyen kivitelezhető.
Ha van hozzáfűznivalója, vagy kérdése van a cikkel kapcsolatban, írja meg kommentben, nem maradok le semmiről! :)
Sok fénykép és videó van a számítógépén? :) Hogyan rendszerezed a multimédiás gyűjteményeidet?
 sushiandbox.ru A számítógép elsajátítása - Internet. Skype. Közösségi hálózatok. Leckék a Windowsról.
sushiandbox.ru A számítógép elsajátítása - Internet. Skype. Közösségi hálózatok. Leckék a Windowsról.


