Apakah Anda seorang pengguna Linux pemula atau Anda telah menggunakan Linux untuk waktu yang lama, Anda harus menggunakan terminal dalam pekerjaan Anda. Saya ingin membantu Anda memulai terminal.
Terminal Linux bukanlah sesuatu yang harus Anda takuti.
Terminal adalah alat yang ampuh dengan potensi besar yang sebenarnya membuatnya lebih mudah dan, jika perlu, melakukan semua pekerjaan rutin untuk Anda. Melalui terminal Anda dapat dengan sangat cepat:
- tambahkan repositori baru (repositori perangkat lunak)
- instal program
- menjalankan program (untuk melihat kemungkinan kesalahan)
- mengkonfigurasi distribusi atau program individu melalui file konfigurasi
- dan masih banyak lagi
Dengan membaca artikel ini, Anda tidak akan dapat mempelajari semua seluk-beluk yang perlu diketahui pemula tentang terminal Linux. Butuh pengalaman, bekerja dengan terminal.
Penggunaan dasar terminal Linux
Luncurkan terminal dari desktop, menu aplikasi dan Anda akan melihat bash shell berjalan. Ada shell lain, tetapi sebagian besar distribusi Linux menggunakan bash secara default.

Anda dapat mencoba menjalankan program dengan mengetikkan namanya pada baris perintah. Melalui terminal, Anda dapat menjalankan apa pun yang berjalan di Linux, dari aplikasi grafis seperti Firefox hingga utilitas konsol. Tidak seperti Windows, Anda tidak perlu memasukkan path lengkap ke program untuk menjalankannya. Misalnya kita ingin membuka Firefox melalui terminal. Di Windows, Anda harus memasukkan path lengkap ke file exe Firefox. Di Linux, cukup ketik: firefox
Membuka Firefox dari Terminal Linux
Tekan tombol Enter setelah mengetik perintah dan itu akan berjalan. Perhatikan bahwa Anda tidak perlu menambahkan ekstensi atau apa pun yang mirip dengan akhir nama, seperti pada Windows .EXE, file Linux tidak memiliki ekstensi.
Perintah terminal juga dapat mengambil argumen. Anda dapat menggunakan tipe argumen, tergantung pada programnya. Misalnya, Firefox menerima alamat web sebagai argumen. Untuk meluncurkan Firefox dengan tab terbuka, Anda dapat menjalankan perintah berikut:
Situs Firefox

Program lain dapat dijalankan di terminal dan mereka akan bekerja seperti Firefox. Ada program yang hanya tahu cara bekerja di terminal. Mereka tidak memiliki tampilan grafis, mereka tidak memiliki antarmuka grafis dalam bentuk jendela aplikasi.
Menginstal Perangkat Lunak melalui Terminal Linux Ubuntu
Salah satu tindakan paling efektif di terminal adalah menginstal perangkat lunak. Untuk menginstal perangkat lunak, ada manajer grafis, misalnya, di "Pusat Perangkat Lunak" Ubuntu. Pusat Perangkat Lunak Ubuntu adalah ujung depan grafis untuk beberapa perintah terminal yang digunakannya di latar belakang. Jika Anda tahu apa yang Anda butuhkan, maka alih-alih mengklik semua tombol dan pencarian itu, Anda dapat dengan mudah menginstal program dari terminal dengan satu perintah. Anda bahkan dapat menginstal beberapa aplikasi dengan satu perintah.
Contoh ini akan digunakan pada Ubuntu / Linux Mint atau distribusi lain yang mirip Ubuntu (semua distribusi lain memiliki sistem manajemen paketnya sendiri). Jadi di sini adalah perintah untuk menginstal paket perangkat lunak baru:
sudo apt-get install nama paket
Ini mungkin tampak agak rumit, tetapi berfungsi, seperti Firefox yang disebutkan di atas. Kata singkatan sudo menjalankan program yang meminta kata sandi root (administrator) sebelum menjalankan apt-get. apt-get pada gilirannya membaca argumen instal dari nama paket dan menginstal paket yang Anda minta.
Contoh menginstal beberapa paket sekaligus melalui terminal.
Misalnya, untuk menginstal browser web Chromium dan pengelola pesan instan Pidgin, jalankan perintah ini:
sudo apt-get install chromium-browser pidgin

Saya menggunakan perintah yang disebutkan di atas setelah saya menginstal Ubuntu "segar". Menginstal rilis baru Ubuntu, menambahkan semua program favorit saya dengan satu perintah. Anda hanya perlu mengetahui nama paket program favorit Anda. Seperti yang Anda lihat, nama-nama paket cukup mudah ditebak. Anda juga dapat memperbaiki tebakan Anda dengan tab, triknya ada di bawah ini.
Saya memiliki lusinan program yang saya perlukan dalam distribusi kerja saya, tetapi saya tidak akan memasukkan nama semua program di terminal pada Linux yang baru diinstal. Jadi saya menggunakan cara yang lebih otomatis. Yaitu sebelum menginstal distribusi Linux baru, saya terlebih dahulu pada instalasi lama, menggunakan terminal, mengekspor nama semua paket yang diinstal ke file teks.
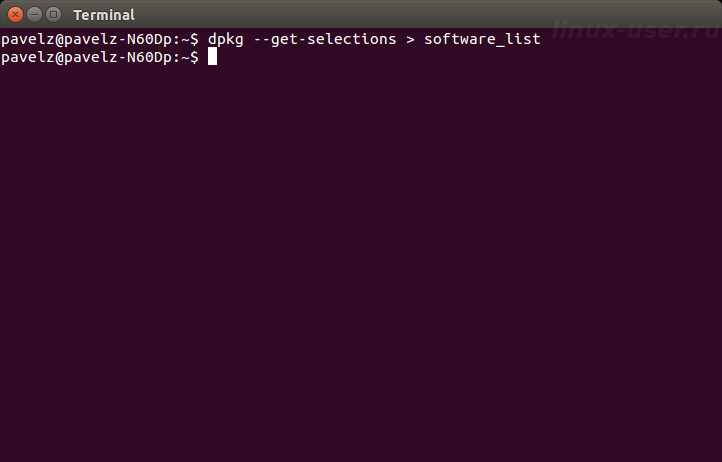
Dan kemudian, setelah menginstal ulang, di yang baru, melalui terminal, saya mengimpor file pengujian ini, yang memberi tahu kit distribusi tentang semua program yang perlu diinstal. Jadi, perintah ini cukup kecil, berbeda dengan jika saya memasukkannya secara manual, dan banyak waktu yang dihemat. Tip ini dan instruksi lainnya yang lebih mendalam dapat ditemukan di.
Bekerja dengan direktori dan file di terminal Linux
Shell selalu beroperasi di direktori saat ini kecuali Anda menentukan direktori yang berbeda. Misalnya, NANO adalah editor teks konsol yang mudah digunakan. Tim:
dokumen nano1
akan memberitahu Anda untuk meluncurkan editor teks NANO dengan file terbuka bernama "document1" dari direktori saat ini. Jika Anda ingin membuka dokumen yang terletak di folder yang berbeda, Anda harus menentukan path lengkap ke file, misalnya:
Nano /home/pavel/Dokumen/dokumen1
Jika Anda menentukan jalur ke file yang tidak ada, nano (seperti banyak program lain) akan membuat file kosong baru di lokasi itu dan membukanya.
Untuk bekerja dengan file dan direktori, Anda perlu mengetahui beberapa perintah dasar:
cd - perintah untuk mengubah direktori
~ (tilde) mewakili direktori home Anda (/home/you), yang merupakan titik awal default terminal. Untuk berpindah ke direktori lain, Anda harus menggunakan perintah cd -.
Sebagai contoh:
Anda akan pergi ke direktori root
Unduhan cd
pindah ke direktori "Unduhan" di dalam direktori pengguna Anda saat ini (jalur yang tepat, dalam kasus saya, adalah /home/pavel/Downloads), untuk pindah ke direktori home Anda /home/you/ dari mana saja Anda akan memerintahkan:
perintah untuk menavigasi ke atas sistem direktori hierarkis.
ls - daftar file di direktori saat ini

mkdir - perintah untuk membuat direktori baru
Dengan perintah:
mkdir folder baru
direktori baru akan dibuat di direktori saat ini bernama folder baru, dan:
Mkdir /home/pavel/Downloads/test
akan membuat direktori baru bernama test di direktori home "Unduhan" saya (pavel perlu diubah ke nama pengguna Anda).
rm - perintah menghapus file
Sebagai contoh:
file tes rm
menghapus file bernama test di direktori saat ini, dan:
Rm /home/pavel/Downloads/testfile
menghapus file bernama testfile di direktori /home/pavel/Downloads.
cp - perintah menyalin file dari satu lokasi ke lokasi lain
Sebagai contoh:
Cp testfile /home/pavel/Downloads
menyalin file bernama testfile dari direktori saat ini ke /home/pavel/Downloads.
mv - perintah memindahkan file dari satu folder ke folder lain
mv bekerja persis seperti perintah cp di atas, tetapi memindahkan file daripada membuat salinan. mv juga dapat digunakan untuk mengganti nama file. Sebagai contoh:
Mv /home/pavelz/Downloads/testfile /home/pavelz/Documents/testfile1
memindahkan file bernama testfile dari /home/pavel/Downloads ke direktori /home/pavel/Documents yang sudah di bawah nama testfile1.
Ini mungkin tampak sedikit menakutkan pada awalnya, tetapi tidak ada yang rumit di sini. Ini adalah perintah dasar yang perlu Anda kuasai agar dapat bekerja secara efektif dengan file di terminal. Navigasikan sistem file dengan cd, buat daftar file di direktori saat ini dengan ls, buat direktori dengan mkdir, dan kelola file dengan perintah rm, cp, mv.
Rahasia untuk mempercepat pekerjaan di terminal Linux
Penyelesaian otomatis tab
Tab adalah trik yang sangat berguna. Saat Anda memasukkan perintah, nama file, atau jenis argumen apa pun, Anda dapat melengkapi perintah secara otomatis menggunakan tab. Terminal hanya akan mencetak untuk Anda.
Misalnya, jika Anda mengetik fir di terminal dan tekan tab, firefox akan muncul secara otomatis. Ini akan menghemat kerumitan mengetik secara penuh. Anda dapat menekan Tab dan shell akan siap untuk menyelesaikan perintah untuk Anda. Ini juga berfungsi untuk folder, nama file, dan nama paket.
Bagaimanapun, ketika saya tidak tahu seperti apa perintah lengkapnya, saya menekan tombol Tab dan melihat perintah, atau daftar kemungkinan kecocokan. Jika Anda melanjutkan dan memasukkan beberapa huruf lagi, ini akan mempersempit kecocokan saat Anda menekan tombol Tab.
Trik tambahan dapat ditemukan di buku ini.
Jadi: unduh, bagikan artikel apa pun dari situs ini dan kirimkan saya email: surat dengan isi alamat, halaman web tempat Anda meletakkan tautan, lebih disukai beberapa tautan ke halaman berbeda di situs ini. Dengan cara ini, saya dapat menemukan halaman Anda dan membalas Anda dengan email dengan kata sandi arsip.
Pembayaran semacam itu untuk buku akan membantu mengembangkan situs ini.
Kesimpulan:
Saya harap setelah membaca dan mempraktekkan artikel ini, Anda akan merasa sedikit lebih nyaman di terminal. Untuk mempelajari lebih lanjut tentang terminal—dan akhirnya menguasainya—lanjutkan perjalanan Anda dengan buku ini.
Dengan analogi dengan Windows, Linux memiliki serangkaian perintah tertentu untuk pekerjaan yang paling nyaman dan cepat di sistem operasi. Tetapi jika dalam kasus pertama kita memanggil utilitas atau melakukan tindakan dari "Baris perintah" (cmd), maka di sistem kedua, tindakan dilakukan di emulator terminal. Faktanya, "Terminal" dan "Garis komando"- Ini adalah sama.
Bagi mereka yang baru-baru ini mulai berkenalan dengan jajaran sistem operasi keluarga Linux, di bawah ini adalah daftar perintah paling signifikan yang dibutuhkan setiap pengguna. Perhatikan bahwa alat dan utilitas dipanggil dari "Terminal", sudah diinstal sebelumnya di semua distribusi Linux dan tidak perlu dimuat sebelumnya.
Manajemen file
Dalam sistem operasi apa pun, interaksi dengan berbagai format file sangat diperlukan. Sebagian besar pengguna terbiasa menggunakan pengelola file untuk tujuan ini, yang memiliki cangkang grafis. Tetapi semua manipulasi yang sama, atau bahkan daftar yang lebih besar, dapat dilakukan dengan menggunakan perintah khusus.

Bekerja dengan teks
Memasuki "Terminal" perintah yang secara langsung berinteraksi dengan file, cepat atau lambat Anda harus membuat perubahan pada mereka. Perintah berikut digunakan untuk bekerja dengan dokumen teks:

Manajemen proses
Penggunaan OS yang lama selama satu sesi merangsang munculnya banyak proses aktif yang secara signifikan dapat menurunkan kinerja komputer hingga tidak nyaman untuk digunakan.
Situasi ini dapat dengan mudah diperbaiki dengan menghentikan proses yang tidak perlu. Pada sistem Linux, perintah berikut digunakan untuk tujuan ini:

Lingkungan pengguna
Perintah penting tidak hanya mencakup perintah yang memungkinkan Anda berinteraksi dengan komponen sistem, tetapi juga melakukan tugas yang lebih sepele yang berkontribusi pada kenyamanan bekerja di komputer.

manajemen pengguna
Ketika lebih dari satu orang bekerja pada satu komputer, tetapi beberapa, maka pilihan terbaik adalah membuat beberapa pengguna. Namun, Anda perlu mengetahui perintah untuk berinteraksi dengan masing-masing perintah tersebut.

Melihat Dokumen
Tidak ada pengguna yang dapat mengingat arti dari semua perintah dalam sistem atau lokasi semua file yang dapat dieksekusi dari suatu program, tetapi tiga perintah yang mudah diingat dapat membantu:

Manajemen jaringan
Untuk mengatur Internet dan selanjutnya berhasil melakukan penyesuaian pada parameter jaringan, Anda perlu mengetahui setidaknya beberapa perintah yang bertanggung jawab untuk ini.

Kesimpulan
Mengetahui semua perintah di atas, bahkan seorang pemula yang baru saja menginstal sistem berbasis Linux akan dapat berinteraksi dengannya dengan sempurna, menyelesaikan tugas dengan sukses. Pada pandangan pertama, mungkin tampak bahwa daftar itu sangat sulit untuk diingat, tetapi dengan seringnya mengeksekusi perintah tertentu, seiring waktu, yang utama akan menempel di memori, dan Anda tidak perlu merujuk ke instruksi yang kami berikan setiap waktu.
Terminal adalah lingkungan input dan output teks. Digunakan untuk mengelola proses sistem. Merupakan jenis file perangkat yang dapat menjalankan perintah tambahan.
Garis komando
Dalam lingkungan teks, Anda dapat dengan cepat:
- menginstal dan menghapus program;
- mengubah pengaturan jaringan;
- mengubah hak akses;
- aktifkan, nonaktifkan antarmuka grafis;
- matikan, nyalakan ulang komputer;
- instal driver;
- membuat pengguna;
- perbarui kernel dan semua komponen sistem;
- menetapkan langkah-langkah perlindungan tambahan terhadap peretasan;
- konfigurasikan jaringan, dns, ip-address, mask;
- menjalankan program, skrip sesuai jadwal. penjadwal tugas cron
- restart, matikan komputer;
- dan banyak lagi.
Apa itu cangkang?
Shell, secara visual, adalah jendela hitam di tengah. Dalam kasus saya, warnanya putih.

Shell adalah sebuah shell, sebuah program yang menerima berbagai perintah dari pengguna.
Shell grafis membantu pengguna untuk membuat Linux lebih mudah dipahami, tetapi terkadang pengguna perlu memulai baris perintah. Dalam hal ini, muncul pertanyaan. Bagaimana cara membukanya?
Ada beberapa cara untuk meluncurkan terminal:

Pertanyaan dan jawaban
Bagaimana cara memanggil baris perintah dengan hak akses root?
Ada dua opsi utama:
- Di baris input, ketik "sudo bash" dan masukkan kata sandi.
- Masukkan "su-".
Bagaimana cara keluar dari terminal Linux?
- Jika dalam lingkungan grafis, maka masukkan "keluar".
- Jika tanpa grafik, maka tekan tombol pintas alt + ctrl + f7.
Apa perbedaan antara terminal dan konsol?
Untuk memahami perbedaannya, perlu dibedakan antara kedua konsep ini.
Terminal, seperti disebutkan di atas, adalah lingkungan input dan output teks. Konsol - terminal fisik.
Kedua istilah ini sangat berkaitan.
Konsole adalah tentang bekerja dengan perangkat itu sendiri secara fisik. Terminal - dari jarak jauh.
Misalnya, dalam lingkungan grafis, kami membuka emulator terminal, itu memberi kami akses ke "konsol".
Bagaimana cara membuka konsol?
Untuk membuka konsol, masukkan yang berikut di baris perintah:
- di ubuntu, debian adalah "gnome-terminal";
- di Linux Mandriva - "konsol".
Penting! Mengaktifkan konsol teks akan menonaktifkan shell grafis, tetapi proses yang berjalan akan tetap berjalan.

Akibatnya, kita dapat mengatakan bahwa memulai terminal di Linux seharusnya tidak menimbulkan kesulitan. Hal lain adalah memasukkan perintah, menginstal dan menghapus program. Perintah dasar untuk pemula dijelaskan di artikel lain.
Saat ini, pengguna Ubuntu di komputer rumah dapat melakukannya tanpa harus bekerja di terminal sama sekali dan melakukan semua tugas biasa, seperti menjelajahi situs web, menonton film, bekerja di kantor dan dengan email, dan tugas umum lainnya di lingkungan grafis.
Tetapi pengguna yang tingkat kerjanya pada komputer dapat dinilai sebagai tingkat lanjut masih perlu menggunakan terminal dari waktu ke waktu untuk menyelesaikan berbagai masalah, karena ada banyak program dan utilitas tanpa antarmuka grafis di lingkungan Linux dan mereka sering lebih fungsional dan intuitif untuk digunakan daripada perangkat lunak dengan GUI (antarmuka grafis). Dan beberapa tidak memiliki analog yang memadai dengan antarmuka sama sekali.
Selain itu, pengguna tingkat lanjut tidak dapat melakukannya tanpa terminal untuk sepenuhnya menyesuaikan sistem mereka menggunakan pengeditan berbagai file konfigurasi teks dan menulis skrip bash.
Tetapi bahkan pemula harus dapat membuka terminal untuk bekerja, karena sebagian besar instruksi di Internet menawarkan solusi untuk berbagai masalah mulai dari menginstal program hingga mengonfigurasi sistem dalam bentuk perintah untuk terminal. Memang, cara ini jauh lebih mudah, karena Anda dapat menulis perintah penginstalan program, dan pengguna yang belum menguasai sistem dapat dengan mudah menyalinnya dan menjalankannya di komputernya. Dengan pendekatan ini, penulis instruksi akan yakin bahwa pembaca akan melakukan segalanya dengan benar, karena sebagian besar perintah akan ditafsirkan dengan cara yang sama dalam sistem penulis manual dan orang yang akan menggunakannya. Di blog ini, saya sendiri terus-menerus merujuk pembaca ke beberapa tindakan di terminal, tetapi sejauh ini saya belum memberikan jawaban terperinci - cara membukanya, dan ini adalah dasar dari dasar-dasarnya.
Konsol teks
Saya akan mulai, mungkin, dengan tempat maha suci - konsol teks. Ini adalah antarmuka bagi sistem untuk berkomunikasi dengan pengguna dengan menerima informasi darinya dari input pada keyboard dan mengeluarkan respons ke monitor dalam bentuk teks. Itu tidak memerlukan subsistem grafis dengan lingkungan grafis untuk menjalankannya, dan Anda dapat terus bekerja di dalamnya bahkan jika Anda menghapus server grafis X atau lingkungan seperti GNOME atau KDE dari komputer Anda.
Untuk mengakses terminal teks di Ubuntu, Anda perlu menggunakan pintasan keyboard CTRL+ALT+F1- CTRL+ALT+F6. Konsol pertama adalah F1, lalu F2 dan seterusnya hingga F6. Ternyata Anda dapat secara bersamaan menggunakan hingga enam lingkungan kerja dengan enam pengguna yang diotorisasi di dalamnya. Di konsol ketujuh - CTRL+ALT+F7 biasanya ada terminal grafis - sistem yang akrab dengan windows dan mouse. Dan CTRL + ALT + F7 yang perlu ditekan untuk kembali ke lingkungan yang sudah dikenal setelah bekerja dengan konsol.
Tetapi biasanya kita tidak sering masuk ke konsol teks, tetapi hanya ketika beberapa jenis kerusakan terjadi dengan grafik, misalnya, ketika driver untuk kartu video terbang. Untuk pengaturan sistem normal dan instalasi program, Anda harus menggunakan emulator terminal dalam mode grafis.
emulator terminal
Tombol pintas
Ubuntu menggunakan pintasan keyboard default untuk membuka terminal. CTRL+ALT+T.

Setelah menekan kombinasi, sebuah jendela akan terbuka dengan terminal prompt atas nama pengguna saat ini - ini berarti bahwa perintah di terminal ini akan dijalankan atas nama orang yang saat ini berwenang dalam sistem.
Untuk menjalankan perintah atas nama superuser, Anda harus meresepkan sudo sebelum perintah. Ini adalah program khusus yang memungkinkan Anda mengganti pengguna untuk menjalankan perintah berikut. Secara default di Ubuntu, ia menggantikan pengguna dengan superuser (root) sehingga Anda dapat bekerja di terminal dengan hak istimewanya. Ini diperlukan, misalnya, untuk menginstal program melalui apt.
Saat menggunakan sudo, Anda harus memasukkan kata sandi administrator sistem yang ditentukan saat diinstal (dalam kebanyakan kasus, kata sandi satu-satunya pengguna sistem).
Menggunakan perintah Jalankan
Sistem juga memiliki dialog khusus yang terbuka dengan menekan kombinasi tombol ALT+F2 dan memungkinkan Anda untuk menjalankan program arbitrer dengan memasukkan namanya.

Untuk lingkungan grafis yang berbeda, nama emulator terminal standar akan berbeda, saya akan memberikan yang paling umum:
- gnome-gnome-terminal
- terminal xfce-xfce4
- kde-konsole
- Unity-gnome-terminal
- Emulator terminal yang diinstal di semua * versi buntu secara default adalah xterm
Menu aplikasi
Pada sistem apa pun, emulator terminal juga dapat ditemukan menggunakan menu aplikasi. Ini adalah menu dari mana pengguna meluncurkan program mereka seperti browser atau editor teks. Dalam menu, terminal akan memiliki nama "Terminal Emulator" atau "Terminal" atau "Terminal emulator" - dalam bahasa Inggris.
Saya menggunakan lingkungan desktop XFCE dan akan memberikan contoh di menu aplikasinya.
Terminal
Bekerja dengan baris perintah bukanlah tugas yang menakutkan seperti yang Anda bayangkan. Untuk menggunakan baris perintah tidak memerlukan pengetahuan khusus, karena ini adalah program yang sama dengan yang lainnya. Sebagian besar tugas di Linux dapat dilakukan dari baris perintah. Meskipun ada utilitas grafis untuk sebagian besar program, terkadang itu saja tidak cukup. Di sinilah baris perintah berperan.
Terminal sering disebut sebagai baris perintah atau shell. Di masa lalu, pengguna berinteraksi dengan komputer dengan cara ini; namun pengguna Linux menemukan bahwa menggunakan terminal bisa lebih cepat daripada metode grafis. Sekarang Anda akan belajar bagaimana menggunakan terminal.
Terminal awalnya digunakan sebagai browser file dan memang masih digunakan dalam peran itu. Anda dapat menggunakan terminal sebagai browser file, membuka file Anda dan membatalkan perubahan Anda.
Meluncurkan Terminal
Aplikasi Menghibur dapat dijalankan dengan memilih K-menu->Sistem->Konsol (Program Terminal) dari menu desktop.
Perintah Dasar
Jelajahi direktori dan file: - ls
Tim ls(Daftar) menampilkan daftar file dalam berbagai warna dengan format teks lengkap.
Buat direktori - mkdir (nama direktori)Aplikasi mkdir(MaKeDIRECtory) membuat direktori.
Ubah direktori: - cd (/alamat/direktori)Aplikasi CD(Ubah Direktori - ubah direktori) mengubah direktori Anda saat ini ke direktori yang Anda tentukan.
Salin file dan/atau direktori: - cp (nama file atau direktori) (ke: direktori atau nama file)Tim cp(CoPy) menyalin file yang dipilih. Tim cp-r menyalin direktori yang dipilih dengan semua isinya.
Menghapus file dan/atau direktori: - rm (nama file atau direktori)Tim rm(ReMove) menghapus file apa pun yang Anda tentukan. Tim rm-r menghapus direktori apa pun yang Anda tentukan dengan semua isinya.
Pindahkan/Ubah Nama File/Direktori: - mv (nama file atau direktori)Tim mv(MoVe) memindahkan/mengganti nama file atau direktori apa pun yang Anda tentukan
Temukan file/direktori: - cari (nama file atau direktori)Tim menemukan mencari file dengan nama yang Anda tentukan. Ini menggunakan indeks file di sistem Anda untuk bekerja dengan cepat. Untuk memperbarui indeks ini, jalankan perintah sudo diperbarui. Perintah ini dijalankan secara otomatis setiap hari jika Anda membiarkan komputer menyala. Itu harus dijalankan dengan hak administratif.
Anda juga dapat menggunakan karakter pengganti dalam nama file dan direktori untuk menentukan lebih dari satu file, seperti "*" (cocok dengan semua karakter) atau "?" (cocok satu karakter).
Beralih ke mode konsol
Untuk mengakses baris perintah di Kubuntu, seseorang biasanya meluncurkan terminal (lihat "Meluncurkan Terminal" di atas), namun terkadang berguna untuk beralih ke konsol nyata:
Untuk beralih ke konsol pertama, gunakan pintasan keyboard ctrl -alt -F1 .
Untuk beralih kembali ke desktop, gunakan pintasan keyboard ctrl -alt -F7 .
Komentar
Ada enam konsol yang tersedia. Masing-masing dapat diakses dengan kombinasi tombol: dari ctrl -alt -F1 sebelum ctrl -alt -F6 .
 sushiandbox.ru Menguasai PC - Internet. Skype. Jaringan sosial. Pelajaran di Windows.
sushiandbox.ru Menguasai PC - Internet. Skype. Jaringan sosial. Pelajaran di Windows.


