Il microfono è diventato da tempo un accessorio indispensabile per un computer, laptop o smartphone. Non solo aiuta a comunicare in modalità "Hands Free", ma consente anche di controllare le funzioni dell'apparecchiatura in uso comandi vocali, convertire il parlato in testo ed eseguire altre operazioni complesse. Il fattore di forma più conveniente della parte sono le cuffie con microfono, che forniscono una completa autonomia sonora del gadget. Tuttavia, possono anche fallire. Ti diremo perché il microfono sulle cuffie non funziona e ti aiuteremo a risolvere questo problema.
Possibili malfunzionamenti e modi per eliminarli
I problemi principali con l'auricolare possono essere suddivisi in due gruppi: meccanici e di sistema
Tutti i problemi con l'auricolare possono essere suddivisi condizionatamente in meccanici e sistemici. I primi si verificano all'improvviso, molto spesso, qualche tempo dopo l'acquisto delle cuffie. Questi ultimi vengono visualizzati immediatamente o sono direttamente correlati alle modifiche al software del gadget, ad esempio la reinstallazione sistema operativo, aggiornamento dei driver, download di nuovi programmi e applicazioni.
La maggior parte dei malfunzionamenti del microfono su un cavo o cuffie senza fili può essere facilmente rimosso a casa.
Conduttore rotto
Spesso il problema è dovuto a un filo rotto.
Nel 90% dei casi, i problemi con l'audio nelle cuffie o il segnale del microfono che si sono verificati durante il funzionamento delle cuffie sono associati a una violazione dell'integrità circuito elettrico. Le zone più sensibili alle rotture sono le giunzioni dei conduttori:
- Connettore TRS da 3,5 mm, 6,35 mm o altro standard;
- nodo per la ramificazione delle linee audio (solitamente realizzato come un'unità separata con un controllo del volume e pulsanti di controllo);
- contatti positivi e negativi del microfono;
- Connettori per moduli Bluetooth nei modelli wireless.
Per rilevare un tale problema, aiuterà il movimento regolare del filo in diverse direzioni vicino alla zona articolare. Solitamente in questo caso compare periodicamente un segnale, in alcune posizioni del conduttore può anche essere relativamente stabile.
Se hai capacità di riparazione elettrica, prova a far squillare i circuiti delle cuffie con un multimetro. La figura seguente mostra la piedinatura del connettore combinato Mini-Jack da 3,5 mm più popolare.
Piedinatura jack combo Mini-Jack da 3,5 mm
Tuttavia, alcuni produttori utilizzano connettori con una disposizione dei pin diversa. Prima di tutto, questo è tipico dei vecchi telefoni Nokia, Motorola e HTC. Se viene rilevata una rottura, può essere facilmente riparata mediante saldatura. Se non hai mai lavorato con un saldatore prima, è meglio contattare un'officina specializzata. Naturalmente, questo è vero solo per i modelli di cuffie costose e di alta qualità; riparare un auricolare cinese "usa e getta" non è pratico.
Contaminazione da contatto
I connettori possono sporcarsi durante l'uso.
In alcuni casi, ad esempio, dopo una conservazione a lungo termine o una frequente esposizione a polvere e umidità, i contatti del connettore possono accumularsi sporco e ossidarsi. Questo è facile da rilevare esternamente: sulla spina o nella presa si noteranno grumi di polvere, macchie marroni o verdastre. Naturalmente, interrompono il contatto elettrico tra le superfici, impedendo il corretto funzionamento dell'auricolare.
Puoi rimuovere lo sporco dal nido con un filo sottile o uno stuzzicadenti. La spina è ancora più facile da pulire: qualsiasi oggetto piatto, ma non troppo appuntito, andrà bene. Cerca di non lasciare graffi profondi sulla superficie: diventeranno un focolaio per la successiva ossidazione dei connettori. La pulizia finale viene effettuata con un batuffolo di cotone imbevuto di alcol.
Driver della scheda audio mancanti
Il motivo potrebbe essere correlato al driver della scheda audio
Una scheda audio, esterna o integrata, è in qualsiasi gadget elettronico. È lei che è responsabile della reciproca conversione del suono e segnali digitali. Ma per corretto funzionamento l'attrezzatura richiede un software speciale, un driver che soddisfi i requisiti del sistema operativo e specifiche tecniche cuffie.
Di solito un tale driver è incluso nel pacchetto software standard della scheda madre o dispositivo portatile, tuttavia, durante la reinstallazione o l'aggiornamento del sistema operativo, potrebbe essere disinstallato. È possibile verificare la presenza del driver nel menu Gestione dispositivi. Ecco come appare in Windows 7:
Nell'elenco generale, trova la voce "Controller audio, video e giochi"
Ed ecco una finestra simile in Windows 10:
In Windows 10 Gestione dispositivi sarà leggermente diverso dalla versione in Windows 7
Cliccando sulla riga "Controller audio, video e giochi", si aprirà un elenco di driver. Da menù contestuale puoi farli aggiornamento automatico. Se questo non aiuta, dovrai trovare tu stesso il driver Realtek HD Audio per il tuo sistema operativo sul Web.
Il sistema si arresta in modo anomalo
Un conflitto con alcuni programmi potrebbe impedire il funzionamento dell'auricolare
Se il microfono non funziona correttamente o si rifiuta di funzionare con determinati software, sarà necessaria una diagnosi completa delle sue condizioni. Prima di tutto, controlla modulo senza fili(se l'auricolare è connesso tramite Bluetooth). A volte questo canale viene semplicemente dimenticato di essere abilitato, a volte il problema risiede in un driver obsoleto.
Puoi usarlo per controllare il segnale capacità del sistema PC e risorse Internet. Nel primo caso è sufficiente fare clic con il tasto destro del mouse sull'icona dell'altoparlante che si trova sul lato destro della barra delle applicazioni e selezionare la voce "Dispositivi di registrazione". Il microfono dovrebbe apparire nell'elenco dei dispositivi.
Vai alle impostazioni degli altoparlanti
Facendo doppio clic sulla riga con il nome del microfono verrà visualizzato un menu aggiuntivo in cui è possibile regolare la sensibilità della parte e il guadagno del convertitore di frequenza ultrasonico del microfono. Impostare il primo interruttore al massimo, ma il secondo non deve essere aumentato oltre il 50%.
Regola le impostazioni per il microfono
Con l'aiuto di risorse speciali, puoi controllare il funzionamento del microfono in tempo reale. Durante il test verrà visualizzato un istogramma frequenze audio. Inoltre, la risorsa aiuterà a determinare lo stato di salute della webcam e i suoi parametri principali. Uno di questi siti è https://webcammictest.com/check-microphone.html.
Vai al sito e prova l'auricolare
Se il test ha dato risultato positivo, i driver sono in ordine, il volume è impostato, ma non c'è ancora segnale dal microfono, prova ad aggiornare il tuo messenger o altri programmi che stai utilizzando - potrebbe essere il loro caso.
Ci auguriamo di averti aiutato a risolvere e risolvere i problemi del tuo microfono. Prestare attenzione e prudenza nell'esecuzione di qualsiasi lavoro. Se non sei sicuro in anticipo del successo della riparazione, è meglio affidare la questione a professionisti.
Domanda dell'utente
Buon pomeriggio.
Per favore dimmi come controllare il microfono sulle cuffie del computer, funziona e, in tal caso, come accenderlo? Il fatto è che non molto tempo fa ho comprato le "orecchie" per computer con un microfono. Ho subito verificato solo la presenza del suono in cuffia - funzionava tutto (era normale), ma volevo parlare su Skype - e non mi sentivo per niente.
Penso che il problema sia con il microfono stesso o con le impostazioni di Windows ...
Ciao.
Basta problema tipico, che molto spesso è associato non a un guasto (o malfunzionamento) delle cuffie stesse, ma a un errore impostazioni del software(ad esempio, per mancanza di driver).
Aggiungo anche, da parte mia, un altro problema popolare: spesso nelle cuffie può apparire un suono estraneo: sibili, crepitii e così via. Se hai un problema simile, dai un'occhiata a un altro mio articolo:
E quindi, proviamo a controllare e regolare il microfono per prestazioni ottimali...
La prima cosa da cui partire è il corretto collegamento delle cuffie al computer. Innanzitutto, devi avere una scheda audio installata (di solito è disponibile su tutti i PC di casa).
Hai una scheda audio sul tuo computer e che modello è:
In secondo luogo, le cuffie hanno solo 1-2 spine (e, sembrerebbe, cosa dovrebbe essere collegato qui? ☺) - ci sono un paio di sfumature in più qui (molti utenti non prestano nemmeno attenzione a questo!). Ora sui computer di casa/portatili, oltre ai classici jack (per microfono e cuffie), un jack per le cuffie (vedi Fig. 1)! Vicino al jack delle cuffie, di solito c'è una piccola icona delle cuffie con un microfono.
Riso. 1. Jack/i classico (sinistra) e cuffia (destra)
La linea di fondo qui è che non è possibile collegare le normali cuffie (con due spine) al jack per cuffie, esattamente come le cuffie ai classici jack audio. Per un corretto collegamento è necessario utilizzare appositi adattatori.

Nota!
Se non sai che tipo di cuffie hai, allora fai attenzione al numero di contatti sulla spina: se ce ne sono 4 si tratta di cuffie ad auricolare, se 3 sono quelle classiche (un esempio è mostrato in Fig. 3 sotto).

Riso. 3. Spina cuffia (sinistra) e classica (destra)
Di più informazioni dettagliate su questo argomento è trattato in questo articolo:
Presumo che le cuffie e il microfono siano stati collegati correttamente, tutto è in ordine con i fili e anche con i connettori. A proposito, non sarà superfluo testare il microfono su un altro PC (per essere sicuri che il microfono funzioni del tutto...).
Il driver è installato sulla scheda audio?
Abbastanza spesso, non viene emesso alcun suono sul computer a causa della mancanza di un driver per la scheda audio (o di un conflitto di driver). Per verificare se il driver è presente nel sistema, aprire gestore dispositivi .
Per questo è necessario aprire pannello di controllo Windows, quindi partizionare " Attrezzatura e suono ", conterrà un collegamento al mittente (vedi Fig. 4).

Riso. 4. Hardware e suoni --> Gestione dispositivi
Vedere la sezione successiva "Dispositivi audio, di gioco e video" - se i driver sono installati, dovresti vedere una riga con il nome della tua scheda audio al suo interno (nota: cerca la riga che contiene la parola "audio").
Se non c'è niente in questa sezione, controlla la sezione "Altri dispositivi" - contiene tutti i dispositivi collegati al computer per i quali non sono installati driver (e che non sono stati distribuiti ad altre sezioni tematiche).

Riso. 5. Esiste un driver - Gestione dispositivi
In generale, il problema con i driver è un argomento piuttosto ampio e non ho scritto un solo articolo su di esso sul mio blog. Pertanto, di seguito fornirò un paio di collegamenti che ti aiuteranno a risolvere questo problema.
Utilità per l'aggiornamento automatico dei driver -
Come installare i driver su un computer / laptop -
AGGIUNTA
Tieni presente che se hai un microfono non standard, devi anche installare un driver per questo. Per verificare se il tuo computer vede il microfono collegato, apri Gestione dispositivi e controlla la sezione "Uscite audio e ingressi audio" (vedi Figura 6).

A proposito, dopo aver installato il driver audio, nel pannello di controllo di Windows, nella sezione "Hardware e suoni" Dovrebbero apparire 1-2 collegamenti per la messa a punto del suono (vedere la Fig. 7, installata con il driver audio).

Nel mio caso, si tratta di Smart Audio (per la regolazione fine del suono e del funzionamento del microfono) e Dolby Digital Plus Advanced Audio (per la regolazione del suono in film, giochi, durante l'ascolto di musica, ecc.). Il tuo avrà probabilmente un link come "Realtek Audio HD" (solo un esempio ☺).

Controllo del microfono in Windows
Prima di controllare, non posso fare a meno di ricordarti che molte cuffie per computer con microfono hanno un piccolo interruttore speciale: ti consente di accendere/spegnere il microfono (molto comodo durante una conversazione quando non vuoi che il tuo interlocutore ascolti qualcosa extra).
Questo interruttore ha anche un controllo del volume aggiuntivo.
Importante! Verificare che l'interruttore sia in posizione ON. E poi ho dovuto affrontare un paio di volte in cui gli utenti peccavano sul microfono, ma era un piccolo pulsante, vedi fig. 9.

Riso. 9. Accendere/spegnere il microfono; alzare/abbassare il volume. Interruttore cuffie aggiuntivo
Iniziamo la messa a punto
Innanzitutto, apri il Pannello di controllo di Windows, vai alla sezione "Attrezzature e suoni" . Quindi, apri il collegamento "Suono" (vedi Fig. 10, freccia rossa).

La finestra che si apre avrà 4 schede:
- Riproduzione: qui verranno mostrati gli altoparlanti, le cuffie, ecc. i dispositivi che riproducono l'audio;
- Registrazione: in questa trovi i microfoni collegati (che è quello di cui abbiamo bisogno);
- Suoni: impostazione dei suoni in Windows (ad esempio, è possibile disattivare l'audio del sistema);
- Comunicazione: imposta il suono quando si parla in rete.
Apertura di una scheda "Disco" dovresti vedere il tuo microfono: prova a dire qualcosa al suo interno: il cursore verde dovrebbe iniziare a saltare su/giù (vedi fig. 11). Se non vedi il microfono qui: risolvi il problema con connessione corretta su un PC e la configurazione dei driver (vedi sopra).

Riso. 11. Verifica del funzionamento del microfono // Scheda "Registra"
Quindi, apri le proprietà del microfono per perfezionare il suo funzionamento. Per fare ciò, selezionalo e fai clic sul pulsante nella parte inferiore della finestra. "Proprietà". Quindi apri la scheda "Ascolta" e attiva (spunta) di fronte alla voce "Ascolta con questo dispositivo" (Vedi Fig. 12). Grazie a ciò, potrai ascoltare ciò che trasmetterà il microfono (attenzione al volume: potrebbe esserci un forte suono di scricchiolii, macinazioni, fischi, ecc.).

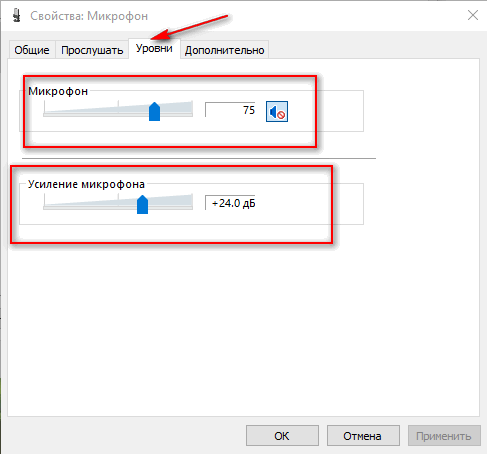
Inoltre, apri la scheda "Avanzate" e imposta il formato (profondità in bit e frequenza di screditamento del dispositivo), abilita regime esclusivo, oltre a strumenti audio aggiuntivi (vedi Fig. 14).

Pertanto, con l'aiuto di queste poche schede, puoi regolare con precisione il funzionamento del tuo microfono, regolarne la sensibilità, rimuovere i fischi e le interferenze non necessari.
Aggiunta!
Nelle impostazioni nella sezione "Suono", ti consiglio anche di andare alla scheda "Connessione": in esso è necessario impostare il cursore sulla modalità "Riduci il volume degli altri suoni dell'80%" . Questo è necessario affinché quando parli in rete, il volume degli altri suoni sia attutito e tu possa sentire bene l'interlocutore (e lui tu).

Configurazione microfono in Skype/Skype
Molto spesso, i problemi con il microfono in Skype si verificano a causa del fatto che il programma rileva in modo errato il microfono predefinito (cioè funziona con il microfono sbagliato. Ciò accade anche se si dispone di un microfono fisico).
Nelle ultime versioni di Skype per Windows 10 - le impostazioni sono nascoste ☺ (secondo me). Per trovarli, devi cliccare sull'icona del tuo profilo nella parte in alto a sinistra della finestra, quindi selezionare le impostazioni e andare nella sezione "Suono". In esso, seleziona il tuo microfono e controlla il suono.

Se ne hai di più vecchia versione Skype (penso che sia molto più conveniente per un computer), quindi ci sono alcune opzioni in più nelle impostazioni audio. Consiglio di spuntare la casella accanto a "Permettere sintonia automatica microfono" (quindi il programma selezionerà automaticamente il livello del volume). Tuttavia, il livello di sensibilità può essere regolato anche manualmente (per questo è meglio parlare con qualcuno e spostare il cursore nella posizione desiderata).

Se hai problemi a parlare(voce difficile da sentire, stridente, balbuziente e tremante, ecc.), prestare attenzione a quanto segue:
- scarica e installa l'ultima versione Skype (). Anche se non mi piace il design ultime versioni, tuttavia, riconoscere che la stabilità e la qualità della comunicazione è in crescita;
- controlla la tua connessione internet e la sua velocità se i pacchetti vengono persi. Puoi imparare come controllare la tua velocità di Internet da questo articolo: (il fatto è che se la qualità della connessione è scarsa e la velocità è bassa, Skype riduce automaticamente la qualità del suono per mantenere attiva la connessione!);
- controlla se il tuo computer è lento(se il processore è caricato, disco fisso eccetera.). Sul perché il computer rallenta e su come trovarne la causa, ho detto in questo articolo:.
E su questo mi giro ☺. Buona fortuna a tutti!
Commenti del Consiglio:
MI SONO CONNESSO MICROFONO, NELLE IMPOSTAZIONI <<ЗВУК>> IL MICROFONO E' VERIFICATO CHE FUNZIONA. MA IN REALTA' NON FUNZIONA COME SE IL MICROFONO SULLE CUFFIE SIA SPENTO DAL PULSANTE. L'HO TESTATO SBAGLIATO, CHE CAZZO
dopo aver aggiornato Skype alla versione 8.10, il microfono nel pannello frontale ha smesso di funzionare, funziona senza problemi in altre applicazioni, non riesco a collegarlo al pannello posteriore perché non c'è abbastanza lunghezza del filo, cosa devo fare?
Con il nuovo Windows, è apparso un programma. è necessario accendere il pannello frontale e abilitare i popup. quindi ricollega tutto e tutto apparirà. LA SPINA PRINCIPALE DEL MICROFONO DEVE ESSERE MESSA SULL'INGRESSO DEL MICROFONO!!! e poi sarai felice. puoi parlare con amici e familiari. all'età di 14 anni, ero ancora in grado di riparare tutto ciò che avevo rovinato per colpa mia digitando. uff
E ho solo 1 cavo e c'è un microfono su questo cavo, cosa devo fare?
Salve, ho una domanda. Ieri il microfono delle cuffie funzionava bene, ma oggi, quando ho acceso il portatile, per qualche motivo ha smesso di funzionare. Fa una specie di rumore, interferenza. Il microfono è stato controllato al telefono, funziona. La cosa strana è che non viene nemmeno visualizzato, cioè quando crea interferenza, quindi questa interferenza viene visualizzata su un microfono standard, non ha una sua icona, per così dire. Come si puo aggiustare?
E se in XP tutti gli oggetti sono completati a, Icona, Volume microfono, è grigio e non risponde
Per favore, per favore, per favore, per favore, per favore, per favore, per favore, dimmi che il microfono ha smesso improvvisamente di funzionare su Skype e bandicam (il programma per girare su PC. E tutto sembra funzionare per me, ma il mio amico su Skype non può sentirmi e non c'è suono nella registrazione (((((((((((((((((((((((((((((((((((((((((((((((((((((((((((((((((((((((((((((((((((((((((((((((((((((((((((( ((((((((((((((((((((((((((((((((((((((((((((((((((((((((((((((((((((((((((((((((((((((((((((((((((((((((((((((((((( (((((( (((((((((((((((((((((((((((((((((((((((((((((((((((((((((((((((((((((((((((((((((((((((((((((((((((
Aiuto. Ho comprato un microfono, se ci soffi dentro c'è il suono negli altoparlanti e non ci sono emozioni in Skype.
Per favore aiuto! Il microfono ha smesso di funzionare. Ho controllato tutto quello che potevo passo dopo passo. Vedo che non è acceso, ma non riesco ad accenderlo in alcun modo. Penso che sia qualcosa con l'autista. Come e cosa scaricare, non lo so. Ho Windows 7. Grazie in anticipo.
Il microfono del computer non funziona - Non si sente la voce! Ho controllato che tutto funzioni correttamente sul mio laptop, ho provato a reinstallare i driver, ho alzato il livello a 100, ancora non funziona. Forse qualcuno sa cosa fare?
È meglio installare ciò che viene dalla "scatola". Di solito, un pacchetto di dischi driver, incluso un mixer audio, è sempre collegato al computer. Il leader di mercato è Realtek. I loro driver e utilità supportano la maggior parte dei microfoni. Anche se i driver Windows standard andranno bene per i microfoni standard.
Dimmi, quali programmi mixer di terze parti consigli?
Ivan, gli autisti sono storti. Disinstallare completamente Realtek tramite Disinstalla programmi e quindi reinstallare.
Il microfono ha smesso di funzionare dopo l'aggiornamento driver realtek. Dimmi cosa fare.
Mndam, tutto è positivo con me, ma il microfono non registra nulla ...
Ho un tale problema con il microfono: quando inserisco un microfono, ho una barra dove viene mostrato il volume di registrazione, oppure ce ne sono diverse! queste stesse strisce rimangono anche quando spengo il microfono! cosa fare per favore aiutatemi
Vladislav, descrivi il tuo problema in modo più dettagliato.
il problema è che il microfono non registra nulla e la soundbar vicino al microfono è quasi piena e né su né giù al livello 1 vale cosa fare
Molti utenti devono affrontare il fatto che non funziona. In questo articolo analizzeremo diversi motivi che potrebbero portare al fatto che il microfono non funzionerà sul tuo computer.
Motivo n. 1: i driver della scheda audio non sono installati.
In tal caso, la prima cosa da controllare sono i driver. Dopotutto, per il normale funzionamento del suono, i driver per la scheda audio devono essere installati sul computer.
Per assicurarti che i driver per la scheda audio siano installati sul computer, premi la combinazione di tasti Win+R e nella finestra che compare, digita il comando " mmc devmgmt.msc". Dopodiché, una finestra "" si aprirà di fronte a te. Qui devi aprire la sezione " Dispositivi audio, di gioco e video” e verifica se la tua scheda audio è visualizzata o meno.
Se la tua scheda audio non è in questa sezione di Gestione dispositivi o viene visualizzata come " dispositivo sconosciuto", questo significa che è necessario installare i driver. Se è integrato, i driver possono essere scaricati dal sito Web del produttore della scheda madre, ma se la scheda audio è discreta, i driver devono essere trovati sul sito Web del produttore.
Motivo n. 2: il microfono è spento o non è collegato correttamente.
Se tutto è in ordine con i driver della scheda audio, ma il microfono continua a non funzionare, la prossima cosa da controllare è se è acceso. Molto spesso, i microfoni hanno un pulsante speciale che consente di disattivare rapidamente il microfono. Se è presente un tale pulsante sul microfono, premilo e controlla di nuovo il microfono.

Devi anche assicurarti che il tuo microfono sia collegato correttamente. Il microfono è sempre collegato al connettore della scheda audio, che è evidenziato in rosa. Se la tua scheda audio non ha un codice colore, potrebbe esserci una piccola icona accanto al connettore che indica un ingresso per microfono.

Sui laptop, il jack del microfono può essere combinato con il jack delle cuffie. In questo caso, per il normale funzionamento del microfono, sarà necessario uno splitter speciale.
Motivo numero 3. nelle impostazioni.
Se hai controllato tutto quanto sopra, ma il tuo microfono non funziona ancora, dovresti cercare nel sistema. Per fare ciò, fai clic con il pulsante destro del mouse sull'icona dell'altoparlante sulla barra delle applicazioni e seleziona la voce di menu "Dispositivi di registrazione".

Successivamente, si aprirà una finestra di fronte a te, in cui dovrebbe essere visualizzato il tuo microfono. Se non è presente, il sistema non lo vede e la causa del malfunzionamento deve essere ricercata altrove. Se il microfono è presente, selezionalo con il mouse e fai clic sul pulsante "Proprietà".

Successivamente, apparirà una piccola finestra con le impostazioni del microfono. Nella prima scheda, che si chiama "Generale", devi assicurarti che l'opzione "Usa questo dispositivo" sia selezionata nella parte inferiore della finestra. Se tutto va bene, vai alla scheda "Livelli".

Nella scheda "Livelli", puoi regolare il volume e il guadagno del microfono. Se il tuo microfono non funziona, prova al massimo, salva le impostazioni con il pulsante "Applica" e prova di nuovo il microfono. Forse il tuo microfono non funziona perché è troppo silenzioso.

Motivo numero 4. Problemi con il pannello frontale.
Ci sono anche situazioni in cui il microfono non funziona quando è collegato alla parte anteriore del computer. Mentre quando si utilizza il connettore sul retro, va tutto bene. Se hai un problema simile, devi cercare la causa del malfunzionamento del pannello frontale.
Per iniziare, apri le impostazioni del driver della scheda audio e trova l'interruttore tra le modalità operative del pannello frontale: AC97 e HD Audio. Prova a cambiare il pannello frontale del computer e prova di nuovo il microfono.

Inoltre, non si può escludere che il pannello frontale del computer non sia stato collegato correttamente al scheda madre o disabilitato per errore. In questo caso, è necessario ricollegarlo. Le istruzioni per la tua scheda madre ti aiuteranno in questo.
Gioca, ascolta musica, parla su Skype senza disturbare gli altri: tutto questo è possibile con l'aiuto di cuffie con microfono. Il gadget semplifica notevolmente la vita di un utente di PC o laptop.
Jack e tipi di collegamento delle cuffie con un microfono
All'inizio dell'articolo vorrei chiarire un po' la situazione con i connettori e le prese delle cuffie e di un computer.
Quindi, se hai acquistato delle cuffie moderne con un microfono integrato, molto probabilmente avranno un jack combinato simile a questo: 
Si noti che questo jack ha tre strisce di contatto scure, due per le cuffie, i canali destro e sinistro e una per il microfono. Ciò significa che se il tuo computer o laptop ha uno speciale jack combinato, devi solo collegare un auricolare e tutto funzionerà. Ma, sfortunatamente, nei casi con computer fissi, non è sempre così. Nella maggior parte dei casi, il computer ha 2 jack, uno solo per le cuffie (di solito verde) e l'altro solo per il microfono (di solito rosa).
Sembra un normale jack per cuffie senza microfono (solo due strisce di contatto): 

Come collegare le cuffie con un jack combo a un computer desktop che non dispone di un jack combo? Avrai bisogno di un cavo adattatore speciale: 

Nel caso di un laptop, è probabile che tu abbia più fortuna, in modelli moderni jack combo integrati (prestare attenzione all'icona - cuffie con microfono), che assomigliano a questo: 

Per i computer desktop è conveniente collegare l'auricolare al pannello frontale, nel mio caso si presenta così: 

È difficile commettere errori durante il collegamento, tutte le prese hanno un'icona corrispondente. Se il tuo computer non ha tali prese sul pannello frontale, non importa, sono sicuramente sul retro. A meno che, ovviamente, il tuo computer non abbia una scheda audio.
Colleghiamo e configuriamo le cuffie a un PC con Windows XP, 7, 8, 8.1
Durante la connessione, non dovrebbero esserci difficoltà. Tutto è estremamente semplice: la "procedura" non richiederà più di 2 minuti.
Ci sono due connettori sulle cuffie: uno per le "orecchie" stesse (solitamente verdi), l'altro per il microfono (solitamente rosa). Certo, ci sono modelli senza microfono (c'è un connettore), ma praticamente tutte le cuffie moderne sono dotate di microfono. Dopotutto, la comunicazione vocale su Internet sta diventando più popolare della comunicazione telefonica.
È possibile collegare il dispositivo utilizzando il pannello anteriore o posteriore, a seconda di dove sono presenti ingressi liberi.
- Collega il jack per le orecchie. Di solito è verde o c'è l'icona di una cuffia accanto;
- Collega il jack del microfono. Di solito è rosa o c'è l'icona di un microfono accanto;
- Se hai un jack combinato sulle cuffie e un jack corrispondente sul tuo computer, basta collegarlo e non devi fare nient'altro;
- Accendi la tua canzone o film preferito - controlla il suono. Se c'è il suono, va tutto bene. In caso contrario, fare clic con il pulsante destro del mouse sull'icona dell'altoparlante nell'angolo inferiore destro del monitor. Quindi seleziona "Dispositivi di riproduzione":


- Ci saranno diversi (o uno) dispositivi nell'elenco, assicurati che il dispositivo "Altoparlanti" sia selezionato e che ci sia un segno di spunta verde accanto ad esso:


- In caso contrario, seleziona questo dispositivo, fai clic destro su di esso e seleziona il menu "imposta come predefinito":


- Ora seleziona gli altoparlanti e fai clic sul pulsante "configura", che si trova appena sotto, quindi seleziona i canali audio "stereo", puoi fare clic sul pulsante "test", dovresti sentire il suono dal canale che viene visualizzato su lo schermo e fare clic su "Avanti »:


- Seleziona la casella nelle impostazioni "altoparlanti ad ampia gamma" nella posizione "anteriore sinistro e destro" e fai clic su "Avanti" e quindi "Fine":


- Gli altoparlanti a destra hanno una scala, accendi la musica, se la bilancia non si riempie e non viene emesso alcun suono durante la riproduzione della musica, qualcosa non funziona correttamente:


- Se la scala si riempie, ma non viene emesso alcun suono, controllare il livello del volume. Puoi farlo facendo clic con il pulsante sinistro del mouse sull'icona dell'altoparlante nell'angolo in basso a destra del monitor:


Se il volume è impostato, c'è un riempimento della scala, ma non c'è suono, quindi o metti le cuffie nel jack sbagliato o le tue cuffie sono difettose, controllale su un altro dispositivo che sicuramente funziona;
Colleghiamo e configuriamo il microfono a un PC con Windows XP, 7, 8, 8.1
- Per controllare il microfono, collegalo, fai clic sull'icona dell'altoparlante, che si trova nell'angolo in basso a destra, fai clic con il pulsante destro del mouse e seleziona "dispositivi di registrazione" lì:


- Seleziona il tuo microfono e impostalo come dispositivo predefinito. Molto probabilmente, saranno già loro, ma non farà male controllare:


- Apparirà un menu in cui dovrebbe essere visualizzato il tuo microfono. Controlla se batti le mani accanto a lui se c'è un riempimento della bilancia:


- In caso contrario, fai clic con il pulsante destro del mouse sul dispositivo, seleziona "proprietà":


- Quindi nella scheda "livelli", imposta il valore in posizione 80, controlla di nuovo:


Se dopodiché la bilancia non si riempie, molto probabilmente hai collegato il microfono al connettore sbagliato o il tuo microfono non funziona. Se è pieno, seleziona questo dispositivo "usa per impostazione predefinita" e usalo.
Le cuffie funzionano correttamente e soddisfano il proprietario. Per la maggior parte uso efficace e le impostazioni del dispositivo e tutti i suoni in generale, usa i programmi forniti con il tuo scheda audio, queste sono solitamente applicazioni Realtek, ma non sempre, quindi fai attenzione.
Caratteristiche principali dell'applicazione Realtek:
- controllo del volume;
- impostazione della qualità del suono, microfono;
- configurazione dei connettori del pannello anteriore e posteriore.
E tante altre belle aggiunte.
Colleghiamo le cuffie a un laptop su Windows XP, 7, 8, 8.1
I laptop hanno un solo jack per le cuffie e molto probabilmente sarà combinato. Se no, non importa, perché. quasi tutti i laptop hanno un microfono integrato.
L'algoritmo per collegare le cuffie a un laptop è esattamente lo stesso di un computer, segui le istruzioni che vengono fornite appena sopra:
- Collegare il dispositivo;
- Controllo del suono
- Uso.
I driver per cuffie e microfoni di solito non sono necessari.
Le cuffie con microfono sono collegate, l'unica cosa rimasta è regolare le cuffie in base alle proprie esigenze.
- Regola il volume del microfono. Fai clic con il pulsante destro del mouse sull'icona dell'altoparlante, seleziona "dispositivi di registrazione", quindi fai clic con il pulsante destro del mouse sul microfono, seleziona "proprietà", quindi vai alla scheda "livelli". Non è necessario impostare tutti i valori al massimo. Non vuoi che il tuo interlocutore senta solo sibili? Le foto del processo sono presentate appena sopra;
- Regola il livello del volume nelle orecchie a un livello confortevole in modo da poter sentire chiaramente la musica o l'altra persona. Tuttavia, tieni presente che è meglio regolare il volume in base al suono della musica sul tuo computer. Abbastanza spesso capita che l'interlocutore abbia regolato in modo errato il livello di sensibilità del microfono e suonerà sia basso che alto, quindi, se le circostanze lo consentono, è necessario dirlo al proprio interlocutore. Deve impostare correttamente il microfono, perché. se ti abitui, potresti dimenticare di aver modificato il livello del volume e quindi, quando accendi la musica o un film, potresti avere paura di un suono molto forte o preoccuparti che il suono sia molto difficile da sentire.
Collegato. Impostare. Ora goditi un suono cristallino.
 sushiandbox.ru Mastering PC - Internet. Skype. Social networks. Lezioni su Windows.
sushiandbox.ru Mastering PC - Internet. Skype. Social networks. Lezioni su Windows.


