Та Линуксийн анхан шатны хэрэглэгч эсвэл Линуксыг удаан хугацаанд ашиглаж байгаа эсэхээс үл хамааран терминалыг ажилдаа ашиглах хэрэгтэй. Би терминалыг эхлүүлэхэд тань туслахыг хүсч байна.
Линукс терминал бол айх ёстой зүйл биш юм.
Терминал бол үүнийг хөнгөвчлөх, шаардлагатай бол ердийн бүх ажлыг хийх асар их боломж бүхий хүчирхэг хэрэгсэл юм. Терминалаар дамжуулан та маш хурдан хийх боломжтой:
- шинэ хадгалах газар нэмэх (програм хангамжийн агуулах)
- програмуудыг суулгах
- програмуудыг ажиллуулах (боломжтой алдааг харах)
- тохиргооны файлуудаар дамжуулан түгээлт эсвэл бие даасан програмуудыг тохируулах
- болон бусад олон
Энэ нийтлэлийг уншсанаар та Linux терминалын талаар анхлан суралцагчдын мэдэх шаардлагатай бүх нарийн ширийн зүйлийг сурах боломжгүй болно. Терминалтай ажиллах туршлага хэрэгтэй.
Линукс терминалын үндсэн хэрэглээ
Ширээний компьютер, програмын цэснээс терминалыг ажиллуулснаар та bash shell ажиллаж байгааг харах болно. Бусад бүрхүүлүүд байдаг ч ихэнх Linux түгээлтүүд нь анхдагч байдлаар bash ашигладаг.

Та програмын нэрийг тушаалын мөрөнд бичээд ажиллуулахыг оролдож болно. Терминалаар дамжуулан та Firefox гэх мэт график програмуудаас эхлээд консолын хэрэгслүүд хүртэл Linux дээр ажилладаг бүх зүйлийг ажиллуулах боломжтой. Windows-ээс ялгаатай нь та програмыг ажиллуулахын тулд бүх замыг оруулах шаардлагагүй. Жишээлбэл, бид Firefox-г терминалаар нээхийг хүсч байна гэж бодъё. Windows дээр та Firefox exe файлын бүрэн замыг оруулах хэрэгтэй. Линукс дээр: firefox гэж бичнэ үү
Linux терминалаас Firefox-г нээж байна
Командыг оруулсны дараа Enter товчийг дарахад энэ нь ажиллах болно. Windows .EXE-д Linux файлууд өргөтгөлгүй байдаг шиг өргөтгөл эсвэл нэрний төгсгөлтэй төстэй зүйл нэмэх шаардлагагүй гэдгийг анхаарна уу.
Терминал командууд нь мөн аргумент авч болно. Та програмаас хамааран аргументуудын төрлийг ашиглаж болно. Жишээлбэл, Firefox вэб хаягийг аргумент болгон хүлээн авдаг. Firefox-г нээлттэй цонхтой ажиллуулахын тулд та дараах тушаалыг ажиллуулж болно.
Firefox сайт

Бусад ямар ч програмыг терминал дээр ажиллуулж болох бөгөөд тэдгээр нь Firefox шиг ажиллах болно. Зөвхөн терминал дээр хэрхэн ажиллахаа мэддэг програмууд байдаг. Тэдэнд график дүрслэл байхгүй, програмын цонх хэлбэрээр график интерфейс байхгүй.
Linux Terminal Ubuntu-ээр програм хангамж суулгаж байна
Терминал дахь хамгийн үр дүнтэй үйлдлүүдийн нэг бол програм хангамжийг суулгах явдал юм. Програм хангамжийг суулгахын тулд жишээлбэл, Ubuntu "Програм хангамжийн төв" дээр график менежерүүд байдаг. Ubuntu програм хангамжийн төв нь цаанаа ашигладаг цөөн хэдэн терминалын командуудын график урд хэсэг юм. Хэрэв та өөрт хэрэгтэй зүйлээ мэдэж байгаа бол эдгээр бүх товчлуурууд болон хайлтуудыг товшихын оронд нэг тушаалаар програмыг терминалаас хялбархан суулгаж болно. Та нэг тушаалаар олон програм суулгах боломжтой.
Энэ жишээг Ubuntu / Linux Mint эсвэл бусад Ubuntu-тай төстэй түгээлтүүд дээр ашиглах болно (бусад бүх түгээлтүүд өөрийн багц удирдлагын системтэй). Тиймээс шинэ програм хангамжийн багц суулгах тушаал энд байна:
sudo apt-get суулгах багцын нэр
Энэ нь жаахан төвөгтэй мэт санагдаж болох ч дээр дурдсан Firefox шиг ажилладаг. Sudo товч үг нь apt-get-г ажиллуулахын өмнө root (администратор) нууц үгийг асуух программыг ажиллуулдаг. apt-get нь багцын нэрний суулгах аргументуудыг уншиж, таны хүссэн багцыг суулгана.
Терминалаар хэд хэдэн багцыг нэгэн зэрэг суулгах жишээ.
Жишээлбэл, Chromium вэб хөтөч болон Pidgin шуурхай мессежийн менежерийг суулгахын тулд дараах тушаалыг ажиллуулна уу:
sudo apt-get суулгах Chromium хөтөч pidgin

Би "шинэ" Ubuntu-г суулгасны дараа дээр дурдсан тушаалыг ашигладаг. Ubuntu-ийн шинэ хувилбарыг суулгаж, миний дуртай бүх програмыг нэг тушаалаар нэмсэн. Та дуртай програмынхаа багцын нэрийг мэдэхэд л хангалттай. Таны харж байгаагаар багцуудын нэрийг таахад маш хялбар байдаг. Та мөн таб ашиглан таамаглалаа сайжруулж болно, заль мэх нь доор байна.
Миний ажлын түгээлтэд хэрэгтэй хэдэн арван програм байгаа ч шинэ суулгасан Линукс дээрх терминал дахь бүх програмын нэрийг оруулахгүй. Тиймээс би илүү автомат арга хэрэглэдэг. Линуксийн шинэ түгээлтийг суулгахын өмнө би эхлээд хуучин суулгац дээр терминалыг ашиглан суулгасан бүх багцын нэрийг текст файл руу экспортлодог.
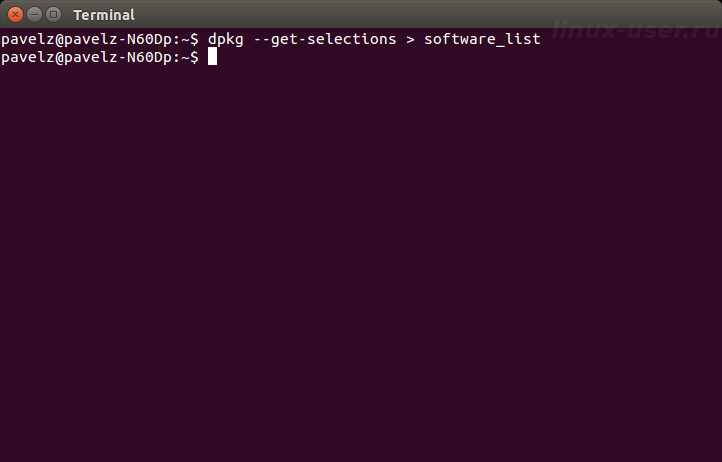
Дараа нь дахин суулгасны дараа шинийг нь терминалаар дамжуулан суулгах шаардлагатай бүх програмын талаар түгээлтийн хэрэгсэлд өгүүлдэг энэхүү туршилтын файлыг оруулж байна. Тиймээс эдгээр командууд нь би гараар оруулсантай харьцуулахад маш бага бөгөөд маш их цаг хэмнэдэг. Энэ зөвлөгөө болон бусад дэлгэрэнгүй зааврыг эндээс олж болно.
Линукс терминал дахь лавлах болон файлуудтай ажиллах
Хэрэв та өөр директор заагаагүй бол бүрхүүл нь одоогийн директорт үргэлж ажилладаг. Жишээлбэл, NANO бол хэрэглэхэд хялбар консол текст засварлагч юм. Баг:
Нано баримт 1
одоо байгаа лавлахаас "document1" нэртэй нээлттэй файл бүхий NANO текст засварлагчийг ажиллуулахыг танд хэлэх болно. Хэрэв та өөр хавтсанд байгаа баримт бичгийг нээхийг хүсвэл файлын бүрэн замыг зааж өгөх ёстой, жишээлбэл:
Нано /home/pavel/Documents/document1
Хэрэв та байхгүй файл руу орох замыг зааж өгвөл нано (бусад олон програмын нэгэн адил) тухайн байршилд шинэ хоосон файл үүсгэж, нээх болно.
Файл, лавлахтай ажиллахын тулд та хэд хэдэн үндсэн командыг мэдэх хэрэгтэй.
cd - лавлахыг өөрчлөх команд
~ (tilde) нь терминалын өгөгдмөл эхлэх цэг болох таны гэрийн лавлахыг (/home/та) илэрхийлнэ. Өөр директор руу шилжихийн тулд та cd -командуудыг ашиглах ёстой.
Жишээлбэл:
та үндсэн лавлах руу очих болно
cd татаж авах
Хэрэглэгчийн одоогийн лавлах доторх "Татаж авах" лавлах руу шилжинэ үү (миний хувьд яг зам нь /home/pavel/Татаж авах болно) өөрийн хүссэн газраасаа гэрийн лавлах /home/та/ руу шилжих болно:
шаталсан лавлах систем рүү шилжих команд.
ls - одоогийн директор доторх файлуудыг жагсаана

mkdir - шинэ лавлах үүсгэх команд
Тушаалаар:
mkdir шинэ хавтас
Шинэ хавтас нэртэй одоогийн санд шинэ лавлах үүсгэгдэх ба:
Mkdir /home/pavel/Татаж авах/тест
Миний "Татаж авах" үндсэн лавлахад test нэртэй шинэ лавлах үүсгэх болно (pavel таны хэрэглэгчийн нэрээр солигдох шаардлагатай).
rm - команд нь файлыг устгадаг
Жишээлбэл:
rm тест файл
одоогийн директор доторх test нэртэй файлыг устгах ба:
Rm /home/pavel/Татаж авах/testfile
/home/pavel/Татаж авах сан дахь testfile нэртэй файлыг устгана.
cp - команд нь файлыг нэг газраас нөгөө рүү хуулдаг
Жишээлбэл:
Cp testfile /home/pavel/Татаж авах
testfile нэртэй файлыг одоогийн лавлахаас /home/pavel/Downloads руу хуулна.
mv - команд нь файлыг нэг фолдероос нөгөө рүү зөөдөг
mv нь дээрх cp командтай яг адилхан ажилладаг боловч хуулбарлахын оронд файлыг зөөдөг. mv-ийг мөн файлын нэрийг өөрчлөхөд ашиглаж болно. Жишээлбэл:
Mv /home/pavelz/Татаж авах/testfile /home/pavelz/Documents/testfile1
testfile нэртэй файлыг /home/pavel/Татаж авахаас /home/pavel/Documents сан руу аль хэдийн testfile1 нэрээр шилжүүлнэ.
Энэ нь эхэндээ бага зэрэг айдас төрүүлж байгаа мэт санагдаж болох ч энд төвөгтэй зүйл байхгүй. Эдгээр нь терминал дахь файлуудтай үр дүнтэй ажиллахын тулд эзэмших ёстой үндсэн командууд юм. Файлын системд cd-ээр шилжих, ls-ээр одоогийн директор доторх файлуудыг жагсаах, mkdir-ээр лавлах үүсгэх, rm, cp, mv командуудыг ашиглан файлуудыг удирдах боломжтой.
Линукс терминал дээрх ажлыг хурдасгах нууцууд
Таб автоматаар бөглөх
Таб бол маш хэрэгтэй заль мэх юм. Та дурын команд, файлын нэр эсвэл өөр төрлийн аргументыг оруулж байхдаа табыг ашиглан командыг автоматаар бөглөж болно. Терминал танд зориулж хэвлэх болно.
Жишээлбэл, хэрэв та терминал дээр fir гэж бичээд tab дээр дарвал firefox автоматаар гарч ирнэ. Энэ нь таныг бүтнээр нь бичихэд хүндрэлээс хэмнэх болно. Та Tab товчийг дарвал бүрхүүл нь тушаалыг гүйцэтгэхэд бэлэн болно. Энэ нь хавтас, файлын нэр, багцын нэрэнд бас ажилладаг.
Ямар ч байсан, би бүрэн команд нь ямар байхыг мэдэхгүй үед Tab товчийг дарж команд эсвэл боломжит тохирох жагсаалтыг харна. Хэрэв та үргэлжлүүлээд хэд хэдэн үсэг оруулбал Tab товчийг дарах үед энэ нь тохирохыг нарийсгах болно.
Энэ номноос нэмэлт заль мэхийг олж болно.
Тиймээс: энэ сайтын аливаа нийтлэлийг татаж аваад хуваалцаж, надад имэйл илгээнэ үү: хаягийн агуулга бүхий захидал, таны холбоосыг байрлуулсан вэб хуудсууд, энэ сайтын өөр өөр хуудасны хэд хэдэн холбоосыг өгвөл илүү дээр юм. Ингэснээр би таны тэр хуудсыг олж, архивын нууц үг бүхий имэйлээр танд хариу илгээх боломжтой.
Номын ийм төрлийн төлбөр нь энэ сайтыг хөгжүүлэхэд тусална.
Дүгнэлт:
Энэ нийтлэлийг уншиж, хэрэгжүүлсний дараа та терминал дээр бага зэрэг тухтай байх болно гэж найдаж байна. Терминалын талаар илүү ихийг мэдэж, эцэст нь үүнийг эзэмшихийн тулд энэ номоор аяллаа үргэлжлүүлээрэй.
Windows-тэй ижил төстэй байдлаар Линукс нь үйлдлийн системд хамгийн тохиромжтой, хурдан ажиллахад зориулагдсан тодорхой тушаалуудтай байдаг. Гэхдээ эхний тохиолдолд бид хэрэгслийг дуудаж эсвэл "Тушаалын мөр" (cmd) -аас үйлдэл хийвэл хоёр дахь системд терминал эмулятор дээр үйлдлүүд хийгддэг. Үнэндээ, "Терминал"болон "Тушаалын мөр"- Энэ ч мөн адил.
Линуксийн гэр бүлийн үйлдлийн системүүдтэй саяхан танилцаж эхэлсэн хүмүүст хэрэглэгч бүрт хэрэгтэй хамгийн чухал командуудын жагсаалтыг доор харуулав. -аас дуудагдсан хэрэгсэл, хэрэгслүүдийг анхаарна уу "Терминал", бүх Linux түгээлтүүд дээр урьдчилан суулгасан бөгөөд урьдчилан ачаалах шаардлагагүй.
Файлын удирдлага
Аливаа үйлдлийн системд янз бүрийн файлын форматтай харилцах нь зайлшгүй юм. Ихэнх хэрэглэгчид эдгээр зорилгоор график бүрхүүлтэй файлын менежерийг ашиглаж дассан байдаг. Гэхдээ бүх ижил залруулга, тэр ч байтугай тэдгээрийн илүү том жагсаалтыг тусгай тушаалуудыг ашиглан хийж болно.

Тексттэй ажиллах
Оруулж байна "Терминал"файлуудтай шууд харьцдаг командууд, эрт орой хэзээ нэгэн цагт та тэдгээрт өөрчлөлт оруулах шаардлагатай болно. Текст баримт бичигтэй ажиллахын тулд дараах тушаалуудыг ашиглана.

Үйл явцын удирдлага
Нэг сессийн үеэр OS-ийг удаан хугацаагаар ашиглах нь компьютерийн гүйцэтгэлийг ихээхэн доройтуулж, ажиллахад эвгүй байдалд хүргэх олон идэвхтэй процессуудын харагдах байдлыг өдөөдөг.
Шаардлагагүй процессуудыг зогсоох замаар энэ нөхцөл байдлыг амархан засч залруулж болно. Линукс систем дээр энэ зорилгоор дараах тушаалуудыг ашигладаг.

Хэрэглэгчийн орчин
Чухал тушаалууд нь зөвхөн системийн бүрэлдэхүүн хэсгүүдтэй харилцах боломжийг олгодог төдийгүй компьютер дээр ажиллахад хялбар болгоход тусалдаг илүү энгийн ажлуудыг гүйцэтгэдэг.

хэрэглэгчийн удирдлага
Нэг компьютер дээр нэгээс олон хүн ажилладаг боловч хэд хэдэн хүн ажилладаг бол хамгийн сайн сонголт бол хэд хэдэн хэрэглэгч үүсгэх явдал юм. Гэсэн хэдий ч та тэдгээртэй харилцах командуудыг мэдэх хэрэгтэй.

Баримт бичгийг үзэх
Ямар ч хэрэглэгч систем дэх бүх командын утгыг эсвэл програмын бүх гүйцэтгэгдэх файлуудын байршлыг санах боломжгүй боловч санахад хялбар гурван тушаал аврах ажилд ирдэг:

Сүлжээний удирдлага
Интернетийг тохируулах, дараа нь сүлжээний параметрүүдийг амжилттай тохируулахын тулд та үүнийг хариуцдаг дор хаяж хэд хэдэн тушаалыг мэдэх хэрэгтэй.

Дүгнэлт
Дээр дурдсан бүх командыг мэддэг бол Линукс дээр суурилсан системийг дөнгөж суулгасан эхлэгч ч гэсэн даалгавраа амжилттай шийдэж, түүнтэй төгс харьцах боломжтой болно. Эхлээд харахад жагсаалтыг санах нь маш хэцүү мэт санагдаж болох ч тодорхой тушаалыг байнга гүйцэтгэснээр цаг хугацаа өнгөрөх тусам гол нь санах ойд үлдэх бөгөөд та бидний танилцуулсан зааврыг унших шаардлагагүй болно. цаг.
Терминал нь текст оруулах, гаргах орчин юм. Системийн процессыг удирдахад ашигладаг. Нэмэлт тушаалуудыг гүйцэтгэх боломжтой төхөөрөмжийн нэг төрлийн файлыг төлөөлдөг.
Тушаалын мөр
Текст орчинд та дараах зүйлсийг хурдан хийх боломжтой:
- програм суулгах, устгах;
- сүлжээний тохиргоог өөрчлөх;
- нэвтрэх эрхийг өөрчлөх;
- график интерфэйсийг идэвхжүүлэх, идэвхгүй болгох;
- унтраах, компьютерийг дахин эхлүүлэх;
- драйверуудыг суулгах;
- хэрэглэгч бий болгох;
- цөм болон системийн бүх бүрэлдэхүүн хэсгүүдийг шинэчлэх;
- хакердахаас хамгаалах нэмэлт арга хэмжээ авах;
- сүлжээ, dns, ip хаяг, маск тохируулах;
- хөтөлбөр, скриптийг хуваарийн дагуу ажиллуулах. cron ажил төлөвлөгч
- компьютерийг дахин асаах, унтраах;
- болон бусад олон.
Бүрхүүл гэж юу вэ?
Бүрхүүл, нүдээр хэлэхэд, дунд нь хар цонх юм. Миний хувьд цагаан өнгөтэй.

Shell нь бүрхүүл бөгөөд хэрэглэгчийн янз бүрийн командыг хүлээн авдаг програм юм.
График бүрхүүл нь хэрэглэгчдэд Линуксыг ойлгоход хялбар болгоход тусалдаг ч заримдаа хэрэглэгч командын мөрийг эхлүүлэх шаардлагатай болдог. Энэ тохиолдолд асуулт гарч ирнэ. Хэрхэн нээх вэ?
Терминалыг ажиллуулах хэд хэдэн арга байдаг:

Асуултууд ба хариултууд
Root эрх бүхий тушаалын мөрийг хэрхэн дуудах вэ?
Хоёр үндсэн сонголт байна:
- Оролтын мөрөнд "sudo bash" гэж бичээд нууц үгээ оруулна уу.
- "su -" гэж оруулна уу.
Линукс терминалаас хэрхэн гарах вэ?
- Хэрэв график орчинд байгаа бол "гарц" гэж оруулна уу.
- Хэрэв график байхгүй бол alt + ctrl + f7 товчийг дарна уу.
Терминал ба консол хоёрын ялгаа юу вэ?
Ялгааг ойлгохын тулд эдгээр хоёр ойлголтыг хооронд нь ялгах шаардлагатай.
Терминал нь дээр дурдсанчлан текст оруулах, гаралтын орчин юм. Консол - физик терминал.
Энэ хоёр нэр томъёо маш их холбоотой.
Консол нь төхөөрөмжтэй биечлэн ажиллах тухай юм. Терминал - алсаас.
Жишээлбэл, график орчинд бид терминалын эмуляторыг нээсэн бөгөөд энэ нь бидэнд "консол" руу нэвтрэх боломжийг олгосон.
Консолыг хэрхэн нээх вэ?
Консолыг нээхийн тулд тушаалын мөрөнд дараахыг оруулна уу:
- ubuntu дээр debian нь "gnome-terminal" юм;
- Linux Mandriva дээр - "консол".
Чухал! Текстийн консолыг идэвхжүүлснээр график бүрхүүл идэвхгүй болох боловч ажиллаж байгаа процессууд хэвээр байх болно.

Үүний үр дүнд Линукс дээр терминалыг эхлүүлэх нь хүндрэл учруулах ёсгүй гэж бид хэлж чадна. Өөр нэг зүйл бол команд оруулах, програм суулгах, устгах явдал юм. Эхлэгчдэд зориулсан үндсэн тушаалуудыг өөр нийтлэлд тайлбарласан болно.
Одоогийн байдлаар Ubuntu хэрэглэгчид гэрийн компьютер дээр ямар ч терминал дээр ажиллахгүйгээр хийж, вэбсайтаар аялах, кино үзэх, оффис болон цахим шуудангаар ажиллах гэх мэт ердийн бүх ажлыг гүйцэтгэх боломжтой. график орчин.
Гэхдээ компьютер дээрх ажлын түвшинг ахисан гэж үнэлэх боломжтой хэрэглэгчид янз бүрийн асуудлыг шийдвэрлэхийн тулд терминалыг үе үе ашиглах шаардлагатай хэвээр байна, учир нь Линукс орчинд график интерфэйсгүй олон програм, хэрэгслүүд байдаг бөгөөд тэдгээр нь ихэвчлэн байдаг. GUI (график интерфэйс) бүхий програм хангамжаас илүү ажиллагаатай, ашиглахад хялбар. Мөн зарим нь интерфэйстэй хангалттай аналоггүй байдаг.
Мөн дэвшилтэт хэрэглэгчид терминалгүйгээр төрөл бүрийн текстийн тохиргооны файлуудыг засварлаж, bash скрипт бичих замаар системээ бүрэн тохируулах боломжгүй.
Гэхдээ эхлэгчдэд ч гэсэн ажлын терминалыг нээх чадвартай байх хэрэгтэй, учир нь Интернет дээрх ихэнх заавар нь програм суулгахаас эхлээд терминалын команд хэлбэрээр системийг тохируулах хүртэл янз бүрийн асуудлыг шийдэх шийдлийг санал болгодог. Үнэн хэрэгтээ энэ нь илүү хялбар байдаг, учир нь та програм суулгах командыг бичиж болох бөгөөд системд төдийлөн сайн суралцаагүй хэрэглэгч үүнийг хуулж аваад компьютер дээрээ ажиллуулж болно. Энэхүү аргын тусламжтайгаар зааварчилгааны зохиогч уншигч бүх зүйлийг зөв хийх болно гэдэгт итгэлтэй байх болно, учир нь ихэнх тушаалууд нь гарын авлагын зохиогч болон түүнийг ашиглах хүмүүсийн системд ижил байдлаар тайлбарлагдах болно. Энэ блогт би өөрөө терминал дахь зарим үйлдлүүдийг уншигчдад байнга хүргэдэг боловч одоог хүртэл би үүнийг хэрхэн нээх талаар дэлгэрэнгүй хариулт өгөөгүй байгаа бөгөөд энэ нь үндсэн суурь юм.
Текстийн консол
Би магадгүй, ариун нандин зүйл болох текстийн консолоос эхлэх болно. Энэ нь гар дээрх оролтоос мэдээлэл хүлээн авч, хариуг монитор руу текст хэлбэрээр гаргах замаар систем нь хэрэглэгчтэй харилцах интерфейс юм. Үүнийг ажиллуулахын тулд график орчинтой график дэд систем шаардлагагүй бөгөөд X график сервер эсвэл GNOME, KDE гэх мэт орчныг компьютерээсээ устгасан ч та үүн дээр үргэлжлүүлэн ажиллах боломжтой.
Ubuntu дахь текст терминалд хандахын тулд та гарын товчлолыг ашиглах хэрэгтэй CTRL+ALT+F1- CTRL+ALT+F6. Эхний консол нь F1, дараа нь F2 гэх мэт F6 хүртэл үргэлжилнэ. Та зургаан хэрэглэгчтэй зургаан хүртэлх ажлын орчныг нэгэн зэрэг ашиглах боломжтой болж байна. Долоо дахь консол дээр - CTRL+ALT+F7ихэвчлэн график терминал байдаг - цонх, хулгана бүхий танил систем. Мөн консолтой ажилласны дараа танил орчинд буцаж очихын тулд CTRL + ALT + F7 товчийг дарах шаардлагатай.
Гэхдээ бид ихэвчлэн текст консол руу ордоггүй, гэхдээ графикт ямар нэгэн гэмтэл гарсан тохиолдолд, жишээлбэл, видео картын драйверууд алга болсон үед л тохиолддог. Системийн ердийн тохиргоо, програм суулгахын тулд та график горимд терминал эмулятор ашиглах хэрэгтэй.
терминал эмулятор
Халуун товчлуурууд
Ubuntu нь терминал нээхдээ анхдагч гарын товчлолыг ашигладаг. CTRL+ALT+T.

Энэ хослолыг дарсны дараа одоогийн хэрэглэгчийн нэрийн өмнөөс терминалын сануулга бүхий цонх нээгдэнэ - энэ нь энэ терминал дахь командууд нь одоогоор системд зөвшөөрөгдсөн хүний нэрийн өмнөөс гүйцэтгэгдэх болно гэсэн үг юм.
Супер хэрэглэгчийн нэрийн өмнөөс тушаалуудыг гүйцэтгэхийн тулд командын өмнө sudo-г зааж өгөх ёстой. Энэ нь дараах тушаалыг гүйцэтгэхийн тулд хэрэглэгчийг солих боломжийг олгодог тусгай програм юм. Ubuntu-д анхдагч байдлаар, энэ нь хэрэглэгчийг супер хэрэглэгчээр (root) орлуулдаг бөгөөд ингэснээр та терминал дээр түүний давуу эрхээр ажиллах боломжтой болно. Энэ нь жишээлбэл, apt-ээр дамжуулан програм суулгахад шаардлагатай.
Sudo-г ашиглахдаа та суулгасан үед заасан системийн администраторын нууц үгийг (ихэнх тохиолдолд системийн цорын ганц хэрэглэгчийн нууц үг) оруулах шаардлагатай болно.
Run командыг ашиглан
Систем нь товчлуурын хослолыг дарснаар нээгддэг тусгай харилцах цонхтой ALT+F2мөн дурын программыг нэрийг нь оруулан ажиллуулах боломжийг олгоно.

Өөр өөр график орчны хувьд стандарт терминал эмуляторын нэр өөр байх болно, би хамгийн түгээмэлийг нь өгөх болно.
- gnome-gnome-терминал
- xfce-xfce4-терминал
- kde-konsole
- Unity-gnome-терминал
- Бүх *buntu хувилбаруудад суулгасан терминал эмулятор нь анхдагчаар xterm юм
Хэрэглээний цэс
Ямар ч систем дээр терминалын эмуляторыг програмын цэсийг ашиглан олж болно. Энэ нь хэрэглэгч хөтөч эсвэл текст засварлагч гэх мэт програмаа эхлүүлдэг цэс юм. Цэс дээр терминал нь англи хэл дээр "Терминал эмулятор" эсвэл "Терминал" эсвэл "Терминал эмулятор" гэсэн нэртэй байх болно.
Би XFCE ширээний орчинг ашиглаж байгаа бөгөөд түүний хэрэглээний цэсэнд жишээ өгөх болно.
Терминал
Командын мөртэй ажиллах нь таны бодож байгаа шиг аймшигтай ажил биш юм. Командын мөрийг ашиглахын тулд тусгай мэдлэг шаардагддаггүй, учир нь энэ нь бусад бүх програмтай ижил програм юм. Линукс дээрх ихэнх ажлыг командын мөрөөс хийж болно. Ихэнх програмуудад график хэрэгслүүд байдаг ч заримдаа тэдгээр нь хангалтгүй байдаг. Энд командын мөр гарч ирдэг.
Терминалыг ихэвчлэн командын мөр эсвэл бүрхүүл гэж нэрлэдэг. Хуучин өдрүүдэд хэрэглэгчид ийм байдлаар компьютертэй харьцдаг байсан; Гэсэн хэдий ч Линукс хэрэглэгчид терминалыг ашиглах нь график аргаас илүү хурдан болохыг олж мэдсэн. Одоо та терминалыг хэрхэн ашиглах талаар сурах болно.
Терминалыг анх файлын хөтөч болгон ашиглаж байсан бөгөөд одоо ч гэсэн энэ үүрэгт ашиглагдаж байна. Та терминалыг файлын хөтөч болгон ашиглаж, файлууд руугаа нэвтэрч, өөрчлөлтөө буцаах боломжтой.
Терминалыг ажиллуулж байна
Өргөдөл Консолсонгон ажиллуулж болно K-цэс->Систем->Консол (Терминал програм)ширээний цэснээс.
Үндсэн тушаалууд
Лавлах болон файлуудыг үзэх: - ls
Баг ls(LiSt) нь бүрэн текст форматтай өөр өөр өнгөт файлуудын жагсаалтыг харуулдаг.
Лавлах үүсгэх - mkdir (сангийн нэр)Өргөдөл mkdir(MaKeDIRECtory) лавлах үүсгэнэ.
Лавлахыг өөрчлөх: - cd (/ хаяг/ лавлах)Өргөдөл cd(Change Directory - өөрчлөх лавлах) нь таны одоогийн лавлахыг таны зааж өгсөн лавлах болгон өөрчилнө.
Файл ба/эсвэл лавлахыг хуулах: - cp (файл эсвэл лавлах нэр) (: лавлах эсвэл файлын нэр рүү)Баг cp(CoPy) нь сонгосон аливаа файлыг хуулна. Баг cp-rсонгосон дурын санг бүх агуулгатай нь хуулна.
Файл болон/эсвэл санг устгах: - rm (файл эсвэл лавлах нэр)Баг rm(ReMove) нь таны зааж өгсөн аливаа файлыг устгана. Баг rm-rтаны зааж өгсөн лавлахыг бүх агуулгатай нь устгана.
Файлууд/Лавлахуудыг зөөх/өөрчлөх: - mv (файл эсвэл лавлах нэр)Баг mv(MoVe) нь таны зааж өгсөн аливаа файл эсвэл лавлахыг зөөнө/нэрээ өөрчилнө
Файл / лавлах хайх: - олох (файл эсвэл лавлах нэр)Баг олохтаны зааж өгсөн нэрээр файлуудыг хайдаг. Энэ нь хурдан ажиллахын тулд таны систем дээрх файлуудын индексийг ашигладаг. Энэ индексийг шинэчлэхийн тулд тушаалыг ажиллуулна уу sudo updatedb. Хэрэв та компьютераа асаалттай орхисон бол энэ тушаалыг өдөр бүр автоматаар гүйцэтгэдэг. Үүнийг захиргааны эрхээр ажиллуулах ёстой.
Та мөн "*" (бүх тэмдэгт тохирох) эсвэл "?" (нэг тэмдэгтийг тааруулах).
Консол горим руу шилжиж байна
Kubuntu дахь командын мөрөнд хандахын тулд ихэвчлэн терминал ажиллуулдаг (дээрх "Терминалыг эхлүүлэх" хэсгийг үзнэ үү), гэхдээ заримдаа жинхэнэ консол руу шилжих нь ашигтай байдаг:
Эхний консол руу шилжихийн тулд гарын товчлолыг ашиглана уу ctrl -өөр -F1 .
Ширээний компьютер руу буцахын тулд гарын товчлолыг ашиглана уу ctrl -өөр -F7 .
Сэтгэгдэл
Зургаан консол бэлэн байна. Тэд тус бүрд дараах товчлуурын хослолоор хандаж болно: from ctrl -өөр -F1өмнө ctrl -өөр -F6 .
 sushiandbox.ru Компьютер эзэмших - Интернет. Skype. Нийгмийн сүлжээ. Windows дээрх хичээлүүд.
sushiandbox.ru Компьютер эзэмших - Интернет. Skype. Нийгмийн сүлжээ. Windows дээрх хичээлүүд.


