Независимо являетесь ли вы начинающим пользователем Linux или вы используете Linux уже давно, в своей работе Вы должны использовать терминал. Я Вам хочу помочь начать работать с терминалом.
Терминал Linux это не то, чего Вы должны бояться.
Терминал — это мощный инструмент с огромным потенциалом, который на самом деле облегчает и если нужно выполняет всю рутинную работу за Вас. Через терминал можно очень быстро:
- добавлять новые репозитории (хранилище программ)
- устанавливать программы
- запускать программы (для того чтобы увидеть возможные ошибки)
- настраивать дистрибутив или отдельные программы через конфигурационные файлы
- и много, много другое
Читая эту статью Вы не сможете узнать все премудрости, того что нужно знать о терминале Linux начинающим. Нужен опыт, работы с терминалом.
Базовое использование терминала Linux
Запустите терминал с рабочего стола, меню приложений и вы увидите запущенную командную оболочку bash. Есть и другие оболочки, но большинство дистрибутивов Linux используют по умолчанию bash.

Вы можете попробовать запустить какую-либо программу, введя её имя в командной строке. Через терминал вы сможете запустить все, что запускается в Linux: от графических приложений, таких как Firefox, до консольных утилит. В отличие от Windows, вам не потребуется вводить полный путь к программе, чтобы запустить её. Например, допустим, мы хотим открыть Firefox через терминал. В Windows, нужно ввести полный путь к exe-файлу Firefox. На Linux, достаточно просто набрать: firefox
Открываем Firefox из терминала Linux
Нажмите клавишу Enter после ввода команды, и он запустится. Обратите внимание, что Вам не нужно добавлять в конце имени расширение или что-нибудь подобное, как в Windows .EXE, файлы в Linux не имеют расширения.
Команды терминала также могут принимать аргументы. Типы аргументов вы можете использовать, в зависти от программы. Например, Firefox принимает web-адреса в качестве аргументов. Чтобы запустить Firefox с открытой вкладкой, вы можете выполнить следующую команду:
Firefox сайт

Любые другие программы можно запустить в терминале, и они точно также будут работать, как и Firefox. Бывают программы, которые только и умеют работать в терминале. Они не имеют графический вид, не имеют графического интерфейса в виде окна приложения.
Установка Программного Обеспечения через терминал Linux Ubuntu
Одно из самых эффективных действий в терминале это установка программного обеспечения. Для установки программного обеспечения существую графические менеджеры, например в Ubuntu «Центр приложений». Центр приложений Ubuntu это графическая оболочка тех немногих команд терминала, которые он используют в фоновом режиме. Если Вы знаете, что Вам нужно, то вместо того чтобы щелкать по всем этим кнопкам и поискам, можно легко установить программу из терминала одной командой. Вы можете даже установить несколько приложений с помощью одной команды.
Пример буду использовать на Ubuntu / Linux Mint или других Ubuntu-подобных дистрибутивах (все другие дистрибутивы имеют свои собственные системы управления пакетами). Итак, вот команда для установки нового программного пакета:
Sudo apt-get install имя_пакета
Это может показаться немного сложным, но это работает, так же как и вышеупомянутый Firefox. Слово-сокращение sudo запускает программу, которая запрашивает пароль root (администратора) перед запуском apt-get. Программа apt-get в свою очередь считывает аргументы install имени пакета и устанавливает пакет запрошенный вами.
Пример для установки через терминал сразу нескольких пакетов.
Например, чтобы установить веб-браузер хромиум и менеджер мгновенных сообщений Pidgin выполните эту команду:
Sudo apt-get install chromium-browser pidgin

Выше упомянутой командой я пользуюсь после того как установлю «новоиспеченную» Ubuntu. Установил новый релиз Ubuntu, добавил одной командой все свои любимые программы. Вы просто должны знать название пакетов ваших любимых программ. Как видите о названии пакетов довольно легко догадаться. Вы также можете уточнить ваши догадки с помощью tab, трюк ниже.
У меня в рабочем дистрибутиве десятки нужных мне программ, не буду же я вводить имена всех программ в терминале на новой установленной Linux. И поэтому я использую более автоматизированный способ. Который заключается в том, что перед установкой нового дистрибутива Linux, я сначала на старой установке, с помощью терминала, экспортирую название всех установленных пакетов в текстовый файл.
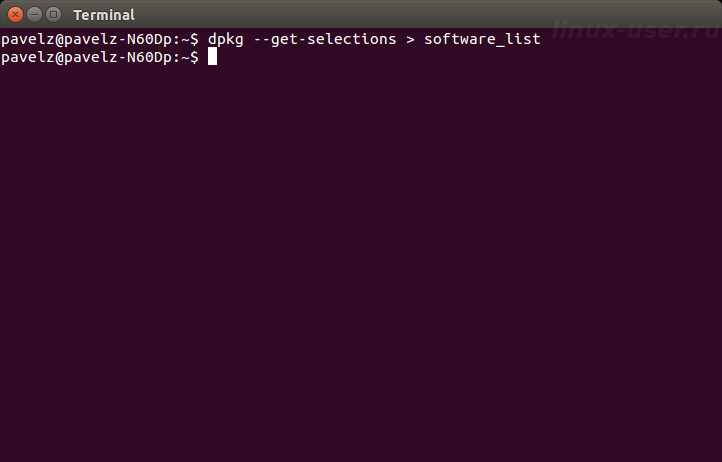
А потом, после переустановки, в новом, через терминал импортирую этот тестовый файл, который сообщает дистрибутиву обо всех программах, которые необходимо установить. Таким образом, эти команды совсем небольшие, в отличие от того если бы я вводил их вручную, и экономится много времени. Этот совет и другие, более глубокие инструкции вы найдете в .
Работа с каталогами и файлами в терминале Linux
Оболочка всегда производит действия в текущем каталоге, если вы не укажите другой каталог. Например, NANO — это простой в использовании консольный текстовый редактор. Команда:
Nano document1
скажет, что надо запустить текстовый редактор NANO с открытым файлом под именем «document1» из текущего каталога. Если вы хотите открыть документ, который находится в другой папке, нужно указать полный путь к файлу, например:
Nano /home/pavel/Documents/document1
Если вы указываете путь к файлу, который не существует, nano (как и многие другие программы) будут создавать новый пустой файл в этом месте и открыть его.
Для работы с файлами и директориями, Вам необходимо знать несколько основных команд:
cd — команда для смены каталога
~ (тильда) представляет собой ваш домашний каталог (/home/вы), который является в терминале отправной точкой по умолчанию. Чтобы перейти в другой каталог, вы должны использовать cd — команды.
Например:
вы перейдете в корневой каталог
cd Загрузки
переместиться в каталог «Загрузки» внутри текущего каталога вашего пользователя (точный путь, в моем случае, будет таков /home/pavel /Загрузки), чтобы переместиться в ваш домашний каталог /home/you/ из любого места нужно скомандовать так:
команда для перехода вверх по иерархической системе каталогов.
ls — выводит список файлов в текущей директории

mkdir — команда для создания нового каталога
По команде:
Mkdir newfolder
будет создан новый каталог в текущем каталоге с именем newfolder, а:
Mkdir /home/pavel/Загрузки/test
создаст новый каталог с именем test в моем домашнем каталоге «Загрузки» (pavel нужно сменить на имя вашего пользователя).
rm — команда удаляет файл
Например:
Rm testfile
удаляет файл с именем test в текущем каталоге, а:
Rm /home/pavel/Загрузки/testfile
удаляет файл с именем testfile в каталоге /home/pavel/Загрузки.
cp — команда копирует файл из одного места в другое
Например:
Cp testfile /home/pavel/Загрузки
копирует файл с именем testfile из текущего каталога в /home/pavel/Загрузки.
mv — команда перемещает файл из одной папки в другую
mv работает точно также как и представленная выше команда cp, но она перемещает файл, а не создает копию. mv также может быть использована для переименования файлов. Например:
Mv /home/pavelz/Загрузки/testfile /home/pavelz/Документы/testfile1
перемещает файл с именем testfile из /home/pavel/Загрузки в каталог /home/pavel/Документы уже под именем testfile1.
Это может казаться сначала немного пугающим, но здесь нет, ни чего сложного. Это основные команды, которые необходимо освоить, чтобы эффективно работать с файлами в терминале. Перемещаться по файловой системе с помощью cd, просматривать файлы в текущей директории с помощью ls, создавать каталоги с mkdir, и управлять файлами при помощи rm, cp, mv командами.
Секреты ускоряющие работу в терминале Linux
Авто дополнение по клавише Tab
Tab — это очень полезный трюк. В то время когда Вы вводите какую-либо команду, имя файла, или некоторые другие типы аргументов — можно авто заполнить команду с помощью tab. Терминал просто допечатает за Вас.
Например, если ввести fir в терминале и нажать tab, firefox появляется автоматически. Это избавит вас от необходимости печатать полностью. Можно нажать Tab и оболочка будет готово дополнить команду за Вас. Это также работает для папок, имен файлов и имен пакетов.
Во всяком случаях, когда я не знаю, как полностью выглядит команда, я нажимаю клавишу Tab и вижу команду, либо список возможных совпадений. Если продолжить и ещё ввести несколько букв, то это сузить совпадения при нажатии клавиши Tab.
Дополнительные трюки вы найдете в этой книге.
Итак: скачивайте , делитесь любыми статьями этого сайта и присылайте мне на e-mail: письмо с содержанием адреса, web-станицы, где Вы расположили ссылки, желательно несколько ссылок на разные страницы этого сайта. Таким образом, я смогу найти ту Вашу страницу и ответить Вам письмом с паролем от архива.
Такая своеобразная плата за книгу поможет развить этот сайт.
Заключение:
Я надеюсь, что после прочтения и применения на деле этой статьи, Вы почувствуете себя немного комфортнее в терминале. Чтобы узнать больше о терминале — и, в конечном счете, освоить его — продолжите свой путь с этой книгой.
По аналогии с ОС Windows, в Линуксе присутствует определенный набор команд для наиболее удобной и быстрой работы в операционной системе. Но если в первом случае мы вызываем утилиту или выполняем действие из «Командной строки» (cmd), то во второй системе действия производятся в эмуляторе терминала. По сути, «Терминал» и «Командная строка» — это одно и то же.
Для тех, кто недавно начал знакомство с линейкой операционных систем семейства Linux, приведем ниже реестр наиболее значимых команд, которые необходимы каждому пользователю. Заметим, что инструменты и утилиты, вызываемые из «Терминала» , являются предустановленными во всех дистрибутивах Linux и не нуждаются в предварительной загрузке.
Управление файлами
В любой операционной системе не обойтись без взаимодействия с различными форматами файлов. Большинство пользователей привыкло для этих целей использовать файловый менеджер, который имеет графическую оболочку. Но все те же манипуляции, а то и больший их перечень, можно провести, используя специальные команды.

Работа с текстом
Вводя в «Терминал» команды, которые непосредственно взаимодействуют с файлами, рано или поздно понадобится вносить правки в них. Для работы с текстовыми документами используются следующие команды:

Управление процессами
Длительное использование ОС в течение одного сеанса стимулирует появление множества активных процессов, которые способны в значительной мере ухудшить производительность компьютера вплоть до того, что за ним будет не комфортно работать.
Данную ситуацию легко можно исправить, завершая ненужные процессы. В системе Linux в этих целях применяют следующие команды:

Окружение пользователя
В число важных команд входят не только те, что позволяют взаимодействовать с системными компонентами, но и выполняющие более тривиальные задачи, способствующие удобству при работе за компьютером.

Управление пользователями
Когда за одним компьютером работает не один человек, а несколько, то лучшим вариантом будет создание нескольких пользователей. Однако необходимо знать команды для взаимодействия с каждым из них.

Просмотр документов
Ни один пользователь не способен запомнить значение всех команд в системе или расположение всех исполняемых файлов программы, однако на помощь могут прийти три легко запоминающиеся команды:

Управление сетью
Чтобы настроить интернет и в дальнейшем успешно вносить коррективы в сетевые параметры, необходимо знать хотя бы несколько отвечающих за это команд.

Заключение
Зная все вышеперечисленные команды, даже новичок, который только установил себе систему на базе Linux, сможет отлично взаимодействовать с ней, успешно решая поставленные задачи. На первый взгляд может показаться, что список очень трудно запомнить, однако при частом выполнении той или иной команды со временем основные врежутся в память, и обращаться каждый раз к представленной нами инструкции не понадобится.
Терминал это текстовая среда ввода и вывода. Используется для управления системными процессами. Представляет собой вид файла устройства, которые могут выполнять дополнительные команды.
Командная строка
В текстовой среде можно быстро:
- устанавливать и удалять программы;
- менять настройки сети;
- менять права доступа;
- включать, отключать графический интерфейс;
- выключать, перезагружать компьютер;
- устанавливать драйвера;
- создавать пользователей;
- обновлять ядро и все компоненты системы;
- устанавливать дополнительные меры защиты от взлома;
- настраивать сеть, днс, ip-адрес, маску;
- запускать программы, скрипты по расписанию. Планировщик заданий cron;
- перезагружать, выключать компьютер;
- и многое другое.
Что такое shell?
Shell, если говорить визуально это черное окно по середине. В моем случае оно белое.

Shell - это оболочка, программа, которая принимает различные команды от пользователя.
Графическая оболочка помогает пользователю облегчить восприятия линукс, однако иногда требуется пользователю запустить командную строку. В этом случае и возникает вопрос. Как же ее открыть?
Есть несколько способов запустить terminal:

Вопросы и ответы
Как вызвать командную строку с правами root?
Есть два основных варианта:
- В строке ввода набрать команду "sudo bash" и ввести пароль.
- Ввести "su -".
Как выйти из терминала Линукс?
- Если в графическом окружении, то вводим "exit".
- Eсли без графики, то нажимаем горячие клавиши alt + ctrl + f7.
Терминал и консоль в чем разница?
Чтобы понять отличия, необходимо различить эти два понятия.
Terminal, как говорилось выше это текстовая среда ввода и вывода. Консоль - физический терминал.
Эти два термина очень связаны.
Konsole это работа с самим устройством физически. Terminal - удаленно.
Например в графической среде мы открывали эмулятор terminal, он давал нам доступ в "консоль".
Как открыть консоль?
Чтобы открыть консоль необходимо в командной строке ввести:
- в ubuntu, debian - "gnome-terminal";
- в Linux Mandriva -"konsole".
Важно! Активация текстовой консоли отключит графическую оболочку, однако запущенные процессы останутся работать.

В итоге можно сказать, что запустить terminal в Линуксе не должно вызвать затруднений. Другое дело уже вводить команды, устанавливать и удалять программы. Основные команды для новичков описаны в другой статье
В настоящее время пользователи системы Ubuntu на домашнем компьютере могут вовсе не прибегать к работе в терминале и выполнять все обычные задачи, такие как: серфинг сайтов, просмотр фильмов, работа в офисе и с электронной почтой а также прочие типовые задачи в графическом окружении.
Но пользователям, уровень работы за компьютером которых можно оценить как продвинутый, все-же необходимо время от времени использовать терминал для решения различных задач, ведь программ и утилит без графического интерфейса в среде Linux огромное множество и они зачастую более функциональны и наглядны в использовании, нежели софт имеющий GUI (графический интерфейс). А у некоторых и вовсе нет адекватных аналогов с интерфейсом.
Также продвинутым пользователям не обойтись без терминала для полной кастомизации своей системы с использованием редактирования различных текстовых конфигурационных файлов и написанием bash скриптов.
Но и новичкам необходимо уметь открывать для работы терминал, ведь большинство инструкций в интернете предлагают решение различных задач от установки программ до настройки системы именно в виде команд для терминала. Действительно — так гораздо проще, ведь можно написать команду установки программы, а пользователь, который пока не очень хорошо разбирается в системе сможет просто скопировать ее и выполнить у себя на компьютере. При таком подходе автор инструкции будет уверен, что читатель сделает все правильно, ведь большинство команд будут интерпретироваться одинаково в системе автора руководства и у того, кто будет им пользоваться. Я и сам в данном блоге постоянно отсылаю читателя к каким-либо действиям в терминале, но до сих пор не дал развернутого ответа — как его открыть, а это ведь основа основ.
Текстовая консоль
Начну, пожалуй, со святая святых — текстовой консоли. Это интерфейс общения системы с пользователем посредством получения от него информации с ввода на клавиатуре и вывода ответа на монитор в текстовом виде. Для работы с ней не нужна графическая подсистема с графической средой окружения, и в ней можно продолжить работу, даже удалив с компьютера графический сервер X, либо среду окружения такую, как GNOME или KDE.
Чтобы получить доступ к текстовым терминалам в Ubuntu нужно использовать комбинации клавиш CTRL+ALT+F1 — CTRL+ALT+F6. Первая консоль — F1, далее F2 и так до F6. Получается, что можно одновременно использовать до шести рабочих окружений с авторизованными в них шестью пользователями. На седьмой консоли — CTRL+ALT+F7 обычно находится графический терминал — привычная система с окнами и мышкой. И именно CTRL+ALT+F7 нужно нажать, чтобы вернуться к привычному окружению после работы с консолью.
Но обычно в текстовую консоль мы попадаем не часто, а лишь тогда, когда с графикой случается какая-либо неисправность, например, когда слетают драйверы на видеокарту. Для обычной настройки системы и установки программ следует использовать эмулятор терминала в графическом режиме.
Эмулятор терминала
Горячие клавиши
В Ubuntu для открытия терминала по умолчанию используется комбинация горячих клавиш CTRL+ALT+T .

После нажатия комбинации откроется окно с приглашением терминала от имени текущего пользователя — это значит, что команды в данном терминале будут выполняться от имени того, кто в данной момент авторизован в системе.
Для исполнения команд от имени суперпользователя необходимо перед командой прописывать sudo. Это специальная программа, которая позволяет подменить пользователя для выполнения вслед идущей команды. По умолчанию в Ubuntu она подменяет пользователя на суперпользователя (root), чтобы можно было работать в терминале с его привилегиями. Это необходимо, например, для установки программ через apt.
При использовании sudo необходимо будет ввести пароль администратора системы, который был указан при ее установке (в большинстве случаев — пароль единственного пользователя системы).
Использование команды «Выполнить»
В системе также есть специальный диалог, который открывается по нажатию комбинации клавиш ALT+F2 и позволяет запустить произвольную программу введя ее название.

Для различных графических окружений название стандартного эмулятора терминала будет различным, приведу самые распространенные:
- Gnome — gnome-terminal
- Xfce — xfce4-terminal
- Kde — konsole
- Unity — gnome-terminal
- Эмулятор терминала, установленный во всех версиях *buntu по умолчанию — xterm
Меню приложений
В любой системе эмулятор терминала можно найти и с помощью меню приложений. Это то меню, из которого пользователь запускает свои программы, такие как браузер или текстовый редактор. В меню терминал будет иметь название «Эмулятор терминала» или «Терминал» или же «Terminal emulator» — по-английски.
Я использую окружение рабочего стола XFCE и приведу пример в его меню приложений.
Терминал
Работа с командной строкой - не такая страшная задача, как вы могли бы подумать. Чтобы использовать командную строку не требуется специальных знаний, так как это такая же программа, как и все остальные. Большинство задач в Linux можно выполнить в командной строке. И хотя для большинства программ существуют графические утилиты, иногда их просто недостаточно. Здесь и используется командная строка.
Терминал часто называют командной строкой или оболочкой. В далекие дни пользователи общались с компьютером именно так; и тем не менее пользователи Linux находят, что использование терминала может быть быстрее графического метода. Сейчас вы узнаете как пользоваться терминалом.
Изначально терминал использовали в качестве браузера файлов и он действительно все еще используется в этой роли. Вы можете использовать терминал в качестве браузера файлов, добраться до ваших файлов и отменить сделанные изменения.
Запуск Терминала
Приложение Konsole можно запустить, выбрав K-меню ->System ->Konsole (Terminal Program) из меню рабочего стола.
Основные Команды
Просмотр каталогов и файлов: - ls
Команда ls (LiSt) показывает список файлов разными цветами с полным форматированием текста.
Создание каталогов - mkdir (имя каталога)Приложение mkdir (MaKeDIRectory) создает каталог.
Смена каталога: - cd (/адрес/каталога)Приложение cd (Change Directory - сменить каталог) изменяет ваш текущий каталог на указанный вами.
Копирование файла и/или каталога: - cp (имя файла или каталога) (в: имя каталога или файла)Команда cp (CoPy) копирует любой выбранный файл. Команда cp -r копирует любой выбранный каталог со всем содержимым.
Удаление файлов и/или каталогов: - rm (имя файла или каталога)Команда rm (ReMove) удаляет любой указанный вами файл. Команда rm -r удаляет любой указанный вами каталог со всем содержимым.
Перемещение/Переименование Файлов/Каталогов: - mv (имя файла или каталога)Команда mv (MoVe) перемещает/переименовывает любой указанный вами файл или каталог
Поиск файлов/каталогов: - locate (имя файла или каталога)Команда locate ищет файлы по указанному вами имени. Она использует индекс файлов на вашей системе, чтобы работать быстро. Чтобы обновить этот индекс, выполните команду sudo updatedb . Эта команда выполняется автоматически каждый день, если вы оставляете включенным ваш компьютер. Ее необходимо выполнять с административными привилегиями.
Вы также можете использовать маски в именах файлов и каталогов, чтобы указать более одного файла, такие как "*" (совпадение со всеми символами) или "?" (совпадение с одним символом).
Переключение в консольный режим
Для доступа к командной строке в Kubuntu обычно запускают терминал (см. «Запуск Терминала» выше), тем не менее иногда полезно переключиться в настоящую консоль:
Чтобы переключиться на первую консоль используйте комбинацию клавиш Ctrl -Alt -F1 .
Чтобы переключиться обратно к рабочему столу, используйте комбинацию клавиш Ctrl -Alt -F7 .
Замечание
Доступно шесть консолей. К каждой из них можно получить доступ с помощью комбинации клавиш: от Ctrl -Alt -F1 до Ctrl -Alt -F6 .
 sushiandbox.ru Осваиваем ПК - Интернет. Скайп. Социальные сети. Уроки по Windows.
sushiandbox.ru Осваиваем ПК - Интернет. Скайп. Социальные сети. Уроки по Windows.


