Установка операционной системы - это те азы, которые должен знать каждый пользователь. Инсталляция Ubuntu довольно проста, но часто можно услышать вопрос "Как правильно установить ОС Ubuntu? ". В данной статье процесс будет рассмотрен на примере Ubuntu 12.04 LTS . Она с поддержкой до апреля 2017 года , поэтому руководство долго останется актуальным. Итак, приступим...
Запись диска и загрузка в Live-систему
Затем загружаем компьютер и в BIOS"е выставляем в качестве первого загрузочного устройства CD или USB.
Примечание: чтобы перейти к выбору загрузочного устройства, не обязательно лезть в биос: современные компьютеры предоставляют выбор по специальной клавише и только для текущего запуска компьютера. Клавиши отличается на разных моделях материнских плат, но чаще всего это DEL , F2 , F10 , F12
Потом нужно выбрать пункт "Попробовать Ubuntu без установки" ("Try Ubuntu without installing") . Автоматически произойдёт загрузка в Live-режим:
Длительность запуска довольно велика. Она зависит от скорости привода и может занимать до десяти минут.
Процесс установки
До запуска ubiquity (так называется графическая утилита установки) можно настроить подключение к интернету и произвести разметку диска. Сразу к сети подключаться я не советую, ибо установка затянется поиском обновлений, загрузкой проприетарных дополнений и так далее - рациональнее по-быстрому поставить систему, а уже затем произвести актуализацию и доустановить требуемый софт.
А вот разметить диск я настоятельно рекомендую. Для этих целей в Live-окружении есть приложение GParted . Стоит создать 3 раздела: под корень (/ , ФС - ext4) , домашний раздел (/home, ФС - ext4) и подкачку (swap ) . Корневой должен быть не менее 5 ГБ, подкачка равна оперативной памяти компьютера (если не намерены использовать спящий режим или имеете более 4 ГБ ОЗУ, своп можно не создавать) . Под домашний раздел стоит отдать столько, сколько не жалко. "Тру-линуксоиды" часто создают больше разделов (например, /boot ) , но на практике в этом нет большой необходимости.
При работе с GParted диск следует отмонтировать командой "Umount" . Для уменьшения размеров раздела предназначена команда "Resize/Move ", для создания нового - "New" . Изменения вступают в силу только после нажатия на "Apply" . После применения изменений утилиту можно закрыть и перейти непосредственно к установке.
Итак, запускаем её, кликнув на "Install Ubuntu 12.04 LTS ". Нас поприветствует мастер и предложит выбрать язык:


Не найдя активного подключения, установщик попробует подключиться к Wi-Fi сети. Всё равно отказываемся:

Теперь самый важный шаг: выбор места установки. Если перед этим диск был размечен вручную, то обязательно нужно выбрать "Другой вариант ". В случае выбора прочих предустановок, утилита разобьёт диск по своему усмотрению, да так, что потом долго придётся разбираться в истинном местонахождении системы.

Если был выбран "Другой вариант ", то появится окно с предложением вручную указать точки монтирования для существующих разделов. Корень монтируем как / , домашний - как /home , пользовательские разделы (например, с Windows) - в /media/имя_раздела , а подкачка подхватится автоматически. Загрузчик ставим в /dev/sda , то есть в первый физический диск.

Копирование файлов началось! Осталось выбрать часовой пояс, раскладку клавиатуры и настроить пользователей.


WUBI - Ubuntu Installer for Windows.
Многие из пользователей Windows хоть раз задумывались установить Linux. Отлично! Наконец появилась такая возможность получить на своём компьютере дистрибутив Ubuntu без страха неверно настроить новую систему или потерять какие-либо данные сохранённые в Windows.
Существуют различные проекты, и все они создавались по единому принципу: дать пользователю возможность с лёгкостью установить Linux из Windows. Теперь нет необходимости скачивать (тем более покупать) установочные диски, создавать разделы на жестком диске с данными Windows, ни следовать пошагово инструкциям по установке Linux, допуская ошибки и теряя желание заниматься этим и далее... Обо всём этом заботится Wubi - программа установки дистрибутива Ubuntu версии 10.04 , которую всегда можно (бесплатно конечно) обновить до последней актуальной версии.
Устанавливается Wubi как обычное приложение Windows. В процессе установки создаётся новая папка, в которую инсталлер помещает необходимые файлы. Ubuntu начинает работать, как независимая от Windows система, но её можно в любой момент удалить, как обычную программу через "Панель управления".
Материал из Википедии
Wubi (W indows-based Ub untu I nstaller) — официальный свободный установщик Ubuntu Linux, предназначенный для запуска в операционных системах семейства Windows, лицензированный под GPL. С помощью Wubi пользователи Windows могут устанавливать и удалять Ubuntu как обыкновенную Windows-программу.
Wubi родился как независимый проект, поэтому в Ubuntu версий 7.04 и 7.10 он присутствовал как неофициальный релиз.
При разработке версии 8.04 код был объединён с Ubuntu, так что, начиная с версии 8.04 alpha 5, Wubi можно найти на Ubuntu Live CD.
Целью проекта является оказание помощи пользователям Windows, не знакомым с GNU/Linux, в постепенном освоении этой системы без риска потери информации при подготовке диска к клacсической инсталляции.
Wubi не является виртуальной машиной или дистрибутивом. Он создаёт автономную инсталляцию, не используя образы дисков (loopmounted device), в отличие от Topologilinux.
Описание
После запуска wubi.exe создаётся Windows-папка с необходимыми файлами Ubuntu .
При перезагрузке компьютера в стандартном загрузочном меню выбора операционных систем Windows будет отображаться дополнительная строка «Ubuntu» и пользователь сможет выбирать между своей старой Windows и новой Ubuntu.
Удалить wubi.exe (и все файлы Ubuntu) можно в любой момент, как обычную программу через «Панель управления» с помощью меню «Установка и удаление программ» Windows.
Wubi по-умолчанию скачивает 700 мегабайтный файл образа системы из интернета, но также поддерживает уже скачанные образы CD (DVD не поддерживается), если они находятся в том же каталоге.
Ограничения
5 GB harddisk space
Так уж повелось, что я всегда устанавливаю себе на компьютер 2 операционных системы параллельно – это конечно же Windows и Linux (различные версии). Когда мне нужно посидеть в Интернете, посмотреть фильм или послушать музыку, я всегда использую Linux (Ubuntu), так как подхватить какую-нибудь гадость шансов намного меньше.
Windows я использую в основном из-за работы в программах, которые лучше всего использовать в этой операционной системе и для того, чтобы ребёнок поиграл в игры, которые идут только в ней.
Хотите узнать как установить Ubuntu правильно? Тогда приступим. Прежде чем начать установку, нам нужно скачать образ диска ОС с веб-сайта:
Http://www.releases.ubuntu.com/
и записать его на CD-ROM или USB-накопитель, так как описано в статье «Подготовка к установке операционной системы ». Далее запускаем установку, выбираем русский язык и нажимаем Enter на клавиатуре.
Выбираем пункт “Установить Ubuntu” и нажимаем Enter . Перед инсталляцией можно выбрать пункт “Запустить без установки” и посмотреть систему в работе.

После непродолжительной работы установщика, в следующем окне проверяем язык системы и нажимаем кнопку “Продолжить”.

В следующем окне убеждаемся, что жёсткий диск имеет хотя бы как минимум 5,3 Гигабайта свободного места и, желательно, имеет подключение к Интернету. По желанию можно выбрать пункт “Скачать обновления при установке”. При этом, мы скачаем файлы всех обновлений и исправим найденные ошибки системы, обнаруженные пользователями и разработчиками после её официального выхода.
Как правило, я обязательно всегда ставлю отметку для пункта “Установить это стороннее программное обеспечение”, для того, чтобы дальше не заморачиваться с установкой кодеков. Нажимаем кнопку “Продолжить”.

ТЕПЕРЬ ВНИМАНИЕ! Для предотвращения случайного удаления важных файлов при создании разделов на дисках в процессе установки ОС, особенно рядом с Windows (далее в этой инструкции описана установка системы на виртуальную машину), рекомендую посетить официальный сайт помощи, на котором подробно описано, как правильно подготовить жёсткие диски компьютера для установки в разных вариантах. Также для установки Ubuntu рядом с другой операционной системой рекомендую прочитать .
НОВИЧКИ! НЕ ЗАБЫВАЙТЕ ДЕЛАТЬ РЕЗЕРВНЫЕ КОПИИ ВАЖНЫХ ФАЙЛОВ ПЕРЕД УСТАНОВКОЙ, ДАБЫ ПОТОМ НЕ ЖАЛЕТЬ О СЛУЧАЙНО ОТФОРМАТИРОВАННОМ ДИСКЕ С НУЖНЫМИ ВАМ ФАЙЛАМИ и НЕ ВИНИТЬ АВТОРА ИНСТРУКЦИИ В ЭТОЙ СИТУАЦИИ. Спасибо, что прочитали это сообщение!
На следующем шаге выбираем Тип установки (я всегда выбираю “Другой вариант”, что требует ручного распределения места на диске) и нажимаем “Продолжить”.

В окне выбора раздела для установки выбираем место на диске, куда хотим установить ОС и нажимаем “Новая таблица разделов…”. Здесь выбираем очень внимательно, так как можно стереть все нужные нам данные, например на диске D или C, если дисков в системе больше 1-го. Здесь я произвожу установку на диск, который единственный в системе.

Читаем информацию и нажимаем кнопку “Продолжить”.

Создана таблица разделов со свободным местом, нажимаем на нём и потом на кнопку со значком “+”.

На следующем шаге создаём основной диск. Указываем желаемый размер, выбираем файловую систему Ext4 и устанавливаем точку монтирования “/” обязательно, кликаем “ОК”.

Получаем основной раздел (это как системный диск в Windows), опять кликаем на свободное место и нажимаем “+”.

Выделяем размер файла подкачки в 1,5 размера оперативной памяти компьютера и в пункте “Использовать как” выбираем “раздел подкачки”, кликаем “ОК”.

Опять же на свободном месте нажимаем “+”.

Выделяем оставшееся место для хранения наших домашних файлов “/Home” (это будет как диск D в Windows) и нажимаем кнопку “ОК”.


КАК УСТАНОВИТЬ UBUNTU
Подготовка закончена. В следующем окне установщика выбираем свой Регион кликом на карте и нажимаем кнопку “Продолжить”.

Выбираем раскладку клавиатуры и нажимаем кнопку “Продолжить”.

На последнем шаге, в полях формы вводим своё Имя, Пароль, Способ входа в систему и нажимаем на кнопку “Продолжить”.

Происходит процесс установки операционной системы, во время которого в отдельной части окна, демонстрируются основные возможности операционной системы Ubuntu.

По окончании установки нажимаем на кнопку “Перезагрузить”.

При следующем сообщении системы, просто извлекаем установочный диск или USB-накопитель и нажимаем кнопку Enter на клавиатуре.

Запускаем операционную систему.

Из этой инструкции вы узнали о том, как установить Ubuntu. Если она вам помогла или понравилась, поделитесь ссылкой со своими друзьями. Также прошу оставлять комментарии, спасибо за внимание!
В данном руководстве рассматривается процесс установки Ubuntu Linux по шагам. Установка Ubuntu очень проста и выполняется довольно быстро. С выходом каждой новой версии Ubuntu разработчики пытаются максимально упростить процесс установки системы. В данном руководстве я рассмотрю полный процесс установки Ubuntu, каждый шаг сопровождается скриншотом и описанием. Как правило у пользователей наибольшие сложности возникают только с разметкой диска, все остальное не сложнее, чем установить какую-нибудь программу. Мы рассмотрим процесс установки Ubuntu на пустой жесткий диск, а так же установку Ubuntu рядом с Windows, то есть случай, когда у вас уже установлена операционная система Windows и вы хотите установить Ubuntu рядом с ней.
- Запись iso образа на диск — для установки с CD/DVD диска.
Запись iso образа на USB-носитель (создание загрузочной флешки) — для установки Ubuntu с флешки. - — данный пункт нужно выполнять только, если у вас уже установлен Windows и вы хотите установить Ubuntu рядом с ним.
В данном руководстве рассматривается процесс установки Ubuntu 12.04. Другие версии Ubuntu устанавливаются абсолютно аналогично.
Обновлено: Ubuntu 18.04 устанавливается аналогично. Можете смело использовать данное руководство.
Первым делом вы скачиваете дистрибутив Ubuntu, затем записываете его на нужный носитель (на флешку или на диск). Если вы хотите установить Ubuntu рядом с Windows, тогда вы предварительно выделяете свободное пространство на диске. Затем вы перезагружаете компьютер, настраиваете BIOS и загружаетесь с диска (или с флешки). Загружаться можно либо в LiveCD систему (система, которая работает без установки на компьютер прямо с диска) или же запустить процесс установки без загрузки LiveCD системы. Рассмотрим весь процесс установки по шагам.
Если вы устанавливаете Ubuntu впервые и не имеете достаточного опыта, тогда крайне желательно сделать резервную копию важных данных (переписать их на другой носитель). Естественно, это актуально, если вы устанавливаете Ubuntu не на чистый компьютер.
Запуск установки Ubuntu
Предположим вы уже вставили флешку или диск и включили компьютер. Должна начаться загрузка установщика. Перед вами появится следующее окно (назовем его экраном заставки).
Не очень информационная пиктограмма с изображением клавиатуры внизу экрана заставки означает, что если вы нажмете на клавиатуре любую клавишу, тогда вы попадете в меню.
Если ничего не нажимать, тогда загрузка продолжится и появится следующее окно. Слева в списке вы можете выбрать язык (этот язык будет использоваться в LiveCD системе) — выбираем Русский
. Далее вы можете нажать кнопку Попробовать Ubuntu
, чтобы загрузиться в LiveCD систему и запустить установку уже оттуда или же сразу нажать кнопку Установить Ubuntu
. Я советую загрузиться в LiveCD систему, поэтому нажимаем кнопку Попробовать Ubuntu
.
Если же вы нажали произвольную клавишу во время отображения экрана заставки, тогда отобразится меню выбора языка. Выбираем стрелками русский и нажимаем Enter.
Появится меню, в котором мы выбираем первый пункт Запустить Ubuntu без установки на компьютер
. Тем самым мы загрузимся в LiveCD систему, а оттуда уже запустим установку. Если по каким-то причинам LiveCD система не запускается, тогда можно выбрать второй пункт и начать установку немедленно.
Когда вы загрузитесь в LiveCD, то на рабочем столе нужно дважды щелкнуть на иконку Установить Ubuntu (Install Ubuntu)
.
Выбор языка и начальные настройки
Первое, что мы должны будем сделать это выбрать язык будущей системы (на этом же языке будет проходить инсталляция Ubuntu). Выбираем Русский
и нажимаем кнопку Продолжить
.
На следующем окне «Подготовка к установке Ubuntu» вам предлагается установить две галочки «Скачать обновления при установке» и «Установить это стороннее программное обеспечение». Если вы установите опцию «Скачать обновления при установке», тогда во время установки все свежие обновления будут автоматически загружены из интернета и установлены (а также файлы локализации). Отмечу, что в данном случае установка будет идти дольше. Если у вас сейчас нет подключения к интернет, то вы сможете обновить систему уже после установки. Вторая опция (галочка) означает то, что вы согласны с тем, что будут установлены некоторые компоненты с закрытым исходным кодом (например MP3 кодеки и FLASH). Я советую поставить две галочки, далее нажимаем кнопку Продолжить
.
Разметка диска
Мы подошли к этапу, который вызывает у новичков больше всего трудностей — это разметка жесткого диска (винчестера). Я постараюсь кратко описать некоторые основные принципы разметки жестких дисков.
Каждый жесткий диск можно поделить на несколько частей, эти части и называются разделами (или партициями). Например, если вы используете Windows, то у вас может быть всего один раздел — ваш диск C, или, например, жесткий диск может быть разбит на две части — на два диска C и D (на два раздела).
Ubuntu Linux должна быть установлена на отдельный раздел жесткого диска. Файловая система Linux имеет определенную структуру директорий. Корень файловой системы обозначается как «/» (слэш), все пользовательские данные хранятся в директории /home (если проводить аналогию с Windows, то это что-то вроде папки Мои документы), загрузчик расположен в директории /boot и так далее. И вы можете поместить /home на отдельный раздел жесткого диска, /boot на другой, всю остальную файловую систему «/» (он же системный раздел) на третий. В самом простом случае вам нужно создать всего один раздел на жестком диске для корня «/». Существует еще специальный тип раздела жесткого диска, который использует Linux — это swap раздел (своп). Swap раздел — это область на жестком диске, которую Linux может использовать в тех случаях, когда испытывает нехватку оперативной памяти или требуется сделать дамп операционной системы (переход компьютера в спящий режим — гибернация — hibernate).
Как я уже написал в простейшем случае вам достаточно создать всего один раздел. Тем не менее, лучше создавать как минимум три раздела. Первый — корневой раздел (объемом где-то от 30-50Гб), второй — /home раздел (объем обычно берут по максимуму) и третий — swap раздел (объем обычно берут равным объему оперативной памяти). В данном руководстве я создаю как раз три раздела.
Для справки: 1Гб = 1024Мб, а не 1000Мб. Я же для простоты во время установки считаю что 1000Мб это 1Гб, поэтому размеры указываю кратным 1000. Установщик же сам их немного корректирует.
Разделы бывают трех типов: первичные, логические и расширенные. Расширенный раздел это просто объединение нескольких логических разделов.
Для таблицы разделов MBR первичных разделов на каждый жесткий диск может быть всего 4 штуки (включая расширенный). Расширенный раздел может быть только один. Логических может быть сколько угодно. Windows как правило уже установлен на первичном разделе, а вот Linux разделы хорошо объединить в один расширенный. Для этого при установке нужно просто указывать, что тип каждого раздела будет логическим, тогда Ubuntu автоматически поместит их в один расширенный раздел.
Для таблицы разделов GPT (GUID Partition Table) нет понятия логических и расширенных разделов. На дисках с таблицей GPT создаются только первичные разделы. На одном диске с таблицей GPT можно создать 128 разделов.
Жесткие диски в Linux именуются как sda, sdb, sdc и т.д. Каждый раздел на диске имеет имя sda1, sda2 и т.д.
Если на диске используется таблица разделов MBR, то первые четыре цифры используются для обозначения первичных разделов, а все остальные для логических. Например, вы можете разметить диск следующим образом:
sda1 — первичный раздел с Windows
sda2 — расширенный раздел:
— sda5 — логический раздел /
— sda6 — логический раздел /home
— sda7 — логический раздел swap
Каждый раздел жесткого диска можно отформатировать в определенную файловую систему. Под Windows используются как правило файловые системы Fat32 или NTFS. Для Linux существует несколько файловых систем, но на момент написания данного руководства лучшей является Ext4, поэтому все Linux разделы я буду форматировать в Ext4.
Ниже описано два способа установки Ubuntu. Первый способ — установка Ubuntu на чистый жесткий диск, когда у вас абсолютно пустой или новый жесткий диск. Второй способ — установка Ubuntu на жесткий диск, на котором уже установлена Windows. Во втором случае при запуске компьютера будет появляться меню (меню GRUB), в котором вы сможете выбрать какую операционную систему запускать.
Установка на новый (чистый) жесткий диск
Установка Ubuntu на пустой жесткий диск одна из самых простых, так как при этом вы не рискуете испортить важные данные или случайно отформатировать существующие разделы на диске. Если у вас новый и пустой винчестер, на котором не содержится других операционных систем, то перед вами появится следующее окно. Вы можете выбрать первый пункт, тогда установщик сделает все автоматически, но мы выберем второй пункт и разметим диск самостоятельно так, как мы хотим. Итак, выбираем пункт "Другой вариант «и нажимаем кнопку Продолжить
.
Перед вами появится окно со списком дисков и разделов. Так как никаких разделов на новом жестком диске нет, то в списке будет просто представлен ваш жесткий диск /dev/sda. Первым делом нам нужно создать таблицу разделов. Обратите внимание, что у вас таблица разделов уже может быть создана и вы можете пропустить этот пункт. Нажмите кнопку Новая таблица разделов
.
Появится предупреждение, нажмите кнопку Продолжить
.
Будет создана новая таблица разделов и окно разметки диска будет выглядеть как показано на скриншоте ниже. Обратите внимание, теперь вы можете видеть текущий объем диска (свободное место). Теперь мы создадим три раздела (корневой /, home и swap. Чтобы создать новый раздел, нажмите на надпись «свободное место
» и нажмите кнопку Добавить
.
Как я уже написал, мы создадим три раздела. Первым будет корневой раздел / размером 30Гб, вторым home раздел 218Гб и swap раздел объемом 2Гб. При создании разделов мы укажем, что все разделы должны быть логическими. Установщик же автоматически создаст Extended (расширенный) раздел и поместит в него три наших логических раздела.
Итак, перед нами открылось окно добавления нового раздела. Я указал тип раздела Логический, размер в мегабайтах 30000Мб. Местоположение раздела указал Начало. Файловая система Ext4 и точка монтирования / (корневой раздел). После выставления всех настроек нажимаем кнопку ОК
.
Теперь окно со списком разделов диска будет содержать наш корневой раздел. При этом, соответственно, объем свободного места уменьшится. Теперь создадим home раздел. Нажмите в списке на пункт свободное место
, а затем кнопку Добавить
.
В окне создания нового раздела снова выбираем тип раздела Логический. Под размер home раздела я отвожу максимум места, поэтому, так как под swap я решил оставить 2Гб, тогда размер home раздела определяем, как текущее свободное пространство минус 2Гб. В моем случае это 218Гб. Местоположение указываем Начало
, файловая система Ext4, а точка монтирования /home
.
В список разделов добавится home раздел. Осталось создать swap раздел. Выбираем в списке пункт свободное место
и нажимаем кнопку Добавить
.
В окне создания раздела снова указываем тип Логический
, размер 2000Мб (все оставшееся свободное место), местоположение Начало
. В пункте Использовать как
выбираем: раздел подкачки
. Точку монтирования при этом указывать не нужно.
В итоге мы получили три раздела на жестком диске. Теперь нам только осталось выбрать устройство, на которое будет установлен загрузчик (в списке «Устройство для установки системного загрузчика» внизу окна), в нашем случае мы выбираем /dev/sda (загрузчик будет установлен на наш жесткий диск). На самом деле разделы еще не созданы и не отформатированы, мы пока только составили список действий для установщика. Обратите внимание, что галочки в колонке Форматирование
должны стоять напротив корневого и home разделов. Последний раз просмотрите правильно ли вы все указали и нажмите кнопку Установить сейчас
.
Установка рядом с Windows
Довольно часто пользователи устанавливают Ubuntu рядом (параллельно) с Windows. В этом случае при загрузке компьютера вы сможете выбрать, какую систему запускать. Будем считать, что вы уже выделили на жестком диске достаточно места для установки Ubuntu. Если вы еще этого не сделали, тогда выполните инструкции описанные в статье «Подготовка диска в Windows перед установкой Ubuntu ».
В моем случае у меня на ноутбуке установлен Windows, который расположен на разделе объемом 42Гб и я выделил 105Гб свободного места под Ubuntu, плюс присутствует скрытый раздел объемом 1,5Гб, где хранятся файлы для восстановления Windows (так как ноутбук покупался с предустановленной системой).
Итак, установщик автоматически определит, что у вас уже установлен Windows и предложит вам несколько вариантов установки Ubuntu. А именно: автоматическая установка рядом с Windows, полная замена Windows на Ubuntu и ручная установка (ручная разметка диска под свои нужды).
Если выбрать второй пункт, тогда все данные на диске будут удалены и в результате будет установлена одна Ubuntu.
Если выбрать первый пункт, тогда Ubuntu сама автоматически установится в то свободное место, которое вы ей выделили (у меня это раздел объемом 105Гб). При этом диск будет размечен всего на два раздела: корневой / и swap. Вот как у меня выглядел диск после такой установки:
Я же советую воспользоваться ручной разметкой диска, поэтому выбираем третий пункт с надписью «Другой вариант » и нажимаем кнопку Продолжить .
Откроется окно со структурой вашего жесткого диска (или дисков, если у вас их несколько). В нем наглядно представлены раздела диска, их объемы, файловые системы и занятое пространство. На скриншоте ниже вы как раз можете видеть раздел ~1,5Гб (раздел восстановления для Windows), около 40Гб используется для Windows и более 100Гб свободного пространства, которое мы оставили для установки Ubuntu. Щелкните на строчку «свободное место
» и нажмите кнопку Добавить
.
Откроется окно создания нового раздела. Первым делом мы создадим корневой раздел «/». Выбираем тип раздела Логический
, объем я установил ~18Гб, местоположение «начало
», файловая система Ext4 и точка монтирования «/».
После добавления корневого раздела структура диска будет выглядеть следующим образом. Снова нажимаем на строчку «свободное место
» и нажимаем кнопку Добавить
.
Теперь мы создадим home раздел. Я выделил на него все доступное пространство за минусом 2-х гигабайт, который пойдут на swap раздел. Установки следующие: тип раздела «Логический», размер ~93Гб, местоположение «начало», файловая система Ext4 и точка монтирования /home.
После добавления /home раздела получим следующую структуру диска. У нас осталось как раз 2Гб на swap раздел. Нажмите на строку «свободное место
», а затем кнопку Добавить
.
Нам осталось создать swap раздел. Тип раздела выбираем Логический
, размер выставляем равным оставшимся 2Гб, местоположение Начало
и в поле «Использовать как» выставляем пункт «раздел подкачки
», точку монтирования выбирать не нужно (поле будет заблокировано).
В результате мы получим следующую структуру жесткого диска. И последнее, что мы должны проверить это нижнюю опцию «Устройство для установки системного загрузчика». В разворачивающемся списке вы должны указать ваш жесткий диск (у меня /dev/sda, на котором мы сделали всю разметку), на него будет установлен системный загрузчик GRUB.
Дополнительные настройки
Начнется процесс установки системы. Вам параллельно будут предлагать выполнить некоторые пользовательские настройки. На первом экране вы должны выбрать город (страну), в котором находитесь:
Далее выбираем раскладку клавиатуры и нажимаем кнопку Продолжить
. Я выбрал в двух списках Русская
.
Далее вы должны создать основного пользователя.
В поле «Ваше имя
» введите ваше полное имя.
В поле «Имя компьютера
» укажите название компьютера, например — my-home-pc
.
В поле «Введите имя пользователя
» укажите ваше имя пользователя (маленькими латинскими буквами). Имя пользователя желательно выбирать не очень длинным и простым, и именно так потом будет называться ваша домашняя директория (в моем случае это /home/yuriy).
Ниже вы должны ввести ваш пароль и подтверждение пароля. Обратите внимание, этот пароль вы будете потом вводить при входе в систему, а также при любых административных настройках системы (например, при обновлении или при установке программ).
Нажимаем кнопку Продолжить
.
Затем вам может быть предложено выбрать изображение для вашего пользователя (аватарку). Так как на моем ноутбуке есть встроенная web-камера, то установщик предложил мне сфотографировать себя (кнопка «Сделать фотографию
»).![]()
Далее установщик предлагает импортировать учетные записи из других операционных систем. У меня почему-то он не предложил импорт данных из Windows 7, но как правило вы можете импортировать какие-то пользовательские данные (например, закладки из Windows), но я никогда этого не делал. Поэтому просто нажимаем кнопку Продолжить
.
Копирование файлов
Теперь пойдет дальнейший процесс установки и вы сможете просмотреть некоторую презентацию системы (слайдшоу). Установка будет длиться несколько минут.
Перезагрузка компьютера
Наконец, когда установка завершится, появится сообщение с требованием перезагрузить компьютер. Так как я запускал установку из LiveCD системы, то мне также предлагается Продолжить знакомство
с LiveCD системой. Нажимаем кнопку Перезагрузить
. Скорее всего вам еще предложат вытащить флешку (если установка была с USB) или извлечь диск (или CD-ROM откроется автоматически), иначе при перезагрузке у вас снова запустится автозагрузка с CD-диска/флешки.
Первый запуск
После перезагрузки компьютера перед вами появится окно входа в систему. Вы должны ввести пароль (который вы указали при установке Ubuntu) и нажать Enter.
Загрузится рабочий стол Ubuntu. На этом установку Ubuntu можно считать завершенной. После установки, как правило, сразу же выскочит окошко с предложением доустановить файлы локализации системы, а также выполнить обновление системы (в том случае, если это не выполнялось на этапе установки).
Статей о том, как установить Ubuntu написано не мало, но все они какие то неполные, так как чистая Ubuntu непригодна для работы и ее нужно дополнять программами и настраивать. Давно хотел написать статью о том, как установить убунту и потом настроить её, да все не было времени. А тут вчера я как то умудрился убить свою Ubuntu 14.04 и, как говорится, сам Бог велел, чтобы этот пробел был заполнен отличной статьёй. Читаем и повторяем за мной.
Сразу хочу сказать, что все я буду делать по своим потребностям, но все же основные моменты будут полезны всем, особенно новичкам. Я уже писал давно статью о том, но статья уже немного устарела и тоже не является полной. С чего же начать?
А начать нужно с того, что зайти на сайт Ubuntu и этого замечательно дистрибутива. Какую версию Ubuntu выбрать: x32 или x64?
Тут все просто: если у вас на компьютере 2 гигабайта оперативной памяти или меньше, и увеличивать вы ее не собираетесь, то можно скачать и установить 32 битную версию. Она будет шустрее летать на старом оборудовании, так как 32 битная пакеты кушают меньше памяти.
Ну а если у вас мощный компьютер, то лучше поставить 64 битную версию. Все дело в том, что сегодня многие программы выпускаются уже только для этой конфигурация, например, и .
После того, как вы скачали Ubuntu, нужно записать ее на диск, а лучше установить на флешку. Как это сделать я писал в .
После установки Убунту на флешку вам нужно загрузиться с нее. Как это сделать написано в статье .
И вот вы успешно загрузились с флешки и увидели свою будущую ОСЬ - UBUNTU!
Как установить Ubuntu с флешки?
А для не умеющих читать я снял небольшой ролик показывающий все вышеуказанные шаги. На выбор размера диска не обращайте внимания, выбирайте места на диске по своему усмотрению. Так же я не поставил птичку в пункте СКАЧАТЬ ОБНОВЛЕНИЯ ПРИ ЗАГРУЗКЕ, чтобы не затягивать процесс.
Как обновить Ubuntu?
Если вы не поставили при установке Ubuntu галочку "скачать последние обновления", то это можно сделать сейчас:
Sudo apt-get update
Эта команда обновит источники пакетов, а следующая команда обновит все пакеты в Ubuntu.
Sudo apt-get upgrade
Но стоит помнить, что если вы будете потом добавлять , то некоторые пакеты нужно будет обновлять опять, так как в таких сторонних репозиториях часто более свежие версии программ. Если у вас проблемы со скоростью интернета или ограничен трафик, то можно обновить убунту после всех последующих шагов.
Как установить Gnome2 в Ubuntu?
Я не люблю родное окружение Unity, а предпочитаю старый добрый Gnome 2. Лично мне в нем намного удобнее работать, да и привычнее он мне, так как с него я когда то начинал.
Добавить Gnome2 в убунту очень легко, нужно лишь в терминале выполнить команду:
Sudo apt-get install gnome-session-fallback
В более новых версиях Ubuntu это можно сделать командой:
Sudo apt-get install gnome-session-flashback
После этого нам нужно выйти из системы и при вводе пароля выбрать другой рабочий стол:

Теперь у нас не монстрообразный Unity, а старый добрый Гном. Но вот беда, кнопки на окнах остались СЛЕВА! Лично мне это вообще не удобно, я правша, а не левша. Решается проблема легко, просто дайте такую команду:
Gsettings set org.gnome.desktop.wm.preferences button-layout ":minimize,maximize,close"
Теперь кнопки там, где нужно:
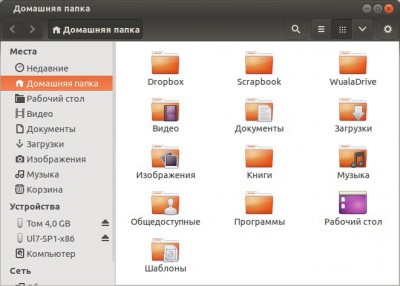
Как настроить Compiz?
Лично я в свое время очень привык компизу и его полезным эффектам. Поэтому я обязательно установлю все его пакеты.
Sudo apt-get install compizconfig-settings-manager compiz-plugins-extra

Как русифицировать Ubuntu?
Многие русские пакеты скорее всего установятся при установке Ubuntu, но чаще всего нужно полностью русифицировать убунту. Для этого можно установить все эти основные пакеты.
Sudo apt-get install aspell-ru firefox-locale-ru hunspell-ru hyphen-ru language-pack-gnome-ru language-pack-gnome-ru-base language-pack-ru language-pack-ru-base libreoffice-l10n-ru thunderbird-locale-ru
Какие программы установить в Убунту?
Ну и конечно нужно установить свои любимы программы. Пишу и для себя тоже, чтобы при очередной переустановке все быстро восстановить.
Устанавливаем Synaptic, этот простой и эффективный менеджер программ, к которому я давно привык:
Sudo apt-get install synaptic
Устанавливаем панель docky, которая, по моему мнению, лучшая панель подобного рода - легкая, красивая и не глючная.
Sudo apt-get install docky
Устанавливаем терминал tilda, который у меня появляется при нажатии кнопки F1:
Sudo apt-get install tilda
Устанавливаем Chromium, так как Firefox не всегда может дать мне все необходимое.
Sudo apt-get install chromium-browser chromium-codecs-ffmpeg-extra chromium-browser-l10n sudo apt-get install clementine
Так же очень полезно установить легковесный parcellite - без этой программы я вообще не могу работать!
Sudo apt-get install parcellite
Устанавливаем самые полезные графические редакторы, пользуюсь только этими, все остальные обычно удаляю за ненадобностью:
Sudo apt-get install gthumb pinta gimp
Установлю так же два отличных текстовых редактора, так как Gedit хоть и не плох, но тормоз ужасный:
Sudo apt-get install medit geany
Так же вебмастеру не обойтись без :
Sudo apt-get install filezilla
Так же я устанавливая всегда Adobe Air, как описано в .
Ещё можно установить ЭТОТ ПАКЕТ , который добавит репозитории от ualinux.com.
Как установить программу в Ubuntu из пакета?
Так же есть полезные программы, которые можно скачать только в виде пакета.deb Чтобы быстро и без проблем устанавливать такие пакеты, можно установить GDEBI:
Sudo apt-get install gdebi
Теперь дам источники, где можно скачать полезные программы:
Вот такая огромная получилась статья, но зато она претендует на полноту, по крайней мере в моем представлении. Если у вас есть замечания и дополнения, то можете оставить их в КОММЕНТАРИЯХ. Так же туда пишите свои вопросы - отвечаю всем.
 sushiandbox.ru Осваиваем ПК - Интернет. Скайп. Социальные сети. Уроки по Windows.
sushiandbox.ru Осваиваем ПК - Интернет. Скайп. Социальные сети. Уроки по Windows.


