Après Installation de Windows et l'installation du pilote, j'installe généralement le panneau immédiatement Démarrage rapide pour plus de commodité et une perception normale du bureau.
Faites un clic droit sur la barre de lancement rapide (tout en bas de l'écran), dans le menu contextuel, cliquez sur propriétés.
Mettez une coche dans la case Afficher la barre de lancement rapide. Ensuite, vous pouvez aller dans l'onglet du menu Démarrer (en haut) et mettre un point Menu Démarrer classique mais c'est à votre goût. Maintenant, postulez et OK.

Encore une fois, faites un clic droit sur le panneau inférieur et décochez Épinglez la barre des tâches (fig1), à côté du bouton Démarrer, vous verrez deux lignes pointillées verticales. Déplacez le curseur vers la droite, vous verrez quand aura lieu la capture et en cliquant bouton gauche déplacez soigneusement le curseur avec la ligne vers la droite avec une marge en dessous étiquettes supplémentaires. À ce stade, ne déplacez pas la souris vers le haut ou vers le bas, il sera alors difficile de tout remettre à sa place.
Éloigné ? Encore une fois, faites un clic droit sur le panneau et remettez une coche Épingler la barre des tâches. Après avoir installé les programmes, les raccourcis des programmes les plus fréquemment utilisés depuis le bureau sont simplement glissés ici. Vous disposerez d'un panneau très pratique, l'exécution de programmes ne nécessite pas un double clic de souris, mais un seul clic. Moins il reste de raccourcis sur le bureau, mieux c'est.
2017-07-17T06:41:50+00:00 Réglage Comment personnaliser la barre de lancement rapide Après avoir installé Windows et installé les pilotes, je configure généralement immédiatement la barre de lancement rapide pour une expérience de bureau confortable et normale. Faites un clic droit sur la barre de lancement rapide (tout en bas de l'écran), dans le menu contextuel, cliquez sur propriétés. Cochez la case à côté de Afficher la barre de lancement rapide. Vous pouvez aller plus loin...Bonjour à tous les amis du site blog
Aujourd'hui, vous apprendrez le début historique du panneau rapide Accès Windows, à quoi il sert, comment il peut être créé dans les systèmes d'exploitation Windows modernes.
Avant de commencer l'article, je tiens à remercier l'auteur car ce n'est pas moi qui l'ai écrit, mais pour mon blog mon ancien camarade de classe et ami Vadim Aleksandrovich Matveev, qui vit à Astrakhan et est un blogueur bien connu dans la ville.
Vadim Alexandrovitch est membre de l'Union des écrivains et possède un certain nombre d'ouvrages dans son arsenal. Il a également écrit des centaines d'articles dans des magazines et des journaux.
Cet homme n'a pas un destin facile, il l'a traité très cruellement, mais il continue de vivre et de profiter de la vie au profit de la société, même si c'est probablement très difficile pour lui.
J'ai pris la liberté de modifier un peu l'article original pour l'adapter à certaines règles de référencement et moteurs de recherche.
Voyez ce qui en est arrivé. Au fait, abonnez-vous ou visitez simplement l'auteur sur son Instagram.
Panneau de lancement rapide de Windows
Certains des adeptes du système d'exploitation Windows se distinguent par une approche conservatrice de la conception externe. Par exemple, Utilisateurs Windows 7 rejette parfois non seulement les effets destinés à améliorer les performances du système, mais aussi lui-même, préférant le classique Conception de fenêtres XP.
L'absence de panneau dans Windows 7, 8 et 10 a également été une déception pour eux. accès rapide, ce qui a grandement facilité le lancement des applications installées.
Dans ces systèmes d'exploitation, les raccourcis pour un lancement rapide se trouvent dans la nouvelle barre d'outils. Et, dans l’ensemble, cela ne peut toujours pas être qualifié d’inconvénient. Simplement, comme mentionné ci-dessus, un certain nombre d’utilisateurs ont tendance à travailler dans un environnement familier.
De plus, certaines manipulations permettent facilement de remettre l'outil habituel à sa place.
*****
Il convient de noter que certains utilisateurs préfèrent placer non pas horizontalement en bas de l'écran, mais verticalement à droite.
Initialement, dans les années où la plupart des utilisateurs étaient dominés par des moniteurs avec une diagonale d'écran de 15 "", ils ont expliqué cela en disant que cela augmentait verticalement la surface de la page ouverte.
À l'heure actuelle, lorsque les diagonales de l'écran des moniteurs sont de taille considérable, le placement de la barre des tâches le long de la verticale du moniteur s'explique par le fait que de nombreux pages ouvertes commodément disposés en pile, ce qui permet de déterminer facilement la quantité et le document à sélectionner dans cette pile.
De plus, une telle configuration facilite l'utilisation de la barre de lancement rapide que lorsque les pages ouvertes sont froissées dans une vue horizontale standard.
Veuillez noter que ces déclarations sont subjectives et basées sur une expérience personnelle.
*****
Revenant au sujet de la réanimation du Quick Launch Panel dans Windows 7,8,10, nous vous informons que pour l'installer, nous effectuerons quelques étapes simples :
1. En passant le pointeur de la souris sur la barre des tâches et en cliquant avec le bouton droit sur l'espace libre parmi les icônes ou sur la flèche tournée vers le haut située sur le côté droit de ce qu'on appelle la barre d'état système.
Supprimez la case à cocher de la barre des tâches de verrouillage des tâches.
Sélectionnez l'onglet Panneaux.
Créez une barre d'outils.

2. Dans la boîte de dialogue de création d'une nouvelle barre d'outils qui apparaît, saisissez la chaîne spécifiée dans le champ Dossier (n'oubliez pas d'appuyer sur le bouton de sélection du dossier) :
%userprofile%\AppData\Roaming\Microsoft\Internet Explorer\Quick Launch
3. Décochez les cases des fonctions Afficher les légendes et Afficher l'en-tête, cochez la fonction Affichage - Petites icônes, pour ce faire, passez le curseur sur le séparateur qui apparaît sur la barre d'outils de lancement rapide créée, appuyez sur RMB.

4. À l'aide des séparateurs, tout en maintenant LMB enfoncé, faites glisser la barre de lancement rapide vers la droite, à votre discrétion, à mesure qu'elle se rétrécit.
C'est ainsi que cela devrait s'avérer être une chose très pratique qui déchargera votre barre des tâches de nombreuses applications ouvertes et épinglées, ce qui ajoutera de la commodité lorsque vous travaillez.
Les flèches haut et bas font défiler les icônes d'application.
Nous avons également reçu deux icônes de boutons :
1. Réduisez toutes les fenêtres
2. Basculer entre les fenêtres
S'ils ne sont pas nécessaires, vous pouvez vous en débarrasser. Pour ce faire, cliquez sur LMB sur chacun des boutons et sélectionnez l'élément Supprimer.
Ceci conclut cet article, à bientôt !
Nous regardons une vidéo sur les 10 accidents de transport les plus terribles qui a été vue plus de 5 000 000 fois en six mois !
Ajoutons la barre de lancement rapide de Windows 10 et le bureau à la barre des tâches. Ramenons l'ancienne relique de Windows XP. Une chose très pratique et confortable pour ajouter certains programmes fréquemment utilisés pour un lancement instantané. . Divisons cet article en deux parties :
- Ajout d'un panel pour lancer rapidement certains programmes.
- Ajout de "bureau" à la barre des tâches.
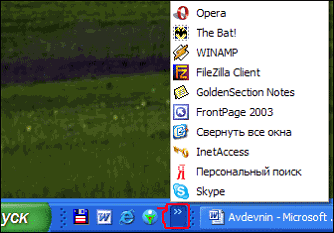

Ajoutons une barre de lancement rapide.
Passons aux classiques du genre :
- Cliquez avec le bouton droit de la souris sur le panneau, allez sur la ligne "panneaux".
- Créez une barre d'outils.

%UserProfile%\AppData\Roaming\Microsoft\Internet Explorer\Quick Launch
- Collez le code dans une ligne.
- Cliquez sur Appliquer, sélectionnez le dossier.

Examinons maintenant les paramètres du panneau. Faisons-le comme vous l'aimez. Faites un clic droit sur le panneau créé :
- Comme nous pouvons le voir, j'ai supprimé deux coches des éléments " Montrer le titre", "Afficher les légendes". J'ai pris un départ confortable.
- Vous pouvez également vous déplacer n'importe où, il suffit de décocher la case " épingler la barre des tâches"et déplacez les deux bandes qui sont apparues. Vous pouvez également la faire glisser jusqu'au tout début, elle bougera et ressemblera à l'ancienne Windows XP. N'oubliez pas de corriger le lancement rapide.

Salutations à tous sur mon blog et aujourd'hui nous allons apprendre à créer nous-mêmes un panneau rapide Démarrage de Windows 7, la même chose peut être faite sous Windows 8.
Un petit historique sur cette question.
Le panneau du programme de lancement rapide, qui se trouve généralement en bas de notre bureau, existe régulièrement depuis Windows XP et ceux qui l'ont utilisé système opérateur connaître exactement son objectif et ses capacités.
Cependant, à partir de Versions Windows 7, cette fonction a été supprimée de l'arsenal régulier et n'est devenue possible qu'en la créant en plus avec l'utilisation de certaines connaissances et expériences professionnelles.
Aboli par beaucoup, comme je le pense en vain, il s'agit d'une opportunité très utile et nécessaire pour organiser correctement et avec compétence votre bureau sur un PC et tout le travail en général.
Pour ceux qui n'ont pas utilisé la barre de lancement rapide de Windows 7 ou Windows 8, je décrirai brièvement ses capacités, tout d'abord, la commodité d'accéder au lancement de n'importe quel programme ou fichier sans quitter le bureau et sans accéder à "Tous les programmes " ou fonction "Recherche". »
Cela accélère considérablement et surtout simplifie votre travail sur l'ordinateur.
P.S. Pour ceux qui souhaitent utiliser encore plus de fonctionnalités de leur ordinateur et devenir un utilisateur avancé -
où vous pouvez non seulement personnaliser entièrement votre ordinateur, mais également le rendre sûr et fiable.
Cordialement, Viktor Knyazev
 sushiandbox.ru Maîtriser PC - Internet. Skype. Réseaux sociaux. Leçons sur Windows.
sushiandbox.ru Maîtriser PC - Internet. Skype. Réseaux sociaux. Leçons sur Windows.


