Que vous soyez un utilisateur Linux débutant ou que vous utilisiez Linux depuis longtemps, vous devez utiliser le terminal dans votre travail. Je veux vous aider à démarrer avec le terminal.
Le terminal Linux n'est pas quelque chose dont vous devriez avoir peur.
Le terminal est un outil puissant avec un grand potentiel qui facilite réellement les choses et, si nécessaire, fait tout le travail de routine pour vous. Grâce au terminal vous pouvez très rapidement :
- ajouter de nouveaux référentiels (référentiel logiciel)
- installer des programmes
- exécuter des programmes (pour voir les erreurs possibles)
- configurer la distribution ou les programmes individuels via des fichiers de configuration
- et bien d'autres encore
En lisant cet article, vous ne pourrez pas apprendre toutes les subtilités que les débutants doivent connaître sur le terminal Linux. Besoin d'expérience, travailler avec le terminal.
Utilisation de base du terminal Linux
Lancez un terminal depuis le bureau, le menu de l'application et vous verrez un shell bash en cours d'exécution. Il existe d'autres shells, mais la plupart des distributions Linux utilisent bash par défaut.

Vous pouvez essayer d'exécuter un programme en tapant son nom sur la ligne de commande. Grâce au terminal, vous pouvez exécuter tout ce qui fonctionne sous Linux, des applications graphiques comme Firefox aux utilitaires de la console. Contrairement à Windows, vous n'avez pas besoin d'entrer le chemin complet d'un programme pour l'exécuter. Par exemple, disons que nous voulons ouvrir Firefox via le terminal. Sous Windows, vous devez entrer le chemin complet du fichier exe de Firefox. Sous Linux, tapez simplement : firefox
Ouvrir Firefox depuis le terminal Linux
Appuyez sur la touche Entrée après avoir tapé la commande et elle s'exécutera. Notez que vous n'avez pas besoin d'ajouter une extension ou quelque chose de similaire à la fin du nom, car dans Windows .EXE, les fichiers Linux n'ont pas d'extension.
Les commandes de terminal peuvent également prendre des arguments. Vous pouvez utiliser les types d'arguments, selon le programme. Par exemple, Firefox accepte les adresses Web comme arguments. Pour lancer Firefox avec un onglet ouvert, vous pouvez exécuter la commande suivante :
Site Firefox

Tous les autres programmes peuvent être exécutés dans le terminal et ils fonctionneront comme Firefox. Il existe des programmes qui ne savent fonctionner que dans le terminal. Ils n'ont pas de vue graphique, ils n'ont pas d'interface graphique sous forme de fenêtre d'application.
Installation du logiciel via le terminal Linux Ubuntu
L'une des actions les plus efficaces dans le terminal consiste à installer un logiciel. Pour installer des logiciels, il existe des gestionnaires graphiques, par exemple, dans Ubuntu "Software Center". Le centre logiciel Ubuntu est une interface graphique pour les quelques commandes de terminal qu'il utilise en arrière-plan. Si vous savez ce dont vous avez besoin, au lieu de cliquer sur tous ces boutons et recherches, vous pouvez facilement installer le programme à partir du terminal avec une seule commande. Vous pouvez même installer plusieurs applications avec une seule commande.
L'exemple sera utilisé sur Ubuntu / Linux Mint ou d'autres distributions de type Ubuntu (toutes les autres distributions ont leurs propres systèmes de gestion de paquets). Voici donc la commande pour installer un nouveau package logiciel :
sudo apt-get install nom du paquet
Cela peut sembler un peu compliqué, mais cela fonctionne, tout comme le Firefox susmentionné. Le mot abrégé sudo exécute un programme qui demande le mot de passe root (administrateur) avant d'exécuter apt-get. apt-get lit à son tour les arguments d'installation du nom du package et installe le package que vous avez demandé.
Un exemple pour installer plusieurs packages à la fois via le terminal.
Par exemple, pour installer le navigateur Web Chromium et le gestionnaire de messagerie instantanée Pidgin, exécutez cette commande :
sudo apt-get install chrome-browser pidgin

J'utilise la commande mentionnée ci-dessus après avoir installé le "nouveau" Ubuntu. Installé une nouvelle version d'Ubuntu, ajouté tous mes programmes préférés avec une seule commande. Vous avez juste besoin de connaître le nom du package de vos programmes préférés. Comme vous pouvez le constater, les noms des packages sont assez faciles à deviner. Vous pouvez également affiner vos suppositions avec tab, l'astuce est ci-dessous.
J'ai des dizaines de programmes dont j'ai besoin dans ma distribution de travail, mais je n'entrerai pas les noms de tous les programmes dans le terminal sur un nouveau Linux installé. Et donc j'utilise une méthode plus automatisée. C'est-à-dire qu'avant d'installer une nouvelle distribution Linux, j'exporte d'abord sur l'ancienne installation, à l'aide du terminal, le nom de tous les packages installés dans un fichier texte.
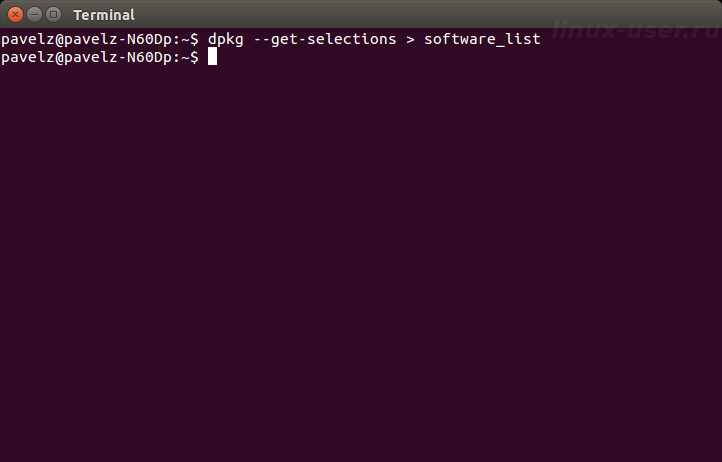
Et puis, après la réinstallation, dans le nouveau, via le terminal, j'importe ce fichier de test, qui indique au kit de distribution tous les programmes à installer. Ainsi, ces commandes sont assez petites, contrairement à si je les ai saisies manuellement, et beaucoup de temps est gagné. Cette astuce et d'autres instructions plus détaillées peuvent être trouvées dans.
Travailler avec des répertoires et des fichiers dans le terminal Linux
Le shell fonctionne toujours dans le répertoire courant, sauf si vous spécifiez un autre répertoire. Par exemple, NANO est un éditeur de texte de console facile à utiliser. Équipe:
Nanodocument1
vous dira de lancer l'éditeur de texte NANO avec un fichier ouvert appelé "document1" à partir du répertoire courant. Si vous souhaitez ouvrir un document qui se trouve dans un dossier différent, vous devez spécifier le chemin d'accès complet au fichier, par exemple :
Nano /home/pavel/Documents/document1
Si vous spécifiez un chemin vers un fichier qui n'existe pas, nano (comme de nombreux autres programmes) créera un nouveau fichier vide à cet emplacement et l'ouvrira.
Pour travailler avec des fichiers et des répertoires, vous devez connaître quelques commandes de base :
cd - commande pour changer de répertoire
~ (tilde) représente votre répertoire personnel (/home/vous), qui est le point de départ par défaut du terminal. Pour changer de répertoire, vous devez utiliser les commandes cd .
Par exemple:
vous irez dans le répertoire racine
Téléchargements de CD
déplacez-vous vers le répertoire "Downloads" à l'intérieur du répertoire actuel de votre utilisateur (le chemin exact, dans mon cas, serait /home/pavel/Downloads), pour vous déplacer vers votre répertoire personnel /home/vous/ depuis n'importe où vous commanderiez :
commande pour naviguer dans le système de répertoire hiérarchique.
ls - liste les fichiers du répertoire courant

mkdir - commande pour créer un nouveau répertoire
Par commande :
mkdir nouveau dossier
un nouveau répertoire sera créé dans le répertoire courant nommé newfolder, et :
Mkdir /home/pavel/Téléchargements/test
créera un nouveau répertoire appelé test dans mon répertoire personnel "Téléchargements" (pavel doit être remplacé par votre nom d'utilisateur).
rm - la commande supprime un fichier
Par exemple:
fichier de test rm
supprime le fichier nommé test dans le répertoire courant, et :
Rm /home/pavel/Downloads/testfile
supprime le fichier nommé testfile dans le répertoire /home/pavel/Downloads.
cp - la commande copie un fichier d'un emplacement à un autre
Par exemple:
Cp testfile /home/pavel/Downloads
copie un fichier nommé testfile du répertoire courant vers /home/pavel/Downloads.
mv - la commande déplace un fichier d'un dossier à un autre
mv fonctionne exactement comme la commande cp ci-dessus, mais il déplace le fichier plutôt que d'en faire une copie. mv peut également être utilisé pour renommer des fichiers. Par exemple:
Mv /home/pavelz/Downloads/testfile /home/pavelz/Documents/testfile1
déplace le fichier nommé testfile de /home/pavel/Downloads vers le répertoire /home/pavel/Documents déjà sous le nom testfile1.
Cela peut sembler un peu intimidant au début, mais il n'y a rien de compliqué ici. Ce sont les commandes de base que vous devez maîtriser pour travailler efficacement avec les fichiers dans le terminal. Naviguez dans le système de fichiers avec cd, répertoriez les fichiers dans le répertoire actuel avec ls, créez des répertoires avec mkdir et gérez les fichiers avec les commandes rm, cp, mv.
Secrets pour accélérer le travail dans le terminal Linux
Complétion automatique des onglets
Tab est une astuce très utile. Lorsque vous saisissez une commande, un nom de fichier ou tout autre type d'argument, vous pouvez compléter automatiquement la commande à l'aide de tab. Le terminal imprimera simplement pour vous.
Par exemple, si vous tapez fir dans le terminal et appuyez sur tab, firefox apparaîtra automatiquement. Cela vous évitera d'avoir à taper en entier. Vous pouvez appuyer sur Tab et le shell sera prêt à terminer la commande pour vous. Cela fonctionne également pour les dossiers, les noms de fichiers et les noms de packages.
Quoi qu'il en soit, lorsque je ne sais pas à quoi ressemble la commande complète, j'appuie sur la touche Tab et je vois la commande, ou une liste de correspondances possibles. Si vous continuez et entrez quelques lettres supplémentaires, cela réduira les correspondances lorsque vous appuyez sur la touche Tab.
Des astuces supplémentaires peuvent être trouvées dans ce livre.
Alors : téléchargez, partagez tous les articles de ce site et envoyez-moi un e-mail : une lettre avec le contenu de l'adresse, des pages web où vous avez placé des liens, de préférence plusieurs liens vers différentes pages de ce site. De cette façon, je peux trouver votre page et vous répondre par e-mail avec le mot de passe de l'archive.
Un tel type de paiement pour le livre aidera à développer ce site.
Conclusion:
J'espère qu'après avoir lu et mis en pratique cet article, vous vous sentirez un peu plus à l'aise dans le terminal. Pour en savoir plus sur le terminal, et finalement le maîtriser, poursuivez votre voyage avec ce livre.
Par analogie avec Windows, Linux dispose d'un certain ensemble de commandes pour le travail le plus pratique et le plus rapide dans le système d'exploitation. Mais si dans le premier cas, nous appelons l'utilitaire ou effectuons une action à partir de la «ligne de commande» (cmd), alors dans le second système, les actions sont effectuées dans l'émulateur de terminal. En fait, "Terminal" Et "Ligne de commande"- C'est le même.
Pour ceux qui ont récemment commencé à se familiariser avec la gamme de systèmes d'exploitation de la famille Linux, vous trouverez ci-dessous une liste des commandes les plus importantes dont chaque utilisateur a besoin. Notez que les outils et utilitaires appelés depuis "Terminal", sont préinstallés sur toutes les distributions Linux et n'ont pas besoin d'être préchargés.
Gestion de fichiers
Dans tout système d'exploitation, l'interaction avec différents formats de fichiers est indispensable. La plupart des utilisateurs sont habitués à utiliser un gestionnaire de fichiers à ces fins, qui a une coque graphique. Mais toutes les mêmes manipulations, ou même une plus grande liste d'entre elles, peuvent être effectuées à l'aide de commandes spéciales.

Travailler avec du texte
Entrer dans "Terminal" commandes qui interagissent directement avec les fichiers, vous devrez tôt ou tard y apporter des modifications. Les commandes suivantes sont utilisées pour travailler avec des documents texte :

La gestion des processus
L'utilisation prolongée du système d'exploitation au cours d'une session stimule l'apparition de nombreux processus actifs qui peuvent dégrader considérablement les performances de l'ordinateur au point qu'il ne sera pas confortable de travailler avec.
Cette situation peut être facilement corrigée en mettant fin aux processus inutiles. Sur un système Linux, les commandes suivantes sont utilisées à cette fin :

Environnement utilisateur
Les commandes importantes incluent non seulement celles qui vous permettent d'interagir avec les composants du système, mais également d'effectuer des tâches plus triviales qui contribuent à la commodité de travailler sur un ordinateur.

gestion des utilisateurs
Lorsque plus d'une personne travaille sur un ordinateur, mais plusieurs, alors la meilleure option serait de créer plusieurs utilisateurs. Cependant, vous devez connaître les commandes pour interagir avec chacun d'eux.

Affichage des documents
Aucun utilisateur n'est capable de se souvenir de la signification de toutes les commandes du système ou de l'emplacement de tous les fichiers exécutables d'un programme, mais trois commandes faciles à retenir peuvent venir à la rescousse :

La gestion du réseau
Pour configurer Internet et ensuite effectuer avec succès les ajustements des paramètres réseau, vous devez connaître au moins quelques commandes responsables de cela.

Conclusion
Connaissant toutes les commandes ci-dessus, même un débutant qui vient d'installer un système basé sur Linux pourra parfaitement interagir avec lui, résolvant avec succès les tâches. À première vue, il peut sembler que la liste est très difficile à retenir, mais avec l'exécution fréquente d'une commande particulière, au fil du temps, les principales resteront en mémoire et vous n'aurez pas besoin de vous référer aux instructions présentées par nous à chaque fois.
Le terminal est un environnement de saisie et de sortie de texte. Utilisé pour gérer les processus système. Représente une sorte de fichier de périphérique pouvant exécuter des commandes supplémentaires.
Ligne de commande
Dans un environnement texte, vous pouvez rapidement :
- installer et supprimer des programmes ;
- modifier les paramètres réseau ;
- modifier les droits d'accès ;
- activer, désactiver l'interface graphique ;
- éteignez, redémarrez l'ordinateur ;
- installer les pilotes ;
- créer des utilisateurs ;
- mettre à jour le noyau et tous les composants du système ;
- établir des mesures supplémentaires de protection contre le piratage ;
- configurer le réseau, le DNS, l'adresse IP, le masque ;
- exécuter des programmes, des scripts dans les délais. planificateur de tâches cron
- redémarrer, éteindre l'ordinateur ;
- et beaucoup plus.
C'est quoi coquille ?
Shell, visuellement parlant, est une fenêtre noire au milieu. Dans mon cas, il est blanc.

Shell est un shell, un programme qui accepte diverses commandes de l'utilisateur.
Le shell graphique aide l'utilisateur à rendre Linux plus facile à comprendre, mais parfois l'utilisateur doit démarrer la ligne de commande. Dans ce cas, la question se pose. Comment l'ouvrir ?
Il existe plusieurs manières de lancer le terminal :

Questions et réponses
Comment appeler une ligne de commande avec les privilèges root ?
Il existe deux options principales :
- Dans la ligne de saisie, tapez "sudo bash" et entrez le mot de passe.
- Entrez "su -".
Comment quitter le terminal Linux ?
- Si dans un environnement graphique, entrez "exit".
- Si sans graphiques, appuyez sur les touches de raccourci alt + ctrl + f7.
Quelle est la différence entre terminal et console ?
Pour comprendre les différences, il est nécessaire de distinguer ces deux concepts.
Terminal, comme mentionné ci-dessus, est un environnement de saisie et de sortie de texte. Console - terminal physique.
Ces deux termes sont très liés.
Konsole consiste à travailler physiquement avec l'appareil lui-même. Terminal - à distance.
Par exemple, dans un environnement graphique, nous avons ouvert l'émulateur de terminal, il nous a donné accès à la "console".
Comment ouvrir la console ?
Pour ouvrir la console, saisissez ce qui suit sur la ligne de commande :
- dans ubuntu, debian est "gnome-terminal" ;
- dans Linux Mandriva - "console".
Important! L'activation de la console texte désactivera le shell graphique, mais les processus en cours d'exécution resteront en cours d'exécution.

Du coup, on peut dire que le démarrage du terminal sous Linux ne devrait pas poser de difficultés. Une autre chose est d'entrer des commandes, d'installer et de supprimer des programmes. Les commandes de base pour les débutants sont décrites dans un autre article.
Actuellement, les utilisateurs d'Ubuntu sur un ordinateur personnel peuvent se passer du tout de travailler dans le terminal et effectuer toutes les tâches habituelles, telles que surfer sur des sites Web, regarder des films, travailler au bureau et avec des e-mails, et d'autres tâches typiques dans un environnement graphique.
Mais les utilisateurs dont le niveau de travail sur un ordinateur peut être évalué comme avancé doivent encore utiliser le terminal de temps en temps pour résoudre divers problèmes, car il existe de nombreux programmes et utilitaires sans interface graphique dans l'environnement Linux et ils sont souvent plus fonctionnels et visuels à l'usage que les logiciels dotés d'une GUI (interface graphique). Et certains n'ont pas du tout d'analogues adéquats avec l'interface.
De plus, les utilisateurs avancés ne peuvent pas se passer d'un terminal pour personnaliser entièrement leur système en éditant divers fichiers de configuration texte et en écrivant des scripts bash.
Mais même les débutants doivent pouvoir ouvrir le terminal pour travailler, car la plupart des instructions sur Internet proposent des solutions à divers problèmes, de l'installation de programmes à la configuration du système sous la forme de commandes pour le terminal. En effet, c'est beaucoup plus facile de cette façon, car vous pouvez écrire une commande d'installation de programme, et un utilisateur qui n'est pas encore très familiarisé avec le système peut simplement la copier et l'exécuter sur son ordinateur. Avec cette approche, l'auteur de l'instruction sera sûr que le lecteur fera tout correctement, car la plupart des commandes seront interprétées de la même manière dans le système de l'auteur du manuel et de celui qui l'utilisera. Dans ce blog, je renvoie moi-même constamment le lecteur à certaines actions dans le terminal, mais jusqu'à présent, je n'ai pas donné de réponse détaillée - comment l'ouvrir, et c'est la base des bases.
Console de texte
Je vais peut-être commencer par le saint des saints - la console de texte. Il s'agit d'une interface permettant au système de communiquer avec l'utilisateur en recevant des informations de sa part à partir de l'entrée sur le clavier et en transmettant la réponse au moniteur sous forme de texte. Il ne nécessite pas de sous-système graphique avec un environnement graphique pour l'exécuter, et vous pouvez continuer à y travailler même si vous supprimez le serveur graphique X ou un environnement tel que GNOME ou KDE de votre ordinateur.
Pour accéder aux terminaux de texte dans Ubuntu, vous devez utiliser des raccourcis clavier CTRL+ALT+F1- CTRL+ALT+F6. La première console est F1, puis F2 et ainsi de suite jusqu'à F6. Il s'avère que vous pouvez utiliser simultanément jusqu'à six environnements de travail avec six utilisateurs autorisés. Sur la septième console - CTRL+ALT+F7 il y a généralement un terminal graphique - un système familier avec des fenêtres et une souris. Et c'est CTRL + ALT + F7 qu'il faut appuyer pour revenir à l'environnement familier après avoir travaillé avec la console.
Mais généralement, nous n'entrons pas souvent dans la console de texte, mais uniquement lorsqu'une sorte de dysfonctionnement se produit avec les graphiques, par exemple, lorsque les pilotes de la carte vidéo s'envolent. Pour la configuration normale du système et l'installation de programmes, vous devez utiliser un émulateur de terminal en mode graphique.
émulateur de terminal
Raccourcis
Ubuntu utilise un raccourci clavier par défaut pour ouvrir un terminal. CTRL+ALT+T.

Après avoir appuyé sur la combinaison, une fenêtre s'ouvrira avec une invite de terminal au nom de l'utilisateur actuel - cela signifie que les commandes de ce terminal seront exécutées au nom de celui qui est actuellement autorisé dans le système.
Pour exécuter des commandes au nom du superutilisateur, vous devez prescrire sudo avant la commande. Il s'agit d'un programme spécial qui vous permet de remplacer l'utilisateur pour exécuter la commande suivante. Par défaut dans Ubuntu, il remplace l'utilisateur par le superutilisateur (root) afin que vous puissiez travailler dans le terminal avec ses privilèges. Cela est nécessaire, par exemple, pour installer des programmes via apt.
Lors de l'utilisation de sudo, vous devrez entrer le mot de passe de l'administrateur système qui a été spécifié lors de son installation (dans la plupart des cas, le mot de passe du seul utilisateur du système).
Utilisation de la commande Exécuter
Le système dispose également d'une boîte de dialogue spéciale qui s'ouvre en appuyant sur une combinaison de touches ALT+F2 et vous permet d'exécuter un programme arbitraire en saisissant son nom.

Pour différents environnements graphiques, le nom de l'émulateur de terminal standard sera différent, je donnerai les plus courants :
- gnome-gnome-terminal
- xfce-xfce4-terminal
- kde-console
- Unity-gnome-terminal
- L'émulateur de terminal installé par défaut dans toutes les versions de *buntu est xterm
Menu des applications
Sur n'importe quel système, l'émulateur de terminal peut également être trouvé à l'aide du menu de l'application. C'est le menu à partir duquel l'utilisateur lance ses programmes tels qu'un navigateur ou un éditeur de texte. Dans le menu, le terminal portera le nom "Terminal Emulator" ou "Terminal" ou "Terminal emulator" - en anglais.
J'utilise l'environnement de bureau XFCE et je donnerai un exemple dans son menu d'application.
Terminal
Travailler avec la ligne de commande n'est pas une tâche aussi effrayante qu'on pourrait le penser. L'utilisation de la ligne de commande ne nécessite pas de connaissances particulières, car c'est le même programme que tous les autres. La plupart des tâches sous Linux peuvent être effectuées à partir de la ligne de commande. Bien qu'il existe des utilitaires graphiques pour la plupart des programmes, ils ne suffisent parfois pas. C'est là que la ligne de commande entre en jeu.
Le terminal est souvent appelé ligne de commande ou shell. Autrefois, les utilisateurs interagissaient avec les ordinateurs de cette manière ; et pourtant, les utilisateurs de Linux trouvent que l'utilisation du terminal peut être plus rapide que la méthode graphique. Vous allez maintenant apprendre à utiliser le terminal.
Le terminal était à l'origine utilisé comme navigateur de fichiers et est en effet toujours utilisé dans ce rôle. Vous pouvez utiliser le terminal comme navigateur de fichiers, accéder à vos fichiers et annuler vos modifications.
Lancement de la borne
Application Console peut être exécuté en sélectionnant Menu K->Système->Konsole (programme terminal) depuis le menu du bureau.
Commandes de base
Parcourir les répertoires et les fichiers : - ls
Équipe ls(LiSt) affiche une liste de fichiers de différentes couleurs avec une mise en forme de texte intégral.
Créer des répertoires - mkdir (nom du répertoire)Application mkdir(MaKeDIRECtory) crée un répertoire.
Changer de répertoire : - cd (/adresse/répertoire)Application CD(Changer de répertoire - changer de répertoire) remplace votre répertoire actuel par celui que vous avez spécifié.
Copier fichier et/ou répertoire : - cp (nom de fichier ou de répertoire) (vers : répertoire ou nom de fichier)Équipe CP(CoPy) copie tout fichier sélectionné. Équipe cp-r copie tout répertoire sélectionné avec tout son contenu.
Suppression de fichiers et/ou de répertoires : - rm (nom du fichier ou du répertoire)Équipe rm(ReMove) supprime tout fichier que vous spécifiez. Équipe rm-r supprime tout répertoire que vous spécifiez avec tout son contenu.
Déplacer/renommer des fichiers/répertoires : - mv (nom de fichier ou de répertoire)Équipe m.v.(MoVe) déplace/renomme tout fichier ou répertoire que vous spécifiez
Rechercher des fichiers/répertoires : - localiser (nom du fichier ou du répertoire)Équipe Localiser recherche les fichiers par le nom que vous spécifiez. Il utilise l'index des fichiers sur votre système pour travailler rapidement. Pour mettre à jour cet index, exécutez la commande sudo mis à jour. Cette commande est exécutée automatiquement tous les jours si vous laissez votre ordinateur allumé. Il doit être exécuté avec des privilèges administratifs.
Vous pouvez également utiliser des caractères génériques dans les noms de fichiers et de répertoires pour spécifier plusieurs fichiers, tels que "*" (correspond à tous les caractères) ou "?" (correspond à un caractère).
Passage en mode console
Pour accéder à la ligne de commande dans Kubuntu, on lance généralement un terminal (voir "Lancer le terminal" ci-dessus), cependant il est parfois utile de passer sur une vraie console :
Pour passer à la première console, utilisez le raccourci clavier ctrl -autre -F1 .
Pour revenir au bureau, utilisez le raccourci clavier ctrl -autre -F7 .
Commentaire
Six consoles sont disponibles. Chacun d'eux est accessible avec une combinaison de touches : de ctrl -autre -F1 avant ctrl -autre -F6 .
 sushiandbox.ru Mastering PC - Internet. Skype. Réseaux sociaux. Cours sur Windows.
sushiandbox.ru Mastering PC - Internet. Skype. Réseaux sociaux. Cours sur Windows.


