Ogni transazione viene eseguita in un determinato momento o periodo e quindi legata a una data specifica. In Excel, le date sono numeri interi convertiti. Cioè, ogni data ha il proprio numero intero, ad esempio 01/01/1900 è il numero 1 e 01/02/1900 è il numero 2, ecc. La definizione di anni, mesi e giorni non è altro che il tipo appropriato di formattazione per valori numerici successivi. Per questo motivo, anche le operazioni più semplici con le date eseguite in Excel (ad esempio l'ordinamento) risultano molto problematiche.
Ordina in Excel per data e mese
Utilizzando l'esempio della tabella mostrata nella figura seguente, mostreremo come prepararla per un comodo ordinamento delle date. Il nostro elenco di transazioni con date copre l'intervallo di celle B1:C15.
Prima di tutto, creiamo una colonna in cui numeriamo tutte le transazioni. Considera questa azione come una buona pratica per qualsiasi tipo di ordinamento. Dopotutto, in questi casi, se i dati vengono mescolati in modo errato, abbiamo sempre la possibilità di tornare alla forma originale della tabella. Per questo:


Di conseguenza, la colonna verrà automaticamente riempita con una sequenza di numeri di transazione da 1 a 14.
Consigli utili! In Excel, la maggior parte dei problemi ha più soluzioni. Per normalizzare automaticamente le colonne in Excel, puoi utilizzare il pulsante destro del mouse. Per fare ciò, passa il cursore sopra l'indicatore del cursore della tastiera (nella cella A2) e tieni premuto il pulsante destro del mouse e trascina l'indicatore lungo la colonna. Dopo aver rilasciato il tasto destro del mouse, apparirà automaticamente un menu contestuale dal quale è necessario selezionare l'opzione "Riempi". E la colonna verrà automaticamente riempita con una sequenza di numeri, simile al primo metodo di completamento automatico.

Ora è il turno di creare colonne ausiliarie, che aiuteranno in modo significativo a ordinare l'elenco delle transazioni con alta qualità. Devi seguire alcuni semplici passaggi:
- Le celle D1, E1, F1 compilano i nomi delle intestazioni: "Anno", "Mese", "Giorno".
- In base a ciascuna colonna, inserisci le funzioni appropriate sotto le intestazioni e copiale lungo ciascuna colonna:
- D1: =ANNO(B2);
- E1: =MESE(B2);
- F1:=GIORNO(B2).
Di conseguenza, dovremmo ottenere il seguente risultato:

La nostra tabella è pronta e offre la possibilità di eseguire l'ordinamento multilaterale delle transazioni per data. Facciamo prima un ordinamento di prova per vedere come funziona tutto.
Supponiamo di voler ordinare le date delle transazioni per mese. In questo caso, l'ordine dei giorni e degli anni non ha importanza. Per fare ciò, è sufficiente andare in una cella qualsiasi della colonna "Mese" (E) e selezionare lo strumento: "DATI" - "Ordina e filtra" - "Ordinamento crescente".
Ora, per reimpostare l'ordinamento e riportare i dati della tabella alla sua forma originale, vai in qualsiasi cella della colonna "N. n / n" (A) e selezionerai nuovamente lo stesso strumento "Ordinamento crescente".
Come ordinare le date in base a più condizioni in Excel
E ora puoi iniziare il complesso ordinamento delle date in base a diverse condizioni. L'attività è la seguente: le transazioni devono essere ordinate nel seguente ordine:
- Anni ascendenti.
- Mesi nel periodo di determinati anni - in ordine decrescente.
- Giorni in periodi di determinati mesi - in ordine decrescente.
Modo per implementare l'attività:


Di conseguenza, abbiamo eseguito un complesso ordinamento delle date in base a diverse condizioni:

Per ordinare i valori della tabella in formato data, Excel fornisce opzioni in elenchi a discesa come dal più vecchio al più recente e dal più recente al più vecchio. Ma in pratica, quando si lavora con grandi quantità di dati, il risultato non è sempre all'altezza delle aspettative. Poiché per Programmi Excel le date sono numeri interi, è più sicuro ed efficiente ordinarle utilizzando il metodo descritto in questo articolo.
Anche se i tuoi file sono razionalmente sistematizzati, probabilmente non riesci a trovare facilmente tutti i documenti e ti sei persino dimenticato dell'esistenza di alcuni. Il sistema di ricerca implementato in Windows 7 è indispensabile se sai cosa cercare (come ho descritto nel mio articolo "Utilizzo dei filtri di ricerca in Windows 7 Explorer"). Ma durante la ricerca di file dimenticati, è di scarsa utilità.
Fortunatamente, puoi utilizzare un'altra funzione di Explorer per eseguire questa operazione: Disponi per. Fornisce una visualizzazione non standard dei dati memorizzati sul disco rigido e aiuta a trovare documenti dimenticati da tempo o file spazzatura che occupano solo spazio prezioso invano. In questo articolo, ti mostrerò come ordinare i file utilizzando la funzione "Organizza".
Come funziona la funzione Organizza?
Come suggerisce il nome, la funzione "Organizza" ti consente di organizzare i tuoi file diversi modi a seconda dell'opzione selezionata. Questa funzione è disponibile nel pannello Libreria in tutte le librerie: Documenti, Musica, Immagini e Video. Per vedere questo pannello, devi andare direttamente alla biblioteca. Se vai alla libreria dalla cartella C:\Users (C:\Users), il pannello non sarà al suo interno.
La funzione "Organizza" suggerisce varie opzioni raggruppare i file in base al tipo di contenuto archiviato nella libreria. In cui diversi modi gli ordinamenti agiscono in modo diverso a seconda della libreria.
Va inoltre tenuto presente che vengono utilizzati diversi metodi di raggruppamento diverse varianti rappresentazioni per facilitarne la percezione. Alcuni cambiano la visualizzazione corrente in Icone grandi, altri utilizzano la visualizzazione Dettagli. Tuttavia, la rappresentazione può essere modificata indipendentemente in qualsiasi altra. Per annullare il raggruppamento e ripristinare la visualizzazione originale, è possibile utilizzare l'opzione Cancella modifiche nel menu Disponi.
Biblioteca dei documenti
Diamo un'occhiata a come funziona la funzione Organizza nella libreria Documenti. Da vedere modi disponibili raggruppamento (fig. A), fare clic sulla freccia nel menu Disponi. Ognuna delle opzioni elencate organizza tutti i file nella libreria secondo un principio o un altro, mentre le cartelle in cui sono memorizzati i file non vengono visualizzate.
Figura A Il menu Organizza è disponibile nel pannello Libreria per ognuna delle librerie principali.
Come puoi vedere, l'opzione Cartelle è selezionata per impostazione predefinita: questo è modo standard ordinamento dei file. Altre opzioni presentano i file sotto una luce completamente nuova: vediamo quale.
L'opzione Autore raggruppa i file in pile in base all'autore (Figura B). Come puoi vedere, ci sono 2305 documenti della mia paternità nella pila di Greg Shultz. Facendo doppio clic su questo stack, si apre un elenco di file da me creati, nelle cui proprietà è indicato l'autore. Nel mio caso si tratta di file Microsoft Office- Tabelle Excel, Documenti di parole, base Accedi ai dati e presentazioni PowerPoint.

Figura B Organizza per autore raggruppa i documenti in pile in base al nome dell'autore specificato nelle proprietà del file.
In questo modo posso trovare documenti creati da amici e colleghi o file di autori a me completamente sconosciuti, inviati tramite e-mail o scaricato da Internet. Questa funzione può essere molto utile per diversi motivi.
Inoltre, ho trovato ed eliminato 80 megabyte di documenti completamente non necessari dal BED Web Team, Valued Acer Customer e Gainsville College, che una volta ho scaricato da Internet. Hanno solo occupato invano spazio sul disco rigido e sono persino archiviati regolarmente, impiegando più tempo e aumentando inutilmente le dimensioni del backup.
Sono persino riuscito a trovare un'intera montagna di foto che ho ricevuto da mio padre tramite Windows Messenger. Sono stati contrassegnati con il suo nome e archiviati nella cartella My Received Files. Ho intenzione di spostarli nella mia cartella Immagini per molto tempo e ho persino pensato di averli cancellati per sbaglio. Ora ho finalmente salvato queste foto in cartella desiderata e posso godermeli a mio piacimento.
"Data di modifica"
L'opzione Data modifica raggruppa i file in gruppi in base alla data di modifica: Oggi, Ieri, Settimana scorsa e Molto tempo fa . C'erano così tanti file sul mio computer che ho dovuto selezionare la visualizzazione Tabella e utilizzare l'opzione Comprimi tutti i gruppi dal menu Visualizza per gestire in qualche modo l'elenco (Fig. .C).

Figura C L'opzione Data di modifica organizza i file in gruppi in base alla data in cui sono stati modificati.
Come puoi vedere, il gruppo "Molto tempo fa" contiene un numero enorme di file. Ho fatto doppio clic sul gruppo per visualizzarli ed eliminare quelli indesiderati, quindi ho fatto clic sulla colonna Data modifica per ordinare in ordine crescente e ho trovato un mucchio di file del 1995, che ho impostato per studiare.
"etichetta"
L'opzione Tag raggruppa i file per parole chiave. Per facilità di percezione, ho scelto la visualizzazione Elenco (Elenco, Fig. D), sono rimasto stupito da quanti documenti ho con parole chiave e ho capito quanto può essere efficace utilizzare i tag per identificare i file.

Figura D L'opzione Tag raggruppa i file per parole chiave.
"Tipo"
L'opzione Tipo raggruppa i file per tipo. Perché il tipi diversi i file corrispondono a icone diverse, ho scelto la vista Icone medie (Figura E) per la leggibilità. Espandendo lo stack "Bitmap", sono rimasto sorpreso di trovare molte immagini nel formato BMP, che, come sai, è piuttosto grande. L'elenco dei file nello stack viene visualizzato in modalità "Tabella", quindi ho ordinato le immagini in ordine decrescente di dimensione e ho trovato un file BMP di poco più di 5 megabyte, e in totale c'erano quasi 500 megabyte di tali immagini.

Figura E Organizzati per tipo, i file vengono visualizzati al meglio in modalità Icone normali.
Dopo aver esaminato tutti i file BMP, ne ho eliminato metà e convertito l'altra metà in formato JPG.
"Nome"
L'opzione "Nome" ordina i file in ordine alfabetico e li visualizza in un enorme elenco, il che, a mio avviso, non ha alcun senso. Ad esempio, la mia libreria Documenti contiene 25.000 file. L'elenco alfabetico, ovviamente, può essere ordinato e filtrato, ma secondo me questa opzione è piuttosto inutile.
Altre biblioteche
Come ho accennato, in diverse librerie, la funzione "Organizza" offre diversi modi per raggruppare i file a seconda del tipo di contenuto. Ciascuno di questi metodi fornisce una rappresentazione univoca dei file. Le opzioni di ordinamento per le raccolte Musica, Immagini e Video sono illustrate nella Figura 1. F.

Figura F. Le opzioni di ordinazione variano tra le librerie a seconda del contenuto.
Ho trattato in dettaglio solo l'organizzazione dei file nella libreria Documenti, ma altre librerie possono utilizzare questa funzione allo stesso modo.
Cosa ne pensi?
Prevedi di utilizzare la funzione "Organizza" per ordinare i tuoi file? E se lo hai già utilizzato, ti è tornato utile? Condividi la tua opinione nei commenti!
Se il computer ha un sacco di foto e video e tutto questo è sparso cartelle diverse, quindi, a volte, vuoi vedere le foto di un certo periodo di tempo (ad esempio, per un anno) e risulta essere così facile da fare!
Certo, puoi raccogliere tutto insieme, metterlo in una cartella, ma devi comunque organizzare tutta questa roba per anni, mesi o altro, a seconda di come ti serve.
Considera 2 modi per organizzare foto e video (insieme o separatamente, nessuna differenza) in modo da poter navigare facilmente, anche se ci sono molti file, ad esempio diverse migliaia.
Il più semplice e strada conveniente organizza tutte le foto e i video in modo da poterli navigare facilmente - raggruppali tutti nella cosiddetta libreria di Windows (o più).

COSA SONO LE LIBRERIE DI FILE DI WINDOWS
Le biblioteche lo sono cartelle separate, che raggruppa i file in base a un determinato attributo (ad esempio musica, immagini, video, generale) e ti consente di lavorare con questi file in modo più conveniente, ad esempio, se acquisisci immagini o video, puoi organizzarli per data, che non puoi farlo nelle cartelle ordinarie.
Le seguenti librerie vengono inizialmente create su Windows:
- Video;
- Immagini;
- Documentazione;
- Musica.
Di conseguenza, ognuno di essi è destinato a un certo tipo di file, come risulta chiaramente dai nomi.
Le librerie vengono visualizzate direttamente in Windows Explorer, nella colonna di sinistra:
È possibile rinominare le librerie secondo necessità. Ad esempio, non è necessario suddividere video e immagini in librerie separate. Sì, sarà più corretto e più ordinato, ma potrebbe essere conveniente per qualcuno mettere tutto in una pila, sia foto che video. In questo caso, puoi rinominare la libreria "Immagini", ad esempio, in "Video e foto" e aggiungere entrambi lì e poi. La stessa libreria "Immagini" ti consentirà anche di organizzare correttamente i video, poiché le impostazioni di queste librerie sono molto simili.
Puoi anche creare nuove librerie se lo desideri. Ma di solito questo non è necessario. Poiché i valori predefiniti già disponibili sono sufficienti per qualsiasi tipo di file.
ORGANIZZAZIONE FOTO/VIDEO NELLE BIBLIOTECHE
Trasferimento di raccolte di foto/video nella libreria
La prima cosa da fare è trasferire tutte le foto e i video sparsi per il computer in una o più librerie. Decidi subito se archiviare foto e video separatamente, ad es. in diverse librerie, come originariamente concepito in Windows, o tutto sull'heap. Lascia che ti ricordi che puoi fare questo e quello e tutto funzionerà.
In base alla tua scelta, raccogli tutte le foto ei video dal tuo computer nelle apposite cartelle: "Immagini" e "Video" (oppure tutte in "Immagini").
Se il computer è così disordinato che è difficile trovare manualmente tutte le foto e i video sparsi in cartelle diverse, puoi utilizzare il programma WinDirStat per aiutarti. Ti consente di valutare quali file (per categoria) occupano spazio sul tuo computer e dove si trovano.
Foto e video devono essere spostati in cartelle, non in librerie. Puoi trovare "Immagini", "Video" e altre cartelle nella tua cartella utente (per vecchi sistemi operativi) o nella sezione Questo PC (per i sistemi più recenti, come Windows 10).
Le librerie stesse sono formate solo da alcune di queste cartelle.
Se avevi già foto e video in altre cartelle, puoi trasferirli interamente nelle cartelle. Non è necessario spostare i file separatamente. Esempio:
Ordina per date
Dopo aver spostato l'intera raccolta nelle cartelle "immagini" e "video" o in una di esse, apri la libreria corrispondente attraverso la sezione "Librerie" (mostrata sopra). Inizialmente, ovviamente, non ci sarà alcun ordine lì. Tutto sarà simile a questo:
Ma poiché la raccolta è ora in biblioteca, è facile organizzare tutto per data.
Per fare ciò, fare clic su uno spazio vuoto nella libreria con il tasto destro del mouse (di seguito denominato "RMB") e selezionare "organizza", quindi selezionare il valore "giorno" o "mese". Se selezioni "mese", la tua raccolta verrà ordinata per mese, con accanto l'anno. Esempio:
E ora puoi aprire un mese specifico e vedere le foto per questo periodo. Entrando nella cartella del mese selezionato, le foto in essa contenute saranno già ordinate per giorno (vedi sotto).
Selezionando “giorno”, l'intera collezione presente nella cartella verrà ordinata, rispettivamente, per giorno:
Cliccando sulle frecce accanto a un determinato giorno, puoi nascondere la foto/video per quel giorno:
Se vuoi disordinare, ad es. per attivare la visualizzazione normale, quindi nel menu "Organizza", selezionare "Cartella".
Nota! Windows organizza foto e video principalmente per "data di acquisizione" (per le foto) e "data di creazione del supporto" (per i video). Questi parametri sono generalmente impostati sul file dal dispositivo stesso, su cui è stata eseguita la ripresa. Puoi vederli e modificarli attraverso le proprietà del file (RMB sul file e selezionare “Proprietà”), nella scheda “Dettagli”.
Data di creazione del supporto video
Se per qualche motivo questi dati non sono nel file (ad esempio, il dispositivo non li ha creati durante lo scatto), le foto e i video verranno ordinati in base alla data di creazione del file:
Ma questo non va bene, perché la data di creazione del file cambia ogni volta che viene copiato in una cartella diversa, su un disco diverso, ecc. È meglio includere sempre la data in cui è stata scattata la foto e la data in cui è stato creato il supporto!
Filtraggio più "fine" per data
Puoi filtrare le tue raccolte in modo ancora più preciso, ad esempio, selezionare un giorno specifico o un intervallo di giorni (settimane, mesi, ecc.) per i quali desideri visualizzare foto/video.
Prima di ciò, è necessario modificare l'opzione di visualizzazione del file in "tabella". Per fare ciò, fare clic con il tasto destro del mouse nell'area della finestra, selezionare "visualizza" - "tabella". I file nella cartella verranno visualizzati sotto forma di tabella, indicando la data, la dimensione e altri parametri nelle celle corrispondenti:
Ora, facendo clic a destra della colonna "Date", puoi selezionare un giorno specifico o un intervallo di date, settimane, mesi, anni. Ad esempio, vogliamo visualizzare foto/video solo per le date dall'11 novembre 2016 al 30 novembre dello stesso anno. Seleziona l'intervallo con il mouse e tutti gli elementi che non corrispondono alle date specificate scompariranno nella finestra di explorer.
Se è necessario annullare il filtro, aprire anche la finestra del filtro selezionato e deselezionarlo (vedere l'immagine sopra).
Possibilità di raggruppare i file secondo diversi criteri
Oltre a ordinare la raccolta per data, puoi anche raggruppare in base a determinati criteri, ad esempio per tipo di file, e in questo caso tutti i file visualizzati verranno opportunamente raggruppati. Esempio:
Dall'esempio sopra, vediamo che sono stati creati 3 gruppi, per tipi di file, il cui non necessario può essere compresso per non interferire. Ciò è utile quando in una cartella è presente un numero elevato di file diversi, quando è necessario visualizzare solo file di determinati tipi. Ad esempio, vogliamo separare foto e video raggruppandoli in modo appropriato. Selezionando il raggruppamento per tipo di file, vedremo separatamente i file video raggruppati per tipo di file (MP4, MOV, ecc.) e le foto raggruppate in modo simile (JPG, PNG, ecc.).
Per eseguire il raggruppamento, fare clic con il pulsante destro del mouse nella cartella desiderata, selezionare "Raggruppamento" e nel sottomenu che si apre, specificare l'opzione di raggruppamento desiderata, ad esempio "Tipo" (solo "per tipo di file", come descritto sopra nell'esempio) .
Esistono diverse opzioni di raggruppamento oltre al tipo di file. Se l'opzione desiderata non è nell'elenco (succede che manchi anche l'opzione “Tipo”), nel sottomenu di raggruppamento, fare clic su “Dettagli”.
Nella finestra che si apre, seleziona le caselle per le opzioni di raggruppamento che utilizzerai e fai clic su "OK". Appariranno ora nell'elenco delle opzioni di raggruppamento.
Se desideri annullare il raggruppamento, seleziona "Nessuno" nell'elenco delle opzioni.
Tieni presente che il raggruppamento non è disponibile se hai selezionato un'opzione di ordine, ad esempio "mese" o "giorno". Il raggruppamento funziona solo quando l'ordinamento è disabilitato, ad es. l'opzione "cartella" è selezionata (vedi sopra).
CONCLUSIONE
Infatti, per chi ha una vasta collezione di foto e video, sarà sempre importante poter organizzare velocemente tutto per data o raggrupparlo. È conveniente e molto facile da fare.
Se hai qualcosa da aggiungere o domande sull'articolo, scrivilo nei commenti, non mi mancherà nulla! :)
Hai molte foto e video memorizzati sul tuo computer? :) Come ti muovi nelle tue raccolte multimediali?
Apri la cartella Documenti in Esplora file e ordina i contenuti per data di modifica. Cosa hai in cima: cartelle o file? La risposta corretta dipende da come hai aperto la cartella :)
I lettori abituali hanno già intuito che oggi non se ne farà a meno: interessante, ma non proprio messo radici. Sembrerebbe che le librerie siano passate in secondo piano in Windows 10, ma molto è legato a loro.
Oggi in programma
Informazioni sul ruolo delle librerie in Windows 10
Anzi, nel conduttore cartelle Documenti, Immagini e Musica hanno occupato Computer e pannello avvio rapido e le librerie sono nascoste dal riquadro di spostamento. Ma si basano sulla cronologia dei file (come abbiamo scoperto nel post precedente) e sul backup delle immagini ereditato da Windows 7 (con il vecchio rake).
E, soprattutto, le librerie sono presenti nelle finestre di dialogo standard e la finestra si apre esattamente in biblioteca, anche nelle applicazioni del negozio.
Come fonte di foto, si propone di aggiungere una cartella dalla libreria Documenti alla libreria Immagini
Allo stesso tempo, Microsoft non è riuscita a impiantare le librerie nella shell e oggi analizzerò un'altra confusione.
Ordina incoerenza
A seconda che si apra una cartella dalla libreria o la si eviti, non solo l'aspetto, ma anche l'ordinamento per data può variare. Esegui un semplice esperimento (il risultato sotto è vero per impostazioni predefinite conduttore):
- Apri la cartella Documenti dal riquadro di navigazione o Win + R → Documenti e ordinalo per data di modifica. I file recenti saranno in cima all'elenco.
- Apri la stessa cartella dalla libreria: Win + R → shell:documentsLibrary e fai lo stesso ordinamento. Ci sono cartelle nella parte superiore dell'elenco e devi scorrere verso il basso per accedere ai file.
Di barra degli indirizziè facile determinare se una cartella viene aperta dalla libreria o direttamente (l'ho analizzato in un quiz 5 anni fa).
 Differenza nell'ordinamento per data di modifica tra cartelle e librerie con le impostazioni predefinite di Explorer
Differenza nell'ordinamento per data di modifica tra cartelle e librerie con le impostazioni predefinite di Explorer
Ha senso portare le impostazioni in un'unica vista per non confondersi. Questo è utile anche se non usi intenzionalmente le librerie, poiché le incontrerai nelle finestre di dialogo delle app desktop e store.
L'unica domanda è quale modo di visualizzare i risultati preferisci!
Sono sicuro che gli utenti esperti usano spesso la prima opzione, con i file in alto. Ordinando per data, cerchiamo ancora spesso un file in una cartella nota e non ha senso girare di nuovo la rotellina del mouse. Ma l'opzione con le cartelle in cima ha diritto alla vita, quindi ci tornerò quando avrò scoperto le librerie.
Ordinamento nelle biblioteche
Puoi pensare a lungo se non conosci una caratteristica delle librerie. Quando apri una cartella dalla libreria, insieme al raggruppamento e all'ordinamento, hai la possibilità di farlo razionalizzazione files, di cui ho parlato nel classico rigore “Explorer vs. TC.
È interessante notare che in Windows 7 l'ordinamento è stato spostato in una speciale barra della libreria nella parte superiore della finestra di Explorer. Ma Windows 8 è stato notevolmente aggiornato e l'ordine rimane solo in menù contestuale.
Librerie: ordina per data - "file sempre in primo piano"
Fare clic destro su spazio libero nella cartella. Ed è per questo che le cartelle sono sempre in primo piano nelle biblioteche: sono ordinate da loro!
 Menu contestuale per lo sfondo di una cartella aperta da una libreria
Menu contestuale per lo sfondo di una cartella aperta da una libreria
Cambia l'ordine a Nome e ordina la cartella per data di modifica. Ora i file recenti sono in cima, ed è quello che dovevamo dimostrare!
Ordina in cartelle
Ora sarà più interessante! Diciamo che hai scaricato la settima stagione della tua serie TV preferita nella cartella Film, i cui episodi sono stati inseriti in una sottocartella. Alla radice dei film hai molto singoli file- film, file torrent, ecc. Il solito ordinamento per data non aiuta qui, perché le cartelle si depositano in fondo, sotto i file.
 Normale ordinamento delle cartelle per data in una cartella
Normale ordinamento delle cartelle per data in una cartella
L'ordinamento per nome sposterà le cartelle verso l'alto, ma l'ultima cartella andrà persa nel loro elenco e dovrai comunque cercarla con gli occhi.
Cartelle: ordinate per data - "cartelle sempre in primo piano"
La soluzione segreta è stata in Esplora file da Windows Vista.
- Fare clic su una colonna Data di modifica in modo che quello nuovo sia in cima.
- Tieni premuto Maiusc e fai clic su una colonna Tipo(funzionerà anche Nome).
Le cartelle ordinate per data appariranno in cima e la cartella più recente sarà in cima!
 L'indicatore di ordinamento nell'esploratore punta sempre alla colonna principale e i criteri aggiuntivi non sono indicati in alcun modo
L'indicatore di ordinamento nell'esploratore punta sempre alla colonna principale e i criteri aggiuntivi non sono indicati in alcun modo
Explorer ricorda lo stato di ordinamento combinato, ma può essere ripristinato: prima tieni premuto Ctrl , fai clic sulla stessa colonna, quindi ordina per data di modifica come al solito.
Cartelle: ordinamento in base a più criteri
L'ordinamento per data è la domanda più comune, ma il trucco Shift funziona con qualsiasi colonna e puoi applicare più criteri di ordinamento contemporaneamente!
Per dimostrarlo, ho generato una dozzina e mezzo di file di due tipi con dimensioni e date di creazione diverse e, per chiarezza, ho creato una GIF con quattro stati di ordinamento.
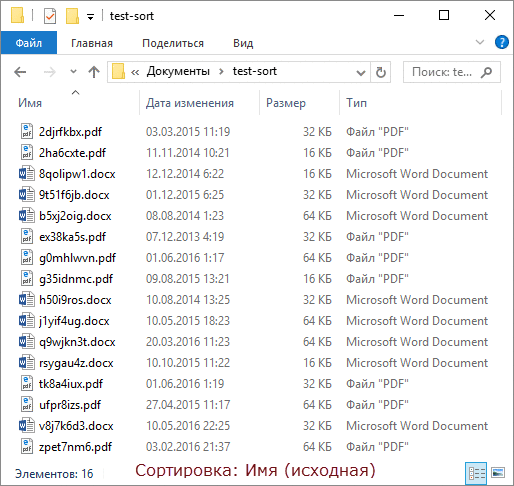
Ordine fotogrammi:
- IN stato originale le cartelle sono ordinate per nome.
- Ordina per tipo nel solito modo.
- Ordina con Maiusc per dimensione e i file di ciascun tipo si allineano in ordine decrescente di dimensione.
- Ordina con Shift per data di modifica e i file della stessa dimensione si allineano dal più recente al più vecchio!
Lavori! :)
Bonus: ordinamento in Total Commander
Dopo aver letto l'articolo fino a questo punto, alcuni di voi, credo, hanno già verificato se il trucco Shift funziona nel proprio file manager preferito. Comandante totale può fare anche quello! E la sua implementazione è più visiva.
 Total Commander ha frecce e un numero di ordinamento nelle colonne e la colonna principale è evidenziata a colori
Total Commander ha frecce e un numero di ordinamento nelle colonne e la colonna principale è evidenziata a colori
Penso che dovrebbe funzionare anche in altri gestori a due riquadri: scrivi nei commenti!
Rastrello
Ci sono un paio di punti da considerare.
- In Esplora file, il trucco Shift ha una limitazione: non funziona quando la barra di visualizzazione è attiva, ma si attiva rapidamente con Alt + P .
- Per quanto riguarda l'ordinamento per data, invece di questo trucco, ci sono consigli in rete per usare una colonna data invece di Data di modifica. Questo è irto di creato un anno fa e il documento scaricato oggi non sarà in cima alla lista.
Sfondo
Di solito uso questo sottotitolo per parlare dell'evoluzione di una particolare caratteristica, ma oggi vi intratterrò con una storia sul difficile percorso di questo articolo verso la luce.
Domanda riguardo biblioteche un lettore mi ha chiesto per posta Evgeny K. Scavando nel blog, ho scoperto di non aver pubblicato una soluzione specifica e non ha inserito un nuovo articolo separato. Ho inviato la risposta via e-mail e ho preso nota di scriverne sui social network. Ma l'idea che ho già scritto su questo argomento mi è rimasta saldamente in testa.
Ho esaminato OneNote e ho trovato una menzione dell'ordinamento con Shift! Risultò essere nello schema di un articolo pubblicato quattro (!) anni fa 14 modi per utilizzare il mouse insieme alla tastiera per velocizzare il lavoro. Ovviamente, ho poi deciso che il trucco merita un materiale a parte per continuare l'argomento (e ho anche preso una nota ToDo :)
Schizzi per una voce del 2012 nell'archivio di OneNote
Ora ti ho consegnato il quindicesimo metodo :) Meglio tardi che mai!
Discussione
Abbiamo discusso così tante volte gestori di file e direttore d'orchestra in particolare, che è difficile da trovare nuovo tema per la discussione. Nei commenti:
- scrivi se sapevi di questo trucco di smistamento e quanto [ti sarà utile] nelle attività quotidiane
- condividi i trucchi che usi quando devi arrivare al file desiderati o cartelle, incl. nelle finestre Apri/Salva con nome
A molte persone non piace la disposizione disordinata degli elementi. Quindi prendiamoci un momento, come organizzare i file in una cartella in windows 7, vale a dire l'ordinamento e il raggruppamento.
Se non ci sono molti elementi, puoi ancora capirlo, ma capita che i file con estensioni o cartelle diverse siano molto un gran numero di. Un elenco così ampio sarà difficile da percepire. Certo, quando tutto è disposto sugli scaffali, è molto più conveniente. Per questo, gli sviluppatori del sistema operativo hanno escogitato speciali impostazioni del filtro di ordinamento.
Filtraggio di base di file e cartelle: ordinamento e raggruppamento
Puoi ordinare le tue liste con le opzioni:
-ordinamento - utilizzando questa impostazione, puoi organizzare rapidamente i file per dimensione, tipo (documenti, collegamenti ai programmi, immagini, ecc.) e molto altro. Per utilizzare questa opzione, fai clic con il pulsante destro del mouse su qualsiasi spazio vuoto nell'esploratore. Nel menu contestuale, posiziona il puntatore sulla voce "ordina" e seleziona l'opzione desiderata.
Puoi anche utilizzare altri filtri di ordinamento. Per fare ciò, seleziona la voce "altro" nel menu contestuale. Vedrai una finestra "Seleziona colonne nella tabella". Seleziona le caselle per selezionare le opzioni che desideri aggiungere. Premere i pulsanti "su", "giù" per determinarne la posizione nel menu contestuale.


Non dimenticare gli elementi "Ascendente" e "Discendente". Se scegliamo la prima opzione, ordinerà da 0-9, da A-Z, se la seconda, poi da Z-A, da 9-0.
Quando si combina il tipo di ordinamento, è possibile ottenere un eccellente organizzare i file in una cartella in Windows 7. Ad esempio, il filtro ordina i gruppi di file per tipo e allo stesso tempo in ordine crescente.
- raggruppamento– con questa impostazione è possibile creare gruppi di file e cartelle per dimensione, nome, tipo. Ciò significa che puoi separare gli elementi di cui hai bisogno dagli altri.
Per utilizzare questa funzione, fare clic con il pulsante destro del mouse su uno spazio vuoto in Esplora risorse di Windows 7. Dal menu che appare, seleziona "Raggruppamento" e imposta qualsiasi elemento di raggruppamento.

Nota: i metodi sopra descritti si applicano solo alla cartella corrente. Tutto nuovo aggiunto Opzioni aggiuntive l'ordinamento verrà visualizzato sia in "Ordina" che in "Raggruppamento".
Per eliminare gli elementi di raggruppamento, fare clic su "(Nessuno)", quindi tutte le modifiche scompariranno.

Le opzioni di ordinamento e raggruppamento possono essere utilizzate contemporaneamente. Ad esempio, puoi raggruppare per dimensione o tipo e ordinare un determinato gruppo per data, nome o altre proprietà.
Se fai clic con il pulsante sinistro del mouse sul nome del gruppo, allora gli elementi.

Filtraggio avanzato per l'organizzazione di file e cartelle Windows 7: ordinamento e raggruppamento
Per le seguenti opzioni di filtro, è obbligatorio utilizzare la vista a riquadri. Le opzioni avanzate possono essere viste come un'estensione del raggruppamento tramite filtraggio. Puoi persino usarlo per filtrare in base a criteri molto specifici.
Nella vista riquadro hai più colonne come nome, dati, dimensioni e così via. Se passi con il mouse su una colonna, noterai una piccola freccia sul lato destro. Fai clic su di esso e vedrai diverse opzioni che ti consentono di ordinare in gruppi specifici (ad esempio, file denominati da A a K).
Seleziona un'opzione e vedrai come rimarranno solo i file, le cartelle in base al criterio specificato. Inoltre, vedrai una piccola casella di controllo sul lato destro della colonna, che indica che il filtro è attivo.

È possibile selezionare tra più colonne in base a criteri diversi. Inoltre, è possibile utilizzare la casella di ricerca per filtrare risultati ancora più precisi. Per disabilitare il raggruppamento avanzato, deseleziona semplicemente l'opzione.
Come puoi vedere, la finestra di Explorer può essere abbastanza potente. organizzare i file nella cartella in windows 7. Dopo un po' di sperimentazione, ti abituerai a tutte le opzioni disponibili e troverai rapidamente gli articoli che stai cercando.
 sushiandbox.ru Mastering PC - Internet. Skype. Mezzi sociali. Lezioni su Windows.
sushiandbox.ru Mastering PC - Internet. Skype. Mezzi sociali. Lezioni su Windows.


