Programmi per computer stanno diventando più difficili, i film stanno migliorando la qualità e i giochi stanno migliorando la grafica. Tutto ciò porta al fatto che le dimensioni dei file aumentano e se un film con una risoluzione ridotta di 360p o 720p può essere trasferito senza problemi da un computer all'altro, quando la risoluzione ha raggiunto 4K, è diventato più difficile farlo. In una situazione del genere, è necessario dividere il file in parti e quindi unirlo di nuovo. Esistono diversi modi per farlo, ma prima di tutto suggeriamo di affrontare situazioni in cui potrebbe essere necessario dividere un file in più parti.
Perché dividere un file in parti?
Con l'avvento dell'esterno dischi fissi per molti è scomparsa la necessità di dividere file di grandi dimensioni in parti. File di grandi dimensioni possono essere caricati senza problemi su uno spazioso supporti esterni, quindi trasferirli da esso a un altro computer. Ma ci sono situazioni in cui è necessario dividere un file in più parti, e qui ce ne sono solo alcune:

Abbiamo elencato solo tre delle situazioni più comuni in cui potrebbe essere necessario dividere un file di grandi dimensioni in più parti. In aree altamente specializzate, potrebbero esserci altri motivi, ad esempio potrebbe essere necessario dividere il file per fornire ulteriore sicurezza e l'impossibilità di accedervi senza combinare tutte le parti in una sola. Proponiamo di considerare due dei più modi semplici suddividere un file di grandi dimensioni in più parti.

Il modo più comune e più semplice per dividere un file in più parti è utilizzare il programma di archiviazione WinRar. Questo metodo il più semplice, poiché il programma WinRar è installato sulla maggior parte dei computer, e non è difficile assemblare un file diviso in parti, così come "tagliarlo". Si noti che è necessario seguire le istruzioni riportate di seguito programma installato winrar.
Per dividere un file in parti nel programma WinRar, devi:

Come unire i file divisi in WinRar in parti:

Come puoi vedere, il processo di divisione di un file in parti utilizzando WinRar è abbastanza semplice. I suoi vantaggi includono l'archiviazione dei file selezionati, ovvero, alla fine della divisione in parti, pesano meno dell'oggetto originale. Ciò consente di dividere il file in meno parti.
Come dividere un file in parti usando Total Commander?
 Non è un programma meno famoso di WinRar tra gli utenti di computer esperti Comandante totale. Il programma viene utilizzato per vari scopi, incluso il lavoro con file e cartelle su un computer. Ti consente di dividere facilmente un file in parti premendo alcuni pulsanti.
Non è un programma meno famoso di WinRar tra gli utenti di computer esperti Comandante totale. Il programma viene utilizzato per vari scopi, incluso il lavoro con file e cartelle su un computer. Ti consente di dividere facilmente un file in parti premendo alcuni pulsanti.
Per dividere un file in parti nel programma Total Commander, dovresti:

Come unire file divisi in parti in Total Commander:

A differenza di WinRar, Total Commander non archivia i file, il che significa che parti di un file occuperanno all'incirca la stessa quantità di spazio di un singolo oggetto. Tuttavia, Total Commander ha un grande vantaggio: è molto più veloce di WinRar, divide i file in parti e li mette insieme, il che è utile quando si lavora con una grande quantità di informazioni.
Il progresso non si ferma e, insieme all'aumento del volume dei dischi rigidi per computer, aumenta il volume di file e programmi installati dagli utenti. Aumentano anche gli archivi di programma, i file di immagine backup sistemi e dischi virtuali ea volte, per salvarli, devi dividere tali file in parti.
In questo articolo troverai suggerimenti e istruzioni dettagliate, come dividere un file in parti e come ripristinarlo successivamente utilizzando quattro diversi programmi.
In quali casi può essere necessario dividere un file in parti?
Quando i volumi dei dischi rigidi sono calcolati in terabyte, sembra che dividere il file in parti non abbia alcun senso, c'è comunque abbastanza spazio. E quei file di 15-30 gigabyte possono essere scritti interamente senza dividerli.
Ma questo è tutt'altro che vero, potrebbe volerci molto per dividere il file in parti. più piccola, anche un file di 800 megabyte dovrà essere diviso a determinate condizioni.
Considera le opzioni quando potrebbe essere necessario dividere il file in parti.
Per masterizzarlo su CD o DVD.
Supponiamo che tu abbia un file di grandi dimensioni, come un programma, e devi salvarlo su un CD, ma non ci starà interamente. In questo caso, può essere suddiviso in più file, adattandone le dimensioni alle dimensioni del disco e scrivendo i dati su più dischi.
Ad esempio, lo dirò Immagine ISO set di guidatori Soluzione pacchetto driver La 15a versione pesa circa 12 GB e non funzionerà completamente nemmeno su un DVD con una capacità di 8,5 GB, dovrai dividerlo in più parti.
Per scrivere un file su un'unità esterna con il file system FAT32.
Hai un file esterno HDD, che è formattato in FAT32 e non vuoi cambiare il suo file system, perché la tua TV vede solo questo formato di unità, ma devi davvero salvare un file di grandi dimensioni su di esso.
Il problema con il formato FAT32 è che non comprende file più grandi di quattro gigabyte e non funzionerà per scriverli.
Se si tenta di copiare un file di dimensioni superiori a 4 GB su un'unità FAT32, verrà visualizzato un messaggio di errore.
In alternativa, puoi dividere tale unità in due unità logiche e lasciare uno di essi in formato FAT32 e formattare l'altro in formato NTFS e scrivere in modo sicuro file di grandi dimensioni su di esso.
Ma se non vuoi condividere la tua unità, dovrai dividere il file e scriverlo in parti per l'archiviazione e ripristinarlo prima di usarlo.
Mettere i tuoi file in rete con la possibilità di un loro ulteriore download.
Alcuni archiviazione cloud avere restrizioni sulla dimensione massima del file caricato e, se desideri caricare un file più grande, dovrai anche condividerlo o passare a un piano tariffario più costoso.
Se utilizzi servizi di file hosting per scambiare file, hanno anche restrizioni sulla dimensione del file caricato e un file di grandi dimensioni dovrà essere diviso in più parti.
In effetti, non c'è nulla di terribile e complicato nel fatto che i file debbano essere divisi, l'importante è usare i programmi giusti per questo. Di seguito vedrai una panoramica di quattro di essi e descrizione dettagliata, come dividere e come assemblare i file con loro e puoi scegliere quale ti si addice meglio.
Come dividere un file in parti utilizzando il gestore Total Commander e come ripristinarlo successivamente.
Total Commander è uno dei gestori di file più popolari e con il suo aiuto puoi dividere rapidamente un file in più parti e poi riassemblarlo rapidamente.
Per questa operazione, devi aprire in un pannello del gestore la directory con il file che condividerai, e nell'altro pannello aprire la directory in cui salverai il risultato finale, poiché Total Commander scrive un nuovo file in il pannello adiacente.

Seleziona quindi il file utilizzando il mouse o la tastiera e apri la voce “Files” nel menu del programma e seleziona la voce “Split file” in fondo ad esso.

Si aprirà una piccola finestra in cui sarà necessario specificare la dimensione delle parti in cui sarà suddiviso.
Le dimensioni offerte dal gestore per impostazione predefinita sono già obsolete, erano rilevanti durante il periodo di popolarità di floppy disk, dischi ZIP e unità CD-R.
Se non sei soddisfatto di queste dimensioni, puoi dividere il file in qualsiasi dimensione tu stesso specifichi.
Per fare ciò, è sufficiente inserire i numeri necessari nella casella "Dimensione delle parti" e specificare l'unità di misura, ad esempio mb, se si desidera suddividere il file in megabyte.
Il numero massimo di parti in cui è possibile suddividere un file è 999. Quando si decide la dimensione, fare clic sul pulsante "OK".
I numeri che hai inserito vengono salvati nelle impostazioni del programma, quindi la prossima volta che dividerai il file, non dovrai inserirli di nuovo, ma seleziona semplicemente la dimensione desiderata dall'elenco.

La finestra successiva mostrerà il processo di divisione del file, il suo nome e il suo percorso. Se lo si desidera, questo processo può essere sospeso o annullato.

Dopo il completamento con successo dell'operazione, verrà visualizzato un messaggio al riguardo.
Per compilare il file, apri anche due pannelli di gestione, uno conterrà parti del file danneggiato e l'altro conterrà la directory in cui verrà compilato.

Per raccogliere il file selezionare uno dei due file, può essere un file con estensione “crc” oppure il primissimo file con estensione “001″. Se selezioni un altro file, non sarà possibile raccoglierlo.
Quindi o segui il percorso:
File - Raccogli file
o semplicemente fare doppio clic su uno di questi file.

Dopodiché si aprirà una finestra in cui vedrai il nome del file in raccolta e il percorso di destinazione, se tutto è corretto, fai clic sul pulsante "OK".

Nella finestra successiva, vedrai un'indicazione del processo in corso, dove puoi mettere in pausa questa operazione o annullarla.

Dopo che la creazione del file è stata completata con successo, vedrai un messaggio a riguardo.
Se usi sempre questo file manager, non è necessario installare un altro programma per dividere il file e quindi ripristinarlo, il che è molto conveniente.
L'archiviatore 7-Zip veloce e conveniente non solo può decomprimere l'archivio, ma anche dividere il file in parti e ripristinarlo. Questo può essere fatto in due modi diversi.
Nella prima opzione, dividi immediatamente il file in parti.
Nella seconda opzione si crea un archivio, che a sua volta può essere suddiviso in più parti e chiuso con una password, che può essere utile.
Prima opzione.
Apri la finestra dell'archiviatore e apri la directory con il file che vuoi modificare al suo interno.

Fai clic destro sul file e seleziona "Dividi file" dal menu che si apre.
Oppure segui il percorso nel menu in alto del programma:
File - Dividi file

Nella nuova finestra, devi selezionare la dimensione per una parte del volume. Per impostazione predefinita, ci sono opzioni per tutti i media più diffusi, che ti permetteranno di dividere facilmente il file nelle parti desiderate.
Ma se lo desideri, puoi anche specificare la tua taglia per una parte del volume, per questo devi solo scriverla in un'apposita finestra.
Se devi dividere il volume in megabyte, metti la lettera latina m alla fine del numero e, se in kilobyte, la lettera latina k.
Questo archiviatore non ha un limite ragionevole al numero di parti in cui è possibile suddividere un file, ha iniziato con calma a suddividere il file in 4.500.000 parti, solo prima mi ha chiesto se ero pazzo.
Quando decidi la dimensione di una parte, fai clic sul pulsante "OK" per continuare l'operazione.

In una nuova finestra, vedrai le informazioni sull'esecuzione dell'operazione pianificata, che possono essere annullate, messe in pausa o inviate in background.

Per riassemblare il file, aprilo nell'archiviatore e seleziona la prima parte del tuo volume, fai clic destro su di esso e seleziona "Combina file" nel menu che si apre

Quindi specificare la directory in cui si desidera unirli e fare clic sul pulsante "OK" per avviare l'operazione di unione del file.
Seconda opzione.
Nella seconda opzione, creiamo un archivio di file e, durante la creazione, indichiamo in quante parti deve essere suddiviso. Ci sono due modi per creare un archivio in 7-Zip.

Nel primo caso, fai clic con il pulsante destro del mouse sul file e in menù contestuale selezionare "Aggiungi all'archivio".

Nel secondo caso, apri il file che devi aggiungere all'archivio nel programma e selezionalo, fai clic sul pulsante "Aggiungi" nel menu in alto del programma.

In entrambi i casi si aprirà una finestra dove potrai configurare le impostazioni per il tuo archivio.
- Nella riga "Archivio" dovrai specificare il percorso in cui verrà salvato il tuo archivio.
- Nella riga "Formato archivio" è necessario specificare in quale formato verrà salvato il file.
- Se hai solo bisogno di dividerlo, non puoi comprimerlo e specificarlo nel parametro "Livello di compressione".
- Nella sezione "Crittografia", puoi specificare una password per il tuo archivio in modo che persone non autorizzate non possano recuperarlo senza di te.
- Nella sezione "Dividi i volumi per dimensione", dovrai specificare la dimensione di una parte, in cui sono presentati tutti i formati di unità più diffusi e la dimensione per leggere un file in formato FAT32. Qui puoi anche specificare la tua scelta.
Al termine di tutte le impostazioni, fare clic sul pulsante "OK".

Successivamente, vedrai una finestra con le informazioni sull'archiviazione del file.
Per recuperare un file rotto e rimetterlo insieme, devi solo estrarre i tuoi file dall'archivio e puoi farlo in due modi.

Nel primo caso, è necessario aprire la directory con l'archivio nel file Gestore di Windows, o nell'archiviatore 7-Zip e selezionando la prima delle parti, facendo clic destro su di essa, selezionare la voce "7-Zip" nel menu contestuale, quindi una delle voci "Unpack".
- Se selezioni l'elemento "Unpack", ti verrà chiesto di selezionare una posizione per decomprimere l'archivio. È possibile specificare qualsiasi unità o directory in cui salvare i file.
- Se selezioni "Estrai qui", l'archivio verrà estratto nella directory corrente.
- Quando si seleziona l'opzione "Estrai in nome cartella", l'archivio verrà estratto nella cartella creata nella directory corrente.

Nella seconda opzione, è necessario aprire il file con l'archivio nel programma 7-Zip e, dopo aver selezionato il suo primo file, fare clic sul pulsante "Estrai" nel menu in alto del programma, questo è un analogo del " Disimballare" nella prima opzione.

La finestra successiva apparirà quando selezioni la voce nel menu "Unpack" o quando fai clic sul pulsante "Estrai", qui dovrai specificare la directory in cui verrà decompresso l'archivio e, se necessario, inserire la password per Esso. Quindi fare clic sul pulsante "OK".

Successivamente, verrà visualizzata una finestra con un'indicazione dell'avanzamento dell'operazione, in cui è possibile sospenderla o annullarla, nonché inviare questa operazione in background.
L'archiviatore deve essere installato su ogni computer, puoi persino utilizzare la sua versione portatile e, se non utilizzi il file manager Total Commander, i file possono essere divisi in parti utilizzando l'archiviatore 7-Zip gratuito.
Utilizzando il popolare archiviatore WinRar, puoi anche dividere il file in parti e quindi ripristinarlo.
A differenza del precedente archiviatore, in WinRar puoi dividere un file solo quando crei un archivio. Esistono diversi modi per aggiungere file all'archivio dell'archiviatore WinRar.

Il modo più semplice è fare clic con il pulsante destro del mouse sul file e selezionare "Aggiungi all'archivio" nel menu contestuale. Se non hai installato WinRar su Windows e stai utilizzando una versione portatile, non avrai un elemento del genere e una delle seguenti opzioni ti si addice.

Apri il file nel programma e, dopo averlo selezionato, fai clic sul pulsante "Aggiungi" nel menu in alto dell'archiviatore.

Oppure, nel menu in alto del programma, clicca sulla voce “Comandi” e vai alla voce di menu “Aggiungi file all'archivio”

Inoltre, è possibile selezionare la voce "Aggiungi file all'archivio" facendo clic con il pulsante destro del mouse su un file aperto nel programma.
Se lavori spesso con questo archiviatore, il modo più semplice per farlo è con i tasti di scelta rapida. Apri il programma e seleziona il file desiderato al suo interno, premi la combinazione di tasti ALT + A e si aprirà una finestra per aggiungere il file all'archivio.

In questa finestra, abbiamo bisogno della scheda "Generale". Qui dovrai apportare alcune modifiche per dividere correttamente il file nella posizione corretta sul tuo disco rigido.
- Nella sezione "Nome archivio", è necessario fare clic sul pulsante "Sfoglia" e selezionare la posizione in cui verranno salvati i file e il loro nome;
- Nella sezione "Formato archivio", dovrai specificare in quale formato vuoi salvare il tuo archivio. Ci vorrà tre volte più tempo per salvare un archivio in formato RAR che per salvare in formato ZIP, questo dovrebbe essere preso in considerazione se la velocità di creazione di un archivio è importante per te;
- Nella sezione "Metodo di compressione", puoi specificare che non è necessario comprimere i file, poiché vuoi solo dividerli, ma questo è tutto secondo il tuo desiderio;
- Nella sezione "Separa i volumi per dimensione", devi specificare la dimensione di un volume per il tuo archivio. Ecco le dimensioni per il CD e Disco DVD ov, nonché la dimensione massima del volume per sistema di file FAT32, ma puoi specificare qualsiasi dimensione desideri. Per fare ciò è sufficiente scrivere il numero desiderato e specificare l'unità di misura in megabyte (MB).
- Se devi impostare una password per il tuo archivio, puoi farlo facendo clic sul pulsante appropriato.
- Al termine di tutte le impostazioni, fare clic sul pulsante "OK".

Dopodiché, apparirà una finestra in cui vedrai le informazioni su quanto tempo è passato e quanto tempo è rimasto per creare l'archivio. Qui puoi annullare l'operazione, metterla in pausa o mandarla in background.
Per raccogliere i file rotti in uno, devi solo estrarli dall'archivio. E puoi farlo anche in diversi modi.

Il modo più veloce è fare clic con il pulsante destro del mouse sul file nel file manager e selezionare una delle opzioni "Estrai ..." nel menu contestuale.

Nell'opzione successiva, è necessario aprire l'archivio nel programma e selezionare un file con un'estensione di archivio, ad esempio zip o un file con il primo numero, fare clic sul pulsante "Estrai" nel menu in alto del programma.

Se selezioni l'opzione per specificare una directory, si aprirà una finestra in cui puoi specificare una directory per i tuoi file. Questo può essere fatto se specifichi il percorso per decomprimere i file nella sezione di ritorno o crei una nuova cartella.
Utilizzando l'immagine delle tue unità locali sul lato destro della finestra, puoi specificare rapidamente la posizione in cui estrarre i file. Per fare ciò, apri la directory desiderata direttamente in questa finestra e il percorso verrà indicato nella parte superiore della finestra. Quindi fare clic sul pulsante "OK".

In una nuova finestra, vedrai le informazioni sull'estrazione del file dall'archivio.
winrar, applicazione a pagamento e orario di lavoro periodo di provaè di quaranta giorni. Se ti piace questo archiviatore e ci lavori sempre, puoi anche usarlo per dividere i file in parti.
Se non utilizzi questo archiviatore per lo scopo previsto, ha senso rivolgere la tua attenzione ad altre applicazioni distribuite gratuitamente.
Come dividere e unire file con File Splitter & Joiner.
Il programma File Splitter & Joiner è stato creato appositamente per dividere i file in parti e quindi ripristinarli.
Questo App gratuita, è distribuito in due versioni, con un file di installazione e in una versione portatile. Ma installando questa applicazione una volta, puoi salvare la directory con essa e non installarla di nuovo, funzionerà comunque bene.
Non ci saranno problemi con l'installazione del programma, funziona benissimo per tutti Versioni Windows. Se viene visualizzato un messaggio di errore durante l'installazione del programma in Windows 7 e versioni successive, eseguilo file di configurazione in modalità compatibilità per Windows XP.
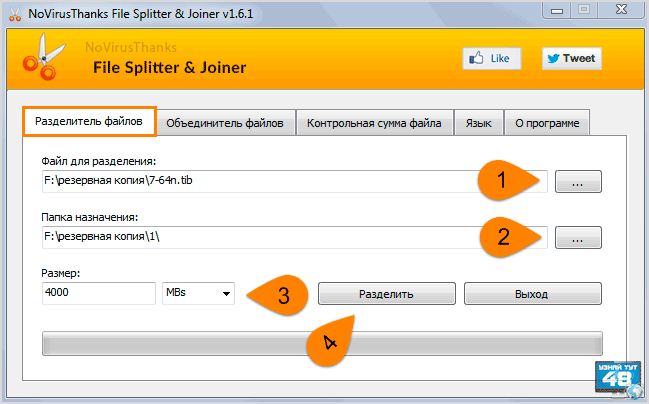
Per dividere un file, apri il programma e vai alla scheda File Separator.
Qui è necessario eseguire alcuni semplici passaggi per elaborare il file:
Per unire i file, vai alla scheda "File Merge", dove devi anche eseguire alcuni semplici passaggi per assemblare nuovamente il file:
- Nella sezione "File da unire", specificare la prima parte del file da unire;
- Nella sezione "Cartella di destinazione", specificare la cartella di destinazione del file finito;
- Quindi fare clic sul pulsante "Unisci" per ripristinare il file;

Successivamente, il programma raccoglierà rapidamente tutte le parti del file in una sola e ti avviserà a riguardo.
Come puoi vedere, questo è un programma molto facile da usare con il quale puoi dividere e riassemblare rapidamente i file.
Se hai installato uno dei programmi sopra descritti, l'installazione di questo programma non ha senso, ma puoi comunque utilizzare la sua versione portatile. In questo caso, non sarà superfluo e dovrebbe essere memorizzato su ciascun computer.
Puoi scaricare tutti i programmi descritti in questo articolo dal link sottostante.
Buona fortuna!
- Total Commander - http://www.ghisler.com/852a.php
- Archiviatore 7-Zip - http://www.7-zip.org/
- Archiviatore WinRar:
sito ufficiale: http://www.rarlab.com/
Versione russa - http://www.win-rar.ru/download/ - File Splitter & Joiner - http://www.novirusthanks.org/products/file-splitter-joiner/
Di tanto in tanto, ognuno di noi ha la necessità di inviare un file tramite Internet. Piccoli file comodo da inviare e-mail: allegare un allegato di posta alla lettera e inviarlo. Ma questo vale in particolare per i file di piccole dimensioni: diverse foto, Documento di testo o traccia audio. Quasi tutti i servizi di posta hanno limiti sulla dimensione delle lettere inviate e ricevute.
Posta Mail.ru E Posta Yandex al momento in cui scriviamo, consentono di ricevere e inviare lettere di dimensioni non superiori a 30 MB. SU gmail la lettera non deve superare i 25 MB. Molti altri servizi di posta limitano la dimensione dei messaggi in modo ancora più rigoroso, fino a 10 MB.
Si noti inoltre che quando si invia un file tramite e-mail, it Misura originale aumenta di circa un terzo grazie all'aggiunta di informazioni di servizio. Quelli. se alleghi un file di 10 MB alla lettera, al momento dell'invio peserà poco più di 13 MB.
Se devi inviare file di grandi dimensioni (non soddisfa i requisiti sistemi di posta), è meglio non farlo per posta. Puoi, ad esempio, caricarli su un servizio di file hosting e inviare semplicemente il link per il download al destinatario.
Ma se vuoi inviare un file di grandi dimensioni tramite e-mail, c'è solo una via d'uscita: suddividerlo in parti e inviarlo in parti.
È possibile dividere un file in parti nei seguenti modi:
2. Con l'aiuto gestore di file Comandante totale
Ora diamo un'occhiata più da vicino a ciascun metodo. Ma prima, voglio ricordarti ancora una volta che non dobbiamo dimenticare le restrizioni sulla dimensione della lettera. Pertanto, se vogliamo che i nostri allegati raggiungano sicuramente l'utente di uno dei popolari servizi di posta (Gmail, Mail.ru, Yandex), non li renderemo più grandi di 18 MB.
1. Utilizzando l'archiviatore WinRAR
Ad esempio, ho preso tre file .exe, il cui volume totale è superiore a 60 MB.
Assegniamo file necessari- fai clic su uno qualsiasi con il tasto destro del mouse - seleziona "Aggiungi all'archivio ...".  Nella finestra che appare, vai alla scheda "Generale" e nell'angolo in basso a sinistra imposta la dimensione dei volumi in cui verrà suddiviso il nostro archivio. Nell'elenco a discesa è possibile selezionare un valore predefinito oppure impostarlo manualmente. La dimensione è data in byte, quindi scrivo qui il numero 18000000 (per chi fosse interessato, 1 megabyte = 1048576 byte).
Nella finestra che appare, vai alla scheda "Generale" e nell'angolo in basso a sinistra imposta la dimensione dei volumi in cui verrà suddiviso il nostro archivio. Nell'elenco a discesa è possibile selezionare un valore predefinito oppure impostarlo manualmente. La dimensione è data in byte, quindi scrivo qui il numero 18000000 (per chi fosse interessato, 1 megabyte = 1048576 byte).  Quindi premiamo il pulsante "OK". Il mio programma ha creato quattro archivi, che invio in quattro e-mail.
Quindi premiamo il pulsante "OK". Il mio programma ha creato quattro archivi, che invio in quattro e-mail.
Il destinatario dovrà raccogliere tutti gli archivi in \u200b\u200buna cartella: fare clic con il tasto destro su uno di essi e selezionare "Estrai ...". 
2. Utilizzando il file manager Total Commander
Lanciamo il programma Total Commander sul computer. Trova il file da dividere (ho scelto uno dei miei file .exe). Facciamo clic su di esso una volta con il mouse.  Quindi nella barra dei menu, seleziona "File" - "Dividi file ...".
Quindi nella barra dei menu, seleziona "File" - "Dividi file ...".  Apparirà una finestra in cui è necessario scegliere dove salvare parti del file. Anche qui impostiamo la dimensione di queste parti (scrivo 18 MB). Successivamente, fai clic su "OK".
Apparirà una finestra in cui è necessario scegliere dove salvare parti del file. Anche qui impostiamo la dimensione di queste parti (scrivo 18 MB). Successivamente, fai clic su "OK".  Dovresti vedere un messaggio che indica che il file è stato diviso correttamente.
Dovresti vedere un messaggio che indica che il file è stato diviso correttamente.
Ora tutte le parti (incluso il file con estensione .CRC) vengono inviate per posta. È importante che tutte le parti del file arrivino al destinatario, altrimenti non sarà possibile ritirarlo.
L'utente che riceve email con i nostri allegati deve raccogliere tutte le parti del file in un'unica cartella; inseriscilo tramite Total Commander. Quindi fare clic una volta sul file con estensione .CRC - selezionare nella barra dei menu "File" - "Raccogli file ...". Apparirà una finestra in cui è necessario selezionare la posizione del file raccolto. Fare clic su "OK".
Dovresti vedere un messaggio che la build è stata completata correttamente. 
Programmi per dividere file grandi in piccoli.
↓ Novità nella categoria "File Split":
Gratuito
WinMend File Splitter 1.2.8.2 è uno strumento gratuito che consente di dividere rapidamente e facilmente un file di grandi dimensioni in più parti. L'applicazione WinMend File Splitter consente di specificare il numero di parti o impostare la dimensione del blocco, espressa in byte, megabyte o kilobyte.
Gratuito  VidSplitter 2.1.0.8 è un'applicazione per dividere file video di grandi dimensioni, che li divide in parti più piccole. In futuro, i file divisi potranno essere scritti su dischi o archiviati nella memoria del computer.
VidSplitter 2.1.0.8 è un'applicazione per dividere file video di grandi dimensioni, che li divide in parti più piccole. In futuro, i file divisi potranno essere scritti su dischi o archiviati nella memoria del computer.
Gratuito  Split Files 1.72 è un'applicazione che dividerà qualsiasi file in parti componenti, dopo l'uso (trasferimento, invio) restituirà la sua integrità. L'applicazione Split Files sarà comoda da usare quando si caricano file su un server che ha restrizioni sui file accettati.
Split Files 1.72 è un'applicazione che dividerà qualsiasi file in parti componenti, dopo l'uso (trasferimento, invio) restituirà la sua integrità. L'applicazione Split Files sarà comoda da usare quando si caricano file su un server che ha restrizioni sui file accettati.
Gratuito  Piranja 1.0 è un'applicazione per tagliare i file in pezzi e riassemblarli rapidamente dai pezzi tagliati. L'applicazione Piranja ha la capacità di tagliare i file in qualsiasi dimensione specificata e raccogliere file sparsi in varie fonti.
Piranja 1.0 è un'applicazione per tagliare i file in pezzi e riassemblarli rapidamente dai pezzi tagliati. L'applicazione Piranja ha la capacità di tagliare i file in qualsiasi dimensione specificata e raccogliere file sparsi in varie fonti.
Gratuito  MyVideoConverter 2.15 è un'applicazione di conversione video multifunzionale. L'applicazione MyVideoConverter ha la capacità di convertire iPod, DVD, MP4, MPEG, 3GP, AVI, FLV, WMV, così come altri formati altrettanto popolari.
MyVideoConverter 2.15 è un'applicazione di conversione video multifunzionale. L'applicazione MyVideoConverter ha la capacità di convertire iPod, DVD, MP4, MPEG, 3GP, AVI, FLV, WMV, così come altri formati altrettanto popolari.
Gratuito  HJSplit 3.0 è una semplice utility multipiattaforma che taglierà o unirà rapidamente file di grandi dimensioni. L'utilità HJSplit ha la capacità di tagliare i file in frammenti di una dimensione specificata, nonché di creare checksum per il formato MD5.
HJSplit 3.0 è una semplice utility multipiattaforma che taglierà o unirà rapidamente file di grandi dimensioni. L'utilità HJSplit ha la capacità di tagliare i file in frammenti di una dimensione specificata, nonché di creare checksum per il formato MD5.
Gratuito  FTD 01.11 è un'applicazione multipiattaforma progettata per poter suddividere una grande quantità di informazioni (entro 625 GB) in più file, con una capacità non superiore a 640 MB (pseudo dischi). L'applicazione FTD aiuterà a suddividere in file, che possono quindi essere collocati su qualsiasi CD allo scopo di salvare o trasferire su altri computer.
FTD 01.11 è un'applicazione multipiattaforma progettata per poter suddividere una grande quantità di informazioni (entro 625 GB) in più file, con una capacità non superiore a 640 MB (pseudo dischi). L'applicazione FTD aiuterà a suddividere in file, che possono quindi essere collocati su qualsiasi CD allo scopo di salvare o trasferire su altri computer.
Gratuito  Cutter 2.2 è un'applicazione che ti aiuterà a dividere il file selezionato in parti. L'applicazione Cutter ti aiuterà a trasferire comodamente file più grandi della capacità di un floppy disk su un altro computer utilizzando semplici floppy disk.
Cutter 2.2 è un'applicazione che ti aiuterà a dividere il file selezionato in parti. L'applicazione Cutter ti aiuterà a trasferire comodamente file più grandi della capacità di un floppy disk su un altro computer utilizzando semplici floppy disk.
Penso che molte persone abbiano riscontrato il fatto che un file o una cartella supera il limite di dimensioni richiesto (ad esempio, quando si invia un allegato per posta, si carica su un server ftp o si scrive su alcuni supporti), una delle soluzioni è archiviare il data, in quanto contribuirà a ridurre le dimensioni della cartella o del file. Ma se ciò non bastasse e anche l'archivio non può essere compresso al limite richiesto, in questo caso il file o la cartella possono essere suddivisi in più archivi della dimensione richiesta.
Questo articolo sarà dedicato a questo: come dividere / dividere un file o una cartella in più archivi utilizzando Archiviatore Winrar o 7zip.
Dividi/dividi un file o una cartella in più archivi utilizzando WinRar.
Abbiamo una cartella del sito che deve essere archiviata in diversi archivi. Per fare ciò, fai clic destro su di esso, seleziona "Aggiungi all'archivio".
Nella finestra aperta Nome archivio e parametri, nel " Sono comuni”, in basso a sinistra vediamo il campo "Diviso in volumi di dimensioni (in byte)", puoi già utilizzare parametri dati, ad esempio, se vuoi salvare su un floppy disk (anche se penso che questo non sia più rilevante) o CD. Se non sei soddisfatto delle dimensioni prescritte, puoi specificare il tuo valore, ricorda solo che il valore è indicato in byte!!!
Lascia che ti ricordi:
1 Kilobyte (1Kb) = 1024 byte,
1 Megabyte 1 (Mb) = 1048576 byte,
10 Megabyte (10 Mb) = 10485760 byte.
Di conseguenza, se voglio creare archivi non superiori a 10 MB. È necessario registrarsi 10485760.

Clic "OK". Di conseguenza, ho ottenuto diversi archivi la cui dimensione non supera il valore specificato di 10 MB.
Dividi/Dividi un file o una cartella in più archivi utilizzando 7-Zip.
Fare clic con il tasto destro sul file o sulla cartella che si desidera archiviare, selezionare "7-Zip - Aggiungi all'archivio".
Nella finestra Aggiungi all'archivio c'è un campo in basso a sinistra "Diviso in volumi di dimensioni (in byte)", in questo campo selezioniamo o prescriviamo la dimensione richiesta, in questo caso voglio dividerlo in archivi di 10 MB e c'è una dimensione specificata, rispettivamente, la seleziono (puoi anche prescrivere 10485760 - il risultato sarà il Stesso)

Di conseguenza, c'erano diversi archivi che non superavano i 10 MB.
Per aprire correttamente gli archivi creati, devono essere tutti inseriti in una cartella e il primo archivio aperto.
 sushiandbox.ru Mastering PC - Internet. Skype. Mezzi sociali. Lezioni su Windows.
sushiandbox.ru Mastering PC - Internet. Skype. Mezzi sociali. Lezioni su Windows.


