Či už ste začiatočníkom Linuxu alebo Linux používate už dlho, mali by ste pri svojej práci používať terminál. Chcem vám pomôcť začať s terminálom.
Linuxový terminál nie je niečo, čoho by ste sa mali báť.
Terminál je výkonný nástroj s veľkým potenciálom, ktorý to vlastne uľahčuje a v prípade potreby urobí všetku rutinnú prácu za vás. Prostredníctvom terminálu môžete veľmi rýchlo:
- pridať nové úložiská (softvérové úložisko)
- inštalovať programy
- spustiť programy (aby ste videli možné chyby)
- konfigurovať distribúciu alebo jednotlivé programy prostredníctvom konfiguračných súborov
- a mnoho, mnoho ďalších
Čítaním tohto článku sa nebudete môcť naučiť všetky zložitosti, ktoré začiatočníci potrebujú vedieť o termináli Linux. Potrebujete skúsenosti, prácu s terminálom.
Základné používanie terminálu Linux
Spustite terminál z pracovnej plochy, ponuky aplikácie a uvidíte spustený bash shell. Existujú aj iné shelly, ale väčšina distribúcií Linuxu štandardne používa bash.

Môžete sa pokúsiť spustiť program zadaním jeho názvu do príkazového riadku. Prostredníctvom terminálu môžete spustiť čokoľvek, čo beží na Linuxe, od grafických aplikácií, ako je Firefox, až po pomocné programy konzoly. Na rozdiel od systému Windows na spustenie programu nemusíte zadávať úplnú cestu. Povedzme napríklad, že chceme otvoriť Firefox cez terminál. V systéme Windows musíte zadať úplnú cestu k súboru Firefox exe. V systéme Linux stačí zadať: firefox
Otvorenie Firefoxu z Linuxového terminálu
Po zadaní príkazu stlačte kláves Enter a spustí sa. Všimnite si, že na koniec názvu nemusíte pridávať príponu ani nič podobné, pretože v systéme Windows .EXE súbory pre Linux nemajú príponu.
Príkazy terminálu môžu mať aj argumenty. V závislosti od programu môžete použiť typy argumentov. Napríklad Firefox akceptuje webové adresy ako argumenty. Ak chcete spustiť Firefox s otvorenou kartou, môžete spustiť nasledujúci príkaz:
Stránka Firefox

Akékoľvek iné programy môžu byť spustené v termináli a budú fungovať rovnako ako Firefox. Existujú programy, ktoré vedia pracovať iba v termináli. Nemajú grafický pohľad, nemajú grafické rozhranie v podobe okna aplikácie.
Inštalácia softvéru cez Linuxový terminál Ubuntu
Jednou z najefektívnejších akcií v termináli je inštalácia softvéru. Na inštaláciu softvéru existujú grafickí správcovia, napríklad v Ubuntu "Software Center". Softvérové centrum Ubuntu je grafické rozhranie pre niekoľko príkazov terminálu, ktoré používa na pozadí. Ak viete, čo potrebujete, tak namiesto preklikávania sa všetkými tými tlačidlami a hľadaním si program jednoducho nainštalujete z terminálu jedným príkazom. Môžete dokonca nainštalovať viacero aplikácií jediným príkazom.
Príklad bude použitý na Ubuntu / Linux Mint alebo iných distribúciách podobných Ubuntu (všetky ostatné distribúcie majú svoje vlastné systémy správy balíkov). Takže tu je príkaz na inštaláciu nového softvérového balíka:
sudo apt-get názov inštalačného balíka
Môže sa to zdať trochu komplikované, ale funguje to, rovnako ako spomínaný Firefox. Skrátené slovo sudo spúšťa program, ktorý pred spustením apt-get vyzve na zadanie hesla root (administrátora). apt-get zase prečíta argumenty inštalácie názvu balíka a nainštaluje požadovaný balík.
Príklad inštalácie niekoľkých balíkov naraz cez terminál.
Ak chcete napríklad nainštalovať webový prehliadač Chromium a správcu okamžitých správ Pidgin, spustite tento príkaz:
sudo apt-get install chrom-browser pidgin

Vyššie uvedený príkaz používam po nainštalovaní „čerstvého“ Ubuntu. Nainštaloval som nové vydanie Ubuntu, pridal všetky moje obľúbené programy jedným príkazom. Potrebujete len poznať názov balíka vašich obľúbených programov. Ako vidíte, názvy balíkov sa dajú celkom ľahko uhádnuť. Svoje odhady môžete spresniť aj pomocou tabulátora, trik je uvedený nižšie.
Vo svojej pracovnej distribúcii mám desiatky programov, ktoré potrebujem, ale nezadávam názvy všetkých programov do terminálu na novom nainštalovanom Linuxe. A tak používam automatizovanejší spôsob. Čo je to, že pred inštaláciou novej linuxovej distribúcie najprv na starej inštalácii pomocou terminálu exportujem názvy všetkých nainštalovaných balíkov do textového súboru.
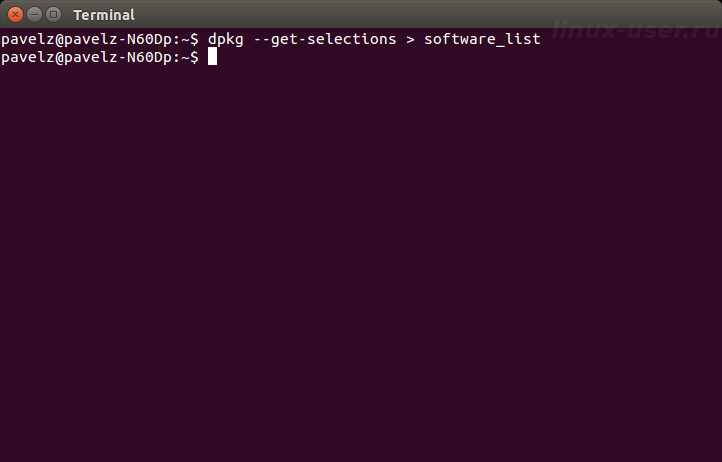
A potom, po preinštalovaní, v novom, cez terminál, importujem tento testovací súbor, ktorý povie distribučnej súprave o všetkých programoch, ktoré je potrebné nainštalovať. Tieto príkazy sú teda dosť malé, na rozdiel od toho, keby som ich zadával ručne, a ušetrí sa veľa času. Tento tip a ďalšie, podrobnejšie pokyny nájdete v.
Práca s adresármi a súbormi v termináli Linux
Shell vždy funguje v aktuálnom adresári, pokiaľ nezadáte iný adresár. Napríklad NANO je ľahko použiteľný textový editor konzoly. tím:
Nanodokument 1
vám povie, aby ste spustili textový editor NANO s otvoreným súborom s názvom „document1“ z aktuálneho adresára. Ak chcete otvoriť dokument, ktorý sa nachádza v inom priečinku, musíte zadať úplnú cestu k súboru, napríklad:
Nano /home/pavel/Documents/document1
Ak zadáte cestu k súboru, ktorý neexistuje, nano (podobne ako mnoho iných programov) vytvorí na tomto mieste nový prázdny súbor a otvorí ho.
Na prácu so súbormi a adresármi potrebujete poznať niekoľko základných príkazov:
cd - príkaz na zmenu adresára
~ (tilda) predstavuje váš domovský adresár (/home/you), ktorý je predvoleným počiatočným bodom terminálu. Ak chcete prejsť do iného adresára, musíte použiť príkazy cd -commands.
Napríklad:
prejdete do koreňového adresára
CD na stiahnutie
presuňte sa do adresára „Downloads“ v aktuálnom adresári vášho používateľa (presná cesta by v mojom prípade bola /home/pavel/Downloads), aby ste sa presunuli do svojho domovského adresára /home/you/ odkiaľkoľvek, kde by ste zadali príkaz:
príkaz na navigáciu nahor v hierarchickom adresárovom systéme.
ls - zoznam súborov v aktuálnom adresári

mkdir - príkaz na vytvorenie nového adresára
Podľa príkazu:
nový priečinok mkdir
v aktuálnom adresári s názvom newfolder sa vytvorí nový adresár a:
Mkdir /home/pavel/Downloads/test
vytvorí v mojom domovskom adresári "Downloads" nový adresár s názvom test (pavel je potrebné zmeniť na vaše používateľské meno).
rm - príkaz vymaže súbor
Napríklad:
rm testovací súbor
vymaže súbor s názvom test v aktuálnom adresári a:
Rm /home/pavel/Downloads/testfile
vymaže súbor s názvom testfile v adresári /home/pavel/Downloads.
cp - príkaz skopíruje súbor z jedného miesta na druhé
Napríklad:
Cp testfile /home/pavel/Downloads
skopíruje súbor s názvom testfile z aktuálneho adresára do /home/pavel/Downloads.
mv - príkaz presunie súbor z jedného priečinka do druhého
mv funguje presne ako príkaz cp vyššie, ale namiesto vytvorenia kópie presunie súbor. mv možno použiť aj na premenovanie súborov. Napríklad:
Mv /home/pavelz/Downloads/testfile /home/pavelz/Documents/testfile1
presunie súbor s názvom testfile z /home/pavel/Downloads do adresára /home/pavel/Documents už pod názvom testfile1.
Na prvý pohľad sa to môže zdať trochu zastrašujúce, ale nie je tu nič zložité. Toto sú základné príkazy, ktoré musíte ovládať, aby ste mohli efektívne pracovať so súbormi v termináli. Pohybujte sa v súborovom systéme pomocou cd, vypisujte súbory v aktuálnom adresári pomocou ls, vytvárajte adresáre pomocou mkdir a spravujte súbory pomocou príkazov rm, cp, mv.
Tajomstvá na urýchlenie práce v termináli Linux
Automatické dokončovanie kariet
Tab je veľmi užitočný trik. Počas zadávania ľubovoľného príkazu, názvu súboru alebo iného typu argumentov môžete príkaz automaticky dokončiť pomocou tabulátora. Terminál jednoducho vytlačí za vás.
Ak napríklad do terminálu napíšete fir a stlačíte tab, automaticky sa zobrazí firefox. To vám ušetrí starosti s písaním v plnej miere. Môžete stlačiť Tab a shell bude pripravený dokončiť príkaz za vás. Funguje to aj pre priečinky, názvy súborov a názvy balíkov.
Každopádne, keď neviem, ako vyzerá celý príkaz, stlačím kláves Tab a zobrazí sa príkaz alebo zoznam možných zhôd. Ak budete pokračovať a zadáte niekoľko ďalších písmen, zúži sa tým po stlačení klávesu Tab.
Ďalšie triky nájdete v tejto knihe.
Takže: stiahnite si, zdieľajte akékoľvek články tohto webu a pošlite mi na e-mail: list s obsahom adresy, web stránok, kde ste umiestnili odkazy, najlepšie niekoľko odkazov na rôzne stránky tohto webu. Takto môžem nájsť vašu stránku a odpovedať vám e-mailom s heslom do archívu.
Takáto platba za knihu pomôže rozvíjať túto stránku.
Záver:
Dúfam, že po prečítaní a uvedení do praxe tohto článku sa budete v termináli cítiť o niečo príjemnejšie. Ak sa chcete dozvedieť viac o termináli – a nakoniec ho zvládnuť – pokračujte vo svojej ceste s touto knihou.
Analogicky so systémom Windows má Linux určitú sadu príkazov pre najpohodlnejšiu a najrýchlejšiu prácu v operačnom systéme. Ak však v prvom prípade zavoláme obslužný program alebo vykonáme akciu z „Príkazového riadku“ (cmd), potom v druhom systéme sa akcie vykonajú v emulátore terminálu. V skutočnosti, "Terminál" A "Príkazový riadok"- To je to isté.
Pre tých, ktorí sa nedávno začali zoznamovať s radom operačných systémov rodiny Linux, nižšie je zoznam najdôležitejších príkazov, ktoré každý používateľ potrebuje. Všimnite si, že nástroje a pomocné programy volané z "Terminál", sú predinštalované vo všetkých distribúciách Linuxu a nie je potrebné ich predinštalovať.
Správa súborov
V každom operačnom systéme je interakcia s rôznymi formátmi súborov nevyhnutná. Väčšina používateľov je na tieto účely zvyknutá používať správcu súborov, ktorý má grafický shell. Ale všetky rovnaké manipulácie alebo dokonca ich väčší zoznam je možné vykonať pomocou špeciálnych príkazov.

Práca s textom
Vstup do "Terminál" príkazy, ktoré priamo interagujú so súbormi, skôr či neskôr v nich budete musieť vykonať zmeny. Nasledujúce príkazy sa používajú na prácu s textovými dokumentmi:

Riadenie procesov
Dlhodobé používanie OS počas jednej relácie stimuluje objavenie sa mnohých aktívnych procesov, ktoré môžu výrazne zhoršiť výkon počítača do tej miery, že s ním nebude pohodlné pracovať.
Táto situácia sa dá jednoducho napraviť ukončením nepotrebných procesov. V systéme Linux sa na tento účel používajú nasledujúce príkazy:

Používateľské prostredie
Medzi dôležité príkazy patria nielen tie, ktoré umožňujú interakciu so systémovými komponentmi, ale vykonávajú aj triviálnejšie úlohy, ktoré prispievajú k pohodliu práce na počítači.

správa užívateľov
Ak na jednom počítači pracuje viac ako jedna osoba, ale niekoľko, najlepšou možnosťou by bolo vytvoriť niekoľko používateľov. Na interakciu s každým z nich však potrebujete poznať príkazy.

Prezeranie dokumentov
Žiadny používateľ si nedokáže zapamätať význam všetkých príkazov v systéme alebo umiestnenie všetkých spustiteľných súborov programu, ale na záchranu môžu prísť tri ľahko zapamätateľné príkazy:

Správa siete
Aby ste mohli nastaviť internet a následne úspešne vykonať úpravy parametrov siete, potrebujete poznať aspoň niekoľko príkazov, ktoré sú za to zodpovedné.

Záver
Po znalosti všetkých vyššie uvedených príkazov bude dokonca aj začiatočník, ktorý si práve nainštaloval systém založený na Linuxe, schopný s ním dokonale komunikovať a úspešne vyriešiť úlohy. Na prvý pohľad sa môže zdať, že zoznam je veľmi ťažko zapamätateľný, ale pri častom vykonávaní konkrétneho príkazu sa časom ten hlavný uchytí v pamäti a nebudete sa musieť zakaždým odvolávať na nami prezentované pokyny. čas.
Terminál je prostredie pre vstup a výstup textu. Používa sa na riadenie systémových procesov. Predstavuje druh súboru zariadenia, ktorý môže vykonávať ďalšie príkazy.
Príkazový riadok
V textovom prostredí môžete rýchlo:
- inštalovať a odstraňovať programy;
- zmeniť nastavenia siete;
- zmeniť prístupové práva;
- povoliť, zakázať grafické rozhranie;
- vypnite, reštartujte počítač;
- nainštalovať ovládače;
- vytvárať používateľov;
- aktualizovať jadro a všetky systémové komponenty;
- zaviesť dodatočné opatrenia na ochranu pred hackermi;
- konfigurovať sieť, dns, ip-adresu, masku;
- spúšťať programy, skripty podľa plánu. plánovač úloh cron
- reštartujte, vypnite počítač;
- a oveľa viac.
Čo je škrupina?
Shell, vizuálne povedané, je čierne okno v strede. V mojom prípade je biela.

Shell je shell, program, ktorý prijíma rôzne príkazy od používateľa.
Grafický shell pomáha používateľovi zjednodušiť pochopenie Linuxu, ale niekedy musí používateľ spustiť príkazový riadok. V tomto prípade vyvstáva otázka. Ako ho otvoriť?
Existuje niekoľko spôsobov, ako spustiť terminál:

Otázky a odpovede
Ako zavolať príkazový riadok s oprávneniami root?
Existujú dve hlavné možnosti:
- Do vstupného riadku napíšte „sudo bash“ a zadajte heslo.
- Zadajte "su -".
Ako ukončiť terminál Linux?
- Ak ste v grafickom prostredí, zadajte „exit“.
- Ak bez grafiky, stlačte klávesové skratky alt + ctrl + f7.
Aký je rozdiel medzi terminálom a konzolou?
Aby sme pochopili rozdiely, je potrebné rozlišovať medzi týmito dvoma pojmami.
Terminál, ako je uvedené vyššie, je prostredie pre vstup a výstup textu. Konzola - fyzický terminál.
Tieto dva pojmy spolu veľmi súvisia.
Konsole je o fyzickej práci so samotným zariadením. Terminál - na diaľku.
Napríklad v grafickom prostredí sme otvorili emulátor terminálu, ten nám dal prístup do „konzoly“.
Ako otvoriť konzolu?
Ak chcete otvoriť konzolu, zadajte do príkazového riadku nasledovné:
- v ubuntu je debian "gnome-terminál";
- v Linuxe Mandriva - "konzola".
Dôležité! Aktivácia textovej konzoly deaktivuje grafický shell, ale spustené procesy zostanú spustené.

V dôsledku toho môžeme povedať, že spustenie terminálu v systéme Linux by nemalo spôsobovať ťažkosti. Ďalšou vecou je zadávanie príkazov, inštalácia a odstránenie programov. Základné príkazy pre začiatočníkov sú popísané v inom článku.
V súčasnosti sa používatelia Ubuntu na domácom počítači môžu zaobísť bez práce v termináli a vykonávať všetky bežné úlohy, ako je surfovanie na webových stránkach, sledovanie filmov, práca v kancelárii a s e-mailom a ďalšie typické úlohy v grafické prostredie.
Používatelia, ktorých úroveň práce na počítači možno hodnotiť ako pokročilú, však stále potrebujú terminál z času na čas použiť na riešenie rôznych problémov, pretože v prostredí Linuxu existuje množstvo programov a utilít bez grafického rozhrania a často sú funkčnejšie a intuitívnejšie ako softvér s GUI (grafické rozhranie). A niektoré vôbec nemajú adekvátne analógy s rozhraním.
Pokročilí používatelia sa tiež nezaobídu bez terminálu na úplné prispôsobenie svojho systému pomocou úpravy rôznych textových konfiguračných súborov a písania bash skriptov.
Ale aj začiatočníci musia ovládať terminál na prácu, pretože väčšina návodov na internete ponúka riešenia rôznych problémov od inštalácie programov až po konfiguráciu systému vo forme príkazov pre terminál. V skutočnosti je to takto oveľa jednoduchšie, pretože môžete napísať príkaz na inštaláciu programu a používateľ, ktorý ešte nie je veľmi zbehlý v systéme, ho môže jednoducho skopírovať a spustiť na svojom počítači. S týmto prístupom bude mať autor návodu istotu, že čitateľ urobí všetko správne, pretože väčšina príkazov bude v systéme autora návodu a toho, kto ho bude používať, interpretovaná rovnako. Sám v tomto blogu neustále odkazujem čitateľa na nejaké úkony v termináli, no zatiaľ som nedal podrobnú odpoveď – ako ho otvoriť, a to je základ základov.
Textová konzola
Začnem možno svätyňou svätých – textovou konzolou. Toto je rozhranie pre systém na komunikáciu s používateľom tým, že od neho dostane informácie zo vstupu na klávesnici a odošle odpoveď na monitor v textovej forme. Na spustenie si nevyžaduje grafický subsystém s grafickým prostredím a môžete v ňom pokračovať v práci, aj keď z počítača odstránite grafický server X alebo prostredie ako GNOME alebo KDE.
Na prístup k textovým terminálom v Ubuntu musíte použiť klávesové skratky CTRL+ALT+F1- CTRL+ALT+F6. Prvá konzola je F1, potom F2 a tak ďalej až do F6. Ukázalo sa, že súčasne môžete používať až šesť pracovných prostredí so šiestimi používateľmi, ktorí sú v nich autorizovaní. Na siedmej konzole - CTRL+ALT+F7 zvyčajne existuje grafický terminál - známy systém s oknami a myšou. A práve CTRL + ALT + F7 je potrebné pre návrat do známeho prostredia po práci s konzolou stlačiť.
Zvyčajne sa však do textovej konzoly nedostaneme často, ale iba vtedy, keď sa vyskytne nejaká porucha s grafikou, napríklad keď odletia ovládače grafickej karty. Pre bežné nastavenie systému a inštaláciu programov by ste mali používať emulátor terminálu v grafickom režime.
emulátor terminálu
Klávesové skratky
Ubuntu používa na otvorenie terminálu predvolenú klávesovú skratku. CTRL+ALT+T.

Po stlačení kombinácie sa otvorí okno s výzvou terminálu v mene aktuálneho užívateľa - to znamená, že príkazy v tomto termináli budú vykonávané v mene toho, kto je momentálne v systéme autorizovaný.
Ak chcete vykonávať príkazy v mene superužívateľa, musíte pred príkazom predpísať sudo. Toto je špeciálny program, ktorý vám umožňuje nahradiť používateľa, aby vykonal nasledujúci príkaz. Štandardne v Ubuntu nahrádza používateľa superužívateľom (root), aby ste mohli pracovať v termináli s jeho oprávneniami. Je to potrebné napríklad na inštaláciu programov cez apt.
Pri použití sudo budete musieť zadať heslo správcu systému, ktoré bolo zadané pri inštalácii (vo väčšine prípadov heslo jediného používateľa systému).
Pomocou príkazu Spustiť
Systém má aj špeciálny dialóg, ktorý sa otvorí stlačením kombinácie klávesov ALT+F2 a umožňuje vám spustiť ľubovoľný program zadaním jeho názvu.

Pre rôzne grafické prostredia sa názov štandardného emulátora terminálu bude líšiť, uvediem tie najbežnejšie:
- gnome-gnome-terminál
- xfce-xfce4-terminál
- kde-konsole
- Unity-gnome-terminál
- Emulátor terminálu nainštalovaný vo všetkých *buntu verziách je štandardne xterm
Ponuka aplikácií
Na ľubovoľnom systéme možno emulátor terminálu nájsť aj pomocou ponuky aplikácie. Toto je ponuka, z ktorej používateľ spúšťa svoje programy, ako je prehliadač alebo textový editor. V menu bude mať terminál názov „Terminal Emulator“ alebo „Terminal“ alebo „Terminal emulator“ – v angličtine.
Používam desktopové prostredie XFCE a uvediem príklad v jeho ponuke aplikácií.
Terminál
Práca s príkazovým riadkom nie je taká strašidelná úloha, ako by ste si mohli myslieť. Používanie príkazového riadku nevyžaduje špeciálne znalosti, pretože ide o rovnaký program ako všetky ostatné. Väčšinu úloh v Linuxe je možné vykonať z príkazového riadku. Aj keď pre väčšinu programov existujú grafické nástroje, niekedy jednoducho nestačia. Tu vstupuje do hry príkazový riadok.
Terminál sa často označuje ako príkazový riadok alebo shell. Za starých čias používatelia komunikovali s počítačmi týmto spôsobom; a napriek tomu používatelia Linuxu zistili, že používanie terminálu môže byť rýchlejšie ako grafická metóda. Teraz sa naučíte používať terminál.
Terminál sa pôvodne používal ako prehliadač súborov a v tejto úlohe sa skutočne stále používa. Terminál môžete použiť ako prehliadač súborov, dostať sa k svojim súborom a vrátiť späť svoje zmeny.
Spustenie terminálu
Aplikácia Konzola možno spustiť výberom K-menu->systém->Konsole (koncový program) z ponuky pracovnej plochy.
Základné príkazy
Prehľadávanie adresárov a súborov: - ls
Tím ls(LiSt) zobrazuje zoznam súborov v rôznych farbách s plným textovým formátovaním.
Vytvoriť adresáre - mkdir (názov adresára)Aplikácia mkdir(MaKeDIRECtory) vytvorí adresár.
Zmena adresára: - cd (/adresa/adresár)Aplikácia cd(Zmeniť adresár - zmeniť adresár) zmení váš aktuálny adresár na ten, ktorý ste zadali.
Kopírovať súbor a/alebo adresár: - cp (názov súboru alebo adresára) (do: adresára alebo názvu súboru)Tím cp(CoPy) skopíruje akýkoľvek vybraný súbor. Tím cp-r skopíruje ľubovoľný vybraný adresár s celým jeho obsahom.
Odstránenie súborov a/alebo adresárov: - rm (názov súboru alebo adresára)Tím rm(ReMove) odstráni akýkoľvek súbor, ktorý určíte. Tím rm-r vymaže akýkoľvek adresár, ktorý určíte, s celým jeho obsahom.
Presunúť/premenovať súbory/adresáre: - mv (názov súboru alebo adresára)Tím mv(MoVe) presunie/premenuje akýkoľvek súbor alebo adresár, ktorý určíte
Nájsť súbory/adresáre: - nájdite (názov súboru alebo adresára)Tím lokalizovať vyhľadá súbory podľa zadaného názvu. Na rýchlu prácu používa index súborov vo vašom systéme. Ak chcete aktualizovať tento index, spustite príkaz sudo aktualizovanéb. Tento príkaz sa vykoná automaticky každý deň, ak necháte počítač zapnutý. Musí byť spustený s oprávneniami správcu.
Zástupné znaky môžete použiť aj v názvoch súborov a adresárov na zadanie viac ako jedného súboru, ako napríklad "*" (zhoda všetkých znakov) alebo "?" (zhoduje sa s jedným znakom).
Prepnutie do režimu konzoly
Na prístup k príkazovému riadku v Kubuntu sa zvyčajne spustí terminál (pozri „Spustenie terminálu“), niekedy je však užitočné prepnúť na skutočnú konzolu:
Na prepnutie na prvú konzolu použite klávesovú skratku ctrl -alt -F1 .
Ak chcete prepnúť späť na pracovnú plochu, použite klávesovú skratku ctrl -alt -F7 .
Komentujte
K dispozícii je šesť konzol. Ku každému z nich je možné pristupovať pomocou kombinácie klávesov: od ctrl -alt -F1 predtým ctrl -alt -F6 .
 sushiandbox.ru Mastering PC - Internet. Skype. Sociálne médiá. Lekcie o Windowse.
sushiandbox.ru Mastering PC - Internet. Skype. Sociálne médiá. Lekcie o Windowse.


