Otázka od užívateľa
Dobrý deň.
Povedzte mi jednu otázku: V noci som dal notebook do režimu spánku, aby som ho ráno mohol rýchlo zapnúť. Ale v noci sa notebook zapne sám. Prečo sa to deje a ako zabezpečiť, aby z toho nevyšiel? Mimochodom, empiricky som si všimol, že sa v noci zobudí v rovnakom čase - asi o 3:00 ...
Pozdravujem všetkých!
V skutočnosti celkom bežný problém. Nachádza sa na bežných počítačoch aj prenosných počítačoch. Dôvodov na to môže byť pomerne veľa, v tomto článku uvediem postup (v krokoch), ako identifikovať „vinníka“ prebudenia a tento problém odstrániť.
Zaujímavé! Mimochodom, dávajte pozor na domáce zvieratá: napríklad mačky sa často radi hrajú s myšou (poznámka: počítač) alebo spia na teplej klávesnici notebooku, čím ho prebúdzajú. Uvedomujem si, že je to celkom zrejmé, samozrejme, ale aj tak...
Poznámka: Všetky kroky v tomto článku sú relevantné pre Windows 7/8/10.
Dôvody prebudenia z režimu spánku
Kto vyviedol počítač z režimu spánku - analýza protokolu
Prvá vec, ktorú odporúčam začať „debriefing“ je určiť vinníka, ktorý zobudil váš počítač. Ak to chcete urobiť, musíte použiť časopis(Windows je v predvolenom nastavení dostatočne inteligentný na to, aby prihlásil všetky zapnutia, vypnutia, chyby atď.).
Ako otvoriť denník udalostí:
- OTVORENÉ panel Ovládacie prvky systému Windows ;
- potom otvorte časť "Systém a zabezpečenie";
- v sekcii „Správa“ otvorte odkaz „Zobraziť denníky udalostí“, pozri snímku obrazovky nižšie.
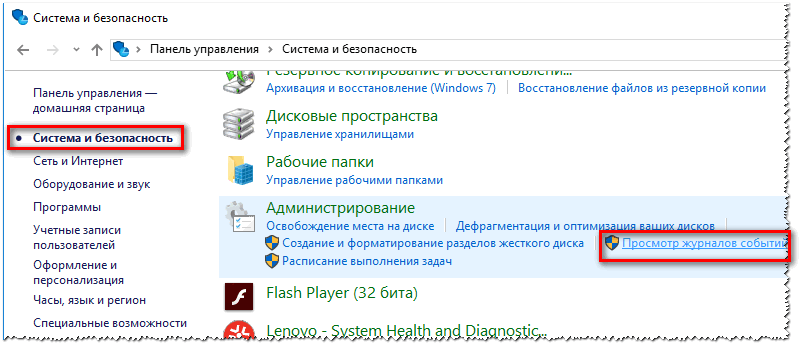
V denníku udalostí otvorte sekciu " Denníky systému Windows“, potom prejdite na kartu „systém“ a zobrazte všetky udalosti, v ktorých sa v zdrojovom stĺpci uvádza „Power-Troubleshooter“ (prebudenie).
Na základe času, kedy zapnete (teda prebudíte sa z režimu spánku) svoj laptop / PC, môžete nájsť udalosť, ktorú potrebujete. Keď ho nájdete - stačí naň raz kliknúť ľavým tlačidlom myši a uvidíte výstupný zdroj .
V mojom prípade áno "Zdroj ukončenia: Časovač - Spustí sa naplánovaná úloha 'NT TASK\Microsoft\Windows\UpdateOrchestrator\Reboot' so žiadosťou o prebudenie počítača z režimu spánku.", pozri snímku obrazovky nižšie.

Analýza "čítaní" z príkazového riadku
Dôvod prebudenia môžete zistiť aj pomocou príkazového riadku.
Ak chcete otvoriť príkazový riadok, stlačte kombináciu tlačidiel Win+R, do riadku "Otvoriť" zadajte cmd a stlačte Enter, pozri snímku obrazovky nižšie.

IN príkazový riadok vstúpiť powercfg.exe /lastwake a stlačte Enter (príklad nižšie). V riadku "Typ" uvidíte dôvod prebudenia, v príklade nižšie - dôvod je rovnaký "Časovač budenia" .

powercfg.exe /lastwake
Mimochodom, nižšie je snímka obrazovky prípadu, keď sa počítač prebudí z tlačidla myši.

Prebudené ľavým tlačidlom myši
Vo všeobecnosti, aby ste presnejšie určili „kto“ prebudil počítač, venujte pozornosť riadku popisu a ceste zariadenia:
- ak cesta začína ACPI, potom je to buď tlačidlo napájania, myš alebo klávesnica (nie USB);
- USB\ROOT_HUB - zobudil nejaké USB zariadenie (možno rovnakú myš, ak ju máte pripojenú k USB);
- PCI \ VEN - zvyčajne je na vine sieťová karta alebo ovládač USB 3.0, niekedy TV tuner;
- HID - myš alebo klávesnica.
Mimochodom, je tu ďalší veľmi užitočný príkaz - powercfg -devicequery wake_armed . Umožňuje vám zistiť, ktoré zariadenia v tento momentčas povolený na prebudenie počítača/laptopu z režimu spánku (príklad je uvedený nižšie).

Aké zariadenia dokážu prebudiť notebook
Ako zabrániť zariadeniam a časovačom prebudiť počítač
Nastavte zákaz časovačov
Najprv otvorte ovládací panel systému Windows na nasledujúcej adrese: Ovládací panel\Hardvér a zvuk\Možnosti napájania . Pozrite si snímku obrazovky nižšie.
V tejto časti otvorte nastavenia pre aktuálny plán napájania.

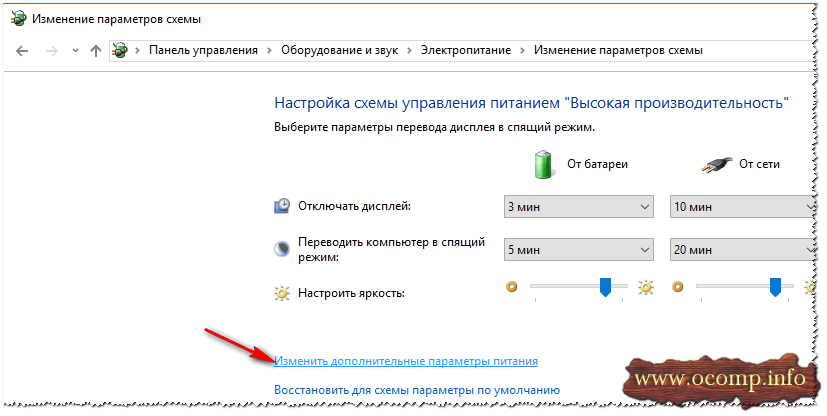
V časti „Spánok“ musíte nájsť kartu "Povoliť časovače budenia", potom nastavte "Zakázať" pred položky z batérie a zo siete (ako na obrázku nižšie).

Zakázať myš a internetová karta zobudiť sa pc
Ak je dôvod prebudenia počítača v myši, sieťovom adaptéri alebo inom zariadení, spôsob zakázania počítača bude rovnaký: musíte otvoriť správca zariadení , potom v ňom nájdite svoje zariadenie a otvorte ho vlastnosti. V záložke správa napájania zrušte začiarknutie políčka pre ukončenie pohotovostného režimu. Nižšie ukážem pár príkladov.
Poznámka! Otvorenie Správcu zariadení: Kliknite na tlačidlá Win+R a zadajte príkaz devmgmt.msc, stlačte Enter.

Myš sa zvyčajne nachádza v sekcii "Myši a iné ukazovacie zariadenia" . Tu nájdite myš kompatibilnú s HID a otvorte jej vlastnosti (poznámka: kliknite pravým tlačidlom myši na zariadenie).


Mimochodom, myš môže byť aj v sekcii "HID Devices" (to tiež skontrolujte).
Ak chcete zabrániť prebudeniu sieťového adaptéra, otvorte kartu "Sieťové adaptéry" a prejdite na jeho vlastnosti (príklad nižšie).
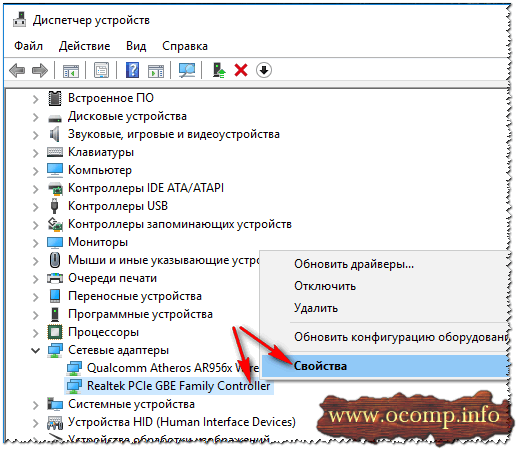

Zakazujeme automatickej údržbe prebúdzať PC
Najprv otvorte Ovládací panel systému Windows, časť je nasledovná: Ovládací panel\Systém a zabezpečenie\Zabezpečenie a údržba .
V tejto časti rozbaľte kartu "servis" .
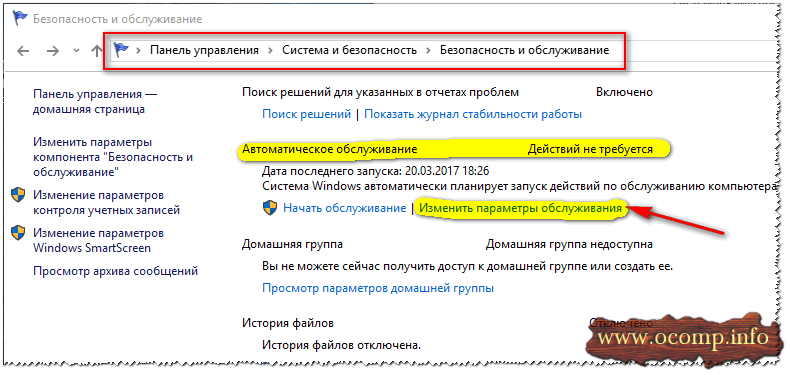
Teraz zrušte začiarknutie políčka vedľa "Povoliť úlohe údržby prebudiť môj počítač v naplánovanom čase" . Uložte nastavenia (budete potrebovať administrátorské práva)!

Poznámka! V systéme Windows 10 je predvolene toto políčko nezačiarknuté. Ale aj tak, nikdy nevieš, odporúčam to skontrolovať s podobným problémom!
To je z mojej strany všetko. Dúfam, že sa problém vyriešil.
Za doplnenie k téme - vopred ďakujem, veľa šťastia!
Mnoho používateľov počítačová technológia situácia je známa, keď sa systém Windows 7 neprebudí z režimu spánku, čo niekedy spôsobuje veľa nepríjemností a nespokojnosti so systémom. Čo robiť, ak sa počítač neprebudí z režimu spánku a ako ho rýchlo vrátiť do „života“?
Ako povoliť režim spánku
Jedným z dôvodov, prečo sa počítač po pohotovostnom režime win7 nezapne, je vypnutie príslušnej funkcie na klávesnici. Ak ju chcete autorizovať, musíte vykonať nasledujúce kroky:
- prejdite do časti „Správca zariadení“. Aby ste ho dlho nehľadali, stačí do vyhľadávacieho panela „Menu“ napísať dotaz „správca zariadení“;
- vyberte kartu "Klávesnice"; https://monosnap.com/image/9vrFb70BC5mHbxlS3oOTISBnA2sxek
- v okne „Vlastnosti“ kliknite na položku „Správa napájania“, vedľa riadku „Povoliť prebudenie zariadenia z pohotovostného režimu“ začiarknite políčko a výber potvrďte tlačidlom „OK“.
Ak položka „Správa napájania“ nie je k dispozícii, musíte prejsť na kartu „Zmeniť nastavenia“, po ktorej sa otvorí nové okno „Klávesnice: Vlastnosti“, v ktorom sa zobrazí táto funkcia na prístup.
V prípade, že začiarkavacie políčko oproti riadku „Povoliť prebudenie zariadenia z pohotovostného režimu“ už existuje a zariadenie stále nechce vypnúť pohotovostný režim po stlačení klávesu klávesnice, musíte skontrolovať, či je podporuje túto funkciu. Informácie si môžete pozrieť v časti „Vlastnosti“ – „Informácie o výkone“. Problém sa spravidla vyskytuje v dôsledku nekompatibility zariadenia.
Ak chcete nastaviť režim spánku, musíte prejsť do časti „Možnosti napájania“ na ovládacom paneli, oproti tlačidlu „Vyvážené“ vyberte možnosť „Nastavenie plánu napájania“.

V okne, ktoré sa otvorí, vyberte požadované možnosti.
Windows 7 sa neprebudí z režimu spánku: Tlačidlo napájania nereaguje
Nedostatočná odozva počítača na vonkajšie vplyvy môže byť spôsobená zastaranými obslužnými programami. Ak chcete problém vyriešiť, aktualizujte ovládače grafickej karty zariadenia. Samozrejme, najjednoduchší spôsob spustenia zariadenia je stlačiť tlačidlo napájania a podržať ho niekoľko sekúnd vo vypnutej polohe. V takom prípade sa počítač vypne a znova zapne. Ale takéto manipulácie sú plné problémov. systémová podpora. Preto by bolo vhodné kontaktovať špecialistu, možno problém spočíva v kábli, ktorý spája monitor s grafickou kartou. 
Teraz sa musíme dozvedieť o situácii, v ktorej sa počítač sám prebudí z režimu spánku. Tento jav nie je taký zriedkavý. A to môže spôsobiť používateľom veľa problémov. Prečo sa to deje? Existuje veľa možností pre vývoj udalostí. Niekedy takéto „huncútstva“ skrývajú menšie zlyhania systému, ale niekedy sú znakom vážnych problémov. A dnes s vami zistíme, čo sa dá v takejto situácii robiť. V skutočnosti je odstránenie problému, pri ktorom sa počítač sám prebúdza, často veľmi jednoduché a jednoduché. Hlavná vec je poznať algoritmus akcií, ktoré bude potrebné vykonať.
Čo to je?
Predtým však stojí za to zistiť, s akým stavom počítača sa budeme zaoberať. Možno, že ak sa počítač spontánne prebudí z režimu spánku, tak to bolo vývojármi zamýšľané?
Ako ukazuje prax, nie. Ide o to, že - toto je stav operačného systému, v ktorom sú uložené aktuálne nastavenia a parametre relácie. Ale iba v režime úspory energie. To je niečo ako pauza. Počítač prepneme do režimu spánku a „nenavíja“ elektrinu. To pomáha zabrániť vypnutiu zariadenia vždy, keď ho necháte dlhší čas. Ale, bohužiaľ, veľmi často sa počítač prebúdza sám. Prečo sa to deje?
Prebudenie
Prvým scenárom je režim budenia povolený v počítači. Táto vec je veľmi nepríjemná. A môže nám priniesť veľa prekvapení. Najčastejšie sa vyskytuje v systéme Windows 7, ale nachádza sa aj v novších a starších verziách. skoré verzie. Ak máte podozrenie na prítomnosť tohto nastavenia, nemusíte premýšľať o tom, prečo sa počítač prebudí sám.

Ak chcete skontrolovať tento faktor, musíte prejsť do nastavení napájania. Sú v ovládacom paneli. Tam prejdite do sekcie napájania. Zvyčajne sú dva - vyvážený a ekonomický. Kliknite na druhý a potom kliknite na rozšírené nastavenia. Pred vami sa otvorí malé okno, v ktorom môžete vybrať nastavenia napájania v jednom alebo druhom režime.
V zobrazenom zozname nájdite možnosť „Povoliť časovače budenia“. Teraz zrušte začiarknutie políčka vedľa nich a uložte zmeny. To je všetko, problémy sú vyriešené. Ak chcete skontrolovať výsledok, preložte operačný systém do režimu spánku. A chvíľu sledujte všetko, čo sa deje. S najväčšou pravdepodobnosťou teraz nebudete mať problém, pri ktorom sa počítač sám prebudí z režimu spánku.
myš
Ale čo ak problém pretrváva? V skutočnosti existuje veľa možností pre vývoj udalostí. A problém budete musieť hľadať inde. Takže riešenie bude tiež iné. Niekedy sa počítač prebudí z režimu spánku (Windows 8.1 alebo akýkoľvek iný systém) kvôli strate nastavení alebo skôr poruche myši.
To znamená, že ako zdroj týchto problémov môže slúžiť pripojené zariadenie. Niekedy, keď myš nefunguje správne, kurzor na monitore sa pohybuje nezávisle. A to sa stáva príčinou nášho dnešného problému. Ak teda po vypnutí časovača v napájacom zdroji máte stále rovnakú situáciu, skúste myš vymeniť alebo ju vziať do opravy. Môžete tiež dočasne odpojiť myš od počítača a skontrolovať, či budú viditeľné zmeny v situácii. Áno? Skvelé, môžete vymeniť chybné zariadenie a vychutnať si výsledok. nie? Potom myš pripojte späť – príčinu tohto správania budeme hľadať inde.

Vodiči
Ďalším veľmi zaujímavým, no nie najbežnejším výsledkom udalostí sú vodiči. Môžu spôsobiť prebudenie počítača z režimu spánku. Windows 7 je tu neprekonateľným lídrom. Koniec koncov, práve v tejto „montáži“ boli prvýkrát predstavené automatické aktualizácie ovládačov s ich predbežným vyhľadávaním.
Ako napraviť situáciu? Tu pomôžu buď majstri, alebo vaše vlastné schopnosti. Pokúste sa nainštalovať všetky ovládače pre váš počítač. A aktualizujte všetko, čo je už zastarané. Niekedy to pomôže. Ale keďže dôvod prebudenia počítača z režimu spánku vinou ovládačov nie je vedecky podložený, nikto nezaručí, že sa všetky nastavenia vrátia do normálu a že počítač konečne začne poslúchať majiteľa. Nespoliehajte sa teda na túto možnosť. Je lepšie odovzdať počítač majstrom a správcom systému.
Aktualizácie
Spolu s ovládačmi sa najčastejšie aktualizácie systému môžu stať problémom, ktorý počítač náhodne prebudí z režimu spánku. Teraz tento moment zdôrazňujú mnohí používatelia. Predsa po automatická aktualizácia Windows často spôsobuje, že sa s počítačom stávajú rôzne nepríjemné prekvapenia. Až do „smrti“ systému.
Ako sa s problémom vysporiadať? Stačí zakázať automatická kontrola, stiahnite a nainštalujte aktualizácie. Prejdite na „Centrum aktualizácií“ a potom tam vyberte nastavenia. Teraz začiarknite políčko, ktoré je označené červenou farbou ako „neodporúča sa“. Volá sa to „Nikdy nekontrolovať, neinštalovať ani automaticky nesťahovať aktualizácie systému“. Uložte zmeny a reštartujte počítač. To je všetko. V podstate by to malo stačiť. Teraz môžeme skontrolovať, či bude výsledok našich manipulácií. Ak to chcete urobiť, prepnite systém do režimu spánku a znova sledujte, čo sa deje. Všetko je v poriadku? Potom už žiadne sťažnosti. A ak nie? Potom musíte ďalej prísť na to, prečo sa počítač prebúdza sám od seba. Možností je stále veľa. A niektoré z nich sa môžu zdať dokonca mierne absurdné.

systém
Niekedy môže byť príčinou všetkých problémov samotný operačný systém. Úprimne povedané, toto správanie, pri ktorom sa počítač sám prebúdza z režimu spánku (Windows XP alebo akákoľvek iná verzia - na tom nezáleží), je chybou softvér je pomerne častým javom. Najmä ak máte nainštalovanú pirátsku verziu obsahu.
Ako v tomto prípade riešiť problém? Tu je viacero možností. Prvým je modliť sa a dúfať, že sa veci zlepšia samé od seba. Niekedy sa tieto veci stávajú. Ale toto nie je vzor. Preto sa často musíte uchýliť k jednému z najpopulárnejších a úspešnejších scenárov.
Môžete si zvoliť preinštalovanie operačného systému. Po ňom je nepravdepodobné, že by ste mali problém, pri ktorom sa počítač sám prebudí z režimu spánku. Je to pravda, len za podmienky, že proces prebehne hladko, bez porúch a chýb. Na pirátskych verziách je pravdepodobnosť tejto udalosti nulová.

Okrem toho existuje cesta von a drahšia. Ale je aj najpresnejší a najpravdivejší. Nejde o nič iné ako o priamy nákup licencovaného operačného systému. V tejto situácii váš problém určite zmizne. V každom prípade na nejaký čas.
programy
Obsah nainštalovaný v počítači tiež niekedy narúša normálnu prevádzku systému. Týka sa to hlavne programov, ktoré sa spúšťajú automaticky. A pozrite sa na ovládanie počítača. Napríklad antivírusové alebo registračné aplikácie. Okrem toho v tento zoznam sú zahrnuté programy, ktoré vám pomôžu nájsť a aktualizovať ovládače.
Náprava situácie je veľmi jednoduchá. Stačí vypnúť podozrivé aplikácie a odstrániť ich zo spustenia. Často je to práve táto technika, ktorá pomáha vyrovnať sa s problémom prebúdzania sa z režimu spánku. Je lepšie robiť všetky skeny a kontroly sami a nie automaticky. Potom sa môžete vyhnúť mnohým problémom s operačným systémom a jeho výkonom.
Voliteľná výbava
Ako už bolo spomenuté, ak neviete, prečo sa počítač prebudí sám, potom má zmysel skontrolovať pripojené zariadenie. A nejde len o myš. A všetko, čo sa dalo spojiť len ako celok. Počnúc klávesnicou a končiac flash diskami.

Ide o to, že operačný systém často neustále kontroluje zariadenia pripojené k počítaču. A často pre nich hľadajú a aktualizujú ovládače. Aj keď to vôbec nie je potrebné. Tento jav sa považuje za chybu a je takmer zbytočné sa ním zaoberať. Pokiaľ nevypnete zariadenie, ktoré bolo pripojené. Alebo manuálne aktualizujte ovládače, reštartujte počítač a potom sa uistite, že už neprebiehajú žiadne kontroly.
Batéria a napájanie
Ďalší dôvod sa týka výlučne notebookov. Ak totiž váš počítač sám vypne režim spánku, kontrola batérie a napájacích vodičov k zariadeniu neublíži. Možno stav, ktorý potrebujete, jednoducho nie je aktivovaný. Presnejšie, niekde kontakt odchádza. A to je výsledok prepínania medzi režimami. Od úsporného až po vyvážený typ a naopak. Samozrejme, v tomto prípade automaticky vypnete režim spánku.
Vo všeobecnosti by bolo v takejto situácii lepšie vziať notebook na opravu. A vysvetlite tam všetko, čo vás trápi. Ak je s napájacím káblom všetko v poriadku, batéria je v úplnom poriadku, potom vám sprievodcovia rýchlo pomôžu zistiť, čo sa s počítačom skutočne deje. Možno je príčina niekde inde. Našťastie je tu ešte jedna možnosť, ktorá nám ešte nie je známa. Teraz sa to však napraví.
infekcia
Čo je hlavným zdrojom problémov s počítačom? Samozrejme, vírusy. Infekcia počítača môže ovplyvniť nielen prebudenie systému z režimu spánku, ale aj vymazať vaše údaje, ukradnúť heslá a presunúť systémové súbory a priečinky, aby sa systém Windows už nespúšťal.
Vo všeobecnosti, ak máte aspoň nejaké problémy s počítačom, potom budete musieť začať odstránením vírusov. Ak to chcete urobiť, skenujte systém dobrý antivírus. Nod32 to urobí. Alebo Avast s Dr.Web. Eliminujte tiež možnosť, že sa do vášho počítača dostane spyware a červy. Tu sa hodí SpyHunter. Ak sa počas kontroly našli vírusy a hrozby, mali by sa vyliečiť a odstrániť, potom reštartovať počítač a pozrieť sa na výsledok. S vysokou mierou pravdepodobnosti vy problém zmizne spontánny odchod z režimu spánku. A vo všeobecnosti samotný počítač začne fungovať lepšie.

Výsledky
Dnes sme sa teda zaoberali problémami, ktoré spôsobujú prebúdzanie operačného systému zo spánku. Ako vidíte, existuje veľa možností pre vývoj udalostí. A niektoré z nich nie sú až také strašidelné, ako by sa na prvý pohľad mohlo zdať. Ak sú však takéto odchýlky pozorované, musíte začať biť na poplach.
Odstráňte vírusy a zapnite režim časovača. Potom sa oplatí skontrolovať hardvér a myš, ovládače a aplikácie. Ak nezávislá práca nepriniesla ovocie, obráťte sa na centrá počítačová pomoc. Tam ti určite pomôžu.
Úprimne povedané, toto nie je to, čo sa nazýva „problém na hlave“. Napríklad režim spánku je „nikto ho nepotrebuje“ a potom sú problémy s tým, ako sa z neho dostať.
Nie, vôbec nie.
Hibernácia môže byť veľmi užitočná:
- Najmä pre notebooky, ktoré nie sú celé dni vypnuté. Používateľ zároveň neustále nesedí za počítačom a ak sme napájaní batériou, neúprosne si k nemu sadneme. Režim dlhodobého spánku uloží celý obrázok Náhodný vstup do pamäťe V samostatný súbor a vypne napájanie. Takto sa šetrí batéria.
- Navyše následné načítanie „cez obrázok“ je oveľa rýchlejšie a Windows sa vráti presne do bodu, z ktorého odišiel. A keď skončíte, nie je potrebné ani ukladať nahromadené súbory, ak s nimi budete pokračovať v práci.
Vo všeobecnosti je dostať sa zo „spáča“ veľmi užitočná vec. Ak to však nespôsobí problém, systém sa po zapnutí odmietne „zobudiť“.
Dôvod, prečo sa počítač nezobudí, či už ide o Windows XP alebo Windows 10, má s najväčšou pravdepodobnosťou systémový charakter, preto ho bude treba riešiť na globálnej úrovni.
Pre to:

Špecifické pre Windows 7
Prívrženci Windows 7 sa môžu stretnúť s nasledujúcim. V tomto systéme je možné nastaviť čas vypnutia pevného disku pomocou daný čas počítač je v režime spánku.
Windows 7 má predvolené nastavenie vypnutia pevný disk 20 minút po prepnutí do režimu spánku. Keď sa nabudúce pokúsite vrátiť do práce, systém sa buď načítava veľmi dlho, alebo sa počítač vôbec nezapne.
Nie je potrebné dráždiť husi a úplne vypnúť funkciu vypnutia. Pre to:

Výsledkom všetkých týchto potuliek bude neustály prísun energie do skrutky. Výsledkom je riešenie problému v systéme Windows 7, ak sa prenosný počítač nezapne po tom, čo prešiel do režimu spánku.
Poďme hovoriť o zariadeniach USB
Tento problém je už dávno preč. prvý Windows c USB, keď nerozpoznali alebo nesprávne nainštalovali ovládač pre túto zbernicu. Ozveny tohto nešťastia však môžeme cítiť aj dnes, keď nevychádza zo spánku Režim Windows 8 z dôvodu, že niektoré USB zariadenia neumožňujú zapnúť prácu „zo spánku“.
Medzi zariadeniami si všimneme predovšetkým tie najjednoduchšie - myš a klávesnicu.
Keď teda spím, vypínam myš a snažím sa „zobudiť“ iba pomocou klávesnice. Ak to nie je myš, tak zmením kombináciu naopak - pripojím myš, vypnem klávesnicu a zapnem počítač s myšou. Čo je zaujímavé, a také zameranie niekedy prejde. Ale podľa „vedy o vypínaní“ stále musíte konať inak:

Malé nuansy
Nedá sa povedať, že uvažovaný problém má raz a navždy definitívne riešenie. Nie všetky možnosti sú zaručené. Preto vám odporúčame, aby ste nezabudli na nasledujúce nuansy:
- Niekedy pomôže aktualizácia verzie systému BIOS.
- Spánkový režim vo Windows 7 s témou Aero veľmi neznáša, ak ste milovníkom spánkového režimu, budete si musieť vybrať jednu vec.
- Ako ukazuje prax, s niektorými grafickými kartami nemá problém vôbec žiadne riešenie. V tomto prípade sa budete musieť rozhodnúť, čo je drahšie - grafická karta alebo režim spánku, a vybrať si. Mnohí sa zastavia na mape a pravdepodobne je to správne.
Stáva sa (a často, ako ukazuje prax), že počítač spontánne opustí stav spánku - to znamená, že sa sám zapne po určitom čase po prepnutí do pohotovostného režimu.
Minimálne ide o NEŠETRENIE elektrickej energie a predčasné technické znehodnotenie počítača.
A z väčšej časti - plytvanie nervami, pretože je nebezpečné nechať počítač dlho bez dozoru.
Tento problém je potrebné vyriešiť!
No, opravme toto nedorozumenie:
Počítač sa samovoľne zapne - problém riešime cez správcu zariadení
Text po odseku:
A prvá vec, ktorú musíme urobiť, je vstúpiť do ovládacieho panela "Správca zariadení". V ponuke Štart napíšte požadované ...
Teraz v správcovi zariadení otvoríme vlastnosti počítačového vybavenia, ktoré potrebujeme: pre klávesnicu, myš atď.
Toto všetko je potrebné opraviť - niekoľkokrát kliknite na parameter a v okne NOVÉ VYPADNUTÉ v "správe napájania" zrušte začiarknutie políčka "Povoliť tomuto zariadeniu prebudiť počítač z režimu spánku".
Po týchto manipuláciách pre niektorých používateľov (ak fungujú príslušné ovládače) počítač začne pracovať správne: to znamená, že sa nezapne spontánne!
samovoľné zapnutie počítača - problém riešime v "správe napájania"
1: Otvorte "Správa napájania" - môžete to urobiť: klávesová skratka Win + X (alebo Štart / ovládací panel / systém a zabezpečenie / NAPÁJANIE (v týchto nastaveniach by malo byť nastavené na "Vyvážené (odporúča sa)")
/Nastaviť plán napájania/Zmeniť rozšírené nastavenia napájania...
A ešte jedna vec: zmeniť parametre dočasného zakázať USB na „vypnuté“ (možno „vypnuté“ alebo iné ...)
Tu je také okno, v ktorého nastaveniach musíte opraviť všetko navrhnuté vyššie ...
2: Zakázať hybridný režim spánku.
... rozbaľte kartu „+ Spánok“, niekoľkokrát kliknite, rozbaľte „+ Povoliť hybridný spánok“, zmeňte na „Vypnuté“, kliknite na tlačidlo „Použiť“, „OK“.
Zakázať všetko externé USB zariadení z počítača (webkamera, tlačiareň, skener, neprerušiteľné zariadenie, vo všeobecnosti všetko okrem klávesnice a myši) a skontrolujte ... či systém správne prejde do režimu spánku.
Ak máte notebook:
Stlačte kombináciu klávesov Win + X, vyberte Power Management, v ľavej časti okna kliknite na „Akcie pri zatváraní veka“, potom ... v časti „Pri zatváraní veka“ vyberte „na batériu a z ponuky hibernácia siete“ - uložte zmeny.
Pre zvedavcov:
Zakázať všetky externé „miniaplikácie“ myši atď. VŠEOBECNE VŠETKO, čo je možné (po prepnutí počítača do režimu spánku)
Pozorne počúvajte šušťanie vo vnútri systému...
Vo všeobecnosti testujte!
Ak to nefunguje, je tu ďalšia možnosť.:
poškodený ovládač - systémové chyby
3: počítačový systém sa môže spontánne prebudiť v dôsledku chýb „vypínania“ (poškodené ovládače atď.).
Je to spôsobené nekompatibilitou hardvéru počítača, konfliktnými programami v jeho hĺbke: a ako trpký výsledok sa systém po prepnutí do režimu spánku automaticky znova zapne.
Vylučujeme aj tento (ak existuje) problém: zakážeme vykonávanie príkazu „Zapnúť systémovú chybu“.
Kliknite pravým tlačidlom myši na ikonu „Počítač“, vyhľadajte výber „Vlastnosti systému“ a po jeho otvorení prejdite na „ Extra možnosti systémy."
V novom okne musíte nájsť sekciu „Rozšírené“, konkrétne riadok „Stiahnutie a obnovenie“ a kliknite na tlačidlo - podsekcia „Nastavenia“ a v novom zobrazenom okne odstránime vtáka v časti „Vykonať automatické reštartovanie“. začiarkavacie políčko.
To je všetko teoreticky, skúste tieto nastavenia aplikovať v praxi! ..
Ak sa aj pri takýchto podmienkach nastavenia náš počítač samovoľne prepne do režimu bdelosti, tak už máme priamu cestu do BIOSu.
počítač sa náhodne zapína - BIOS
Choď…
4: Ideme do systému BIOS. Vieš ako? - faktom je, že každý počítač má svoje cesty ... do biosu.
V systéme BIOS nás zaujíma technológia diaľkové ovládanie systém, toto všetko sa nazýva Wake-On-LAN. Niektoré počítače používajú toto nastavenie predvolene a v dôsledku toho sa náš počítač môže v určitom čase zapnúť (toto je zjednodušené).
Takže ideme do systému BIOS ... a opravíme nastavenie Wake-On-LAN.
V menu "Štart" zvoľte "reštartovať" ... Po spustení procesu! POZOR! je dôležité, aby sme nepremeškali okamih pred pripojením OS Windows k počítačovému systému (nečakajte na plné zaťaženie), - to znamená, keď je systém úplne vypnutý ... a znova sa spustí, aby sa spustil .. .v sekundách obrazovka zmizne Technická informácia a potom na chvíľu zhasne displej, potom niekoľkokrát stlačte tlačidlo klávesnice „Vymazať“ (pripomínam vám: niekto môže mať iné klávesy na zadávanie biosu. Pozrite si technické informácie o vašom PC) - počkajte, kým sa objaví modrá zobrazí sa obrazovka nastavení systému BIOS.
Po vstupe do systému BIOS budete potrebovať zásadne podobné (s vyššie popísanými) možnosti Možnosti napájania.
V rozbaľovacej ponuke prejdite na riadok Wake On LAN a zmeňte nastavenie na vypnutie z „Povoliť“ (zapnuté) NA „Zakázať“ (vypnuté).
... nás ako nepotrebných šikovne a s radosťou vyhodia z nastavení BIOSu.
A počítač sa sám zapojí ... začne sa pripájať k nášmu systému Windows:
Po opísaných postupoch by mal byť vyriešený problém so samovoľným zapnutím počítača.
Ak ste v článku našli niečo užitočné, skvelé!
... alebo ak máte nejaké otázky: opýtajte sa v komentároch ... pretože technológia sa rýchlo vyvíja a môžu nastať najrôznejšie problémy))
A samozrejme si prečítajte články na stránke: Zdieľam svoju trpkú skúsenosť pre vašu sladkú pohodu))
Ak vám niečo nie je jasné a máte otázky, podeľte sa o ne v komentároch...
 sushiandbox.ru Mastering PC - Internet. Skype. Sociálne médiá. Lekcie o Windowse.
sushiandbox.ru Mastering PC - Internet. Skype. Sociálne médiá. Lekcie o Windowse.


