Mobil operációs rendszer Az iOS a 4.0-s verzió óta képes mappákat létrehozni az alkalmazások számára. Akár egy könyvtárba szeretné csoportosítani a programokat típus szerint, akár csak néhány ritkán használt ikont szeretne eltüntetni a szem elől, mi sem lehet könnyebb!
Sokan már nem is emlékeznek, de az ókorban egy például iOS 3.1.3-at futtató iPhone-ra legfeljebb 180 alkalmazást lehetett telepíteni. A figura nagy, de voltak olyan lelkesek, akiknek ez rendkívül komolytalannak tűnt. Nos, az, hogy nem lehetett mappákat létrehozni ugyanezekkel az alkalmazásokkal, kiegészítette a felhasználók elégedetlenségét. Szerencsére az iOS 4.0 megjelenésével lehetővé vált, hogy bármelyik alkalmazást egy hangulatos mappába helyezzük, és két kattintással átnevezzük a könyvtárat.
Alkalmazásmappák létrehozása iPhone-on és iPaden
1. lépés Nyomja meg és tartsa lenyomva bármelyik alkalmazás ikonját, amíg fő képernyő nem vált át az alkalmazások eltávolítása és áthelyezése módba.
 2. lépés Húzza a kívánt ikont a másik tetejére. Ez a lépés létrehoz egy mappát, amely tartalmazza ezt a két alkalmazást.
2. lépés Húzza a kívánt ikont a másik tetejére. Ez a lépés létrehoz egy mappát, amely tartalmazza ezt a két alkalmazást.
 3. lépés Folytassa a szükséges alkalmazásikonok húzását a már létrehozott mappába.
3. lépés Folytassa a szükséges alkalmazásikonok húzását a már létrehozott mappába.
 4. lépés: Nevezze át a könyvtárat tetszés szerint, és kattintson a Kezdőlap gombra a művelet befejezéséhez.
4. lépés: Nevezze át a könyvtárat tetszés szerint, és kattintson a Kezdőlap gombra a művelet befejezéséhez.
Ez a módszer minden mobileszközön működik alma: iPhone, iPad és iPod Touch telepített iOS 4.0 vagy újabb verzió. Nem valószínű, hogy most lennének korábbi verziókat használó felhasználók, de minden esetre figyelmeztettek.
Ugyanígy törölheti a programokat a mappákból: tartsa lenyomva néhány másodpercig a könyvtár ikont, mielőtt elkezd remegni, nyissa meg a mappát, és húzza a felesleges alkalmazásokat az asztalra.
És még egy kicsit a nevekről. Alapértelmezés szerint a mappák elnevezése automatikusan történik a bennük elhelyezett alkalmazások kategóriái alapján. Ez némi következetlenséget okozhat, mint a képernyőképen is, ezért ajánlott a saját neveket megadni. Ez a tanács különösen azoknak segít, akik használják nagyszámú alkalmazásokat iPhone, iPad vagy iPod Touch készülékén.
"a legteljesebbre", telepítés nélkül mobil alkalmazások, nem fog működni. És modern Apple eszközökés valóban hatalmas mennyiségű hardveres képességgel rendelkezik: bárhogyan tölti le az alkalmazásokat, a kütyü továbbra sem lesz teljesen kibontva.
Azok számára, akik megpróbálják elsajátítani "alma" eszközük funkcionalitását, hasznos tudniuk, hogyan hozhatnak létre mappát az iPhone-on. A játékok és alkalmazások ikonjait mappákba „pakolhatja”, hogy gyorsan megtalálja a kívántat. A mappák használata sokkal kényelmesebb, mint több tucat asztali számítógép lapozása.
Hozzon létre egy ilyen alkalmazásmappát:
1. lépés. Kattintson bármelyik alkalmazás ikonjára, és tartsa az ujját néhány másodpercig. Így átvált az asztali szerkesztési módba - a program ikonjai remegnek, és keresztek jelennek meg felettük.
Példánkban 3 számológép van - ezeket egy mappába kell gyűjtenünk.
2. lépés. Szerkesztés módban húzza az egyik ikont a másikra.
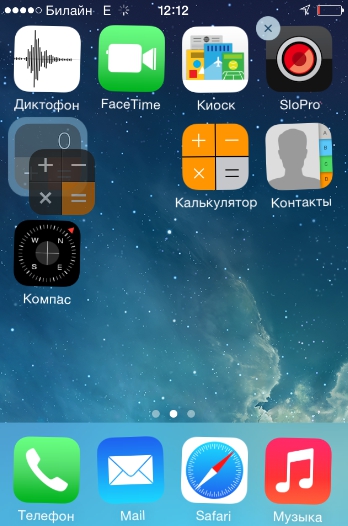
A mappa automatikusan létrejön, és mindkét alkalmazás benne lesz.

3. lépés. Ugyanígy húzza a többi alkalmazást az előkészített mappába.
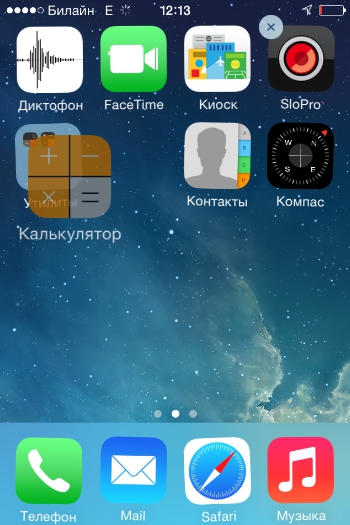
4. lépés. Kattintson a gombra itthon” - ezzel kilép a szerkesztési módból.
Egy iPhone mappában legfeljebb 12 ikon lehet. A létrehozható mappák száma is korlátozott – nem több, mint 180. Az iPaden a korlátok kevésbé szigorúak – 220 mappa, amelyek mindegyike legfeljebb 20 ikont tartalmaz. Ezeket a korlátozásokat csak akkor kerülheti meg, ha mobileszközén van jailbreak.
Mappakezelés
A telefonkönyv létrehozásakor a mobileszköz elemzi annak tartalmát, és önállóan nevet rendel hozzá. A felhasználó azonban átnevezheti a mappát az iPhone-on. Íme, hogyan történik:
1. lépés. Nyisson meg egy mappát, kattintson a nevére, és tartsa lenyomva az ujját néhány másodpercig.

Az ikonok remegni fognak, és egy kereszt jelenik meg a könyvtár neve mellett.
2. lépés. Törölje az iPhone által hozzárendelt nevet, és írjon be egy másikat. Ezután kattintson a " itthon", hogy javítsa az eredményt.
Az alkalmazás ikonját a szerkesztési módban is eltávolíthatja a mappából. A felhasználónak meg kell nyitnia a mappát, rá kell kattintania az ikonra, és ujját tartva a mappán kívülre kell helyeznie az asztalra.
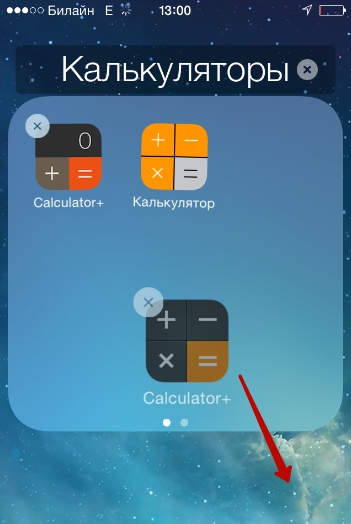
Egy mappa törléséhez csak el kell távolítania az összes ikont. A szokásos módon - a keresztre kattintva - az iPhone mappája nem törölhető.
Hogyan lehet mappát létrehozni az iPhone-on az iTunes segítségével?
Az iTunes segítségével katalógus is létrehozható az iPhone készüléken. A mappák az alábbi módon jönnek létre a médiakombináción keresztül:
1. lépés. Csatlakoztassa az iPhone-t a számítógéphez kábellel, és indítsa el az iTunes alkalmazást.
2. lépés. Lépjen az eszközkezelés menübe - ehhez kattintson az okostelefon képével ellátott gombra.
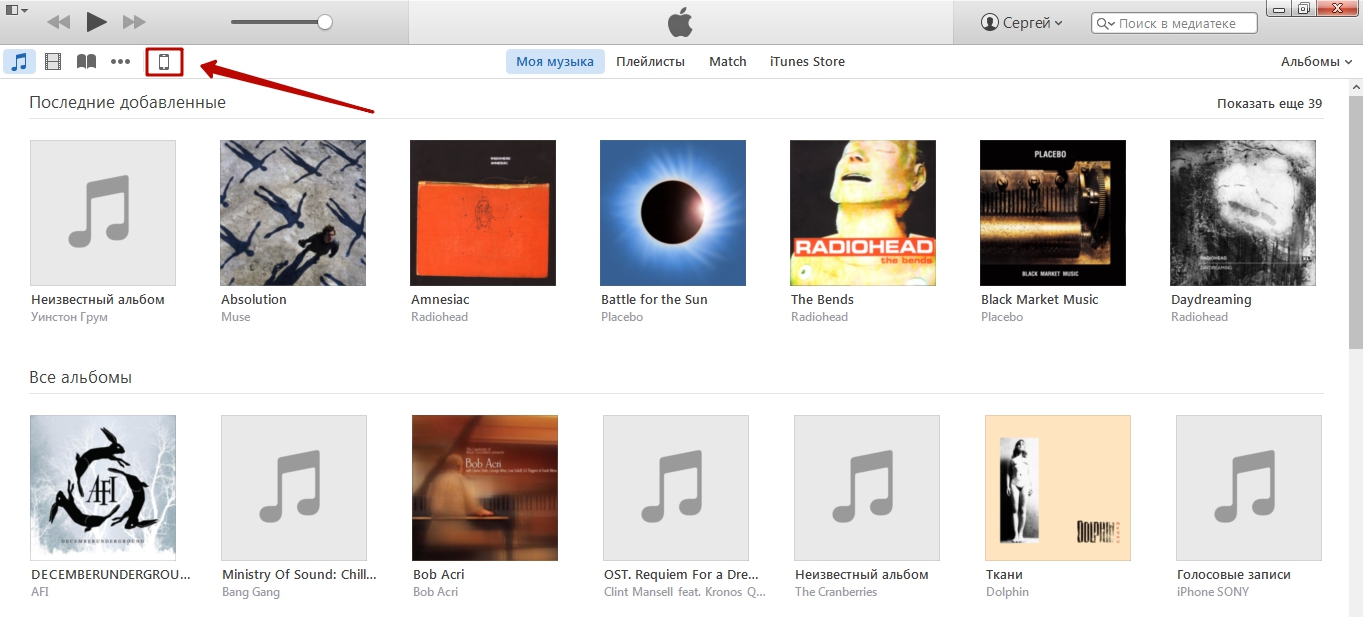
3. lépés. A menün " Beállítások"Válassz egy szakaszt" Programok».

4. lépés. A blokkban" Kezdőképernyők» Kattintson duplán arra az oldalra, ahová a katalógust el szeretné helyezni.
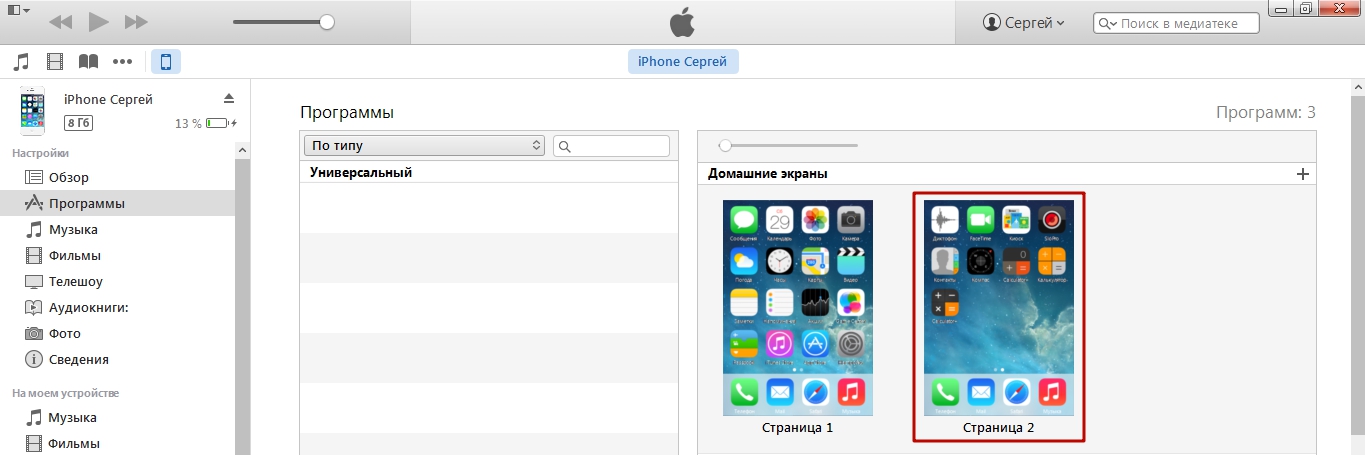
5. lépés. Fogja meg az egyik ikont az egérkurzorral, és húzza át a másikra.
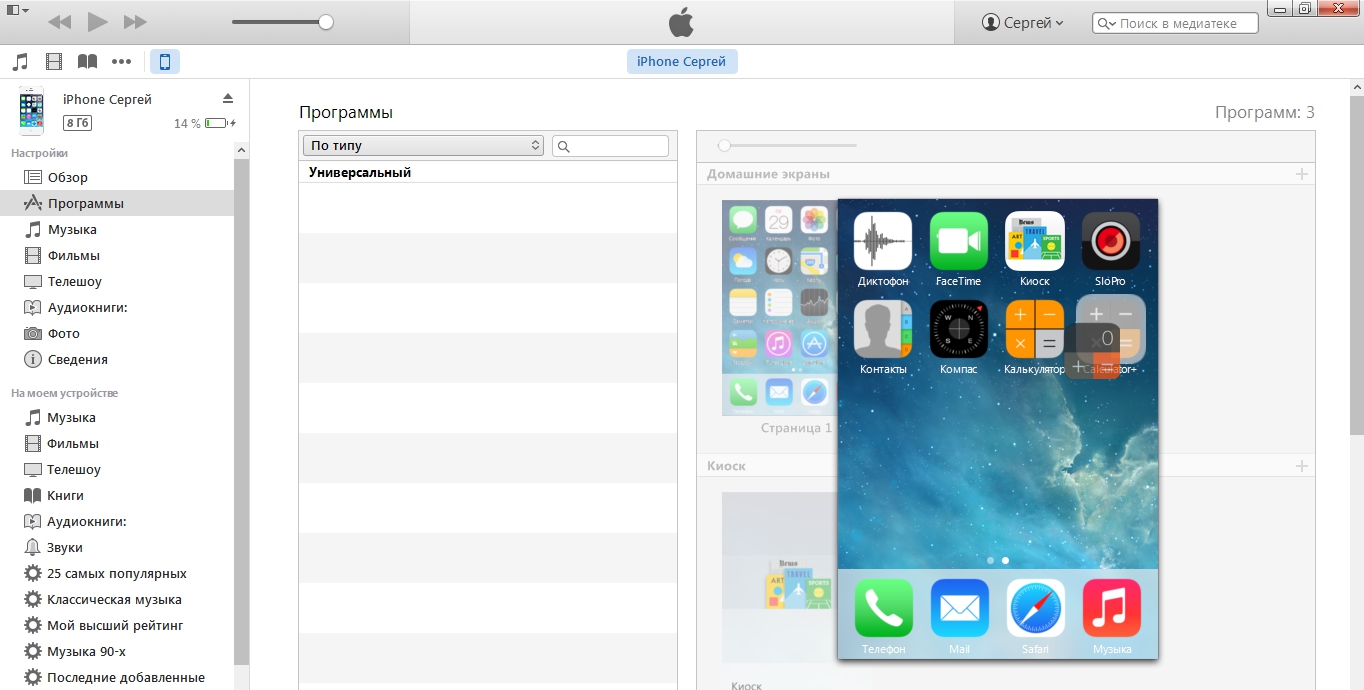
A mappa létrejön.
6. lépés. Nevezze át a könyvtárat - adjon neki egy nevet, amely lehetővé teszi, hogy szükség esetén gyorsan megtalálja.
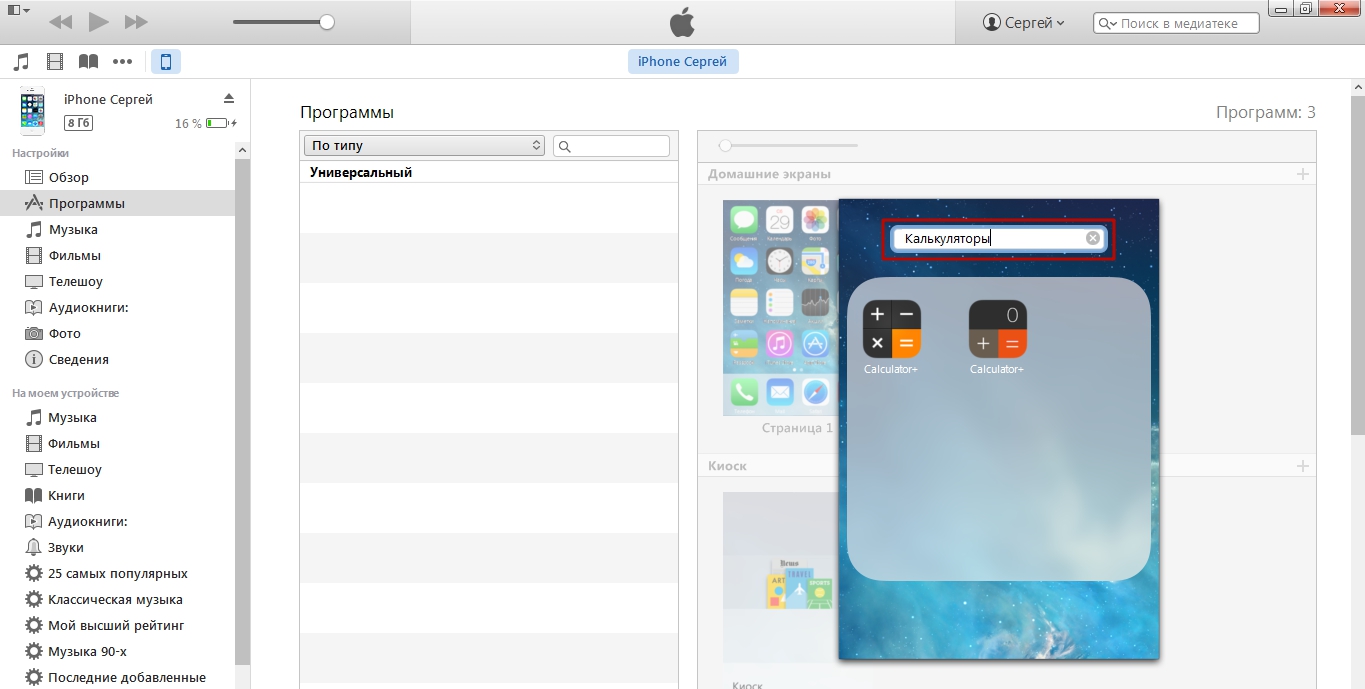
7. lépés. Ha egy üres helyre kattint, az iTunes tudja, hogy a kezdőképernyők szerkesztése befejeződött.
8. lépés. Indítsa el a szinkronizálási folyamatot.
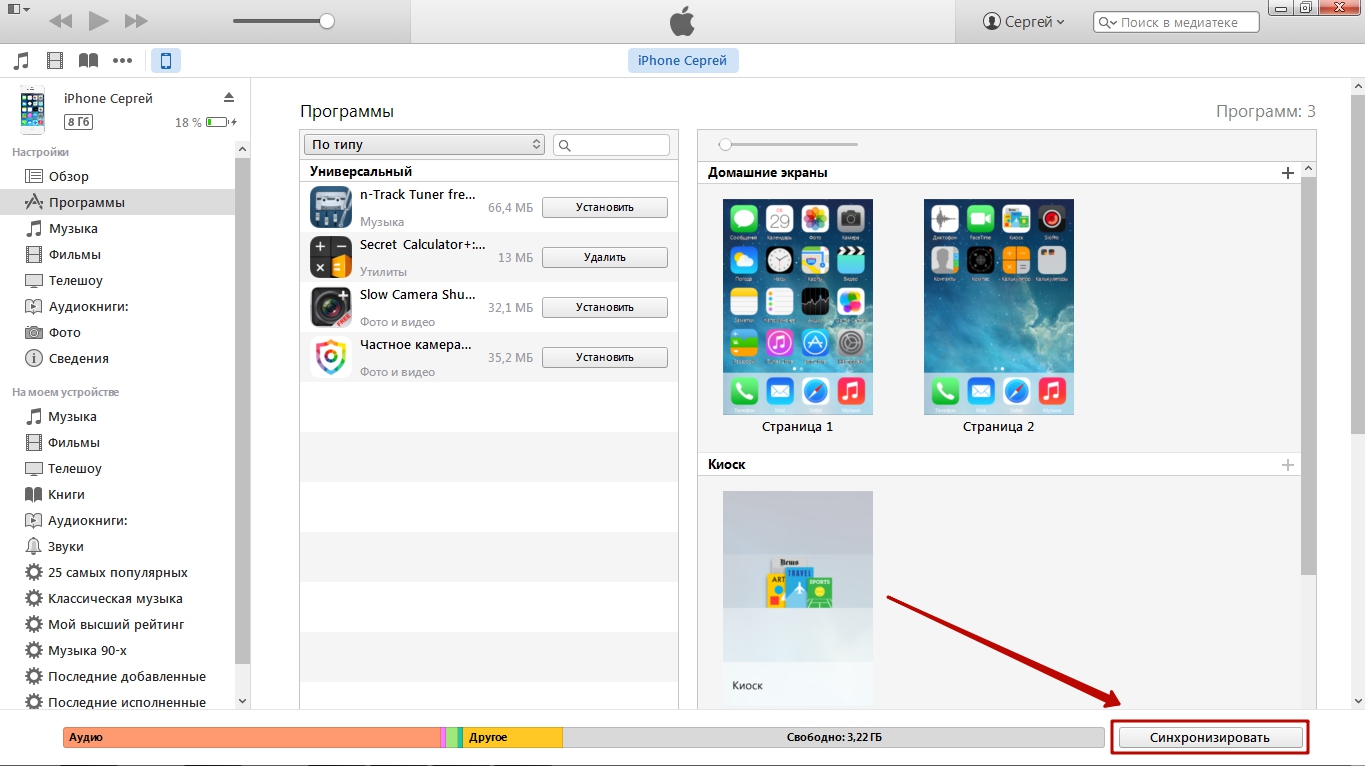
A folyamat végén a mobileszköz ikonjai egy mappába kerülnek.
A könyvtárat ugyanúgy törölheti az iTuneson keresztül, mint egy kütyüből – az összes ikon eltávolításával.
Hogyan lehet mappát létrehozni egy mappán belül?
Általában az iPhone készülékek nem tudnak mappákat létrehozni a mappákon belül. Az iOS azonban időnként olyan hibákkal találkozik, amelyek lehetővé teszik ezt. Így volt ez az iOS 8 és iOS 9 esetében is.A cikk írójának iOS 7-en is sikerült mappát létrehoznia egy mappán belül.Ez a művelet nem egyszerű - ügyességet igényel, lehet, hogy elsőre nem sikerül. Így kell eljárnia:
1. lépés. A szokásos módon hozzon létre egy mappát, amelyet egy másik mappába helyez.
2. lépés. Tartsa lenyomva az ujjával egy szabad ikont, és húzza át egy másikba - így egy másik könyvtár jön létre. A mappa létrehozása közben „dobd be” azt, amelyet korábban elkészítettél.
A videó segít megérteni, hogyan történik ez. 1:05-től érdemes nézni – idáig nincs semmi érdekes.
A felhasználó eltávolíthatja az összes alkalmazást a könyvtárból, és távozhat csak mappából mappába. Ezenkívül az iPhone tulajdonosa képes egy mappát egy másik mappába helyezni - és ezt a folyamatot a végtelenségig megismételni.
Hogyan lehet jelszót tenni egy mappába?
Ha maga az iPhone jelszót helyez el egy mappába, az nem fog működni. Csak a digitális feloldó kód és a Touch ID használható biztonsági intézkedésként – ezek az intézkedések azonban az iPhone egészét védik, nem pedig egy külön katalógust.
Ezzel létrehozhat egy mappát jelszóval harmadik féltől származó szoftver. Az AppStore-ban egyszerre több olyan alkalmazás kerül ingyenesen terjesztésre, amelyek képesek erre a feladatra. A leghíresebb közülük a Folder Lock. Ez a program lehetővé teszi, hogy fontos adatokat helyezzen el belső tárhelyén grafikus vagy digitális jelszó alatt.
A Folder Lock nem tudja „jelszóval megadni” az iPhone asztalon létrehozott mappát. Ezt a feladatot egyetlen alkalmazás sem tudja kezelni.
Az adatokat a Folder Lock könyvtárban kell elhelyeznie az alábbiak szerint:
1. lépés. Indítsa el az alkalmazást, és állítson be jelszót. A jelszó többféle formája áll rendelkezésre – minta (grafikus), PIN (csak számokból áll), Jelszó (betűkből és számokból), Touch ID (ujjlenyomat-hozzáférés).
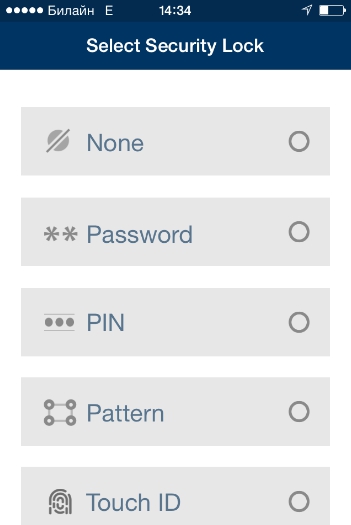
2. lépés. Adjon meg egy e-mail címet. Ezen a címen keresztül visszaállíthatja a hozzáférést a titkos könyvtárakhoz, ha elfelejti jelszavát.

3. lépés. Válassza ki a megfelelő szakaszt az elrejteni kívánt adatok típusának megfelelően. Ha például el szeretné rejteni a fényképeket, kattintson a " Fényképek". Az alkalmazások tárolására szolgáló rész nem szerepel a listában.
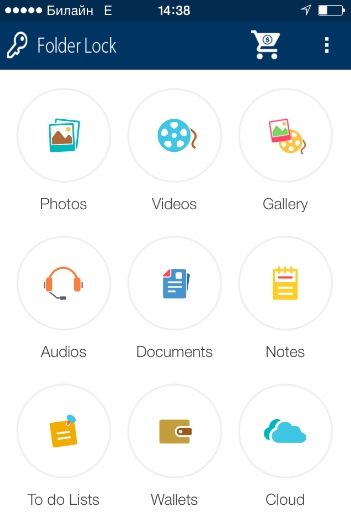
4. lépés. Mindegyik szakaszban vannak mappasablonok - mondjuk a " Fényképek» vannak könyvtárak « barátok», « Család" és mások. Az adatokat elhelyezheti valamelyik előkészített mappában, vagy a plusz gombra kattintva új könyvtárat hozhat létre.
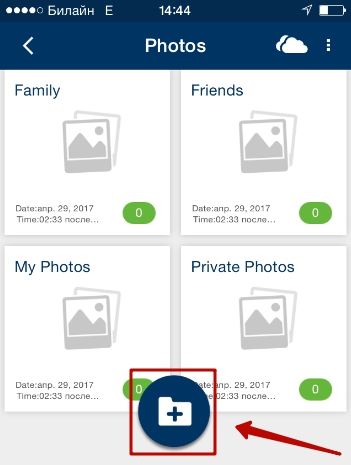
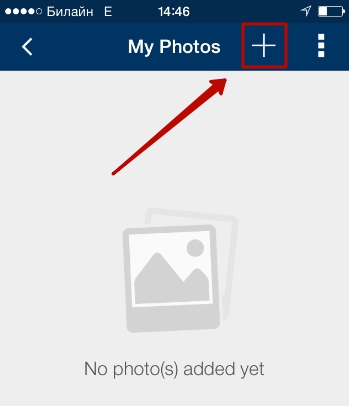
5. lépés. Törölje a Folder Lock szolgáltatásba letöltött fájlokat a beépített iPhone-alkalmazásokból.
Így csak az férhet hozzá a "rejtett" adatokhoz, aki ismeri a Mappazár jelszavát, vagy hozzáfér az e-mailjeihez.
Az AppStore más programjaival is létrehozhat „jelszóval védett” mappákat:
Következtetés
Az iPhone-on kétféleképpen hozhat létre mappát: közvetlenül a felületen keresztül mobil eszközés az iTuneson keresztül. Az iTunes használatával hozzon létre egy mappát logikátlan- ezt a műveletet egyetlen érintéssel közvetlenül iPhone-ján is elvégezheti.
A mappák iTunes-ban való létrehozásának ismerete hasznos azoknak a felhasználóknak, akik „letöltik” az alkalmazásokat a médiakombinációban, és szinkronizálással letöltik azokat az iPhone-ra. Ebben az esetben kényelmesebb közvetlenül az iTunesban csoportosítani az ikonokat, mert a mobileszköz összes asztala a szeme előtt van.
Ebben a cikkben megvizsgáljuk, hogyan hozhat létre mappát az iPhone-on. Abban az esetben, ha nagyszámú alkalmazás van telepítve a kommunikátorra, gyakorlatilag nem marad hely az asztalon. Ilyen helyzetben meg kell tanulnia, hogyan készítsen mappát az iPhone-on. A készülék rendelkezik speciális program A, amely az alkalmazásokat könyvtárakba rendezi. Mielőtt létrehozna egy mappát az iPhone-on, a felhasználónak először világosan meg kell értenie, hogyan akarja rendszerezni a programjait.
Az alkalmazás nehézségek nélküli eléréséhez könyvtárakat kell használnia az azonos típusú tartalom tárolására. Például a pályázatok közösségi hálózatok egy adott mappában tárolhatók, míg a videók teljesen más helyre rejthetők el. Határozzon meg két programot a jövőben ugyanabban a mappában való elhelyezéshez, majd kattintson az egyik ikonjára, és tartsa lenyomva, amíg észre nem veszi, hogy inog. Helyezze át az egyik alkalmazást a másikra, és létrejön a könyvtár. Ha további elemeket szeretne hozzáadni a létrehozott mappához, használja a megfelelő funkciót. Néhány alkalmazásikon a könyvtár felületén látható. Lehetőség van mappák mozgatására a képernyőn. Kérjük, vegye figyelembe, hogy egy mappa legfeljebb 12 alkalmazást tartalmazhat. Ezenkívül nem helyezhet el másikat egy mappába.
Katalógus telepítése iTunes-on keresztül
Most nézzük meg, hogyan hozhat létre mappát az iPhone-on a szinkronizáló program segítségével. A megadott eszközön ki kell választania az eszközt. Megnyílik egy új ablak. Kattintson az "Alkalmazások" fülre, és megjelenik egy vizuális kép az asztalról, ahol ugyanúgy átviheti az alkalmazásokat, mint az okostelefonon.
Titkos kód

Ahhoz, hogy jelszót állítson be egy mappához az iPhone-on, meg kell mennie a beállításokhoz. Itt van egy speciális elem. "Jelszóvédelemnek" hívják. Megnyitjuk a menüjét. Megtaláljuk a „Jelszó engedélyezése” opciót, kattintsunk rá, és kétszer írjuk be a négy karakterből álló rövid kódot. Ez a funkció ugyanabban a menüben le van tiltva.
Ellenőrzés

Amikor megjelenik, maga a rendszer automatikusan nevet rendel neki. A név a benne tárolt alkalmazásokon alapul. Egy mappa átnevezése egy tetszőleges névre lehetséges. Menj rá, és kattints a címre. Megnyílik a billentyűzet. Adja meg az Önnek megfelelő nevet. Egy alkalmazás mappából való eltávolításához érintse meg a megfelelő ikont, és tartsa lenyomva az ujját, amíg az ikon mozgatni nem kezd. Húzza a kívánt tartalmat a mappa határain kívülre. Tartsa lenyomva néhány másodpercig. Amikor visszatér az asztalra, bárhová áthelyezheti az alkalmazást.
Maga a mappa törlése úgy történik, hogy először törli a benne lévő összes tartalmat. Lemondás után utolsó alkalmazás könyvtár automatikusan törlődik. Az összes tartalom egyidejű megtekintéséhez meg kell adnia a beállításokat, majd válassza ki az "Általános" funkciót és a "Megosztott asztalelhelyezés visszaállítása" lehetőséget. Az összes mappa azonnal eltűnik. Az alkalmazásokból származó tartalom ábécé sorrendben jelenik meg az asztalon.
Bármely felhasználó megmondja, mit kell találnia kívánt programot, rendkívül kényelmetlen több képernyőt lapozgatni. megfelelő sorrendbe kell állítani, és az összes alkalmazást a megfelelő mappákba kell rendezni. Ehhez a következő lépéseket kell végrehajtania:
- Határozzon meg két vagy több alkalmazást, amelyeket egy adott mappába kíván elhelyezni.
- Tartsa az ujját az egyik kívánt alkalmazás ikonján, amíg az összes ikon el nem kezd inogni. Ez azt jelzi, hogy az asztali szerkesztési módba lépett. Ha ki szeretné hagyni, kattintson Home gomb.
- Új mappa létrehozásához az iPhone készüléken, húzza az egyik kiválasztott alkalmazás ikonját egy másik elem jelölésére.
- Amint a két rész érintkezik, a új mappa két szabadon választott program tartalommal.
- Tehát létrehoztunk egy katalógust az iPhone-on. Automatikusan megnyílik. A neve a tartalom típusából fog állni. A felhasználó kérésére ez a név megváltoztatható.
- Egy mappa átnevezéséhez iPhone készüléken létre kell hoznia egy további területet a könyvtár tartalma felett. Megnyílik Ön előtt egy billentyűzet, amelyen keresztül törölheti az automatikus nevet, és belátása szerint újat írhat be.
- Egy létrehozott mappa tartalmának szerkesztéséhez húzza át a kiválasztott alkalmazásokat a könyvtárterületre, és a rendszer automatikusan rendszerezi őket.
- Elemek hozzáadásához tartsa az ujját a kiválasztott program ikonján, és húzza a metszet képére.
- Egy alkalmazás mappából való eltávolításához nyissa meg. Jelölje ki a törölni kívánt elemet, tartsa lenyomva a jelölést, és húzza az asztalra.
Most már valószínűleg megérti, hogyan készítsen mappákat az iPhone-on. A szerkesztési módból a speciális Home gombbal lépünk ki.
Hogyan lehet megváltoztatni a könyvtár nevét
Egy mappa átnevezéséhez tartsa az ujját az ikonján, és lépjen az asztali szerkesztési beállításokhoz. A kéz eltávolításával nyissa ki az elemet érintéssel. Ezután a cím mezőbe írja be a kívánt címet.
Hogyan hozzunk létre mappát az iPhone-on és távolítsuk el

Egy könyvtár törléséhez az összes benne lévő alkalmazást át kell helyezni az asztalra. Az iPaden minden mappa ugyanúgy jön létre.
És helyezze el a játékok és programok ikonjait ezekbe a mappákba, ezeknek a műveleteknek a végrehajtása lehetővé tette számunkra, hogy megszabaduljunk az eszköz munkaképernyőjén lévő rendetlenségtől. Ma ugyanazt az iPhone-t és iPadet használva megtanuljuk, hogyan készítsünk saját fotóalbumokat. A fotóalbumokat vagy mappákat fotókkal a szokásos Photos alkalmazás segítségével rendezzük.
Az iPhone 4S készülékkel iOS firmware 6.0 (Köszönet Dinának!) és Apple iPad 2 5.0.1-es firmware-verzióval. Korábban iOS verziók-firmware nem biztosította a fotók rendezésének lehetőségét magában az iPhone-ban szabvány azt jelenti. Az iOS első verzióiban, a Fotók alkalmazásban, az iTunes-szal való szinkronizáláskor számítógéppel is lehetséges volt. A modern firmware lehetővé teszi fényképalbumok létrehozását közvetlenül a készülékben. Nézzük meg a fotómappák létrehozásának folyamatát külön-külön iPhone és iPad számára:
Fényképalbumok be Apple iPhone
Az utasítások érthetőbbé tétele érdekében elmagyarázom, mit tegyünk most - létrehozunk egy új mappát a Fotók alkalmazásban, és feltöltjük néhány fényképpel a Kamera tekercs részéből. Az igazi út fotóalbumok létrehozását iPhone-on a felhasználók elfogadhatják iPodokérintés.

1. Indítsa el a "Photos" alkalmazást, és a bal felső sarokban nyomja meg a "+" jelű gombot, amely új albumot hoz létre. A gomb megnyomása után a program kéri a létrehozott album nevének megadását. Beírjuk a nevet, beírjuk a "Tuzik"-t, majd kattintson a - Mentés gombra.


2. Most fotókat kell hozzáadnunk a létrehozott mappánkhoz, ehhez megyünk a "Camera Roll" részhez, amely sok rögzített képet tárol iPhone kamera, fotók. Jelölővel megjelöljük a székben található Tuzikunk fotóit, és megnyomjuk a gombot - Kész.


Ennyi, elkészül az új mappánk fotókkal, ha rákattint, látni fogjuk az összes korábban kiválasztott fotót kutyánkról.
Fényképalbumok az Apple iPad-en
A fényképeket mappákba is rendezheti és rendezheti iPad tablet. Ez ugyanabban a formában történik szabványos alkalmazás"Fénykép". Nem csak a rögzített fényképekhez készíthet albumokat, hanem a . Az iPad példában próbáljunk meg létrehozni egy albumot az összegyűjtött autófotókból:

1. Bemegyünk a "Fotók" programba, és megnyomjuk a gombot - Változás (jobb felső sarokban).

2. A Módosítás gombra kattintva a bal oldalon megjelenik egy gomb - Új album, amelyre kattintson, írja be az automatikus albumunk nevét, és kattintson a Mentés gombra.

3. Minden művelet szinte ugyanaz, mint az iPhone esetében. Kiválasztjuk autóinkat, és kattintsunk a Kész gombra. Az egyetlen különbség az Összes fénykép kiválasztása gomb jelenléte, amely nem volt a telefonon.

Ennyi, az iPadben a fotók rendezve vannak, az autó összes képe külön mappában van.

Most már tudja, hogyan hozhat létre albumot iPhone/iPad készüléken, és hogyan rendezheti az összes fényképet és képet a telefonon, táblagépen vagy lejátszón. És mindez az iTunes segítsége nélkül.
Ha új mappákat és albumokat készít iPhone-on vagy iPad-en, a felhasználóban a sokszorosítás benyomását kelti, de úgy gondolom, hogy valójában a létrehozott mappák csak fotócímkéket tárolnak. Bár kísérletezhet, és győződjön meg arról, hogy a létrehozott mappákban lévő fotók nem foglalnak több memóriát!
A mappák létrehozása iPhone-on nagyszerű módja annak, hogy csökkentse a kezdőképernyő zsúfoltságát. Az alkalmazásokat típusuk szerint csoportosíthatja, például az összes fotószerkesztő alkalmazást az egyik mappában, a játékokat a másikban stb.
Ha iPhone-on szeretne mappákat létrehozni, kövesse az alábbi lépéseket:
Mappa létrehozásához legalább két alkalmazást el kell helyeznie a mappába.
Érintse meg és tartsa lenyomva az egyik alkalmazást, amíg az összes alkalmazás remegni nem kezd a képernyőn (ez ugyanaz a folyamat, mint az alkalmazások átrendezése), majd húzza az egyik alkalmazást a másikra, ezzel létrehoz egy mappát.

A mappa nevét azonnal (vagy később) szerkesztheti, ha rákattint a nevére és használja a képernyőn megjelenő billentyűzetet.
A mappa létrehozása után a többi szükséges alkalmazást ugyanúgy ide húzhatja.


Amikor először hoz létre egy mappát, az iPhone javasolt nevet ad neki. Ez a név a mappában lévő alkalmazások kategóriája alapján kerül kiválasztásra. Ha például a „Játékok” kategóriába tartozó alkalmazások Alkalmazásbolt, a javasolt mappanév Játékok. Használhatja a javasolt nevet, vagy hozzáadhatja a sajátját.
A mappák létrehozása az iPhone 6S és 7 sorozaton kicsit bonyolultabb. Ennek az az oka, hogy ezeknek az eszközöknek a 3D Touch képernyője eltérően reagál a képernyő különböző érintésére. Ha van ilyen telefonja, ne nyomja túl erősen, különben nem fog működni. Egy enyhe nyomás és tartás elég.
Alkalmazások eltávolítása mappákból
Ha el szeretne távolítani egy alkalmazást iPhone-ján vagy egy mappából iPod touch, tegye a következőket: nyomja meg és tartsa lenyomva azt a mappát, amelyből el szeretné távolítani az alkalmazást. Amikor az alkalmazások és mappák mozogni kezdenek, emelje fel az ujját a képernyőről. Kattintson arra a mappára, amelyből el szeretné távolítani az alkalmazást. Húzza az alkalmazást a mappából a főképernyőre. Nyomja meg a Kezdőlap gombot a módosítások mentéséhez.
Mappa törlése iPhone-on
A mappa törlése hasonló egy alkalmazás törléséhez. Csak húzza át az összes alkalmazást a mappából a kezdőképernyőre. Ha ezt megteszi, a mappa eltűnik. Nyomja meg a Kezdőlap gombot a módosítások mentéséhez.
 sushiandbox.ru A számítógép elsajátítása - Internet. Skype. Közösségi hálózatok. Leckék a Windowsról.
sushiandbox.ru A számítógép elsajátítása - Internet. Skype. Közösségi hálózatok. Leckék a Windowsról.


