Halo. Hari ini saya akan memberi tahu Anda caranya, setelah menginstal server lokal di komputer Anda, Anda dapat mengkonfigurasi database Denver MySQL dengan benar di phpMyAdmin.
Anda harus mulai mempelajari materi ini setelah membaca postingan “”, yang menjelaskan dengan sangat rinci proses instalasi Denver. Saya harap ini sangat berguna bagi Anda.
Sebelum mulai bekerja pastikan server lokal sedang berjalan, jika tidak maka klik shortcut yang terletak di “desktop”.

Jangan lupa unzip engine wordpress ke dalam folder yang sudah anda buat pada tutorial sebelumnya. Dalam kasus saya, lokasinya di:
http://localhost/alat/
Dan di jendela yang terbuka, kami menemukan tulisan “phpmyadmin” dan klik tautan ini.

Sebuah jendela akan terbuka di mana kita akan membuat database dan pengguna MySQL. Basis data MySQL akan mencatat informasi yang dibuat di situs Anda.
Sekarang jika Anda menulis sebuah postingan, maka akan tercatat di database, jika seseorang meninggalkan komentar di situs Anda, maka itu juga akan masuk ke database.
Di panel phpmyadmin kami melakukan tindakan berikut:
1) Di area ini, masukkan nama yang digunakan database MySQL (nama bisa apa saja). Misalnya, mari kita menelepon "Situsku".
2) Di sini kita perlu memilih bahasa antarmuka di database phpmyadmin. Karena saya tidak tahu apa pun selain bahasa Rusia, saya sarankan untuk meninggalkannya.
3) Pilih MySQL - pengkodean. Dari daftar drop-down, pilih “utf8_general_ci”, karena pengkodean ini adalah pilihan terbaik untuk membuat blog atau situs web.
Jika Anda tidak ingin mengalami masalah dengan situs Anda di masa mendatang saat mentransfernya ke hosting asli (karena pengkodean yang salah, Anda mungkin melihat kotak, stik, dan pertanyaan, bukan teks). Jika Anda tidak membutuhkannya, Anda harus memasukkan “utf8_general_ci” .
4) Setelah menyelesaikan ketiga pengaturan database phpmyadmin, klik tombol “Buat”. Selamat! Basis data telah dibuat.

Sekarang kita perlu membuat pengguna yang digunakan database MySQL. Untuk melakukan ini, kembali ke panel phpmyadmin menggunakan link
| 1 | http://localhost/tools/phpmyadmin/ |
http://localhost/tools/phpmyadmin/
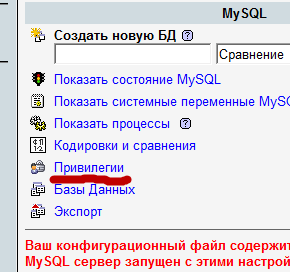

Di barisan "Nama belakang" masukkan nama yang diinginkan. Saya memilih “admin” agar tidak terlalu repot. Di baris "Host", masukkan server lokal kami "localhost". Di baris “Kata Sandi”, kita perlu membuat kata sandi dan mengonfirmasinya lagi.
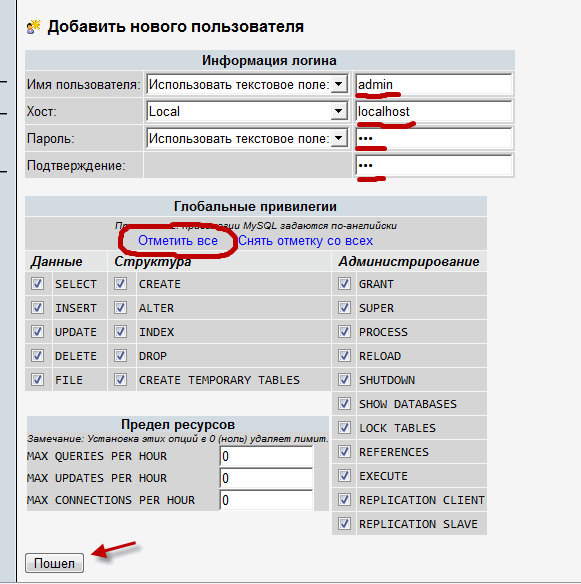
Jika Anda membuat blog sendiri, saya menyarankan Anda untuk membaca yang sebelumnya artikel:
Agar tidak ketinggalan materi baru berlangganan pembaruan blog. Selamat tinggal! Selamat tinggal!
phpMyAdmin (PMA) adalah klien gratis untuk bekerja dengan database MySQL. Dalam pelajaran ini, kami akan memberi tahu Anda cara menginstalnya, dan melihat beberapa skenario kerja umum untuk administrasi database. Ada demo PMA online.
Selain menyediakan GUI visual untuk bekerja dengan database, saya juga menyukai kemampuan menggunakan perintah untuk melakukan operasi SQL langsung dari browser tanpa harus login ke server melalui SSH. Misalnya, beberapa koneksi Wi-Fi dan sumber seluler sering mengganggu sesi SSH yang stabil, sehingga membuat bekerja dengan database menjadi cukup bermasalah.
Menginstal phpMyAdmin
Tidak ada yang lebih mudah daripada menginstal PMA di Linux. Saya akan menjelaskan cara melakukan ini di Ubuntu 14.x di Digital Ocean. Masuk ke server melalui SSH.
apt-get install phpmyadmin
Selama instalasi, Anda dapat menggunakan pengaturan standar atau mengubahnya sesuai kebutuhan Anda.
Jika Anda membatasi akses MySQL hanya ke localhost (yang seharusnya Anda lakukan), maka database akan berada di luar jangkauan peretas. Tentu saja, dia dapat mencoba terhubung melalui SSH atau melakukan serangan melalui injeksi SQL, tetapi dia tidak akan dapat menyerang database secara langsung. Setelah Anda menginstal PMA, alat ini berpotensi rentan terhadap serangan, jadi tidak ada salahnya untuk mengambil tindakan pencegahan.
Ada beberapa langkah yang saya rekomendasikan saat mengonfigurasi PMA.
- Gunakan kata sandi yang sangat kuat untuk semua akun MySQL, terutama pengguna root. Misalnya 25 karakter untuk password.
- Untuk setiap situs, gunakan akun dan hak istimewa yang berbeda. Dengan cara ini, jika satu kata sandi dicuri, hanya satu database yang akan terpengaruh.
- Ubah URL akses PMA default. Dengan cara ini orang tidak akan dapat menghubunginya di http://blogAnda.com/phpmyadmin. Meskipun tindakan ini tidak terlalu efektif, namun tetap meningkatkan keamanan.
Tambahkan alias ke file Apache.conf:
nano /etc/phpmyadmin/apache.conf
Alias /myobscuredpma /usr/share/phpmyadmin
Mulai ulang apachenya:
layanan apache2 memuat ulang
PMA sekarang akan tersedia di http://yourblog.com/myobscuredpma.
Jika Anda perlu mengubah kata sandi phpMyAdmin, ubah isi file config-db.php:
nano /etc/phpmyadmin/config-db.php
4. Konfigurasikan otentikasi web untuk mengakses PMA. Setelah ini, Anda perlu memasukkan kata sandi tambahan:

Untuk mengonfigurasi pembatasan pengguna apache, ikuti langkah-langkah berikut:
Instal htpasswd dari paket Apache2-utils:
apt-get install apache2-utils
Buat direktori untuk menyimpan kata sandi Anda:
mkdir /etc/htpasswd
Tambahkan dukungan untuk PMA ke htaccess:
Menyiapkan otentikasi tambahan:
nano /usr/share/phpmyadmin/.htaccess
AuthType Basic AuthName "Diperlukan Login untuk Akses" AuthUserFile /etc/htpasswd/.htpasswd Membutuhkan pengguna yang valid
Masukkan kata sandi Anda:
htpasswd -c /etc/htpasswd/.htpasswd nama pengguna
Dan mulai ulang Apache:
layanan apache2 dimulai ulang
Sekarang untuk mengakses PMA Anda perlu memasukkan kata sandi lain seperti yang ditunjukkan di atas.
Menggunakan phpMyAdmin untuk Pengembangan Web
1. Membuat dan menghapus database
Menurut pendapat saya, PMA sangat berguna pada tahap pengembangan dan pengujian, ketika kapan saja saya dapat mereset database atau memutar kembali beberapa operasi.
Tanpa PMA, saya harus masuk ke server saya melalui SSH, terhubung ke MySQL, dan kemudian menjalankan query:
Buat basis data aplikasi saya; berikan semua hak istimewa di myapp_database.* UNTUK "nama-pengguna-mysql-Anda"@"localhost" yang diidentifikasi dengan "kata sandi-mysql-Anda"; hak istimewa siram;
PMA memungkinkan kami menjalankan kueri apa pun melalui antarmuka visual yang nyaman. Klik tab SQL dan tempel kode SQL di atas. Lalu klik Go untuk membuat database.

Anda juga dapat langsung menggunakan antarmuka visual untuk membuat database:

Dengan cara yang sama, Anda dapat menambahkan pengguna dan menetapkan hak istimewa. Buka tab “Hak Istimewa”:

Klik "Tambahkan Pengguna" dan tetapkan hak istimewa yang diinginkan ke database:

Untuk akun paling biasa, cukup menyorot kotak di bagian “data” dan “struktur”.
Untuk menghapus database, buka menu, pilih database, klik “hapus”:

2. Cadangan basis data
Sebelum melakukan operasi penting apa pun, sebaiknya buat cadangan database. Jika terjadi kesalahan, Anda selalu dapat memulihkan database dari cadangan.
Klik pada database, buka tab “Ekspor” dan pilih “Kustom”.

Pilih “Tambahkan Tabel Drop / Tampilan / Prosedur / Fungsi / Acara”:

Saat Anda mengklik Buka, PMA akan membuat salinan cadangan seluruh database Anda dan mengunggahnya. Jika pengaturan batas waktu di Apache PHP Anda tidak dikonfigurasi dengan benar, beberapa pengunduhan file besar mungkin tidak selesai atau mungkin terganggu. Ubah pengaturan di php.ini.
3. Pengujian kueri
PMA sangat bagus untuk menguji kueri SQL. Selama pengembangan satu proyek, saya perlu mempelajari perilaku dan menguji sejumlah pertanyaan geolokasi yang rumit untuk menemukan lingkungan terdekat dengan alamat saya.
Pilih database Anda, klik Kueri. Sisipkan atau edit kueri SQL yang kompleks dan uji langsung melalui PMA:

Setelah menyempurnakan kueri, lebih mudah untuk menerapkannya dalam template ActiveRecord. Seperti di sini:
$kriteria = Kriteria CDb baru; $kriteria->bersama=benar; $kriteria->memiliki= "jarak< 100"; $criteria->pesanan = "jarak ASC"; $kriteria->dengan = array("place_geometry"=>array("select"=>"place_id,center,"".new CDbExpression("(3959 * acos(cos(radian(".$lat.")) * cos (radian(X(pusat))) * cos(radian(Y(pusat)) - radian(".$lon.")) + sin(radian(".$lat.")) * sin(radian(X (tengah))))) sebagai jarak"))); $dataProvider = new CActiveDataProvider(Place::model()->active()->includesMember($id), array("criteria" => $criteria, "pagination" => array("pageSize" => 10,) ,));
4. Mengubah data dengan cepat
Jika Anda seorang pengembang, Anda mungkin pernah mengalami situasi ketika, saat bekerja dengan database, kesalahan muncul karena nilai yang hilang atau salah di salah satu sel tabel. Bukankah begitu?
PMA memberi kita kemampuan luar biasa untuk mengubah nilai sel langsung dari tampilan tabel. Buka database dan pilih tabel. Klik dua kali pada kolom untuk memasukkan nilai. Setelah menyelesaikan perubahan, tekan "Enter":

5. Memperbarui database berdasarkan migrasi
Jika Anda menggunakan kerangka kerja (seperti Yii), Anda mungkin memiliki alat migrasi di gudang senjata Anda. Migrasi memudahkan perubahan database secara bertahap selama proses pengembangan. Namun, masalah mungkin timbul selama pengujian.
Paling sering saya mengalami kesalahan migrasi karena indeks, kunci asing, atau tabel tambahan (tidak dihapus). Dalam hal ini, saya menggunakan PMA untuk menghapus tabel dan indeks yang tidak diinginkan.
Di PMA, pilih database, klik tab SQL dan jalankan kueri. Berikut beberapa contohnya:

Kami harap artikel ini bermanfaat bagi Anda.
.
3.
Sekarang Anda harus membuat file konfigurasi (config.inc.php). Membuat file konfigurasi merupakan prasyarat utama untuk meluncurkan phpMyAdmin, dan juga diperlukan untuk mengatur beberapa fitur. Tugas ini dapat diselesaikan dengan dua cara berbeda. Biasanya, pengguna dapat mengedit salinan file config.inc.php secara manual. Selain itu, pengguna yang lebih menyukai instalasi grafis dapat menggunakan wizard instalasi (skrip instalasi).
- Untuk membuat file konfigurasi secara manual, editor teks sederhana sudah cukup, yang dengannya Anda perlu membuat file config.inc.php. Untuk menyederhanakan tugas, Anda dapat menyalin konten file config.sample.inc.php ke editor teks - contoh konfigurasi kerja yang berisi jumlah minimum variabel konfigurasi.
File yang dibuat harus ditempatkan di direktori utama phpMyAdmin (yang berisi index.php). phpMyAdmin pertama-tama memuat perpustakaan/config.default.php, dan kemudian mengganti nilai variabel yang tertulis di dalamnya dengan nilai yang ditemukan di config.inc.php. Jika nilai default (dari variabel yang ditentukan di Libraries/config.default.php) cocok untuk Anda, maka tidak perlu memasukkannya ke dalam config.inc.php. Untuk menjalankan phpMyAdmin Anda memerlukan setidaknya beberapa arahan, konfigurasi paling sederhana mungkin terlihat seperti ini:
$cfg["blowfish_secret"] = "ba17c1ec07d65003"; // gunakan di sini nilai pilihan Anda
$i=0;
$i++;
$cfg["Server"][$i]["auth_type"] = "cookie";
?>
Atau, jika Anda tidak ingin memasukkan login/kata sandi Anda setiap saat (konfigurasi ini tidak disarankan karena alasan keamanan), file konfigurasinya mungkin terlihat seperti ini: - Daripada mengedit file config.inc.php secara manual, Anda dapat menggunakan skrip instalasi. Pertama-tama, Anda perlu membuat folder "config" secara manual di direktori utama phpMyAdmin. Ini adalah langkah pengamanan. Saat bekerja di Linux/Unix OS, Anda dapat menggunakan perintah berikut:
Untuk mengedit file konfigurasi yang ada, Anda dapat menggunakan perintah berikut:
Di platform lain, cukup buat direktori dan pastikan server web Anda memiliki izin membaca dan menulis ke dalamnya. FAQ 1.26 dapat membantu dalam kasus ini.
Kemudian, buka scripts/setup.php di browser Anda. Ingatlah bahwa perubahan tidak akan disimpan ke disk sampai tombol "Simpan" di blok "Konfigurasi" diklik. Jika semuanya baik-baik saja, skrip akan menyimpan config.inc.php baru ke direktori config/, tetapi jika server web tidak memiliki hak yang diperlukan, Anda mungkin melihat pesan kesalahan "Tidak dapat memuat atau menyimpan konfigurasi". Dalam hal ini, pastikan direktori config/ telah dibuat dan memiliki hak yang diperlukan, atau gunakan tautan "Unduh" untuk menyimpan file konfigurasi ke disk lokal Anda dan kemudian mengunggahnya (misalnya, melalui FTP) ke server .
Setelah file disimpan, Anda perlu memindahkannya dari direktori config/ ke direktori utama phpMyAdmin dan, untuk alasan keamanan, atur ulang izinnya:
File sekarang siap digunakan. Anda dapat melihat dan mengedit file konfigurasi dalam editor teks jika Anda perlu menginstal beberapa opsi lanjutan yang tidak disertakan dalam skrip instalasi.
5. Buka direktori utama phpMyAdmin di browser Anda. Jendela selamat datang phpMyAdmin dan Database Anda akan muncul, atau jendela login jika menggunakan mode otentikasi HTTP atau cookie. 6. Anda harus menolak akses ke subdirektori ./libraries melalui server web Anda. Jika Anda menggunakan server web Apache, Anda dapat menggunakan file .htaccess untuk melindungi direktori. Saat menggunakan server web lain, Anda harus menolak akses ke direktori ./libraries sendiri. Konfigurasi tersebut merupakan tindakan pencegahan jika ditemukan kerentanan: kemungkinan paparan jalur dan pembuatan skrip lintas situs (XSS).
Infrastruktur tabel tertaut
Untuk menggunakan banyak opsi (bookmark, komentar, riwayat SQL, skema PDF, konversi konten bidang, dll.), Anda perlu membuat sekumpulan tabel khusus. Tabel-tabel ini dapat ditempatkan di database Anda dan di database pusat dalam sistem multi-pengguna (dalam hal ini, database ini hanya dapat diakses oleh pengguna kontrol, masing-masing, pengguna lain tidak memiliki hak untuk itu).Masuk ke direktori scripts/, di sini Anda akan menemukan file create_tables.sql. (Jika Anda menggunakan server Windows, berikan perhatian khusus pada FAQ 1.24).
Jika Anda menginstal server MySQL versi 4.1.2 atau lebih baru, gunakan file di atas buat_tabel_mysql_4_1_2+.sql, untuk instalasi baru.
Jika Anda sudah memiliki infrastruktur siap pakai dan sedang mengupgrade MySQL ke versi 4.1.2 atau lebih tinggi, gunakan tingkatkan_tabel_mysql_4_1_2+.sql.
Anda dapat menggunakan phpMyAdmin untuk membuat database dan tabel; untuk melakukan ini, Anda harus memiliki hak administratif untuk membuat database dan tabel, dan oleh karena itu skrip mungkin memerlukan beberapa konfigurasi kecil (menentukan nama database).
Setelah mengimpor create_tables.sql, Anda harus menentukan nama tabel di file config.inc.php, menggunakan arahan yang dijelaskan di bagian "Konfigurasi". Selain itu, Anda harus memiliki hak kontrol pengguna atas data tabel (lihat di bawah, bagian “Menggunakan mode otentikasi”).
Memperbarui versi lama
Cukup salin file konfigurasi ./config.inc.php dari versi sebelumnya ke direktori tempat phpMyAdmin dibongkar. File konfigurasi dari versi yang sangat lama (2.3.0 atau lebih lama) mungkin memerlukan beberapa penyesuaian karena... beberapa opsi telah diubah atau dihapus.Jika Anda telah mengupgrade server MySQL dari versi yang lebih lama dari 4.1.2 ke versi 4.1.2 atau lebih baru, dan menggunakan infrastruktur tabel tertaut, maka Anda perlu menjalankan skrip SQL, yang terletak di scripts/upgrade_tables_mysql_4_1_2+.sql.
Menggunakan Mode Otentikasi
Saat menggunakan mode "HTTP" dan "cookie" di phpMyAdmin, disarankan untuk membuat pengguna (pengguna kontrol), yang hanya memiliki hak untuk memilih (PILIH) dari tabel berikut: mysql.user (semua kolom kecuali "Kata Sandi" ), mysql.db (semua kolom), mysql.host (semua kolom) dan mysql.tables_priv (semua kolom kecuali "Grantor" dan "Timestamp").HIBAH PENGGUNAAN PADA mysql.* KE "pma"@"localhost" DIIDENTIFIKASI OLEH "pmapass";
HIBAH PILIH (
Host, Pengguna, Pilih_priv, Sisipkan_priv, Perbarui_priv, Hapus_priv,
Buat_priv, Drop_priv, Muat Ulang_priv, Shutdown_priv, Proses_priv,
File_priv, Grant_priv, Referensi_priv, Index_priv, Alter_priv,
Tampilkan_db_priv, Super_priv, Buat_tmp_table_priv, Lock_tables_priv,
Jalankan_priv, Repl_slave_priv, Repl_client_priv
) DI mysql.user KE "pma"@"localhost";
GRANT SELECT PADA mysql.db KE "pma"@"localhost";
GRANT SELECT PADA mysql.host KE "pma"@"localhost";
GRANT SELECT (Host, Db, Pengguna, Nama_Tabel, Tabel_priv, Kolom_priv)
DI mysql.tables_priv KE "pma"@"localhost";
Anda perlu mengatur pengaturan untuk controluser di file config.inc.php di bagian berikut: $cfg["Server"][$i]["pengguna kontrol"] Dan $cfg["Server"][$i]["controlpass"].
Pada contoh di bawah, nilai berikut digunakan untuk tujuan pelatihan: "controluser" - "pma", "pmapass" - "controlpass". Namun dalam praktiknya, gunakan nilai lain di file Anda!
Tentunya bila perlu localhost harus diganti dengan nama asli web servernya.
Jika Anda menggunakan MySQL versi lama (di bawah 4.0.2), ganti kueri GRANT SELECT pertama dengan yang berikut:
GRANT SELECT (Host, Pengguna, Select_priv, Insert_priv, Update_priv, Delete_priv, Create_priv, Drop_priv, Reload_priv, Shutdown_priv, Process_priv, File_priv, Grant_priv, Referensi_priv, Index_priv, Alter_priv) PADA mysql.user TO "pma"@"localhost";
Dan jika Anda ingin menggunakan fitur bookmark dan link:
HIBAH PILIH, MASUKKAN, PERBARUI, HAPUS AKTIF
(tentu saja, ini mengasumsikan bahwa infrastruktur tabel tertaut harus dikonfigurasi).
Materi sebelumnya menjelaskan tentang instalasi dan peluncuran server web Apache lokal di Microsoft Windows 7, serta modul bahasa pemrograman PHP dan DBMS MySQL (sistem manajemen basis data) yang terhubung ke server web.
Sekarang kita perlu “memperoleh” alat yang mudah digunakan untuk mengelola database MySQL; salah satu alat yang mendapatkan popularitas besar adalah phpMyAdmin.
phpMyAdmin- aplikasi web sumber terbuka yang ditulis dalam PHP dan mewakili antarmuka web untuk mengelola DBMS MySQL. PHPMyAdmin memungkinkan Anda untuk mengelola server MySQL melalui browser, menjalankan perintah SQL, dan melihat isi tabel dan database. Aplikasi ini sangat populer di kalangan pengembang web, karena memungkinkan Anda mengelola DBMS MySQL tanpa memasukkan perintah SQL secara langsung, menyediakan antarmuka yang ramah pengguna.
Unduh dan instal phpMyAdmin
Unduh phpMyAdmin versi terbaru, untuk ini ikuti tautannya http://phpmyadmin.net/home_page/downloads.php dan temukan di halaman kit distribusi yang namanya memiliki format "phpMyAdmin-X-X-X-semua bahasa.*".
Buka paket direktori arsip yang diunduh ke dalam "C:\Apache24\htdocs\" dan ganti nama direktori yang belum dibongkar menjadi "phpmyadmin". Akibatnya, file arsip yang kita unduh harus ditempatkan di direktori
mengunduh dan menginstal phpMyAdmin
Intinya "Bekerja dengan file konfigurasi php.ini" bahan Menghubungkan PHP ke Apache kami melihat contoh koneksi ekstensi yang dimuat secara dinamis. Untuk pekerjaan lebih lanjut dengan phpMyAdmin di file konfigurasi php "C:\php\php.ini" Anda perlu menghubungkan ekstensi berikut (setelah menghubungkan ekstensi, Anda perlu me-restart server web):
dalam file php.ini temukan blok Ekstensi Dinamis
;;;;;;;;;;;;;;;;;;;;;;; ; Ekstensi Dinamis; ;;;;;;;;;;;;;;;;;;;;;;; ... extension=php_mbstring.dll extension=php_mysql.dll extension=php_mysqli.dll extension=php_pdo_mysql.dll ...batalkan komentar pada ekstensi yang diperlukan
Meluncurkan dan menyiapkan phpMyAdmin
Seperti kebanyakan aplikasi web, phpMyAdmin memiliki file konfigurasi yang menyimpan pengaturan yang diperlukan untuk menjalankannya. Saya sarankan Anda mencoba meluncurkan phpMyAdmin terlebih dahulu, dan kemudian, berdasarkan upaya yang gagal untuk meluncurkannya, buat dan konfigurasikan file konfigurasinya.
Buka halaman di browser http://localhost/phpmyadmin atau halaman http://localhost/phpmyadmin/index.php. Anda akan melihat halaman dengan formulir login. Anda harus memasukkan nama pengguna dan kata sandi MySQL Anda di formulir.
Sebelumnya pada materi Menghubungkan MySQL ke Apache Kami menginstal layanan MySQL. Dalam kasus kami, secara default, MySQL memiliki nama pengguna utama akar dan tidak memiliki kata sandi. Berdasarkan data ini, kami akan mencoba login. Masukkan nama pengguna Anda - akar dan jangan tentukan kata sandi.
Setelah upaya otorisasi gagal, pesan informasi dikembalikan ke formulir. Dalam kasus kami (jika tidak ada kata sandi), kami akan melihat pesan: "Login tanpa kata sandi dilarang selama konfigurasi (lihat AllowNoPassword)". Pesan ini menunjukkan bahwa kata sandi yang hilang tidak dapat ditoleransi.
Sekarang mari kita membuat dan mengkonfigurasi file konfigurasi phpMyAdmin.
Untuk melakukan ini, kita perlu membuat, atau lebih tepatnya menyalin, file konfigurasi yang ada di root aplikasi ini. Di direktori "C:\Apache24\htdocs\phpmyadmin" mencari berkas "config.sample.inc.php" dan buat salinannya dengan nama baru "config.inc.php".
Membuka file di editor teks dan, sejak kami mencoba masuk, kami diberitahu: "...(lihat AllowNoPassword)", cari nilai ini dan tulis padanya BENAR.
ubah nilai variabel menjadi BENAR
$cfg["Server"][$i]["AllowNoPassword"] = benar;
Setelah mengubah nilai ini, ketika pengguna mencoba masuk tanpa kata sandi di phpMyAdmin, konfigurasi tidak akan mengeluh tentang ketidakhadirannya. Namun perlu dicatat bahwa ini tidak berarti bahwa pengguna yang memiliki kata sandi tidak boleh menentukannya. Sekarang Anda dapat masuk.
luncurkan phpMyAdmin
Menghapus otorisasi di phpMyAdmin
Karena kami menginstal phpMyAdmin di server web lokal kami dan, oleh karena itu, hanya Anda yang akan mengerjakannya, menurut saya disarankan untuk menonaktifkan otorisasi dalam aplikasi web ini. Pada server web tempur, demi alasan keamanan, tentu saja tidak perlu menonaktifkan otorisasi.
Membuka file "C:\Apache24\htdocs\phpmyadmin\config.inc.php" di editor teks dan buat perubahan berikut.
nilai variabel $cfg["Server"][$i]["auth_type"] = "config"; artinya data otorisasi akan diambil dari file konfigurasi yaitu dari variabel-variabel yang tertera di bawah ini.
Berdasarkan hasil mempelajari materi ini, kami mendownload, menginstal dan meluncurkan aplikasi web phpMyAdmin, yang memungkinkan Anda untuk mengelola server MySQL melalui browser. Dan juga, untuk setup dasar phpMyAdmin, kami melakukan perubahan pada file konfigurasi "config.inc.php".
Halo, para pembaca situs blog yang budiman. Hari ini saya ingin berbicara tentang skrip (program) PhpMyAdmin, yang membantu dalam bentuk grafik yang nyaman (tanpa memasukkan kueri SQL) untuk mengelola database di server MySQL. Bergantung pada tingkat akses pengguna, dengan menggunakan skrip server ini Anda dapat mengelola database individual dan seluruh server MySQL.
Saya tidak berencana untuk membahasnya lebih dalam, karena... pertama, saya tidak begitu paham dengan fungsionalitas penuh dari utilitas gratis ini, dan kedua, kemungkinan besar Anda tidak memerlukannya saat bekerja dengan situs web Anda.
Namun, program PhpMyAdmin menjadi sama bagi saya. Benar, meskipun saya menggunakannya terus-menerus, sebagai aturan, untuk jumlah operasi yang sangat terbatas. Terutama, ketika saya ingin membuat database situs web, mengoptimalkan tabel database, dan dalam kasus yang jarang terjadi, ini membantu saya membuat perubahan pada semua teks artikel sekaligus, yang secara signifikan menghemat waktu.
Instalasi dan konfigurasi PhpMyAdmin
Tentu saja PhpMyAdmin memiliki lebih banyak kemampuan, tetapi bagi saya ini sudah cukup. Meskipun, ketika saya mempelajari kursus video Popov tentang PHP dan MySQL, saya menggunakan program ini untuk membuat database saya sendiri dan membuat tabel yang diperlukan dengan bidang yang diperlukan dalam database tersebut.
Secara umum, dalam video kursus ini, Evgeniy berbicara tentang menulis CMSnya sendiri (tentu saja tidak serumit dan secanggih misalnya, tetapi masih memiliki panel admin) menggunakan PHP dan bahasa query MySQL. Sepanjang jalan, Anda secara alami mempelajari dasar-dasar bahasa-bahasa ini, yang akan berguna dan berguna saat bekerja dengan situs web Anda sendiri. Kursusnya sangat besar dan banyak, tetapi menurut saya bermanfaat, terutama bagi pemula dalam hal ini.
PhpMyAdmin akan diinstal di sebagian besar situs hosting (setidaknya di RuNet) untuk memberi webmaster kemampuan untuk bekerja dengan database mereka. Basis data biasanya dibuat menggunakan panel kontrol hosting itu sendiri (), tetapi bekerja dengan database MySQL yang sudah dibuat untuk hampir semua hoster diserahkan kepada PhpMyAdmin, dan ini benar, karena sangat cocok untuk ini, dan skrip itu sendiri sudah tidak asing lagi bagi banyak orang.
Itu. Kemungkinan besar Anda tidak perlu menginstal dan mengkonfigurasi program ini sendiri, tetapi saya akan tetap, untuk berjaga-jaga, memberi tahu Anda secara singkat di mana Anda dapat mengunduh skrip dan cara menginstal dan mengkonfigurasinya. Omong-omong, program ini tidak hanya bisa digunakan di server hosting, tetapi juga di server lokal yang sudah menginstal MySQL. Script sudah disertakan secara default.
Secara umum, sulit bagi saya untuk membayangkan situasi di mana Anda mungkin perlu menginstal dan mengkonfigurasi PhpMyAdmin sendiri, meskipun saya pernah mengalami situasi seperti itu. Satu setengah tahun yang lalu, situs blog ini dihosting oleh, dimana pada awalnya skrip ini tidak diinstal dan saya harus mendownload dan menginstalnya sendiri, meskipun tidak ada yang rumit tentangnya.
Unduh PhpMyAdmin dengan dukungan untuk bahasa Rusia, Anda dapat melakukannya dari halaman ini, meskipun Anda juga dapat mengunduh versi skrip yang hanya mendukung bahasa Inggris dari sana. Versi terbaru saat ini adalah 4.0.5 dan akan kompatibel dengan PHP 5 dan MySQL 5.
Versi 2.11.11.3 kompatibel dengan versi lama PHP 4+ dan MySQL 3+. Setelah mengunduh arsip program, Anda perlu membongkarnya dan menyambung ke situs Anda melalui FTP, misalnya menggunakan .
Buat direktori di folder root (biasanya PUBLIC_HTML atau HTDOCS) situs Anda dengan nama apa pun yang Anda pahami, misalnya, “myadmin” (jika Anda menggunakan huruf kapital pada nama direktori, maka saat mengaksesnya dari bilah alamat browser Anda harus memperhitungkan huruf besar-kecil).
Nah, sekarang, dengan menggunakan FileZilla, salin isi arsip dengan skrip ke direktori yang dibuat (sejumlah folder dan file dari distribusi dapat dipilih sekaligus dengan menekan Ctrl+A pada keyboard) dan klik tombol “ Unggah ke server”, pilih item tersebut dari menu konteks:

Setelah file disalin (ini instal PhpMyAdmin) Anda perlu melakukan pra-konfigurasi skrip ini. Cara termudah untuk mengaturnya adalah dengan mengganti nama file "config.sample.inc.php" (dari folder "myadmin" yang Anda buat) menjadi "config.inc.php".
Setelah ini, buka file yang dihasilkan “config.inc.php” untuk diedit dan lanjutkan dengan pengaturan, yang terdiri dari pengaturan pengidentifikasi yang membantu mengenkripsi kata sandi Anda untuk mengakses PhpMyAdmin di cookie browser. Untuk melakukan ini, di baris:
$cfg["blowfish_secret"] = "";
Masukkan setidaknya 10 karakter di antara tanda kutip tunggal, seperti ini:
$cfg["blowfish_secret"] = "sjkdflscokdkld";
Anda tidak perlu mengingat urutan yang dimasukkan. Sebenarnya setup awal PhpMyAdmin sudah bisa dibilang selesai. Meskipun demikian, Anda juga dapat mengubah metode login default, yang ditentukan di baris:
$cfg["Server"][$i]["auth_type"] = "cookie";
Dalam hal ini, Anda harus memasukkan nama pengguna dan kata sandi Anda setiap kali masuk, yang dapat disimpan dalam cookie menggunakan browser. Tapi Anda bisa mengganti baris ini dengan kode ini:
$cfg["Server"][$i]["auth_type"] = "config"; $cfg["Server"][$i]["pengguna"] = "login_anda"; $cfg["Server"][$i]["kata sandi"] = "parol_odnako";";
Di baris kedua dan ketiga kode ini, Anda mengatur login dan kata sandi untuk masuk ke program, yang sekarang tidak perlu Anda ketik (login otomatis). Namun metode login ini kurang aman dibandingkan metode default, meskipun jika Anda bekerja dengan situs di host lokal, maka pengaturan login ini akan lebih disukai.
Ekspor dan impor database melalui PhpMyAdmin
Setelah Anda selesai mengatur, Anda dapat mencoba masuk. Untuk melakukan ini, Anda perlu mengetikkan di bilah alamat browser Anda jalur ke folder tempat Anda menginstal file distribusi PhpMyAdmin. Misalnya, untuk blog saya, alamat ini akan terlihat seperti ini:
Https://situs/myadmin/index.php
Jika Anda menginstal dan mengkonfigurasi skrip dengan benar, sebuah jendela akan muncul meminta Anda memasukkan login dan kata sandi untuk masuk ke program:

Untuk login, Anda dapat menggunakan nama pengguna dan kata sandi yang diberikan oleh host Anda. Jika Anda menginstal PhpMyAdmin di server Anda, loginnya akan menjadi "root" secara default, dan kata sandinya adalah yang Anda tentukan saat menginstal MySQL. Hasilnya, Anda akan dibawa ke halaman utama skrip:

Ikon rumah akan selalu memungkinkan Anda untuk kembali ke halaman awal program. Mari kita lihat tindakan yang paling sering dilakukan pengguna - membuat dan memulihkan cadangan database. Secara umum, tentu saja, Anda dapat membuat cadangan database dengan banyak cara, tetapi cadangan yang dilakukan melalui Php My Admin tidak pernah mengecewakan saya.
Ada skrip dan ekstensi untuk berbagai CMS yang bisa membuat cadangan basis data terjadwal dan tanpa partisipasi Anda sama sekali, tetapi saya pribadi lebih suka menggunakan pencadangan manual (saya merasa lebih aman seperti itu). Basis data berbagai CMS berisi hal paling berharga yang Anda miliki di situs Anda - artikel yang Anda tulis, yang kehilangannya tidak akan tergantikan.
Di kolom kiri antarmuka PhpMyAdmin, pilih database yang ingin Anda backup, lalu buka tab “Ekspor” dari menu horizontal atas jendela program utama:

Program ini dapat mengarsipkan salinan cadangan database dengan cepat, jadi di bagian paling bawah halaman yang terbuka, masuk akal untuk mencentang kotak “gzip”, sehingga mengurangi volume dan waktu pengunduhan. Di kolom “Ekspor”, secara default, semua tabel dari database yang Anda perlukan akan dipilih dan format untuk menyimpannya sebagai “SQL” akan dipilih.
Jika Anda ingin menyalin beberapa tabel saja, pilih tabel tersebut saja. Untuk membuat cadangan di PhpMyAdmin, Anda hanya perlu mengklik tombol “ok” dan memilih lokasi di komputer Anda untuk menyimpan arsip. Sebenarnya semuanya cepat dan sederhana. Satu-satunya hal yang perlu Anda lakukan adalah mengingat untuk mengulangi prosedur ini setelah menambahkan materi baru ke situs.
Sekarang mari kita pikirkan kembali momen menyedihkan ketika Anda mungkin membutuhkannya memulihkan basis data dari cadangan yang dibuat sebelumnya. Pertama, lebih baik menghapus semua tabel yang ada di database yang dipulihkan. Untuk melakukan ini, klik namanya di kolom kiri program dan, di bawah daftar semua tabel database, klik "Tandai semua" dan pilih "Hapus" dari daftar drop-down:

Setelah itu, Anda pergi dari menu atas jendela utama PhpMyAdmin ke tab "Impor", klik tombol "Pilih file" dan mulailah menjelajahi komputer Anda untuk mencari salinan cadangan terbaru dari database Anda. membutuhkan.
Program ini memerlukan waktu untuk mengekstrak dan memulihkan semua tabel database dari arsip, setelah itu Anda dapat kembali menikmati situs web yang berfungsi penuh. Semuanya juga sangat sederhana dan cepat, yang merupakan kabar baik.
Membuat database dan pengguna baru di PhpMyAdmin
Jika Anda membuat situs web di server Anda sendiri (lokal, virtual, atau khusus), Anda mungkin memerlukannya membuat basis data baru, yang dapat dengan mudah dilakukan dalam program ini. Untuk melakukan ini, pada halaman awal Anda hanya perlu memasukkan namanya di kolom “Buat database baru” dan klik tombol buat. Itu saja, database baru telah dibuat di PhpMyAdmin.
Sekarang kita perlu membuat pengguna untuk database ini - di halaman awal, ikuti tautan “Hak Istimewa”:

Dan di jendela yang terbuka Anda harus mengikuti tautannya "Tambahkan pengguna baru":

- Nama Pengguna - masukkan nama yang diinginkan dalam bahasa Latin (ini akan menjadi login Anda saat login)
- Host - biasanya masuk ke localhost
- Kata Sandi dan Konfirmasi - buatlah kata sandi yang lebih rumit agar musuh tidak menebaknya
Di area “Keistimewaan Global”, pilih kemampuan yang akan diberikan kepada pengguna yang Anda buat. Untuk server lokal, sebaiknya klik tautan “Tandai semua”:

Nah, kita juga berhasil membuat user baru di PhpMyAdmin.
Cara lain untuk menggunakan PhpMyAdmin
Saya pernah mengalami kasus ketika, setelah memindahkan situs saya ke server lain, situs tersebut mulai menghasilkan kesalahan basis data. Ketika saya membuka program tersebut, saya melihat pesan bahwa salah satu tabel di database saya rusak.
Namun masalah ini diselesaikan dengan cukup sederhana dan cepat menggunakan PhpMyAdmin itu sendiri. Untuk melakukan ini, saya memeriksa tabel yang rusak dan memilih opsi “Pulihkan tabel” dari daftar drop-down di bawah.
Selain itu, cukup sering saya menggunakan opsi tersebut pada optimasi tabel yang membutuhkan optimasi ini. Untuk melakukan ini, cukup klik di bagian paling bawah daftar tabel pada tautan “Tandai yang memerlukan pengoptimalan” dan pilih opsi “Optimalkan tabel” dari daftar drop-down:

Yah, terkadang saya juga menggunakan kesempatan ini untuk menjalankan query SQL pada tabel database tertentu. Ini sangat nyaman saat Anda membutuhkannya mengubah sesuatu dalam teks semua artikel di situs web Anda. Jika jumlah artikel telah melebihi seratus, maka melakukan hal ini secara manual tidak mungkin dilakukan. Hal yang sama dapat dilakukan dengan menginstal ekstensi yang diperlukan pada CMS Anda, tetapi Anda dapat melakukannya hanya dengan PhpMyAdmin.
Perhatian!!! Sebelum Anda melakukan langkah-langkah berikut , pastikan untuk membuat cadangan database dengan cara yang dijelaskan di atas.
Di WordPress, artikel disimpan dalam tabel bernama “wp_posts”, jadi untuk membuat perubahan pada teks semua artikel, Anda perlu mengklik nama tabel ini di kolom kiri jendela program, dan di jendela tengah, buka tab "Jelajahi" dari menu atas:


Jendela terpisah akan terbuka di mana Anda perlu mengetik Teks kueri SQL, membuat perubahan pada semua artikel di situs. Teks ini akan terlihat seperti ini:
PERBARUI wp_posts SET post_content =REPLACE(post_content, "what_needs_change", "what_needs_change");
Terakhir kali saya mengubah level judul di dalam artikel (saya menghapus judul level h4, menggantinya dengan h3) dan secara berurutan menjalankan kueri SQL berikut melalui PhpMyAdmin:
PERBARUI wp_posts SET post_content =REPLACE(post_content, "
", ""); PERBARUI wp_posts SET post_content =REPLACE(post_content, "
", ""););
Di sebelah kanan area input kueri SQL di jendela PhpMyAdmin, Anda hanya dapat memilih bidang yang ingin Anda ubah. Teks artikel di WordPress ditulis di kolom “post_content”:

Masih banyak lagi cara menggunakan program ini untuk melakukan operasi database sehari-hari.
Jika Anda mengetahui fitur berguna lainnya dari PhpMyAdmin, kirimkan tautan di komentar, atau jelaskan inti permasalahannya dengan kata-kata.
Semoga beruntung untukmu! Sampai jumpa lagi di halaman situs blog
Anda mungkin tertarik
 Papan klip Windows dan menyimpan riwayatnya di Clipdiary
Papan klip Windows dan menyimpan riwayatnya di Clipdiary  Dropbox - cara menggunakan penyimpanan data cloud, serta bekerja dengan program Dropbox di komputer dan ponsel Program untuk promosi di Instagram
Dropbox - cara menggunakan penyimpanan data cloud, serta bekerja dengan program Dropbox di komputer dan ponsel Program untuk promosi di Instagram  KeePass adalah pengelola dan pembuat kata sandi yang kompleks, serta program terbaik untuk menyimpan dan menggunakan kata sandi dengan nyaman
KeePass adalah pengelola dan pembuat kata sandi yang kompleks, serta program terbaik untuk menyimpan dan menggunakan kata sandi dengan nyaman  Notepad++ - editor Html dan PHP gratis dengan penyorotan sintaksis, ikhtisar fitur, dan plugin terbaik untuk Notepad++
Notepad++ - editor Html dan PHP gratis dengan penyorotan sintaksis, ikhtisar fitur, dan plugin terbaik untuk Notepad++  Cara memeriksa situs untuk tautan rusak - Xenu Link Sleuth, plugin dan layanan online Pemeriksa Tautan Rusak, serta mesin pencari
Cara memeriksa situs untuk tautan rusak - Xenu Link Sleuth, plugin dan layanan online Pemeriksa Tautan Rusak, serta mesin pencari  Artisteer - program untuk membuat dan mengedit template untuk Joomla dan tema untuk WordPress
Artisteer - program untuk membuat dan mengedit template untuk Joomla dan tema untuk WordPress  Punto Switcher - pengalih tata letak keyboard gratis dan fitur lain dari program Punto Switcher
Punto Switcher - pengalih tata letak keyboard gratis dan fitur lain dari program Punto Switcher  Kompresi Gzip untuk mempercepat pemuatan situs - cara mengaktifkannya untuk Js, Html dan Css menggunakan file .htaccess
Kompresi Gzip untuk mempercepat pemuatan situs - cara mengaktifkannya untuk Js, Html dan Css menggunakan file .htaccess  Cara memasukkan kata sandi pada folder (arsipkan atau lindungi kata sandi di Windows)
Cara memasukkan kata sandi pada folder (arsipkan atau lindungi kata sandi di Windows)
 sushiandbox.ru Menguasai PC - Internet. Skype. Media sosial. Pelajaran Windows.
sushiandbox.ru Menguasai PC - Internet. Skype. Media sosial. Pelajaran Windows.


