Интернет дээр асар олон тооны сайтууд байдаг бөгөөд тэдгээр нь бүгд өөр өөр хөдөлгүүр дээр ажилладаг. Гол ялгаа нь үүнд оршдог функциональ байдалхөдөлгүүрүүд болон сайтын гадны хэрэглэгчдэд ажлын тав тухыг хангах үүднээс. Хамгийн алдартай хөдөлгүүрүүд бол Joomla, WordPress, Drupal, DLE юм. Хамгийн тохиромжтой, энгийн хөдөлгүүрүүдийн нэг учраас вэбмастерууд улам бүр сонгогдож, ихэнх вэб нөөцийн үндэс болж байгаа тул бид сүүлийнх нь талаар илүү дэлгэрэнгүй ярих болно.
DLE хөдөлгүүр нь DataLifeEngine бөгөөд өмнө нь мэдээ, тойм бүхий эх сурвалжид ашиглахаар төлөвлөж байсан суурь юм. Өнөөдөр энэ хөдөлгүүр дээр ямар ч сэдэвт зориулагдсан олон төрлийн сайтууд ажилладаг.
DLE хөдөлгүүр нь dle-news.ru вэбсайт дээр дэлгэрэнгүй тайлбарласан асар том функцийнхээ ачаар алдартай болсон. Энэхүү хөдөлгүүрийг бүтээгчид бүтээгдэхүүнийнхээ хоёр хувилбарыг санал болгодог: төлбөртэй, үнэ төлбөргүй. Ингэж таамаглах нь нэлээд логик юм үнэгүй хувилбарилүү их хамт байх болно хөгжлийн бэрхшээлтэй. Гэсэн хэдий ч DLE бүтээгдэхүүний үнэгүй хувилбар нь шинэхэн вэбмастерууд болон илүү дэвшилтэт хүмүүсийн хувьд маш сайн хөдөлгүүр юм. Зөвхөн мэдээ мэдээлэлтэй төдийгүй хоол хийхэд зориулагдсан сайтууд үүн дээр төгс ажилладаг. эмнэлгийн сэдэвгэх мэт.
Би ямар хостинг дээр DLE суулгаж болох вэ?
DLE хөдөлгүүрийг суулгаж эхлэхээсээ өмнө серверт тавигдах шаардлагуудтай танилцах нь зүйтэй болов уу. Нэгдүгээрт, хэд хэдэн суулгасан номын сан байдаг: PHP Zlib, PHP XML, PHP GD2, PHP iconv. Түүнээс гадна, програм хангамж Apache 2.0 ба түүнээс дээш хувилбар, PHP 4.3.2+ эсвэл PHP 5.0+, MySQL 4.0 буюу түүнээс дээш хувилбарыг агуулсан байх ёстой. RAMхамгийн багадаа 8 мегабайт хэмжээтэй байх ёстой, гэхдээ энэ нь хамгийн бага хэмжээ юм. Бүтээгдэхүүн нь илүү сайн ажиллах болно 16 мегабайт бүхий RAM ашиглахыг хэн ч хориглодоггүй.
DLE хөдөлгүүрийг сервер дээр ашиглахдаа идэвхгүй болгох нь дээр аюулгүйн горим, үүнийг SafeMode гэж тэмдэглэсэн.
Хостинг дагаж мөрдөх шалгалт
Доор унших суулгах процессын тайлбар нь хөдөлгүүрийг туршилтын вэб нөөц дээр суулгасны дараа хийсэн дүгнэлтэд үндэслэсэн болно. Илүү харагдах жишээний хувьд суулгах процессын үе шат бүрийн дэлгэцийн агшинг өгсөн болно.
Бид шалгах замаар суулгацыг эхлүүлнэ бүрэн жагсаалттохиргоо. Үүнийг хийхийн тулд сайтын үндэс дээр нэмнэ үү Текст баримт, phpinfo.php гэсэн нэрийг өгөөд кодыг нь бичнэ үү:
Дараа нь бид үүсгэж чадсан скриптийг эхлүүлнэ. Хөтөч дээр бид дараах зүйлийг бичнэ: https://my_site.ru/phpinfo.php. Үүний дараа бид хуудаснаас дараах зургийг харж болно.
Улаанаар дугуйлсан эдгээр газрууд нь тодорхойлох гол үзүүлэлтүүд юм цаашдын ажилвэб нөөцийг үүсгэсэн. Жишээлбэл, хамтран ажиллах чадвартай байхын тулд график объектууд, PHP GD2 номын сангийн хэвийн ажиллагаа шаардлагатай. Хэрэв энэ нь буруу суулгасан бол captcha сайт дээр харагдахгүй.
Мөн үүсгэсэн вэб нөөцийг хэвийн ажиллуулахын тулд та суулгах хэрэгтэй MySQL мэдээллийн сан. Систем хэрэглэгчийн нэр, нууц үг асуух болно. Эдгээр өгөгдлийг мартахгүйн тулд хаа нэгтээ бичих нь дээр. Өгөгдлийн санг тохируулахын тулд бид хостинг дээр байгаа хяналтын самбарыг ашигладаг.
DLE-г суулгах дэлгэрэнгүй заавар
Хөдөлгүүртэй багцыг компьютерт татаж авсны дараа түүнийг задалж суулгасан байх ёстой. Гэхдээ бид бүгдийг дараалан суулгахгүй, зөвхөн байршуулах хавтас болон Баримт бичгийн хавтасыг суулгана. Хостинг нь зип архивыг таних функцтэй бол суулгах процесс илүү хурдан явагдах болно. Хэрэв энэ функц дэмжигдээгүй бол архиваас файлуудыг тусад нь татаж авах шаардлагатай болно.
DLE хөдөлгүүрийг суулгахдаа TotalCommander-тэй ажиллах нь маш тохиромжтой. Файл эсвэл фолдерыг сервер рүү хуулахдаа "Файлын нэрийг жижиг үсгээр орчуулах" гэсэн нүдийг сонгоогүй байх ёстой.
Хэрэв сервер танд архивыг таньж, задлахыг зөвшөөрвөл бид байршуулах хавтсанд байгаа бүх файлыг нэг дор оруулна. 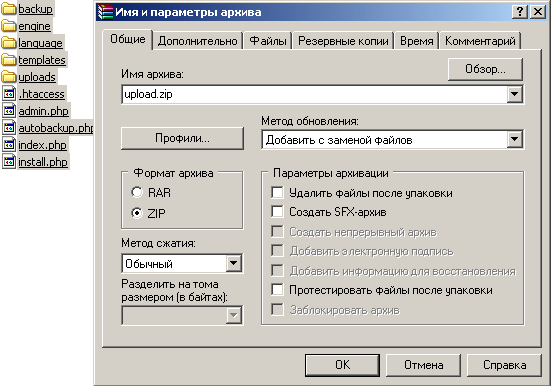
Одоо бид TotalCommander-ийг хааж, ftp клиент ашиглан суулгалтыг үргэлжлүүлнэ. Сайтыг зөв ажиллуулахын тулд та серверийн файл, фолдеруудын өгөгдлийг маш болгоомжтой оруулах хэрэгтэй. 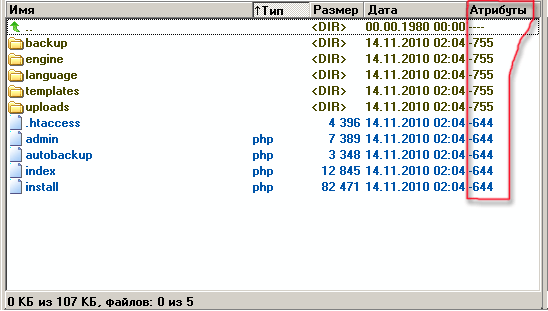
Аттрибутуудыг тохируулахын тулд сонгоно уу хүссэн хавтас. Фолдерын зөвшөөрлийг өөрчилсний дараа тэдгээр нь фолдеруудын агуулгаар солигддоггүй. TotalCommander эсвэл Alt + A товчлуурын хослолыг ашиглан өөрчлөх файл, хавтсыг сонгох нь хамгийн тохиромжтой. 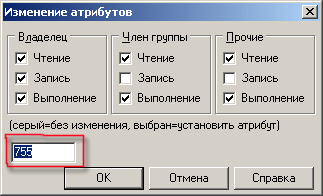
Нээгдсэн цонхонд бидэнд хэрэгтэй зүйлээ оруулаад OK дарна уу.
- Загварын хавтас болон түүний бүх дэд хавтаснуудад бичих зөвшөөрлийг тохируулна уу (CHMOD 777)
- Загварын хавтсанд байгаа бүх файлд бичих зөвшөөрлийг тохируулах (CHMOD 666)
- Нөөцлөх, байршуулах фолдерууд болон тэдгээрийн доторх бүх фолдеруудад бичих зөвшөөрлийг (CHMOD 777) тохируулна уу.
- /engine/data/, /engine/cache/, /engine/cache/system/ фолдерт бичих зөвшөөрлийг (CHMOD 777) тохируулна уу.
Бүх тохируулга хийгдсэний дараа хөтөч дээр дараах оруулгыг оруулна уу: https://proba.regciti.ru/install.php. Энэ нь бид install.php нэртэй файлыг ажиллуулах гэж байна гэсэн үг. Файлыг ажиллуулсны дараа нээгдсэн цонх бүрт зөвлөмжүүд гарч ирнэ. Эдгээр гарын үсэг дээр анхаарлаа төвлөрүүлснээр бид суулгах процессыг үргэлжлүүлж байна. Зарчмын хувьд энэ нь автоматаар эхлэх бөгөөд систем өөрөө суулгах ёстой бүх файлуудыг шалгаж, суулгац дууссаны дараа танд мэдэгдэх болно.
Энэ бүх хугацаанд хичээнгүйлэн зүтгэсний үр дүн одоо л харагдаж байна. Хөтчийн мөрөнд https://site нэр/index.php гэж оруулна уу. Демо хуудас таны өмнө нээгдэнэ. Админ самбар руу орж ажиллаж эхлэхийн тулд хаягийн мөрөнд дараах оруулгыг оруулах шаардлагатай: https://таны сайтын нэр/admin.php. Тохиолдолд дэлгэц дээр зөв суурилуулалтдараах зураг гарч ирэх ёстой: 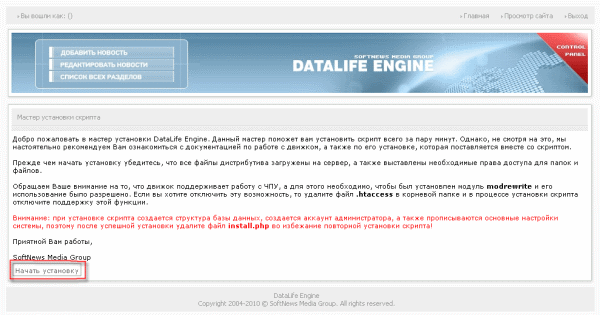
Бид зүүн доод буланд харагдах саналыг зөвшөөрч, суулгацыг эхлүүлнэ. Энэ товчийг дарсны дараа лицензийн гэрээний нөхцөлтэй танилцахыг хүссэн цонх гарч ирнэ. Хэрэв та энэ гэрээг хүлээн зөвшөөрч, тохирох нүдийг чагталвал дараагийн хуудас руу шилжих болно. "Үргэлжлүүлэх" дээр дарна уу: 
Үүний дараа суулгасан бүх бүрэлдэхүүн хэсгүүд болон файлуудыг шалгах үйл явц автоматаар эхэлнэ. Скрипт нь хийсэн алдаануудыг автоматаар зааж, үргэлжлүүлэн ажиллахын тулд засах шаардлагатай. Энэ зураг нь хэд хэдэн зүйлийн жагсаалттай. Тэд улаан цус харвалтгүй байх ёстой - энэ нь скрипт ямар ч алдаа олсонгүй гэсэн үг бөгөөд та цааш үргэлжлүүлэн ажиллах боломжтой болно. Хэрэв ямар нэгэн зүйл улаан зураастай байвал бид алдааг засдаг. Зарчмын хувьд скрипт нь алдаагаа засахыг шаардаж болох бөгөөд та татгалзаж болно, гэхдээ дараа нь систем зарим үед бүтэлгүйтэх болно гэж найдаж байна. Энэ нь үйлчилгээ үзүүлэгч, хэрэглэгчид биш зөвхөн таны буруу байх болно. Хэрэв алдааг засч залруулах боломжгүй бол та сервер дээр байрлах үйлчилгээ үзүүлэгчээс зөвлөгөө авах эсвэл тусламж хүсч болно. 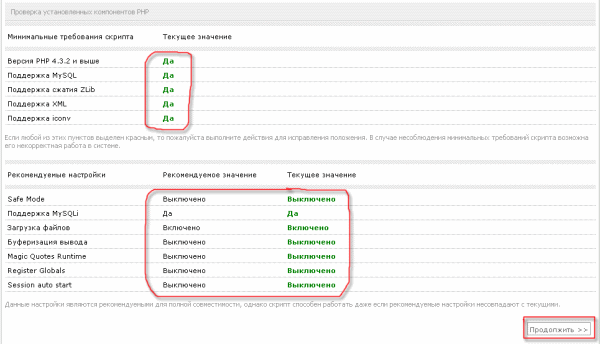
Хайрцагны доод хэсэгт улаан зураасгүй байх ёстой зүйлсийн жагсаалт бас байна. Гэхдээ эдгээр алдаа нь тийм ч чухал биш бөгөөд ирээдүйн сайтын ажилд нөлөөлөхгүй байж магадгүй юм. Гол нь скрипт нь тодорхой байгаа юм стандарт тохиргоо, мөн тэдгээр нь хэрэглэгчийн тохиргоотой үргэлж таарахгүй байж болно. Энэ үе шатанд хостинг үйлчилгээ үзүүлэгчтэй зөвлөлдөж, улаанаар тэмдэглэсэн зарим тохиргоо нь системийн санал болгож буй тохиргоотой давхцахгүй байгаа эсэхийг тодруулах нь дээр.
Бид үргэлжлүүлж, шинэ цонх нээгдэнэ. Эндээс та хавтас, файлын шинж чанаруудад өөрчлөлт оруулах үед ямар алдаа гарсныг олж мэдэх боломжтой. Скрипт өөрөө таныг хаана алдаа гаргасан эсвэл ямар нэг зүйл алдсаныг харуулах болно. 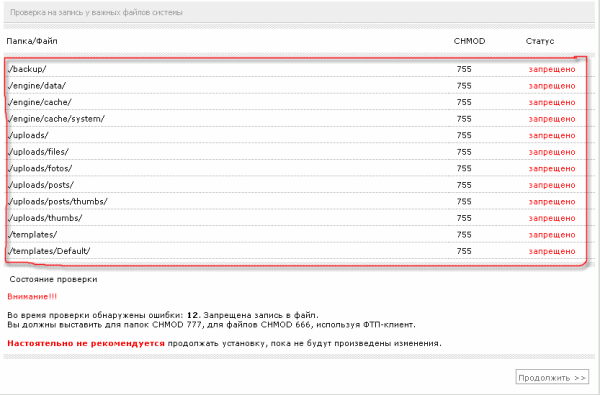
Хэрэв алдаа гарсаар байвал FTP клиентээр дамжуулан засах нь дээр. тохируулга хийсний дараа бид хуудсыг дахин сэргээж, тохируулга хийх шаардлагатай газрууд байгаа эсэхийг шалгана. Хэрэв та бүх зүйлийг зөв хийсэн бөгөөд систем танд алдаатай газруудыг хуваарилаагүй бол баяр хүргэе! Та суулгах хамгийн хэцүү, чухал үе шатуудын нэгийг амжилттай давсан бөгөөд одоо та үүнийг аюулгүй үргэлжлүүлж болно! 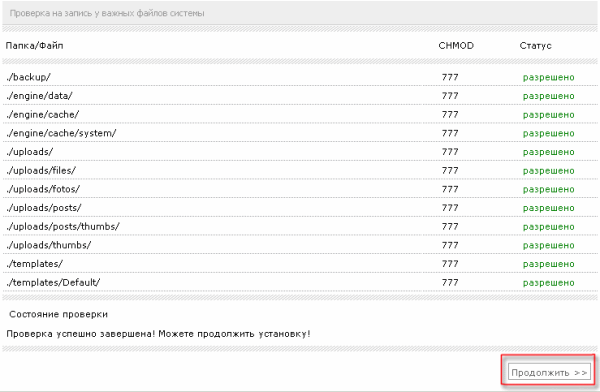
MySQL сервер:
MySQL кодчилол:
Дараах зурагт маш болгоомжтой, зөв оруулах шаардлагатай газруудыг харуулав. 
Өгөгдлийн сангийн нэр нь бидний анх өгсөнтэй ижил байх болно. Манай тохиолдолд энэ нь proba_regciti юм.
"Хэрэглэгчийн нэр" хэсэгт мэдээллийн сан үүсгэсэн хэрэглэгчийн нэрийг оруулна уу. Энэ үе шатанд бид ямар ч тохиолдолд нэвтрэх, нууц үгээ бичдэг байсан.
Хаяг зааж өгнө үү Имэйлимэйл мөрөнд. "Үргэлжлүүлэх" дээр дарна уу. Хэрэв өмнөх хуудсанд оролтын алдаа байхгүй бол та бичээсийг харах болно: "Баяр хүргэе! Суулгалт амжилттай дууссан."
Дараагийн нээгдэх цонхонд хэд хэдэн зүйлд анхаарлаа хандуулаарай. 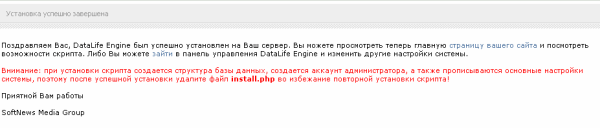
Таныг скриптийг суулгахад түүгээр мэдээллийн сан автоматаар үүсгэгдэж, админ кабинет болон системийн тохиргоо хийгдсэн. Бүх тохиргоог нурааж, дахин суулгаж эхлэхгүйн тулд install.php-г устгахыг зөвлөж байна.
Одоо та DLE-г хостинг дээр хэрхэн суулгахаа ойлгосон гэж найдаж байна. Хэрэв танд асуулт байгаа бол энэ нийтлэлийн сэтгэгдэл дээр асуугаарай.
Зохиогч нийтэлсэнӨнөөдөр та ямар хөдөлгүүрийг сайт хийхээ шийдэх, мөн Денвер ашиглан localhost дээр суулгах хэрэгтэй (хэрэв та замаа сонгосон бол).
CMS (Агуулгын удирдлагын систем/Вэб сайтын хөдөлгүүр)-ийн ачаар вэб сайт үүсгэхэд хялбар байдаг. Хэрэв та энэ нь юу болохыг мэдэхгүй бол уншаарай.
Интернет дээр та янз бүрийн төлбөртэй, олон төрлийн зүйлийг олох боломжтой үнэгүй CMS. Танай сайтад аль хөдөлгүүр тохирохыг сайтар бодож үзэх хэрэгтэй.
Хяналтын системийн ажиллагааг бүү хөө. Хөдөлгүүрт илүү олон функц оруулах тусам бусдаас илүү сэрүүн байдаг гэж олон хүмүүс боддог. Бүх зүйл эсрэгээрээ. Ийм системүүд нь ихэвчлэн маш их нөөц зарцуулж, хостингыг хэт ачаалдаг бөгөөд хакерын халдлагад илүү өртөмтгий байдаг. Та нэрийн хуудасны сайт эсвэл тухтай бяцхан блог барьж байгаа эсэхээс үл хамааран чат, форум, файлын лавлах гэх мэт суурилагдсан хонх, шүгэл. зүгээр л хэрэггүй.
Мэдээжийн хэрэг шаардлагад нийцэж байгаа бол таны мэддэг, эзэмшсэн CMS-ийг сонгох нь дээр. Хэрэв та ямар ч хөдөлгүүр мэдэхгүй бол нарийвчилсан баримт бичиг болон / эсвэл хэрэглэгчийн нийгэмлэгтэй байгаа хөдөлгүүрийг сонгоорой. Тиймээс, ямар нэгэн асуулт байвал тэдгээрийг үргэлж олох боломжтой.
Миний хийхийг хүсч буй баяр хүргэх сайтын хувьд зарчмын хувьд сайтын ямар ч үнэгүй хөдөлгүүр хийх болно. Би бага зэрэг мэддэг бүх хөдөлгүүрүүдийг хараад DLE хөдөлгүүрийг сонгосон. Сонголт нь энэ хөдөлгүүр дээр унасан, учир нь хөдөлгүүр нь олон давуу талтай бөгөөд би үүнийг хамгийн сайн мэддэг. DLE төлбөртэй, гэхдээ би зальтай хөгийн амьтан бөгөөд үнэгүй хязгаарлагдмал хувилбарыг ашиглах болно
Сайт ямар хөдөлгүүр дээр байгааг хэрхэн олж мэдэх вэ?
Хөдөлгүүрийг сонгохдоо өрсөлдөгчийн сайтуудыг хийхэд ямар CMS ашиглаж байгааг мэдэх нь бидэнд тусална. CMS-ийг сурсны дараа бид түүний ажиллагааг шууд үнэлж, тохирох эсэхийг ойлгох боломжтой энэ системсайт үүсгэх эсэх.
Сайт аль хөдөлгүүр дээр хийгдсэнийг тодорхойлох хэд хэдэн арга байдаг:
1.
Үнэгүй үйлчилгээ CMS-ийн тодорхойлолтууд:
- http://itrack.ru/whatcms/
- http://2ip.ru/cms/
2. Хөтөч рүү залгана уу. Жишээлбэл, би Firefox дээр RDS bar залгаастай бөгөөд энэ нь сайт ямар хөдөлгүүр дээр ажиллаж байгааг харуулдаг.
3. Сайтын хуудасны эх кодын агуулгын талаар гар. Та CMS-ийг гараар тодорхойлох талаар илүү ихийг уншиж болно. Магадгүй хэн нэгэн үүнийг хэрэгтэй гэж бодож магадгүй ...
Бид хөдөлгүүрийг localhost дээр тавьсан
Бид сайтын хөдөлгүүрийг сонгохоор шийдсэн. Одоо үүнийг таны компьютер/localhost/localhost дээр суулгая. Энэ нь бидэнд туслах болно сайн хэрэгсэл « Денвер».
Би Денвер гэж юу болох, хэрхэн суулгах талаар бичиж, түүнтэй ажиллах зарчмыг товч тайлбарлав.
Би Denver ашиглан localhost дээр wordpress хөдөлгүүрийг хэрхэн суулгах талаар бичсэн.
Денверийг компьютер дээрээ суулгаснаар бид зарчмын хувьд вэб сервертэй болно (хостинг анхаарч үзээрэй). Гэхдээ манай компьютер дээр байрлах сайтууд зөвхөн бидэнд л боломжтой болно.
Компьютер дээр вэбсайт хийж, дараа нь хостинг руу шилжүүлэх нь маш тохиромжтой гэж би бодож байна. Түүнчлэн, компьютер дээрх вэб сервер нь ямар нэгэн скрипт эсвэл CMS-ийг туршихыг хүссэн үед хэрэгтэй зүйл юм. Өмнө нь би өөр өөр хөдөлгүүрүүдийг хараад, аль нь надад тохирохыг шийдэж, илүү дуртай байсныг санаж байна.
Энэ заавар нь хөдөлгүүрийг хэрхэн суулгахыг харуулах болно joomla загварлокал сервер рүү (тус тусад нь).
Хөдөлгүүр болон загварыг зөв суулгахын тулд дараах зааврыг дагана уу.
Үүний дараа та Joomla_3.5.1-Stable-Full_Package хавтасны бүх файл, фолдеруудыг өөрийн локал сервер дээрх хавтсанд байршуулах болно. www/joomla.
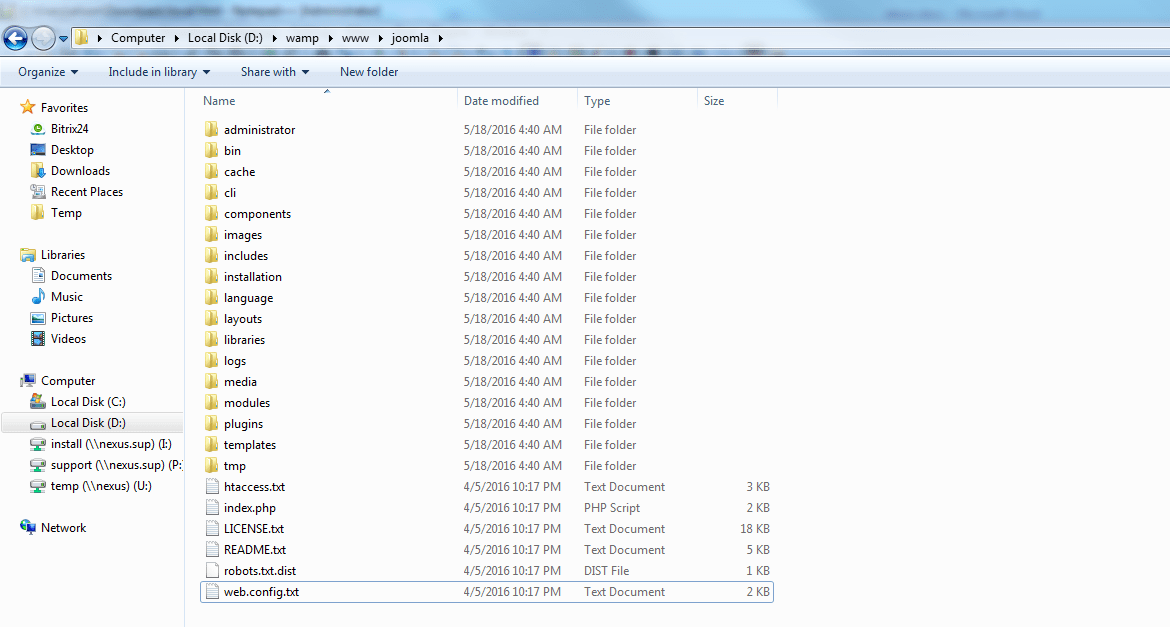
Оруулна уу localhost / phpmyadmin, өгөгдлийн сангийн удирдлагын хэрэгсэлд мэдээллийн сан үүсгэхийн тулд Joomla суулгацууд. Joomla суулгацын хоёр дахь алхамд хэрэг болох тул мэдээллийн сангийн нэрийг санаарай.
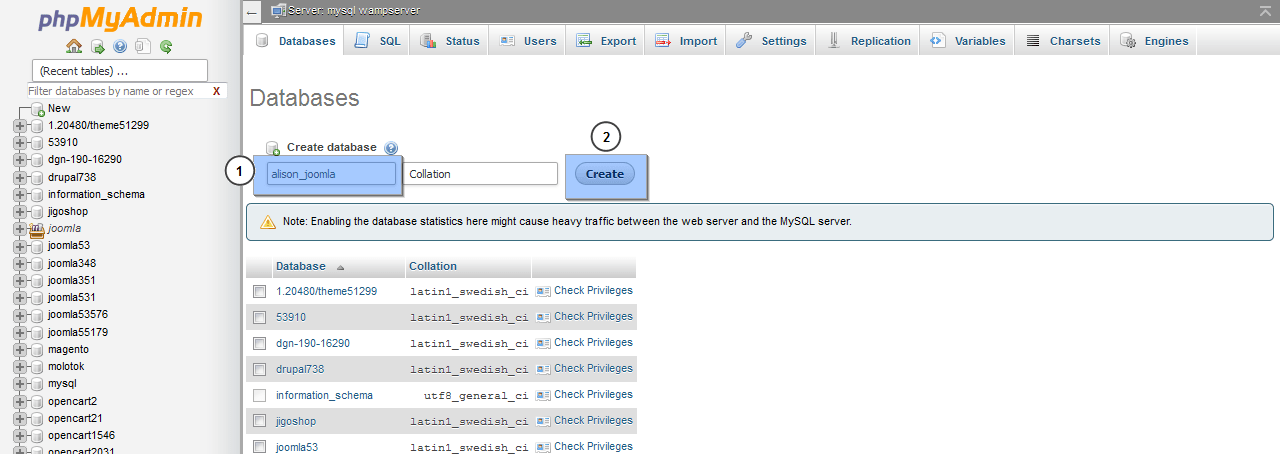
Оруулна уу localhost/joomlaхөтөчийнхөө хаягийн мөрөнд оруулаад суулгацыг эхлүүлнэ үү.
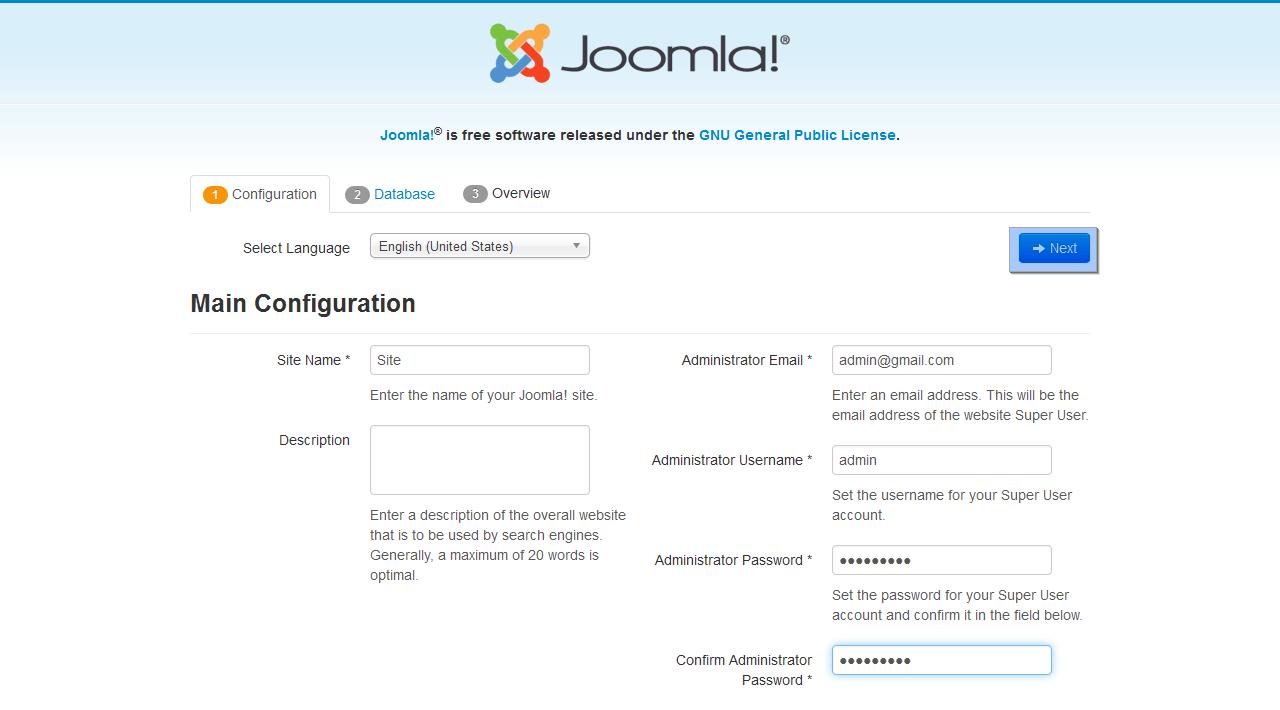
Эхний алхамд сайтын нэр, тайлбарыг оруулна уу (заавал биш). Мөн бичнэ үү админ имэйл хаяг, хүссэн хэрэглэгчийн нэр, нууц үг. Хэрэглэгчийн нэр, нууц үгээ санаарай - суулгасны дараа Joomla админ самбар руу нэвтрэхийн тулд танд хэрэгтэй болно.
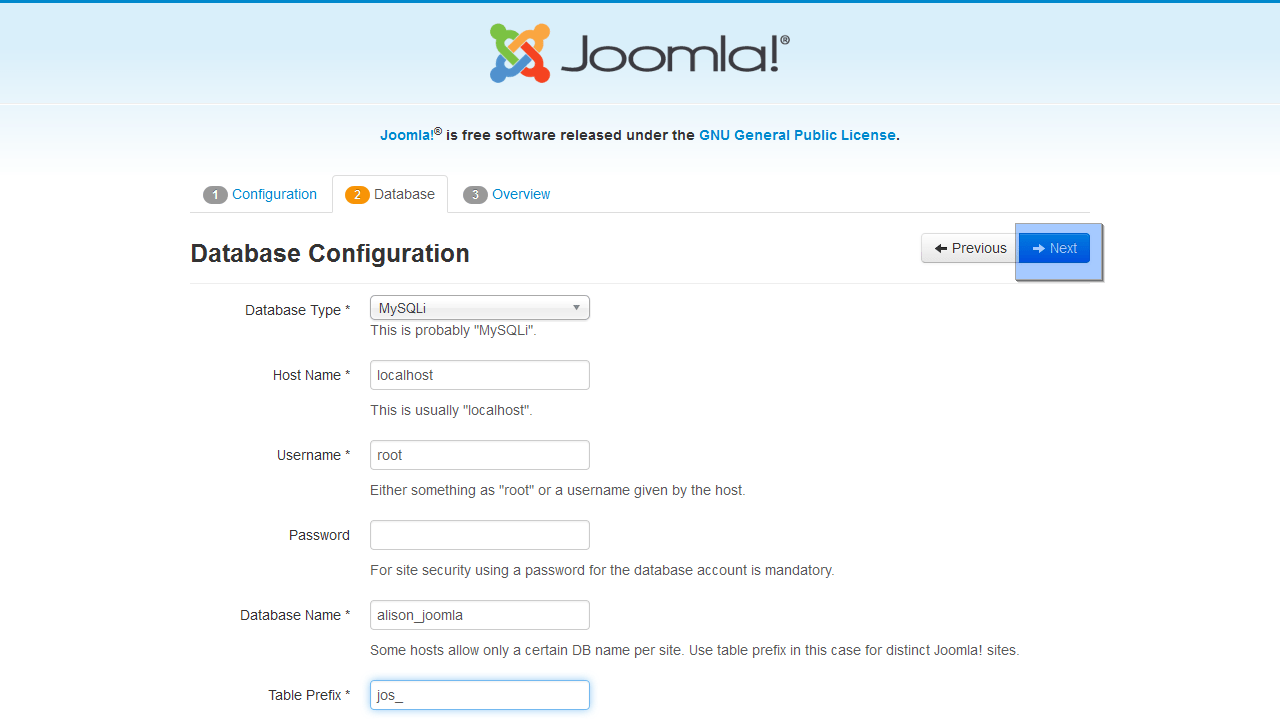
Хоёрдахь алхамд "Хост нэр" талбарыг localhost, "Өгөгдлийн сангийн төрөл" -ийг MySql гэж тохируулна уу. Өгөгдлийн сангийн хандалтын дэлгэрэнгүй мэдээллийг оруулна уу (өгөгдлийн сангийн тусгай нэрийг зааж, мэдээллийн сангийн хэрэглэгчийг root болгож, нууц үгийн талбарыг хоосон орхино уу). Бид хүснэгтийн угтварыг тохируулахыг зөвлөж байна жос_. Дараа нь "Дараах" товчийг дарна уу.
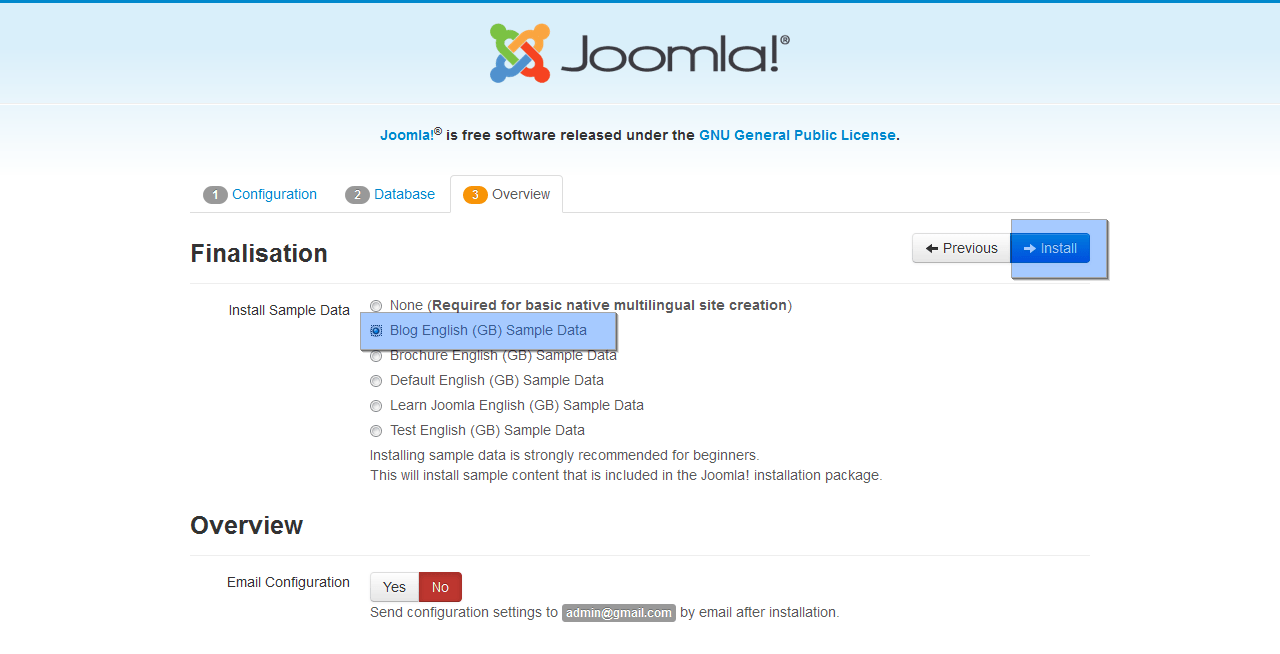
Зурвасыг харсны дараа сервер дээрх суулгацын хавтасны нэрийг өөрчлөх эсвэл устгана уу. Зүгээр л улбар шар өнгийн товчлуур дээр дарна уу Суулгацын хавтсыг устгана уу(Суулгах хавтсыг устгана уу) эсвэл сервер дээрх энэ фолдерын нэрийг хүссэнээрээ өөрчлөх.

Одоо та загвараа Joomla админ самбарт суулгах хэрэгтэй. Joomla админ самбарыг нээгээд таб руу очно уу Өргөтгөлүүд > Өргөтгөлийн менежер(Өргөтгөлүүд > Өргөтгөлийн менежер) дээд талд байгаа цэсэнд.
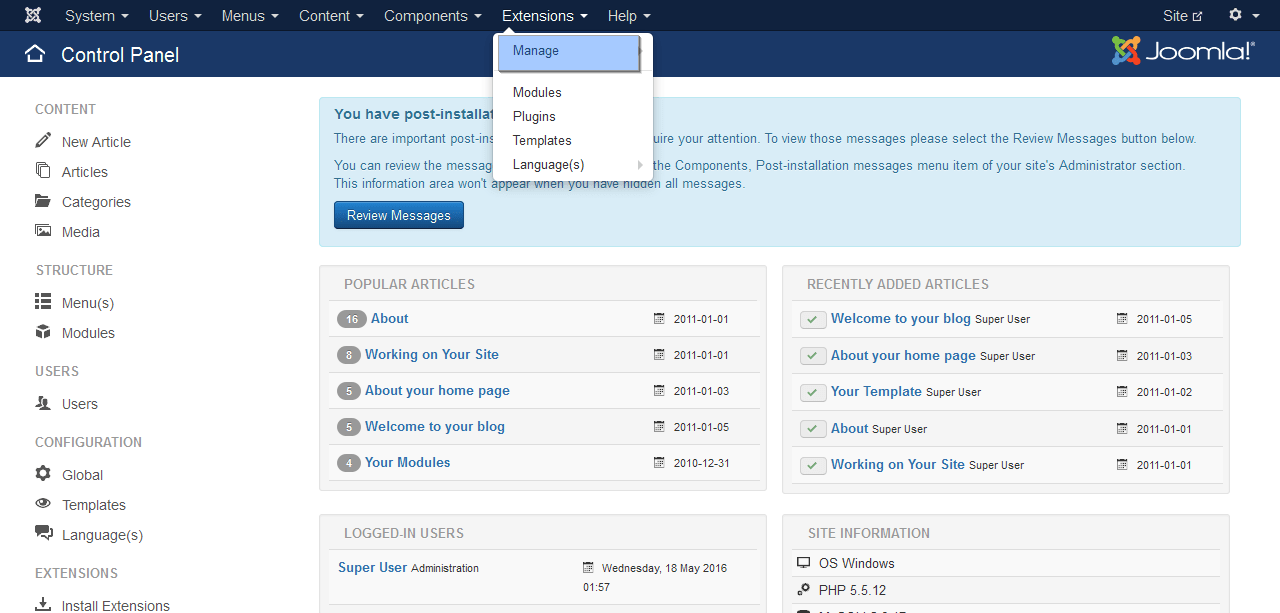
Товч ашиглан Шүүмж…(Үзэх), загварынхаа joomla хавтаснаас themeXXX.zip файлыг олоорой. Joomla загварыг суулгахын тулд товчлуур дээр дарна уу.
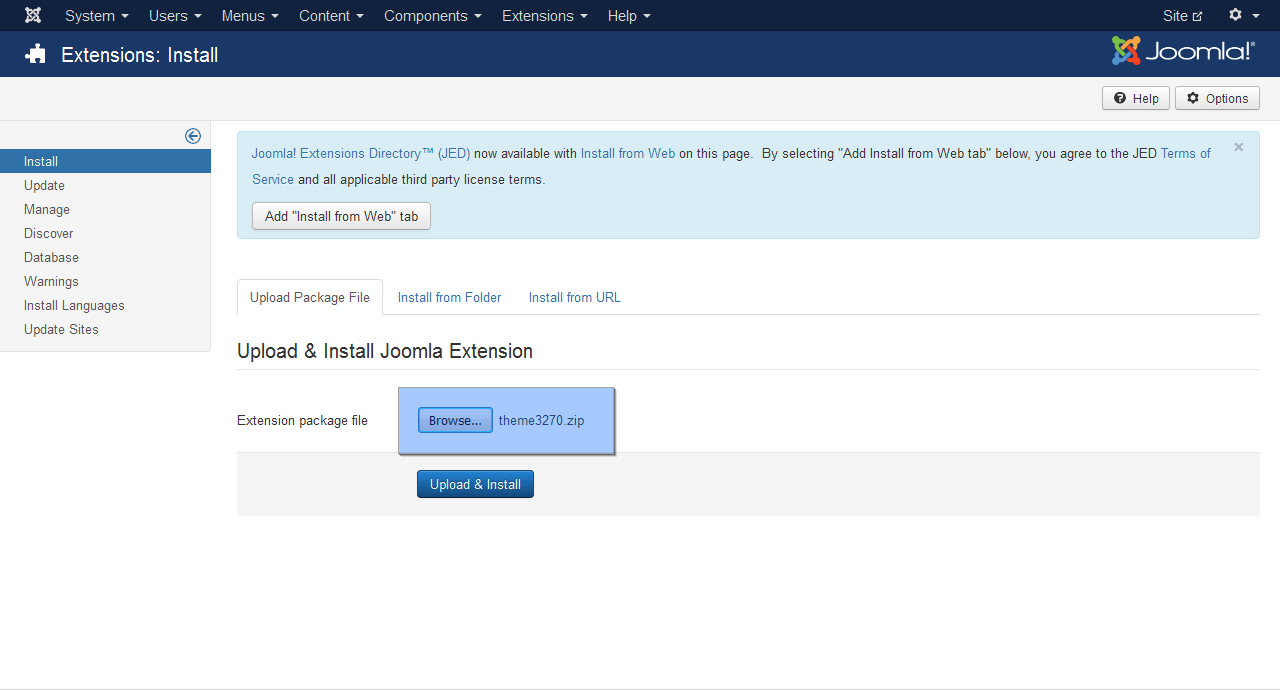
Одоо та демо контентыг суулгах хэрэгтэй. Демо контентыг суулгахын тулд та Демо зургийг татаж аваад SQL файлыг импортлох хэрэгтэй. Демо зургуудыг татаж авахын тулд загвар файлуудаа нээж, хавтас руу очно уу эх сурвалжууд.
Энд та хавтасыг харах болно язгуур_санд. Энэ нь таны Joomla суулгацын үндсэн директорт байршуулах файлуудыг агуулдаг.
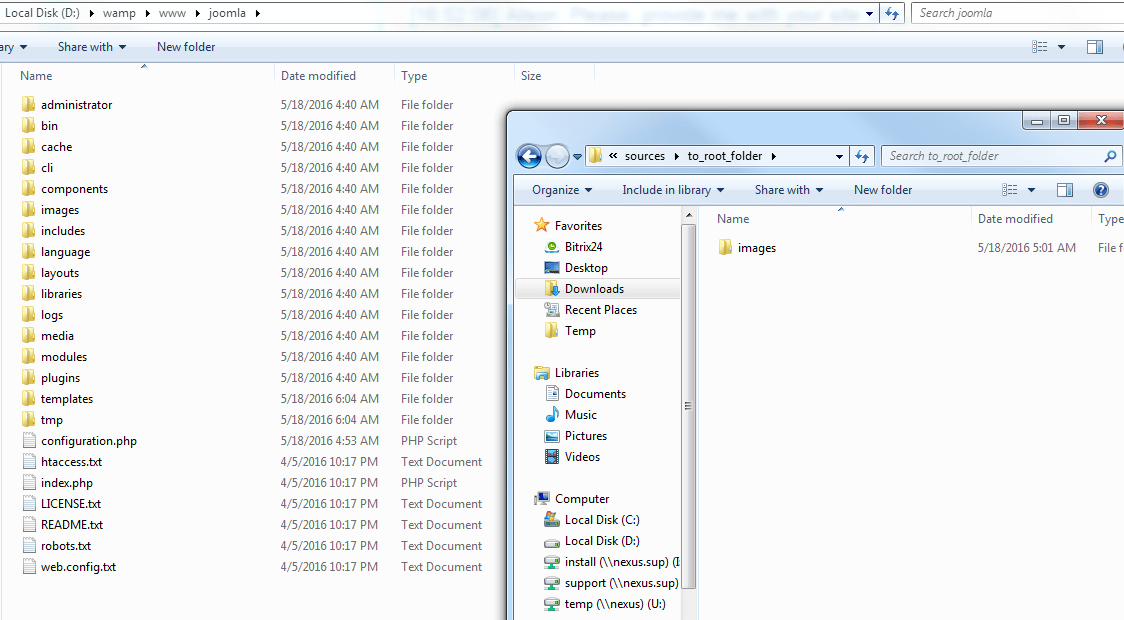
Сүүлийн ба хамгийн их чухал алхамсуулгацын демо контент нь SQL файлыг импортлох явдал юм. SQL файлыг өгөгдлийн сангийн удирдлагын хэрэглүүрийг (phpMyAdmin) ашиглан импортлох боломжтой.
Оруулна уу localhost / phpmyadmin-> таб дээр дарна уу Өгөгдлийн санба мэдээллийн санг сонгоно уу.
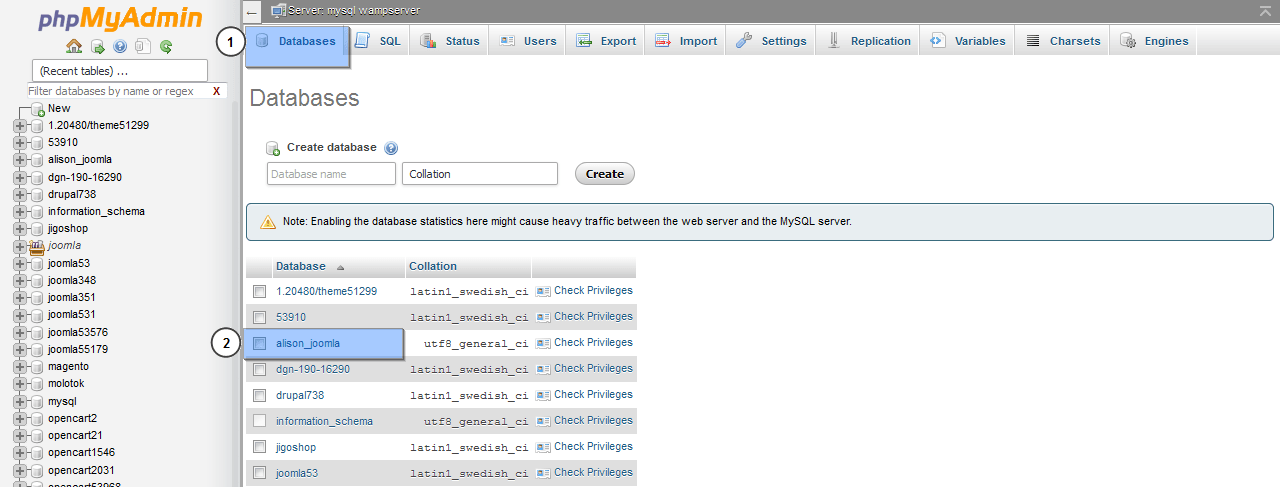
Таб олох Импорт(импорт), товчлуур дээр дарна уу Шүүмж…(үзэх) болон овоолгыг татаж аваарай. sql(энэ нь загвар файлуудын "эх сурвалж" хавтсанд байрладаг).
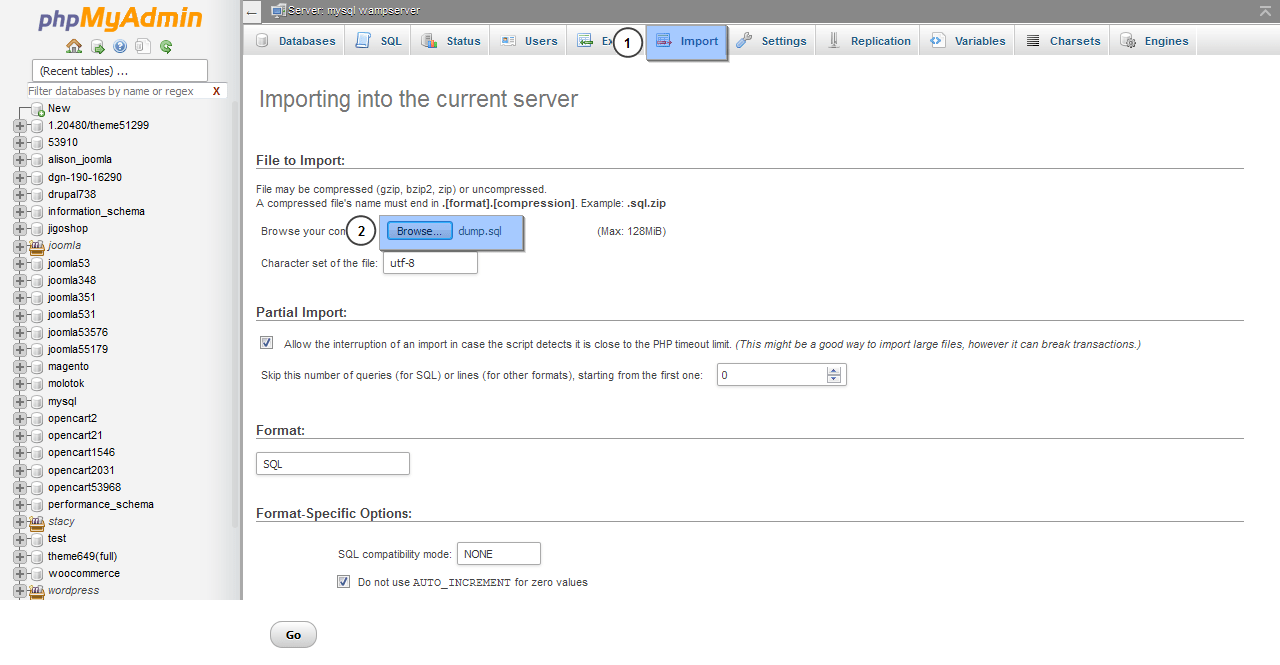
Эхлээд албан ёсны Joomla вэб сайтаас Joomla хөдөлгүүрийг татаж аваарай. Хуудас руу оч joomla.orgмөн товчлуур дээр дарна уу Татаж авах(Татаж авах), баруун дээд буланд байрладаг. Joomla хөдөлгүүрийн хүссэн хувилбарыг сонгоно уу. Бид татаж авахыг зөвлөж байна Хамгийн сүүлийн үеийн хувилбархөдөлгүүр. Манай тохиолдолд энэ нь Joomla 3.5.1 юм.
Татаж авсны дараа та "Татаж авсан" хавтсандаа Joomla_3.5.1-Stable-Full_Package.zip файлыг олох болно. Дараа нь та үүнийг локал серверт байршуулж, тэнд задлах хэрэгтэй. Та Windows-д зориулсан WinZip, MAC-д зориулсан Stuffit Expander-г ашиглаж болно.

Баяр хүргэе! Одоо та хөдөлгүүр болон загварыг локал сервер дээр (тусдаа) хэрхэн суулгахаа мэддэг болсон.
Мөн та доорх дэлгэрэнгүй видео хичээлийг үзэж болно.
Дэлгэрэнгүй хөдөлгүүр суурилуулах Data Life Engine 9.x болон вэбсайтаас гэрийн компьютерт.
Хэрэв та өөрийгөө вэб дизайнерын мэргэжлээр туршиж үзэхээр шийдсэн бол эсвэл вэбсайтууд хэрхэн бүтээгддэгийг мэдэхэд хэцүү эсвэл хялбар эсэхийг харахаар шийдсэн бол энэ хичээл танд зориулагдсан болно.
АНХААР!"Denwer" програмыг хөгжүүлэгчид 5 жилийн турш шинэчлээгүй тул ашиглахыг зөвлөж байна үнэгүй програм"Xampp", энэ нь хамаагүй дээр, бүх модулиуд шинэчлэгдсэн, компьютер дээр суулгахад хялбар. Бид програмыг дискэн дээр суулгаж, хөдөлгүүрийн файлуудыг C:\xampp\htdocs\(хавтас нэр)\www\ хавтас руу задалсан. Дараа нь доорх зааврыг дагана уу.
Эхлээд та архивыг татаж авах хэрэгтэй бөгөөд үүнд:
("Д.н.w.р", "Денвер" гэж уншина уу - бараг л хотын нэр шиг) - танд гэрийн компьютер дээрээ портал үүсгэх боломжийг олгоно (хэрэв та үүнийг интернетэд хялбархан шилжүүлж болно. хүсэл).
DLE суурилуулах заавар
DENVER бол dk Lab-ийн хамгийн алдартай төсөл (), түгээлтийн багц (Apache + SSL, PHP5 модуль, MySQL5, phpMyAdmin гэх мэт) ба вэб хөгжүүлэгчид (программистууд болон дизайнерууд) вэбийг дибаг хийхэд ашигладаг програм хангамжийн бүрхүүл юм. ямар ч "гэрийн" (орон нутгийн) Windows машин дээр төслүүд
интернетэд нэвтрэх хэрэгцээ. Денвер Windows 95/98/Me/NT/2000/XP/Vista дээр ажилладаг. Дэлгэрэнгүй уншихаас гадна зөвхөн DENVER-г татаж авах боломжтой, дээрх линкээс татаж авах боломжтой.
Суурилуулалт нь энгийн бөгөөд тайлбар шаарддаггүй, YES (Y) гэж хариулж, зааврыг дагана уу. Суулгац дууссаны дараа ширээний компьютер дээр гурван товчлол гарч ирнэ. Start Denwer-г сонгоно уу.
Дараа нь дэлгэрэнгүй мэдээллийг эндээс DataLife Engine v.9.x-г суулгана уу:
Бид хөтчөө ажиллуулж, үүнд зориулж мэдээллийн сан үүсгэж, phpMyAdmin-г оруулаад ажиллуулна хаягийн мөр"ENTER" товчийг дарсны дараа бид дараах цонхыг авна.
"Шинэ мэдээллийн сан үүсгэх" талбарт мэдээллийн сангийн нэрийг оруулна уу, манай тохиолдолд энэ нь "mysite" (нэр нь таны дуртай зүйл байж болно).

Бид өөр зүйлд хүрдэггүй. Мөн үүсгэхийн тулд "Create" товчийг дарна уу.

"mysite" мэдээллийн сан үүсгэгдсэний дараа хаягаар очно уу виртуал дискДенверийг хаана суулгасан. Дүрмээр бол энэ нь: Локал диск (Z), манай тохиолдолд "mysite" хавтас үүсгэсэн гэр / хавтас руу очно уу (эсвэл таны вэб төслийг юу гэж нэрлэхээс хамаарна).

"mysite" хавтсанд өөр "WWW" хавтас үүсгэнэ үү. АНХААРУУЛГА: хавтас нь зөвхөн "www" байх ёстой.

Архив гурван хавтастай байх ёстой:
Хөгжүүлэгч - Хуудас ачаалах хурдыг нэмэгдүүлэхийн тулд бүх хөдөлгүүрийн файлуудыг шифрлэж, javascript файлд шахдаг. Хэрэв та тэдгээрийг өөрчлөхийг хүсвэл энэ хавтас нь шахагдаагүй JS файлуудыг агуулна.
Баримт бичиг - энэ хувилбар дахь шинэчлэлтүүд, түүнчлэн хөдөлгүүрийг суулгах, тохируулах талаархи бүх лавлагааны баримт бичиг.
Байршуулах- системийн файлуудманай хөдөлгүүр.
DataLife Engine v 9.x файлыг компьютер дээрээ задласны дараа та зөвхөн фолдер болон бүх Upload файлыг ямар ч FTP клиент ашиглан нөөцийнхөө үндсэн директорт (үүнийг public_html эсвэл www гэж нэрлэдэг) байршуулах хэрэгтэй.

Амжилттай задласны дараа. Хөтөчийг нээж http://www.mysite/install.php гэсэн мөрийг бичээд "ENTER" товчийг дарахад Зураг 6-д үзүүлсэн шиг цонх гарч ирнэ.

Хэрэв цонх гарч ирэхгүй бол холбоосын зөв бичгийн алдааг (үүсгэсэн хавтасны нэр) давхар шалгаад Денверийг дахин эхлүүлнэ үү (ширээний компьютер дээрх "Денверийг дахин эхлүүлэх" товчлолыг сонгоно уу).
Цонх гарч ирэв - "Суулгацыг эхлүүлэх" товчийг дарж, лицензийн гэрээг хүлээн авна уу (шалз) "Үргэлжлүүлэх" дээр дарна уу).
Дараах алдааны цонх гарч ирнэ, ямар ч алдаа байхгүй бөгөөд бүх зүйл суулгагдсан, бүх зүйл зөвшөөрөгдсөн, "Үргэлжлүүлэх" товчийг дарна уу.

Дараагийн цонхонд АНХААРУУЛГА ЧУХАЛ! Зурган дээрх шиг бүгдийг суулгана уу (онлайн суулгалтад бага зэрэг өөрчлөлт оруулах шаардлагатай болно).

Тэгээд одоо дэлгэрэнгүй:
Нөөцийн URL: http://www.mysite/ (өөрчлөгдөөгүй)
MySQL сервер: localhost (өөрчлөх шаардлагагүй)
Өгөгдлийн сангийн нэр: mysite (phpmyadmin самбарт үүсгэсэн мэдээллийн сангийн нэр) (вэб мэдээллийн сангийн нэр, login_database нэр)
Хэрэглэгчийн нэр: root Анхаар! Энд зөвхөн "root" (Интернэт login_database дээр) байна.
Нууц үг: юу ч бичих шаардлагагүй (Интернет дээр, мэдээллийн баазын нууц үг, хэрэв та мэдээллийн санг хамгаалах шаардлагатай бол)
Угтвар: dle (өөрчлөх шаардлагагүй)
MySQL кодчилол: cp1251 (өөрчлөх шаардлагагүй)
Администраторын нэр: админ (хүссэн нэвтрэх эрхээ сонгоно уу)
Нууц үг: 12345 тэмдэгт (нөөц рүү нэвтрэх, админ самбар руу нэвтрэх, та үүнийг тэнд амархан өөрчлөх боломжтой)
Нууц үгийг давтах: 12345
Имэйл: [имэйлээр хамгаалагдсан](ямар ч захидлын утга Z:\tmp\!sendmail\ хавтсанд виртуал диск дээр хадгалагдах болно, та нөөц дээр захидал хэрхэн ажилладагийг шалгаж болно гэх мэт).
CNC-ийн дэмжлэгийг идэвхжүүлэх: Тийм (админ самбар дээрх тохиргооноос хамааран та үүнийг унтрааж, асааж болно. Байгаагаар нь үлдээнэ үү).

Хэрэв алдаа гарсан бол иймэрхүү цонх гарч ирнэ. Хөтөч дээр буцах сумыг сонгоно уу. Тохиргоог дахин суулгаад шалгаад "Үргэлжлүүлэх" товчийг дарна уу.
Хэрэв тохиргоо амжилттай болвол дараах цонх гарч ирнэ.

Хөтөч дээр www.mysite гэсэн мөрийг бичихэд л үлдэж, таны нөөц нээгдэнэ. Хэрэв алдаа гарч ирвэл (хандалт байхгүй) Денверийг дахин эхлүүлээд дахин оролдоно уу (ширээний компьютер дээрх "Денверийг дахин эхлүүлэх" товчлолыг сонгоно уу).

DataLife Engine 9.x сайтыг гэрийн компьютер дээр суулгаж байна
Баяр хүргэе!!!
Одоо таны вэб төсөл таны компьютер дээр суурилагдсан бөгөөд та үүнийг танигдахын аргагүй болтол өөрчилж, найз нөхөддөө сайрхаж, олон эерэг зүйл авч болно. Хүмүүс вэб төсөлд зочилно гэдэгт итгэлтэй байгаа бол үүнийг интернетэд суулгаж, сайн мөнгө олох боломжтой.
Та бүхэнд хамгийн сайн сайхан, амжилт хүсье!
Жич. Загварыг өөрчлөхийн тулд биднээс татаж авсан ямар ч v.9.x файлыг Z:\ home\ mysite\www\ templates\ хавтас руу оруулахад хангалттай.
Өөрчлөх, тохируулах, алдартай болгох, та сайт дээрээс илүү ихийг олж мэдэх боломжтой.
Өөрөө суурилуулах wordpress нь танд WordPress архивын файлыг аль хэдийн татсан байгаа бөгөөд та өөрийн сайтыг үүсгэхийг хүсч байгаагаас эхэлдэг.
Програмыг суулгах хэд хэдэн арга байдаг бөгөөд энэ нь хэрэглэгчийн хүсэл эрмэлзэл, ур чадвараас хамаарна.
WordPress-ийг суулгах эхний хувилбар нь үүсгэсэн виртуал диск дээр явагддаг бөгөөд үүнд ихэвчлэн openserver эсвэл denver ашигладаг бөгөөд дараа нь ийм сайтыг системд бүртгэдэг. Энэ төрлийн суулгац нь серверээс биш, харин хувийн компьютерээсээ шууд сайтыг удирдах боломжийг олгодог. Нөөцийг эхлээд бүрдүүлдэг локал диск, бөглөсөн бөгөөд зөвхөн дараа нь домэйн бүртгэл, сайтыг сүлжээнд нийтлэх болно. Дараагийн сонголт болох wordpress-ийг интернетэд хэрхэн суулгадаг вэ гэвэл wordpress файлыг одоо байгаа хостинг болон домайн руу шууд задлах явдал юм. Сайт үүсгэх ийм арга нь серверээс үүсгэсэн хуудсыг удирдах шаардлагатай байдаг тул эхлэгчдэд тийм ч тохиромжтой биш юм.
Зарим онолоор эхэлье
Хостинг нь таны сайтыг байршуулах тодорхой нөхцөл бөгөөд энэ нь интернет дэх нөөцийг хадгалах боломжийг олгодог тодорхой функцуудтай.
Домэйн нь хостингтой бүрэн холбогдсон сайтын хаяг эсвэл нэр юм. Олж авсан домэйн нь нөөцийн эзэнд харьяалагддаг бөгөөд түүний онцлог шинж чанар, дараагийн үйл ажиллагаатай холбоотой байдаг. Домэйн нэр нь дуудахад хялбар, нөөцийн шинж чанартай тохирч байх ёстой.
Openserver програм нь танд үүсгэх боломжийг олгодог виртуал тохиргоохэрэглэгчийн ажлын байранд шууд хостинг болон домэйн функцтэй. Энэ нийтлэлд бид openserver програмын дотоод диск дээр wordpress хэрхэн суулгах талаар сурах болно. Хэрэглэгчид локал диск үүсгэх боломжтой нээлттэй серверийн програм суулгаагүй гэж бид таамаглах болно. Wordpress-ийг виртуал диск дээр суулгаж, дараа нь сайтыг үүсгэнэ.
Компьютер дээр нээлттэй үйлчилгээг суулгаж байна
Нээлттэй серверийг татаж авахын тулд түүний төлөөлөгчийн албан ёсны вэбсайт руу орох нь дээр. Тэнд бид мэдээлэлтэй танилцахаас гадна үнэгүй татаж авах боломжтой хүссэн файлпрограмын хамт. Татаж авсан файлаа авсны дараа та үүнийг задлах хэрэгтэй. Үүнийг үндсэн хавтсанд хийх нь зүйтэй юм хатуу диск, програм нь өөрөө суулгах шаардлагагүй бөгөөд та үүнийг аль ч дээр хадгалах боломжтой цахим мэдээллийн хэрэгсэл. Олборлолт дуусахад "OpenServer" дүрс үндсэн хавтсанд гарч ирнэ. Та үүнийг дараад програмыг ажиллуулах хэрэгтэй.
Тэгэхээр бидэнд байгаа суулгасан програм openserver болон WordPress архивын файлыг ашиглах бөгөөд бидний хийх ёстой зүйл бол локал диск дээр wordpress ажиллуулах явдал юм. Локал дискийг ажиллуулахын тулд та "OpenServer" эхлүүлэх файл дээр давхар товших хэрэгтэй бөгөөд амжилттай эхлүүлсний үр дүн нь огноо, цагийг тохируулах цонхонд дэлгэцийн доод хэсэгт улаан туг гарч ирэх болно. Та үүн дээр дарах хэрэгтэй, серверийг эхлүүлэх санал бүхий цэс гарч ирнэ - бид үүнийг эхлүүлж байна. Одоо хөтчийн шинэчлэлтийг хийсний дараа localhost нэртэй хуудас нээгдсэн нь бид бүх зүйлийг зөв хийсэн гэсэн үг юм. Бүгд! Суулгах үе шат - локал дискийг эхлүүлж амжилттай дууслаа. Энэ нь бүх зүйл гэсэн үг юм хүссэн тохиргоохэвийн горимд ажиллах бөгөөд та WordPress-тэй ажиллаж эхлэх боломжтой.
Дотоод диск рүү суулгах
Эхлээд та локал диск рүү очоод нээлттэй серверийн хавтсыг нээх хэрэгтэй. Үүний дотор бид бүтээдэг шинэ хавтас(ирээдүйн сайтын нэртэй төстэй нэрийг гаргаж ирэх нь зүйтэй юм). Бидний зорилгод хүрэх дараагийн алхам бол WordPress архивын файлыг бидний үүсгэсэн хавтсанд задлах явдал юм. WordPress-ийг задласны дараа серверийг дахин эхлүүлэх шаардлагатай.
Тавиур дахь (локал дискийг суулгасны дараа гарч ирсэн) шалгах нүдээр дамжуулан "Миний сайтууд" -ыг нээж, манай сайтын нэр бүхий индикаторыг сонгоно уу. Хариулт нь хөтөчийг нээх бөгөөд үүн дээр та бүртгүүлсэн хостыг харах болно. Хуудас бараг хоосон байна, гэхдээ энэ нь "Тохиргооны файл үүсгэх" товчлууртай бөгөөд бид ямар ч байдлаар дардаггүй! Учир нь та эхлээд ирээдүйн сайтын мэдээллийн санг тохируулах хэрэгтэй.
Өгөгдлийн санг тохируулахын тулд та тавиур дээрх шалгах нүдээр дахин "Нарийвчилсан" зүйл рүү очоод "PhpMyAdmin" дээр дарах хэрэгтэй. Гарч ирэх шинэ "Хэрэглэгч" цонхонд "root" гэж бичээд (нууц үгийн талбарт юу ч бичих шаардлагагүй) оруулаад (OK). Үүний дараа "Мэдээллийн сан" руу очиж, бид ямар ч нэрийг Латинаар хоосон зайгүй оруулаад "Create" дээр дарна уу. Хэрэв бүх алхмууд зөв хийгдсэн бол мэдээллийн санг амжилттай үүсгэсэн гэсэн харилцах цонх гарч ирнэ.
Дараагийн алхамд wordpress-ийг хэрхэн суулгах талаар бид үүсгэсэн мэдээллийн санг өөрийн wordpress хөдөлгүүрт холбох ёстой. Ийм үйл ажиллагааны хувьд бид буцаж ирдэг хөтөчийг нээх, "Тохиргооны файл үүсгэх" мэдэгдэл хаана байрладаг. Үүнийг товшсоны дараа сайт нээгдэнэ ерөнхий мэдээлэл. Шалгасны дараа "Урагшлах" дээр дарна уу.
Шинэ хуудсан дээр бид санал болгож буй талбаруудыг бөглөнө:
- "Өгөгдлийн сангийн нэр" энд бид мэдээллийн баазыг суулгах үе шатанд таны зохион бүтээсэн нэрийг оруулаад хоосон зайгүй, латин хэлээр бичнэ;
- Бид root гэж тодорхойлсон "хэрэглэгчийн нэр";
- "Нууц үг", бөглөх хэрэггүй;
- "Өгөгдлийн сангийн сервер" нь өөрчлөгдөөгүй localhost хэвээр байна;
- "Хүснэгтийн угтвар" нь автоматаар өөрчлөгддөг тул бид үүнийг бөглөхгүй.
- Талбаруудыг бүрэн бөглөсний дараа "Илгээх" дээр дарна уу. Систем нь оруулсан мэдээллийг "шингээх" бөгөөд дууссан цэсийг хаах болно. Сайтын шинэ хуудас руу шилжихэд бид WordPress-ийн дараагийн шат амжилттай дууссанд шинэ баяр хүргэхийг харах болно.
- WordPress сайтыг бий болгох дараагийн алхам нь удирдлагын хэрэглээний цэсийг бөглөх шилжилтээс эхэлдэг.
Манай сайт нээлттэй сервер програмыг ашиглан үүсгэсэн локал дискэн дээр байрладаг бол нарийн төвөгтэй нууц үг, нэвтрэх шаардлагагүй болно. Энд та сайтын нэр бүхий талбаруудыг бөглөж, нэвтэрч, нууц үг, имэйл хаягаа хоёр удаа бичих хэрэгтэй. Сайтыг гадны сервер дээр ажиллуулж байх үед имэйл хаяг шаардлагатай байж магадгүй. Хэрэв хэрэглэгч хуучин нэрээ гэнэт мартаж, системд нэвтэрч чадахгүй бол түүнд шинэ хэрэглэгчийн нэр, нууц үг илгээгдэх болно. Нэг хуудсан дээрх нууцлалын баганад байгаа нүдийг сонгоод "Суулгах" дээр дарна уу. Хэсэг хугацааны дараа энэ нь нээгдэнэ шинэ хуудасөөр нэг сайхан баяр хүргэж, захиргааны самбарт очих саналтай байна. Энд шинэ зөвшөөрлийн талбаруудад бид нэвтрэх нууц үгийн талбаруудын өгөгдлийг бөглөж байгаа бөгөөд гол зүйл бол тэдгээрийг мэдээллийн баазыг суулгах явцад зааж өгсөн мэдээлэлтэй андуурч болохгүй. Харамсалтай нь, үүний дараа ямар ч өрөвдмөөр баяр хүргэхгүй, гэхдээ бид wordpress хөдөлгүүрийг нээлттэй серверийн локал диск дээр хэрхэн суулгах талаар олж мэдсэн. Бүгд! Манай сайтыг орон нутгийн хөтөч дээр үүсгэсэн.
Одоо хэрэглэгч, ялангуяа туршлага багатай хүн өөрийн сайтыг шаардлагатай мэдээллээр дүүргэх, тохиргоог нь шийдвэрлэхэд маш их цаг зарцуулах сайхан боломж байна. Нээлттэй серверийн локал дискийг ашиглахад хэрэгтэй чанар нь сайтын эзэмшигчид бэлэн нөөцийг бүртгэх ажлыг сайтар бэлдэж, системтэйгээр шилжүүлэх боломж юм. Хоосон сайтыг хадгалахын тулд домэйн, хостинг төлөх шаардлагагүй ч дизайн хийх, блогоо мэдээллээр дүүргэхэд цаг зарцуулах шаардлагатай. Үүнээс гадна сайтыг шууд удирддаг гэрийн компьютер.
Локал диск дээр ажиллах нь ирээдүйд хувь заяагаа вэбсайт үүсгэх эсвэл блог хөтлөхтэй холбохоор шийдсэн хэрэглэгчдэд туслах болно. Тиймээс та нөөцийн системийг хялбархан сурах боломжтой. Хөдөлгүүрийг суулгасны дараа та модулиудыг удирдах, загвар, залгаас суулгах практикт өөрийгөө зориулж болно. Миний туршлагаас харахад WordPress-ийг суулгах нь одоог хүртэл хийх ёстой ажлын дөнгөж мянга дахь нэг нь гэдгийг би хэлж чадна.
Нэг анхаарах зүйл бол локал диск дээрх сайтын ажиллагаа болон хостинг дахь ажиллагаа нь өөр байж болно. Энэ нь олон залгаасууд бүрэн тохирохгүй, заримдаа зарим тохиргоотой зөрчилддөгтэй холбоотой юм. Энэ асуудал нь тохиргооноос болж үүсдэг локал серверсайтыг дараа нь шилжүүлэх серверийн тохиргоотой таарахгүй байж болно. Ийм үл нийцэл нь маш ховор тохиолддог бөгөөд шинэ залгаасууд эсвэл тохиргоог суулгах замаар асуудлыг шийддэг.
 sushiandbox.ru Компьютер эзэмших - Интернет. Skype. Олон нийтийн сүлжээ. Windows дээрх хичээлүүд.
sushiandbox.ru Компьютер эзэмших - Интернет. Skype. Олон нийтийн сүлжээ. Windows дээрх хичээлүүд.


