Inštalácia operačného systému – to sú základy, ktoré by mal poznať každý používateľ. Inštalácia Ubuntu je pomerne jednoduchá, ale často môžete počuť otázku " Ako správne nainštalovať OS Ubuntu?". V tomto článku sa bude proces posudzovať pomocou príkladu Ubuntu 12.04LTS. Ona cúva apríla 2017, takže príručka zostane relevantná po dlhú dobu. Tak začnime...
Napálenie disku a načítanie do systému Live
Potom nabootujeme počítač a nastavíme ho v BIOSe ako prvý zavádzacie zariadenie CD alebo USB.
Poznámka: ak chcete pristúpiť k výberu zavádzacieho zariadenia, nie je potrebné ísť do systému BIOS: moderné počítače poskytujú výber pomocou špeciálneho kľúča a iba pre aktuálny štart počítača. Kľúče sú rôzne rôzne modely základné dosky, ale najčastejšie DEL, F2, F10, F12
Potom je potrebné vybrať "Vyskúšajte Ubuntu bez inštalácie". Automaticky sa spustí v režime Live:
Čas spustenia je pomerne dlhý. Závisí to od rýchlosti jazdy a môže trvať až desať minút.
Proces inštalácie
Pred spustením všadeprítomnosť (toto je názov grafického inštalačného programu) môžete nastaviť internetové pripojenie a rozdeliť disk. Neodporúčam vám, aby ste sa hneď pripojili k sieti, pretože inštalácia sa oneskorí hľadaním aktualizácií, sťahovaním vlastných doplnkov atď. - Je racionálnejšie rýchlo nainštalovať systém a až potom aktualizovať a nainštalovať požadovaný softvér.
Ale veľmi odporúčam rozdeliť disk. Na tieto účely existuje aplikácia v prostredí Live GParted. Oplatí sa vytvoriť 3 sekcie: pod koreňom ( / , fs - ext4), domáci oddiel (/Domov, FS - ext4) a vymeniť ( vymeniť). Koreň musí mať aspoň 5 GB, swap áno Náhodný vstup do pamäťe počítač (ak neplánujete používať hibernáciu alebo máte viac ako 4 GB RAM, nemôžete vytvoriť swap). V sekcii domov by ste mali dať toľko, koľko vám to nevadí. "Tru-linuxoidy" často vytvárajú viac oddielov (napríklad, /boot) , ale v praxi to nie je potrebné.
Pri práci s GParted je potrebné disk odpojiť príkazom "Umount". Ak chcete zmenšiť oddiel, použite príkaz "Zmeniť veľkosť/presunúť", na vytvorenie nového - "Nový". Zmeny sa prejavia až po kliknutí na "Použiť". Po použití zmien je možné obslužný program zatvoriť a prejsť priamo k inštalácii.
Takže ho spustite kliknutím na " Nainštalujte Ubuntu 12.04 LTS". Uvíta nás sprievodca a ponúkne výber jazyka:


Nenájdenie aktívne pripojenie, inštalačný program sa pokúsi pripojiť WiFi siete. Stále odmietame:

Teraz najviac dôležitý krok: Vyberte miesto inštalácie. Ak bol disk predtým označený ručne, musíte vybrať " Ďalší variant Ak vyberiete iné predvoľby, pomôcka rozdelí disk podľa vlastného uváženia natoľko, že potom bude trvať dlho, kým zistí skutočné umiestnenie systému.

Ak bol vybraný " Ďalší variant", zobrazí sa okno s výzvou na manuálne zadanie bodov pripojenia pre existujúce oddiely. Pripojte koreň ako / , domáce - rád /Domov, vlastné oddiely (napríklad s Windowsom)- v /media/názov_sekcie a výmena sa vyberie automaticky. Vložili sme bootloader /dev/sda, teda na prvý fyzický disk.

Kopírovanie súborov sa začalo! Zostáva vybrať časové pásmo, rozloženie klávesnice a nakonfigurovať používateľov.


WUBI - Inštalátor Ubuntu pre Windows.
Mnoho používateľov systému Windows aspoň raz premýšľalo o inštalácii Linuxu. Výborne! Nakoniec je možné získať distribúciu Ubuntu na vašom počítači bez obáv zo zlej konfigurácie nového systému alebo straty údajov uložených v systéme Windows.
Existujú rôzne projekty a všetky boli vytvorené podľa rovnakého princípu: poskytnúť používateľovi možnosť jednoducho nainštalovať Linux z Windows. Teraz už nie je potrebné sťahovať (nieto kupovať) inštalačné disky, vytvárať oddiely na pevnom disku pomocou Údaje systému Windows alebo postupujte podľa pokynov krok za krokom pre Inštalácia Linuxu, robiť chyby a strácať chuť robiť toto a ďalej ... O toto všetko je postarané Wubi- Inštalačný program distribúcie Ubuntu verzie 10.04, ktorý môžete kedykoľvek (samozrejme zadarmo) upgradovať na najnovšiu aktuálnu verziu.
Nainštalované Wubi ako zvyčajne Windows aplikácia. Počas inštalácie vytvára nový priečinok, kde inštalátor umiestni potrebné súbory. Ubuntu začne fungovať ako systém nezávislý od Windowsu, no možno ho kedykoľvek odinštalovať ako bežný program cez „Ovládací panel“.
Materiál z Wikipédie
Wubi (W založené na indows Ub untu ja nstaller je oficiálny bezplatný inštalačný program Ubuntu Linux určený na spustenie operačné systémy Oh Rodiny Windows, licencovaný pod GPL. Používaním Wubi Používatelia systému Windows môžu nainštalovať a odinštalovať Ubuntu ako bežný program Windows.
Wubi sa zrodil ako nezávislý projekt, takže vo verziách Ubuntu 7.04 a 7.10 bol prítomný ako neoficiálne vydanie.
Pri vývoji verzie 8.04 bol kód zlúčený do Ubuntu, takže od verzie 8.04 alpha 5, Wubi nájdete na Ubuntu Live CD.
Cieľom projektu je pomáhať Používatelia systému Windows, ktorí nepoznajú GNU/Linux, pri postupnom vývoji tohto systému bez rizika straty informácií pri príprave disku na klasickú inštaláciu.
Wubi nie je virtuálny stroj alebo distribúcia. Na rozdiel od Topologilinuxu vytvára samostatnú inštaláciu bez použitia obrazov disku (zariadenie pripojené k slučke).
Popis
Po spustení wubi.exe vytvorí sa priečinok Windows s potrebnými súbormi ubuntu.
Pri reštarte počítača v štandarde boot menu vyberte operačné systémy Windows, zobrazí sa dodatočný riadok „Ubuntu“ a používateľ si bude môcť vybrať medzi svojimi starý Windows a nové Ubuntu.
Odstrániť wubi.exe(a všetky súbory Ubuntu) môžete kedykoľvek, ako bežný program, cez „Ovládací panel“ pomocou ponuky „Pridať alebo odstrániť programy“ systému Windows.
Wubi štandardne stiahne 700 MB systémový obrazový súbor z internetu, ale bude podporovať aj už stiahnuté obrazy CD (DVD nie je podporované), ak sú v rovnakom adresári.
Obmedzenia
5 GB miesta na pevnom disku
Náhodou sa stalo, že si na počítač paralelne nainštalujem vždy 2 operačné systémy - to je samozrejme Windows a Linux (rôzne verzie). Keď potrebujem surfovať po internete, pozerať film alebo počúvať hudbu, vždy používam Linux (Ubuntu), pretože šanca, že zachytím nejaké škaredé veci, je oveľa menšia.
Windows používam hlavne kvôli práci v programoch, ktoré sa najlepšie používajú na tomto operačnom systéme a aby dieťa hralo hry, ktoré sú len na ňom.
Chcete vedieť, ako správne nainštalovať Ubuntu? Potom začnime. Pred spustením inštalácie si musíme stiahnuť obraz disku OS z webovej stránky:
http://www.releases.ubuntu.com/
a napálite ho na disk CD-ROM alebo USB, ako je popísané v článku „Príprava na inštaláciu operačného systému“. Potom spustite inštaláciu, vyberte ruský jazyk a stlačte kláves Enter na klávesnici.
Vyberte „Inštalovať Ubuntu“ a stlačte kláves Enter. Pred inštaláciou môžete vybrať možnosť „Spustiť bez inštalácie“ a zobraziť systém v prevádzke.

Po krátkej práci inštalátora v ďalšom okne skontrolujeme jazyk systému a klikneme na tlačidlo „Pokračovať“.

V ďalšom okne sa ubezpečíme, že na pevnom disku je aspoň 5,3 GB voľného miesta a pokiaľ možno, má pripojenie na internet. Voliteľne môžete vybrať možnosť „Stiahnuť aktualizácie počas inštalácie“. Zároveň po oficiálnom vydaní stiahneme súbory všetkých aktualizácií a opravíme systémové chyby, ktoré našli používatelia a vývojári.
Spravidla vždy začiarknem políčko „Inštalovať túto tretiu stranu softvér“, aby ste sa ďalej neobťažovali inštaláciou kodekov. Kliknite na tlačidlo "Pokračovať".

TERAZ POZOR! Aby ste predišli náhodnému vymazaniu dôležitých súborov pri vytváraní partícií na diskoch počas inštalácie OS, najmä vedľa Windows (zvyšok tejto príručky popisuje, ako nainštalovať systém na virtuálny prístroj), odporúčam navštíviť oficiálnu stránku pomocníka, kde je podrobne popísané, ako sa správne pripraviť pevné disky počítač na inštaláciu rôzne možnosti. Tiež, ak chcete nainštalovať Ubuntu vedľa iného operačného systému, odporúčam prečítať.
NOVINKY! NEZABUDNITE SI UROBIŤ ZÁLOŽNÉ KÓPIE DÔLEŽITÝCH SÚBOROV PRED INŠTALÁCIOU, TAKŽE NÁHODNE NAFORMÁTOVANÝ DISK S POTREBNÝMI SÚBORMI NEĽUTUJETE A NEOBVIŇUJTE AUTORA POKYNOV V TEJTO SITUÁCII. Ďakujeme, že ste si prečítali tento príspevok!
V ďalšom kroku vyberte Typ inštalácie (vždy volím „Iná možnosť“, ktorá vyžaduje manuálne pridelenie miesta na disku) a kliknite na „Pokračovať“.

V okne výberu oddielu na inštaláciu vyberieme umiestnenie na disku, kam chceme OS nainštalovať a klikneme na „Nová tabuľka oddielov ...“. Tu vyberáme veľmi opatrne, keďže všetky potrebné údaje môžeme vymazať napríklad na jednotke D alebo C, ak je v systéme viac ako 1 disk. Tu inštalujem na disk, ktorý je jediný v systéme.

Prečítajte si informácie a kliknite na tlačidlo "Pokračovať".

Bola vytvorená tabuľka oddielov s voľným miestom, kliknite na ňu a potom na tlačidlo so znamienkom „+“.

Ďalším krokom je vytvorenie hlavnej jednotky. Zadajte požadovanú veľkosť, vyberte súborový systém Ext4 a nastavte bod pripojenia „/“ ako povinný, kliknite na „OK“.

Dostaneme hlavnú časť (ako napr systémový disk v systéme Windows), kliknite znova na voľné miesto a stlačte "+".

Veľkosť odkladacieho súboru zvolíme na 1,5 veľkosti RAM počítača a v položke „Použiť ako“ zvolíme „odkladacia oblasť“, klikneme na „OK“.

Vo voľnom priestore znova stlačte „+“.

Prideľte zostávajúce miesto na ukladanie našich domácich súborov „/Home“ (bude to ako jednotka D v systéme Windows) a kliknite na tlačidlo „OK“.


AKO INŠTALOVAŤ UBUNTU
Príprava je u konca. V ďalšom okne inštalačného programu vyberte svoj región kliknutím na mapu a kliknite na tlačidlo „Pokračovať“.

Vyberte rozloženie klávesnice a kliknite na tlačidlo "Pokračovať".

V poslednom kroku do polí formulára zadajte svoje meno, heslo, spôsob prihlásenia a kliknite na tlačidlo „Pokračovať“.

Prebieha proces inštalácie operačného systému, počas ktorého sú v samostatnej časti okna demonštrované hlavné funkcie operačného systému Ubuntu.

Po dokončení inštalácie kliknite na tlačidlo „Reštartovať“.

Pri ďalšej systémovej správe stačí extrahovať inštalačný disk alebo USB a stlačte tlačidlo Enter na klávesnici.

Spustíme operačný systém.

V tejto príručke ste sa naučili, ako nainštalovať Ubuntu. Ak vám to pomohlo alebo sa vám to páčilo, zdieľajte odkaz so svojimi priateľmi. Zanechajte tiež komentáre, ďakujem za pozornosť!
Táto príručka vás krok za krokom prevedie procesom inštalácie Ubuntu Linux. Inštalácia Ubuntu veľmi jednoduché a celkom rýchle. S vydaním každého Nová verzia Vývojári Ubuntu sa snažia čo najviac zjednodušiť proces inštalácie systému. V tejto príručke prejdem celým procesom inštalácie Ubuntu, pričom každý krok je sprevádzaný snímkou obrazovky a popisom. Používatelia majú spravidla najväčšie ťažkosti iba s rozdelením disku, všetko ostatné nie je ťažšie ako inštalácia nejakého programu. Prejdeme procesom inštalácie Ubuntu na prázdnom mieste HDD, ako aj inštaláciu Ubuntu vedľa Windowsu, teda v prípade, keď už máte nainštalovaný operačný systém systém Windows a chcete vedľa neho nainštalovať Ubuntu.
- Napálenie obrazu iso na disk - pre inštaláciu z CD / DVD disku.
Napálenie obrazu iso na USB disk (vytvorenie bootovacieho USB flash disku) - inštalácia Ubuntu z USB flash disku. - - túto položku je potrebné vykonať iba vtedy, ak už máte nainštalovaný systém Windows a chcete vedľa neho nainštalovať Ubuntu.
Táto príručka pokrýva proces inštalácie Ubuntu 12.04. Ostatné verzie Ubuntu sa inštalujú presne rovnakým spôsobom.
Aktualizácia: Ubuntu 18.04 sa inštaluje podobne. Neváhajte použiť túto príručku.
Najprv si stiahnete distribúciu Ubuntu a potom ju napálite na požadované médium (na USB flash disk alebo na disk). Ak chcete nainštalovať Ubuntu spolu so systémom Windows, vopred pridelíte voľné miesto na disku. Potom reštartujete počítač, nastavíte BIOS a zavediete systém z disku (alebo flash disku). Môžete buď zaviesť systém LiveCD (systém, ktorý funguje bez inštalácie priamo z disku vo vašom počítači), alebo môžete spustiť proces inštalácie bez zavedenia systému LiveCD. Zvážte celý proces inštalácie krok za krokom.
Ak inštalujete Ubuntu prvýkrát a nemáte dostatok skúseností, potom sa to dôrazne odporúča zálohovanie dôležité údaje (prepíšte ich na iné médium). To samozrejme platí, ak neinštalujete Ubuntu na čistý počítač.
Spustenie inštalácie Ubuntu
Predpokladajme, že ste už vložili USB flash disk alebo disk a zapli počítač. Inštalátor by sa mal začať sťahovať. Uvidíte nasledujúce okno (nazvime to úvodná obrazovka).
Nie príliš informatívna ikona klávesnice v spodnej časti úvodnej obrazovky znamená, že ak stlačíte ľubovoľný kláves na klávesnici, dostanete sa do ponuky.
Ak na nič nekliknete, sťahovanie bude pokračovať a zobrazí sa nasledujúce okno. Na ľavej strane zoznamu môžete vybrať jazyk (tento jazyk sa bude používať v systéme LiveCD) - vyberte ruský. Ďalej môžete kliknúť na tlačidlo Skúste Ubuntu na zavedenie systému LiveCD a spustenie inštalácie odtiaľ, alebo ihneď stlačte tlačidlo Nainštalujte Ubuntu. Odporúčam vám zaviesť systém LiveCD, takže stlačte tlačidlo Skúste Ubuntu.
Ak počas zobrazenia úvodnej obrazovky stlačíte ľubovoľný kláves, zobrazí sa ponuka výberu jazyka. Vyberte ruštinu pomocou šípok a stlačte kláves Enter. 
Zobrazí sa ponuka, v ktorej vyberieme prvú položku Spustite Ubuntu bez inštalácie do počítača. Nabootujeme teda do systému LiveCD a odtiaľ spustíme inštaláciu. Ak sa z nejakého dôvodu systém LiveCD nespustí, môžete vybrať druhú položku a okamžite spustiť inštaláciu. 
Keď spustíte systém LiveCD, dvakrát kliknite na ikonu na pracovnej ploche Nainštalovať Ubuntu (Inštalovať Ubuntu).
Výber jazyka a počiatočné nastavenia
Prvá vec, ktorú budeme musieť urobiť, je vybrať jazyk budúceho systému (Ubuntu sa nainštaluje v rovnakom jazyku). Vyberte si ruský a stlačte tlačidlo Pokračujte.
V ďalšom okne „Príprava na inštaláciu Ubuntu“ sa zobrazí výzva na začiarknutie dvoch políčok „Stiahnuť aktualizácie počas inštalácie“ a „Nainštalovať tento softvér tretej strany“. Ak zaškrtnete možnosť „Stiahnuť aktualizácie počas inštalácie“, počas inštalácie sa všetky najnovšie aktualizácie automaticky stiahnu z internetu a nainštalujú (rovnako ako lokalizačné súbory). Podotýkam, že v tomto prípade bude inštalácia trvať dlhšie. Ak momentálne nemáte internetové pripojenie, môžete systém aktualizovať po inštalácii. Druhá možnosť (zaškrtnutie) znamená, že súhlasíte s tým, že sa nainštalujú niektoré komponenty uzavretého zdroja (napr. kodeky MP3 a FLASH). Odporúčam vám zadať dve značky začiarknutia a potom stlačiť tlačidlo Pokračujte.
Rozdelenie disku
Dostali sme sa do fázy, ktorá spôsobuje začiatočníkom najväčšie ťažkosti – ide o značkovanie. pevný disk(winchester). Pokúsim sa stručne popísať niektoré základné princípy delenia pevného disku.
Každý pevný disk je možné rozdeliť na niekoľko častí, tieto časti sa nazývajú oddiely (alebo oddiely). Napríklad, ak používate Windows, potom môžete mať iba jeden oddiel - váš disk C, alebo napríklad pevný disk môže byť rozdelený na dve časti - na dva disky C a D (do dvoch oddielov).
Ubuntu Linux musí byť nainštalovaný na samostatnom zariadení tvrdý úsek disk. Súbor Linuxový systém má špecifickú adresárovú štruktúru. Koreň súborového systému je označený ako „/“ (lomka), všetky používateľské údaje sú uložené v adresári /home (ak nakreslíme analógiu s Windows, je to niečo ako priečinok Moje dokumenty), bootloader sa nachádza v adresár /boot atď. A môžete umiestniť /home na samostatný oddiel pevného disku, /boot na iný, zvyšok súborového systému "/" (aka systémový oddiel) na tretí. V najjednoduchšom prípade stačí vytvoriť jeden oddiel na pevnom disku pre koreň "/". Existuje aj špeciálny typ oddielu pevného disku, ktorý Linux používa – odkladací oddiel. Odkladacia oblasť je oblasť na pevnom disku, ktorú môže Linux použiť, keď sa mu minie RAM alebo potrebuje vypísať operačný systém (hibernácia počítača – hibernácia).
Ako som už napísal v najjednoduchšom prípade, stačí vytvoriť jeden oddiel. Je však lepšie vytvoriť aspoň tri oddiely. Prvý je koreňový oddiel (veľkosť niekde od 30 do 50 GB), druhý je oddiel /home (zvyčajne sa zväzok zaberá na maximum) a tretí je odkladací oddiel (objem sa zvyčajne rovná množstvu RAM). V tejto príručke vytvorím iba tri časti.
Pre informáciu: 1 GB = 1 024 MB, nie 1 000 MB. Pre jednoduchosť pri inštalácii uvažujem, že 1000 MB je 1 GB, preto uvádzam veľkosti v násobkoch 1000. Inštalátor ich trochu koriguje.
Existujú tri typy oddielov: primárne, logické a rozšírené. Rozšírený oddiel je jednoducho kombináciou viacerých logických oddielov.
Pre tabuľku oddielov MBR na pevnom disku môžu byť iba 4 primárne oddiely (vrátane rozšírených). Môže existovať len jedna rozšírená sekcia. Logických jednotiek môže byť ľubovoľný počet. Windows je zvyčajne už nainštalovaný na primárnej partícii, ale je dobré spojiť linuxové partície do jednej rozšírenej partície. Ak to chcete urobiť, pri inštalácii stačí určiť, že typ každého oddielu bude logický, potom ich Ubuntu automaticky umiestni do jedného rozšíreného oddielu.
Pre stôl GPT oddiely (GUID Partition Table) neexistuje koncept logických a rozšírených oddielov. Na diskoch s tabuľkou GPT sa vytvárajú iba primárne oddiely. Na jednom disku GPT môžete vytvoriť 128 oblastí.
Pevné disky v Linuxe sa označujú ako sda, sdb, sdc atď. Každý oddiel na disku má názov sda1, sda2 atď.
Ak disk používa tabuľku oddielov MBR, prvé štyri číslice sa používajú na označenie primárnych oddielov a všetky ostatné na logické oddiely. Disk môžete rozdeliť napríklad takto:
sda1 - primárny oddiel so systémom Windows
sda2 - rozšírený oddiel:
- sda5 - logický oddiel /
- sda6 - logický oddiel / domov
- sda7 - swap logický oddiel
Každý oddiel pevného disku môže byť naformátovaný pomocou špecifického systému súborov. V systéme Windows sa zvyčajne používajú súborové systémy Fat32 alebo NTFS. Existuje niekoľko súborových systémov pre Linux, ale v čase písania tejto príručky je najlepší Ext4, takže všetky oddiely Linuxu naformátujem v Ext4.
Nižšie sú uvedené dva spôsoby inštalácie Ubuntu. Prvý spôsob je nainštalovať Ubuntu na prázdny pevný disk, keď máte úplne prázdny resp nové ťažké disk. Druhým spôsobom je inštalácia Ubuntu na pevný disk, na ktorom je už nainštalovaný systém Windows. V druhom prípade sa po spustení počítača zobrazí ponuka (ponuka GRUB), v ktorej si môžete vybrať, ktorý operačný systém sa má spustiť.
Inštalácia na nový (prázdny) pevný disk
Inštalácia Ubuntu na prázdny pevný disk je jednou z najjednoduchších, pretože neriskujete poškodenie dôležitých údajov alebo ich náhodné formátovanie. existujúce sekcie na disku. Ak máte nový a prázdny pevný disk, ktorý neobsahuje iné operačné systémy, zobrazí sa pred vami nasledujúce okno. Môžete vybrať prvú položku, potom inštalátor urobí všetko automaticky, ale vyberieme druhú položku a sami si rozdelíme disk tak, ako chceme. Vyberte teda položku „Ďalšia možnosť“A stlačte tlačidlo Pokračujte.
Zobrazí sa okno so zoznamom diskov a diskových oddielov. Keďže na novom pevnom disku nie sú žiadne oddiely, váš pevný disk /dev/sda bude jednoducho uvedený. Najprv musíme vytvoriť tabuľku oddielov. Upozorňujeme, že vaša tabuľka oddielov už môže byť vytvorená a tento krok môžete preskočiť. Kliknite na tlačidlo Nová tabuľka oddielov.
Zobrazí sa varovanie, kliknite na tlačidlo Pokračujte.
Vytvorí sa nová tabuľka oddielov a okno rozloženia disku bude vyzerať ako na obrázku nižšie. Upozorňujeme, že teraz môžete vidieť aktuálne miesto na disku (voľné miesto). Teraz vytvoríme tri oddiely (root /, home a swap. Ak chcete vytvoriť nový oddiel, kliknite na nápis " voľné miesto» a stlačte tlačidlo Pridať.
Ako som už písal, vytvoríme tri sekcie. Prvý bude 30GB koreňový oddiel /, druhý bude 218GB domáci oddiel a 2GB swapový oddiel. Pri vytváraní oddielov určíme, že všetky oddiely musia byť logické. Inštalátor automaticky vytvorí rozšírený (rozšírený) oddiel a umiestni doň naše tri logické oddiely.
Máme teda okno na pridanie novej sekcie. Typ oddielu som zadal ako Logický, veľkosť v megabajtoch je 30 000 MB. Umiestnenie sekcie je označené ako Štart. Súborový systém Ext4 a bod pripojenia / (koreňový oddiel). Po nastavení všetkých nastavení stlačte tlačidlo OK.
Teraz bude okno so zoznamom diskových oddielov obsahovať náš koreňový oddiel. V tomto prípade sa množstvo voľného miesta zodpovedajúcim spôsobom zníži. Teraz vytvoríme domácu partíciu. Kliknite na položku v zozname voľné miesto a potom tlačidlo Pridať.
V okne na vytvorenie nového oddielu opäť vyberte typ oddielu Logický. Maximálny priestor prideľujem veľkosti domácej partície, preto, keďže som sa rozhodol nechať 2GB na swap, tak sa veľkosť domácej partície určí ako aktuálne voľné miesto mínus 2GB. V mojom prípade je to 218 GB. Uvádzame polohu Štart, súborový systém Ext4 a bod pripojenia /Domov.
Sekcia domov sa pridá do zoznamu oddielov. Zostáva vytvoriť swapovací oddiel. Vyberte položku zo zoznamu voľné miesto a stlačte tlačidlo Pridať.
V okne vytvorenia oddielu znova zadajte typ Logické, veľkosť 2000 MB (všetko zostávajúce voľné miesto), umiestnenie Štart. V kroku Používať ako vyberte si: swap oddiel. Bod pripojenia nie je potrebné špecifikovať. 
V dôsledku toho sme na pevnom disku dostali tri oddiely. Teraz už len musíme vybrať zariadenie, na ktoré bude bootloader nainštalovaný (v zozname "Zariadenie na inštaláciu bootloaderu" v spodnej časti okna), v našom prípade vyberieme /dev/sda (bootloader sa nainštaluje na náš pevný disk). V skutočnosti oddiely ešte nie sú vytvorené a naformátované, zatiaľ sme len zostavili zoznam akcií pre inštalátor. Všimnite si, že začiarkavacie políčka v stĺpci Formátovanie by mal byť oproti koreňovému a domácemu oddielu. Naposledy skontrolujte, či ste všetko zadali správne a kliknite na tlačidlo Nainštalovať teraz.
Inštalácia vedľa systému Windows
Pomerne často používatelia inštalujú Ubuntu vedľa seba so systémom Windows. V tomto prípade si pri spustení počítača budete môcť vybrať, ktorý systém sa má spustiť. Budeme predpokladať, že ste už na svojom pevnom disku pridelili dostatok miesta na inštaláciu Ubuntu. Ak ste tak ešte neurobili, postupujte podľa pokynov popísaných v článku „Príprava disku v systéme Windows pred inštaláciou Ubuntu“.
V mojom prípade mám na notebooku nainštalovaný Windows, ktorý sa nachádza na 42GB partícii a pridelil som 105GB voľného miesta pre Ubuntu plus je tam skrytá 1,5GB partícia, kde sú súbory pre Obnova systému Windows(keďže notebook bol kúpený s predinštalovaným systémom).
Inštalátor teda automaticky zistí, že už máte nainštalovaný Windows a ponúkne vám niekoľko možností inštalácie Ubuntu. menovite: automatická inštalácia vedľa Windows, plné Výmena Windows na Ubuntu a manuálna inštalácia(manuálne rozdelenie disku podľa vašich potrieb). 
Ak vyberiete druhú položku, všetky údaje na disku sa vymažú a v dôsledku toho sa nainštaluje jeden Ubuntu.
Ak vyberiete prvú položku, Ubuntu sa automaticky nainštaluje na voľné miesto, ktoré ste mu pridelili (mám oddiel 105 GB). V tomto prípade bude disk rozdelený iba na dva oddiely: root / a swap. Takto vyzeral môj disk po tejto inštalácii: 
Odporúčam vám použiť manuálne rozdelenie disku, takže vyberieme tretiu položku s nápisom „ Ďalší variant“ a stlačte tlačidlo Pokračujte.
Otvorí sa okno so štruktúrou vášho pevného disku (alebo jednotiek, ak ich máte viac). Vizuálne prezentuje diskové oddiely, ich zväzky, súborové systémy a obsadené miesto. Na snímke obrazovky nižšie môžete vidieť iba oblasť ~ 1,5 GB (oblasť na obnovenie systému Windows), približne 40 GB sa používa pre systém Windows a viac ako 100 GB voľného miesta, ktoré sme nechali na inštaláciu Ubuntu. Kliknite na riadok " voľné miesto» a stlačte tlačidlo Pridať.
Otvorí sa okno Create New Partition. Najprv vytvoríme koreňový oddiel "/". Vyberte typ oddielu Logické, zväzok, ktorý som nainštaloval ~ 18 GB, umiestnenie " Štart“, súborový systém Ext4 a bod pripojenia „/“. 
Po pridaní koreňového oddielu bude štruktúra disku vyzerať takto. Opäť kliknite na riadok " voľné miesto“ a stlačte tlačidlo Pridať.
Teraz vytvoríme domáci oddiel. Dal som to všetko dostupné miesto mínus 2 gigabajty, ktoré pôjdu na swapovací oddiel. Nastavenia sú nasledovné: typ oddielu „Logical“, veľkosť ~93Gb, umiestnenie „start“, súborový systém Ext4 a bod pripojenia /home. 
Po pridaní oddielu /home získame nasledujúcu štruktúru disku. Na swapovacej partícii nám zostali len 2 GB. Kliknite na riadok " voľné miesto“ a potom tlačidlo Pridať.
Potrebujeme len vytvoriť swapovací oddiel. Vyberte typ oddielu Logické, nastavte veľkosť na zostávajúce 2 GB, umiestnenie Štart a v poli „Použiť ako“ nastavte položku „ swap oddiel“, nemusíte vyberať bod pripojenia (pole bude vypnuté). 
V dôsledku toho získame nasledujúcu štruktúru pevného disku. A posledná vec, ktorú musíme skontrolovať, je spodná možnosť „Zariadenie na inštaláciu bootloadera“. V rozbaľovacom zozname musíte zadať svoj pevný disk (mám /dev/sda, na ktorom sme urobili všetky značky), nainštaluje sa naň bootloader GRUB. 
Ďalšie nastavenia
Spustí sa proces inštalácie systému. Súčasne sa zobrazí výzva na vykonanie niektorých používateľských nastavení. Na prvej obrazovke musíte vybrať mesto (krajinu), kde sa nachádzate: 
Ďalej vyberte rozloženie klávesnice a kliknite na tlačidlo Pokračujte. Vyberal som z dvoch zoznamov ruský.
Ďalej musíte vytvoriť hlavného používateľa.
V poli" Tvoje meno» zadajte svoje celé meno.
V poli" Názov počítača» zadajte názov počítača, napr. my-home-pc.
V poli" Zadajte používateľské meno» Zadajte svoje používateľské meno (malými latinskými písmenami). Je vhodné zvoliť si užívateľské meno, ktoré nie je príliš dlhé a jednoduché a takto sa bude neskôr volať váš domovský adresár (v mojom prípade je to /home/yuriy).
Nižšie musíte zadať svoje heslo a potvrdenie hesla. Upozorňujeme, že toto heslo potom zadáte pri prihlasovaní sa do systému, ako aj pri prípadných nastaveniach administrátorského systému (napríklad pri aktualizácii alebo inštalácii programov).
Stlačíme tlačidlo Pokračujte.
Potom môžete byť vyzvaní, aby ste vybrali obrázok pre svojho používateľa (avatar). Keďže môj laptop má vstavanú webovú kameru, inštalátor mi navrhol, aby som sa odfotil (tlačidlo " Odfoť»). ![]()
Ďalej vás inštalátor vyzve na import účty z iných operačných systémov. Z nejakého dôvodu mi neponúkol import údajov zo systému Windows 7, ale spravidla môžete importovať niektoré používateľské údaje (napríklad záložky zo systému Windows), ale nikdy som to neurobil. Stačí teda stlačiť tlačidlo Pokračujte.
Kopírovanie súborov
Teraz bude proces inštalácie pokračovať a budete si môcť pozrieť prezentáciu systému (slideshow). Inštalácia bude trvať niekoľko minút. 
Reštartovanie počítača
Nakoniec, keď je inštalácia dokončená, zobrazí sa správa s výzvou na reštartovanie počítača. Keďže som spustil inštaláciu zo systému LiveCD, som tiež vyzvaný Pokračujte v známosti so systémom LiveCD. Stlačíme tlačidlo Znovu načítať. S najväčšou pravdepodobnosťou budete tiež vyzvaní, aby ste vybrali USB flash disk (ak bola inštalácia z USB) alebo odstránili disk (alebo sa CD-ROM automaticky otvorí), inak sa po reštarte spustí automatické načítanie z CD /Znova USB flash disk. 
Prvý štart
Po reštartovaní počítača sa pred vami zobrazí prihlasovacie okno. Musíte zadať heslo (ktoré ste zadali pri inštalácii Ubuntu) a stlačiť Enter. 
Pracovná plocha Ubuntu sa načíta. Tým je inštalácia Ubuntu dokončená. Po inštalácii sa spravidla okamžite zobrazí okno s výzvou na inštaláciu súborov lokalizácie systému, ako aj na aktualizáciu systému (ak to nebolo vykonané počas fázy inštalácie). 
Článkov ako nainštalovať Ubuntu je pomerne dosť, no všetky sú akosi neúplné, keďže čisté Ubuntu je na prácu nevhodné a treba ho doplniť programami a nakonfigurovať. Dlho som chcel napísať článok o tom, ako nainštalovať ubuntu a potom ho nakonfigurovať, ale nebol čas. A potom sa mi včera nejako podarilo zabiť svoje Ubuntu 14.04 a, ako sa hovorí, sám Boh nariadil, aby bola táto medzera vyplnená vynikajúcim článkom. Čítajte a opakujte po mne.
Chcem hneď povedať, že urobím všetko podľa svojich potrieb, ale hlavné body budú užitočné pre každého, najmä pre začiatočníkov. Už som o tom dávno napísal článok, ale článok je už trochu zastaraný a tiež nie úplný. Kde začať?
A musíte začať tým, že prejdete na webovú stránku Ubuntu a túto úžasnú distribúciu. Ktorú verziu Ubuntu si vybrať: x32 alebo x64?
Všetko je tu jednoduché: ak máte v počítači 2 gigabajty pamäte RAM alebo menej a nechcete ju zvýšiť, môžete si stiahnuť a nainštalovať 32-bitovú verziu. Na staršom hardvéri bude lietať rýchlejšie, pretože 32-bitové balíky spotrebujú menej pamäte.
Ak máte výkonný počítač, je lepšie nainštalovať 64-bitovú verziu. Ide o to, že dnes je veľa programov uvoľnených iba pre túto konfiguráciu, napríklad a.
Po stiahnutí Ubuntu ho musíte napáliť na disk, alebo lepšie, nainštalovať ho na USB flash disk. Ako to urobiť, napísal som v .
Po nainštalovaní Ubuntu na flash disk z neho musíte zaviesť systém. Ako to urobiť, je napísané v článku.
A teraz ste úspešne zaviedli systém z USB flash disku a videli ste svoju budúcu AXIS - UBUNTU!
Ako nainštalovať Ubuntu z flash disku?
A pre tých, ktorí nevedia čítať, som natočil krátke video, ktoré ukazuje všetky vyššie uvedené kroky. Výberu veľkosti disku nevenujte pozornosť, miesto na disku si zvoľte podľa vlastného uváženia. Taktiež som do položky STIAHNUŤ AKTUALIZÁCIE PRI STIAHNUTÍ nedal vtáka, aby som proces nezdržiaval.
Ako aktualizovať Ubuntu?
Ak ste nezaškrtli „stiahnuť Najnovšie aktualizácie“, potom to môžete urobiť teraz:
Aktualizácia sudo apt-get
Tento príkaz aktualizuje zdroje balíkov a nasledujúci príkaz aktualizuje všetky balíky v Ubuntu.
upgrade sudo apt-get
Je však potrebné pripomenúť, že ak potom pridáte , niektoré balíčky bude potrebné znova aktualizovať, pretože takéto úložiská tretích strán majú často viac čerstvé verzie programy. Ak máte problémy s rýchlosťou internetu alebo je prevádzka obmedzená, môžete upgradovať ubuntu po všetkých nasledujúcich krokoch.
Ako nainštalovať Gnome2 na Ubuntu?
Natívne prostredie Unity sa mi nepáči, ale mám radšej staré dobré Gnome 2. Osobne sa mi v ňom pracuje oveľa pohodlnejšie a je mi aj známejšie, keďže som s ním kedysi začínal.
Pridanie Gnome2 do Ubuntu je veľmi jednoduché, stačí spustiť nasledujúci príkaz v termináli:
sudo apt-get install gnome-session-fallback
V novších verziách Ubuntu sa to dá urobiť pomocou príkazu:
sudo apt-get install gnome-session-flashback
Potom sa musíme odhlásiť a pri zadávaní hesla vybrať inú plochu:

Teraz tu nemáme obludnú Unity, ale starého dobrého Gnoma. Tu je však problém, tlačidlá na oknách zostali ĽAVÉ! Mne osobne to vôbec nevyhovuje, som pravák, nie ľavák. Problém je ľahko vyriešený, stačí zadať nasledujúci príkaz:
Gsettings set org.gnome.desktop.wm.preferences button-layout ":minimize,maximize,close"
Teraz sú tlačidlá tam, kde by mali byť:
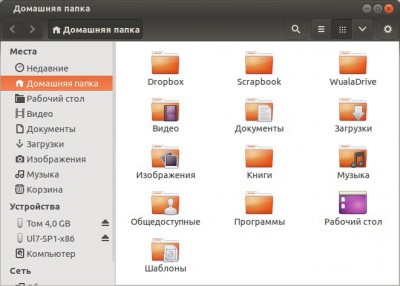
Ako nastaviť Compiz?
Osobne som bol svojho času veľmi zvyknutý na compizu a jeho blahodarné účinky. Preto si určite nainštalujem všetky jeho balíčky.
sudo apt-get install compizconfig-settings-manager compiz-plugins-extra

Ako rusifikovať Ubuntu?
Pri inštalácii Ubuntu sa pravdepodobne nainštaluje veľa ruských balíkov, ale najčastejšie musíte Ubuntu úplne rusifikovať. Ak to chcete urobiť, môžete nainštalovať všetky tieto základné balíky.
sudo apt-get install aspell-ru firefox-locale-ru hunspell-ru spojovník-ru language-pack-gnome-ru language-pack-gnome-ru-base language-pack-ru language-pack-ru-base libreoffice-l10n -ru thunderbird-locale-ru
Aké programy nainštalovať v Ubuntu?
A samozrejme musíte nainštalovať svoje obľúbené programy. Píšem aj za seba, aby sa pri ďalšej reinštalácii všetko rýchlo obnovilo.
Nainštalujte si Synaptic, tohto jednoduchého a efektívneho správcu programov, na ktorý som bol už dlho zvyknutý:
sudo apt-get nainštalovať synaptic
Nainštalujte docky panel, ktorý je podľa môjho názoru najlepší panel svojho druhu - ľahký, krásny a nie buggy.
inštalačný dok sudo apt-get
Nainštalujte terminál tilda, ktorý sa zobrazí po stlačení tlačidla F1:
sudo apt-get install tilda
Inštalácia prehliadača Chromium ako prehliadača Firefox mi nemôže vždy poskytnúť všetko, čo potrebujem.
sudo apt-get install prehliadač chrómu chróm-kodeky-ffmpeg-extra prehliadač chrómu-l10n sudo apt-get inštalovať clementine
Je tiež veľmi užitočné nainštalovať ľahký parcellite - bez tohto programu nemôžem vôbec pracovať!
sudo apt-get install parcellite
Inštalujeme najužitočnejšie grafický editor, používam len tieto, všetko ostatné väčšinou vymažem ako nepotrebné:
sudo apt-get install gthumb pinta gimp
Nainštalujem aj dve vynikajúce textový editor, pretože Gedit síce nie je zlý, ale brzda je hrozná:
sudo apt-get nainštalovať medit geany
Správca webu sa tiež nezaobíde bez:
sudo apt-get install filezilla
Tiež vždy nainštalujem Adobe Air, ako je popísané v .
Môžete tiež nainštalovať TENTO BALÍK ktorý pridá úložiská z ualinux.com.
Ako nainštalovať program v Ubuntu z balíka?
Je tu tiež užitočné programy, ktorý je možné stiahnuť iba ako balík .deb Na rýchlu a jednoduchú inštaláciu takýchto balíkov si môžete nainštalovať GDEBI:
sudo apt-get install gdebi
Teraz uvediem zdroje, kde si môžete stiahnuť užitočné programy:
Tento článok sa ukázal byť taký obrovský, ale tvrdí, že je úplný, aspoň podľa môjho názoru. Ak máte pripomienky a dodatky, môžete ich zanechať v KOMENTÁROCH. Stačí tam napísať svoje otázky - odpoviem na všetky.
 sushiandbox.ru Mastering PC - Internet. Skype. Sociálne siete. Lekcie o Windowse.
sushiandbox.ru Mastering PC - Internet. Skype. Sociálne siete. Lekcie o Windowse.


