Počítačové programy sú stále ťažšie, filmy sú kvalitnejšie a hry majú lepšiu grafiku. To všetko vedie k tomu, že sa veľkosť súborov zväčšuje a ak je možné film v malom rozlíšení 360p alebo 720p bez problémov preniesť z počítača do počítača, potom keď rozlíšenie dosiahne 4K, bude to ťažšie. V takejto situácii je potrebné rozdeliť súbor na časti a potom ho spojiť späť. Existuje niekoľko spôsobov, ako to urobiť, ale v prvom rade odporúčame riešiť situácie, v ktorých môže byť potrebné rozdeliť súbor na niekoľko častí.
Prečo rozdeliť súbor na časti?
S príchodom externého pevné disky pre mnohých zmizla potreba rozdeliť veľké súbory na časti. Veľké súbory je možné bez problémov nahrať do priestoru externé médiá a potom ich z neho preneste do iného počítača. Existujú však situácie, v ktorých je potrebné rozdeliť súbor na niekoľko častí, a tu je len niekoľko z nich:

Uviedli sme len tri z najbežnejších situácií, v ktorých môže byť potrebné rozdeliť veľký súbor na niekoľko častí. Vo vysoko špecializovaných oblastiach môžu existovať aj iné dôvody, napríklad možno budete musieť rozdeliť súbor, aby ste poskytli dodatočné zabezpečenie a nemožno k nemu pristupovať bez skombinovania všetkých častí do jednej. Navrhujeme zvážiť dve z najviac jednoduchými spôsobmi rozdelenie veľkého súboru na niekoľko častí.

Najbežnejším a najjednoduchším spôsobom, ako rozdeliť súbor na niekoľko častí, je použiť archivačný program WinRar. Táto metóda najjednoduchší, pretože program WinRar je nainštalovaný na väčšine počítačov a nie je ťažké zostaviť rozdelený súbor na časti, ako aj „rozrezať“. Upozorňujeme, že je potrebné postupovať podľa nižšie uvedených pokynov nainštalovaný program winrar.
Ak chcete rozdeliť súbor na časti v programe WinRar, musíte:

Ako zlúčiť súbory rozdelené vo WinRar na časti:

Ako vidíte, proces rozdelenia súboru na časti pomocou WinRar je pomerne jednoduchý. Medzi jeho výhody patrí archivácia vybraných súborov, to znamená, že na konci rozdelenia na časti vážia menej ako pôvodný objekt. To vám umožní rozdeliť súbor na menej častí.
Ako rozdeliť súbor na časti pomocou Total Commander?
 Nie menej známy program ako WinRar medzi skúsenými používateľmi počítačov je Úplný veliteľ. Program sa používa na rôzne účely vrátane práce so súbormi a priečinkami v počítači. Umožňuje vám jednoducho rozdeliť súbor na časti stlačením niekoľkých tlačidiel.
Nie menej známy program ako WinRar medzi skúsenými používateľmi počítačov je Úplný veliteľ. Program sa používa na rôzne účely vrátane práce so súbormi a priečinkami v počítači. Umožňuje vám jednoducho rozdeliť súbor na časti stlačením niekoľkých tlačidiel.
Ak chcete rozdeliť súbor na časti v programe Total Commander, mali by ste:

Ako zlúčiť súbory rozdelené na časti v Total Commander:

Na rozdiel od WinRar Total Commander nearchivuje súbory, čo znamená, že časti súboru zaberú približne rovnaké množstvo miesta ako jeden objekt. Total Commander má však jednu zásadnú výhodu – je oveľa rýchlejší ako WinRar, rozdeľuje súbory na časti a spája ich, čo sa hodí pri práci s veľkým množstvom informácií.
Pokrok sa nezastaví a spolu s nárastom objemu pevných diskov pre počítače sa zvyšuje objem súborov a programov, ktoré používatelia inštalujú. Pribúdajú aj archívy programov, obrazové súbory zálohy systémy a virtuálne disky a niekedy, aby ste ich uložili, musíte takéto súbory rozdeliť na časti.
V tomto článku nájdete tipy a podrobné pokyny, ako rozdeliť súbor na časti a ako ho neskôr obnoviť pomocou štyroch rôznych programov.
V akých prípadoch môže byť potrebné rozdeliť súbor na časti?
Keď sa objemy pevných diskov počítajú v terabajtoch, zdá sa, že rozdelenie súboru na časti nemá zmysel, miesta je aj tak dosť. A že súbory s veľkosťou 15-30 gigabajtov je možné zapísať úplne bez ich rozdelenia.
To však zďaleka neplatí, rozdelenie súboru na časti môže trvať veľa. menšie, za určitých podmienok bude potrebné rozdeliť aj súbor s veľkosťou 800 megabajtov.
Zvážte možnosti, kedy môže byť potrebné rozdeliť súbor na časti.
Ak chcete napáliť na disk CD alebo DVD.
Predpokladajme, že máte veľký súbor, napríklad program, a potrebujete ho uložiť na disk CD, no celý sa naň nezmestí. V tomto prípade ho možno rozdeliť na niekoľko súborov, ich veľkosť prispôsobiť veľkosti disku a zapisovať dáta na viacero diskov.
Napríklad to poviem ISO obraz sada ovládačov Riešenie balíka ovládačov 15. verzia váži okolo 12 GB a nebude fungovať úplne ani na DVD s kapacitou 8,5 GB, budete si ho musieť rozdeliť na niekoľko častí.
Zápis súboru na externý disk so systémom súborov FAT32.
Máte externé HDD, ktorý je naformátovaný na FAT32 a nechcete meniť jeho súborový systém, pretože váš televízor vidí iba tento formát jednotky, ale naozaj naň potrebujete uložiť veľký súbor.
Problém formátu FAT32 je v tom, že nerozumie súborom väčším ako štyri gigabajty a nepôjde ich doň zapisovať.
Ak sa pokúsite skopírovať súbor väčší ako 4 GB na disk FAT32, zobrazí sa chybové hlásenie.
Prípadne môžete takýto pohon rozdeliť na dva logické jednotky a jeden z nich ponechajte vo formáte FAT32 a druhý naformátujte vo formáte NTFS a bezpečne doň zapíšte veľké súbory.
Ak však nechcete zdieľať svoj disk, budete musieť súbor rozdeliť a napísať ho na časti na uloženie a pred použitím ho obnoviť.
Na umiestnenie vašich súborov na sieť s možnosťou ich ďalšieho sťahovania.
Niektorí cloud-ové úložisko majú obmedzenia na maximálnu veľkosť nahrávaného súboru a ak chcete nahrať väčší súbor, tak ho budete musieť aj zdieľať alebo prejsť na drahší tarifný program.
Ak na výmenu súborov používate služby hostenia súborov, potom majú obmedzenia aj na veľkosť nahrávaného súboru a jeden veľký súbor bude musieť byť rozdelený na niekoľko častí.
V skutočnosti nie je nič strašné a zložité v tom, že súbory je potrebné rozdeliť, hlavnou vecou je použiť na to správne programy. Nižšie uvidíte prehľad štyroch z nich a Detailný popis, ako rozdeliť a ako s nimi skladať súbory a môžete si vybrať, ktorý vám najviac vyhovuje.
Ako rozdeliť súbor na časti pomocou správcu Total Commander a ako ho neskôr obnoviť.
Total Commander je jedným z najpopulárnejších súborových manažérov a s jeho pomocou dokážete rýchlo rozdeliť súbor na niekoľko častí a následne ho rýchlo znova poskladať.
Pre túto operáciu musíte v jednom paneli správcu otvoriť adresár so súborom, ktorý budete zdieľať, a v druhom paneli otvoriť adresár, do ktorého chcete uložiť konečný výsledok, pretože Total Commander zapisuje nový súbor do susedný panel.

Potom vyberte súbor pomocou myši alebo klávesnice a otvorte položku „Súbory“ v ponuke programu a vyberte položku „Rozdeliť súbor“ v spodnej časti.

Otvorí sa malé okno, v ktorom budete musieť určiť veľkosť častí, na ktoré sa rozdelí.
Veľkosti, ktoré manažér štandardne ponúka, sú už zastarané, boli aktuálne v období obľúbenosti diskiet, ZIP diskov a CD-R mechanik.
Ak nie ste spokojní s týmito veľkosťami, môžete súbor rozdeliť na ľubovoľnú veľkosť, ktorú sami určíte.
Ak to chcete urobiť, jednoducho zadajte potrebné čísla do poľa „Veľkosť častí“ a zadajte mernú jednotku, napríklad mb, ak chcete súbor rozdeliť na megabajty.
Maximálny počet častí, na ktoré je možné súbor rozdeliť, je 999. Keď sa rozhodnete pre veľkosť, kliknite na tlačidlo „OK“.
Vami zadané čísla sú uložené v nastaveniach programu, takže pri ďalšom rozdelení súboru ich už nebudete musieť zadávať znova, ale jednoducho vyberiete požadovanú veľkosť zo zoznamu.

V ďalšom okne sa zobrazí proces rozdelenia súboru, jeho názov a cesta. V prípade potreby je možné tento proces pozastaviť alebo zrušiť.

Po úspešnom dokončení operácie sa vám o tom zobrazí správa.
Ak chcete súbor skompilovať, otvorte aj dva panely manažérov, jeden bude obsahovať časti poškodeného súboru a druhý bude obsahovať adresár, v ktorom bude vytvorený.

Ak chcete súbor zhromaždiť, vyberte jeden z dvoch súborov, môže to byť súbor s príponou „crc“ alebo úplne prvý súbor s príponou „001“. Ak vyberiete akýkoľvek iný súbor, nebude možné ho zhromaždiť.
Potom alebo postupujte podľa cesty:
Súbory - Zbierajte súbory
alebo jednoducho dvakrát kliknite na jeden z týchto súborov.

Potom sa otvorí okno, kde uvidíte názov zhromažďovaného súboru a cieľovú cestu, ak je všetko správne, kliknite na tlačidlo „OK“.

V ďalšom okne uvidíte indikáciu prebiehajúceho procesu, kde môžete túto operáciu pozastaviť alebo zrušiť.

Po úspešnom dokončení vytvárania súboru sa vám o tom zobrazí správa.
Ak používate tohto správcu súborov neustále, nemusíte inštalovať ďalší program na rozdelenie súboru a jeho obnovenie, čo je veľmi výhodné.
Rýchly a pohodlný 7-Zip archivátor dokáže archív nielen rozbaliť, ale aj rozdeliť súbor na časti a obnoviť ho späť. Dá sa to urobiť dvoma rôznymi spôsobmi.
V prvej možnosti okamžite rozdelíte súbor na časti.
V druhej možnosti vytvoríte archív, ktorý sa dá zase rozdeliť na niekoľko častí a uzavrieť heslom, čo môže byť užitočné.
Prvá možnosť.
Otvorte okno archivátora a otvorte adresár so súborom, ktorý v ňom chcete zmeniť.

Kliknite pravým tlačidlom myši na súbor a z ponuky, ktorá sa otvorí, vyberte možnosť „Rozdeliť súbor“.
Alebo postupujte podľa cesty v hornom menu programu:
Súbor - Rozdeliť súbor

V novom okne musíte vybrať veľkosť jednej časti zväzku. Štandardne existujú možnosti pre všetky populárne médiá, ktoré vám umožnia jednoducho rozdeliť súbor na požadované časti.
Ak si však želáte, môžete zadať aj svoju veľkosť pre jednu časť zväzku, na tento účel ju stačí napísať do špeciálneho okna.
Ak potrebujete rozdeliť objem na megabajty, na koniec čísla vložte latinské písmeno m, a ak v kilobajtoch, potom latinské písmeno k.
Tento archivátor nemá rozumný limit na počet častí, na ktoré je možné súbor rozdeliť, kľudne začal súbor deliť na 4 500 000 častí, len sa predtým spýtal, či som sa nezbláznil.
Keď sa rozhodnete pre veľkosť jednej časti, pokračujte v operácii kliknutím na tlačidlo „OK“.

V novom okne uvidíte informácie o vykonaní naplánovanej operácie, ktorú je možné zrušiť, pozastaviť alebo poslať do pozadia.

Ak chcete súbor zhromaždiť späť, otvorte ho v archivátore a vyberte prvú časť zväzku, kliknite naň pravým tlačidlom myši a v ponuke, ktorá sa otvorí, vyberte možnosť „Skombinovať súbory“.

Potom zadajte adresár, do ktorého ich chcete zlúčiť, a kliknutím na tlačidlo „OK“ spustite operáciu zlúčenia vášho súboru.
Druhá možnosť.
V druhej možnosti vytvoríme archív súborov a pri jeho vytváraní uvedieme, na koľko častí je potrebné ho rozdeliť. Existujú dva spôsoby, ako vytvoriť archív v 7-Zip.

V prvom prípade kliknite pravým tlačidlom myši na súbor a do obsahové menu vyberte "Pridať do archívu".

V druhom prípade otvorte súbor, ktorý potrebujete pridať do archívu v programe a vyberte ho, kliknite na tlačidlo „Pridať“ v hornom menu programu.

V oboch prípadoch sa otvorí okno, v ktorom môžete nakonfigurovať nastavenia svojho archívu.
- V riadku „Archív“ budete musieť zadať cestu, kam sa váš archív uloží.
- V riadku "Formát archívu" musíte určiť, v akom formáte bude váš súbor uložený.
- Ak ho potrebujete rozdeliť, nemôžete ho komprimovať a špecifikovať to v parametri „Úroveň kompresie“.
- V časti „Šifrovanie“ môžete zadať heslo pre svoj archív, aby ho neoprávnené osoby bez vás nemohli obnoviť.
- V časti „Rozdeliť zväzky podľa veľkosti“ budete musieť zadať veľkosť jednej časti, kde sú uvedené všetky obľúbené formáty jednotiek a veľkosť na čítanie súboru vo formáte FAT32. Tu môžete tiež špecifikovať svoj výber.
Po dokončení všetkých nastavení kliknite na tlačidlo „OK“.

Potom sa zobrazí okno s informáciami o archivácii súboru.
Ak chcete obnoviť poškodený súbor a dať ho späť dohromady, stačí extrahovať súbory z archívu a môžete to urobiť dvoma spôsobmi.

V prvom prípade je potrebné otvoriť adresár s archívom buď v súbore Windows manažér, alebo v archíve 7-Zip a výberom prvej z častí, kliknutím na ňu pravým tlačidlom myši vyberte v kontextovej ponuke položku „7-Zip“ a potom jednu z položiek „Rozbaliť“.
- Ak vyberiete položku „Rozbaliť“, zobrazí sa výzva na výber miesta na rozbalenie archívu. Môžete zadať ľubovoľnú jednotku alebo adresár, do ktorého sa majú ukladať súbory.
- Ak vyberiete možnosť „Extract here“, archív sa rozbalí do aktuálneho adresára.
- Keď vyberiete možnosť „Extrahovať do názvu priečinka“, archív sa rozbalí do vytvoreného priečinka v aktuálnom adresári.

V druhej možnosti musíte otvoriť súbor s archívom v programe 7-Zip a po výbere prvého súboru kliknite na tlačidlo „Extrahovať“ v hornom menu programu, ide o analóg „ Rozbaliť“ položku v prvej možnosti.

Ďalšie okno sa zobrazí, keď vyberiete položku v ponuke „Rozbaliť“ alebo keď kliknete na tlačidlo „Rozbaliť“, tu budete musieť zadať adresár, do ktorého sa archív rozbalí, a v prípade potreby zadať heslo pre to. Potom kliknite na tlačidlo „OK“.

Potom sa vám zobrazí okno s indikáciou priebehu operácie, kde ju môžete pozastaviť alebo zrušiť, ako aj odoslať túto operáciu na pozadie.
Archivátor musí byť nainštalovaný na každom počítači, dokonca môžete použiť jeho prenosnú verziu a ak nepoužívate správcu súborov Total Commander, potom je možné súbory rozdeliť na časti pomocou bezplatného archivátora 7-Zip.
Pomocou obľúbeného archivátora WinRar môžete súbor tiež rozdeliť na časti a potom ho obnoviť.
Na rozdiel od predchádzajúceho archivátora môžete vo WinRar rozdeliť súbor iba pri vytváraní archívu. Existuje niekoľko spôsobov, ako pridať súbory do archívu archivátora WinRar.

Najjednoduchším spôsobom je kliknúť pravým tlačidlom myši na súbor a v kontextovej ponuke vybrať možnosť „Pridať do archívu“. Ak nemáte nainštalovaný WinRar v systéme Windows a používate prenosnú verziu, nebudete mať takúto položku a bude vám vyhovovať jedna z nasledujúcich možností.

Otvorte súbor v programe a po jeho výbere kliknite na tlačidlo „Pridať“ v hornom menu archivátora.

Alebo v hornom menu programu kliknite na položku „Príkazy“ a prejdite na položku ponuky „Pridať súbory do archívu“

Položku „Pridať súbory do archívu“ je možné vybrať aj kliknutím pravým tlačidlom myši na súbor otvorený v programe.
Ak často pracujete s týmto archivátorom, najjednoduchší spôsob, ako to urobiť, je pomocou klávesových skratiek. Otvorte program a vyberte v ňom požadovaný súbor, stlačte kombináciu kláves ALT + A a otvorí sa okno na pridanie súboru do archívu.

V tomto okne potrebujeme kartu „Všeobecné“. Tu budete musieť vykonať niekoľko úprav, aby ste správne rozdelili súbor na správne miesto na pevnom disku.
- V sekcii „Názov archívu“ musíte kliknúť na tlačidlo „Prehľadávať“ a vybrať miesto, kde budú uložené vaše súbory a ich názov;
- V časti „Formát archívu“ budete musieť určiť, v akom formáte chcete archív uložiť. Uloženie archívu vo formáte RAR bude trvať trikrát dlhšie ako uloženie vo formáte ZIP, toto treba vziať do úvahy, ak je pre vás dôležitá rýchlosť vytvárania archívu;
- V časti „Metóda kompresie“ môžete určiť, že nemusíte komprimovať súbory, pretože ich chcete iba rozdeliť, ale to všetko podľa vášho želania;
- V časti „Oddeľte zväzky podľa veľkosti“ musíte zadať veľkosť jedného zväzku pre váš archív. Tu sú rozmery pre CD a DVD disk ov, ako aj maximálnu veľkosť hlasitosti pre systém súborov FAT32, ale môžete zadať ľubovoľnú veľkosť. Ak to chcete urobiť, jednoducho napíšte požadované číslo a zadajte mernú jednotku v megabajtoch (MB).
- Ak potrebujete nastaviť heslo pre svoj archív, môžete to urobiť kliknutím na príslušné tlačidlo.
- Po dokončení všetkých nastavení kliknite na tlačidlo „OK“.

Potom sa zobrazí okno, kde uvidíte informácie o tom, koľko času uplynulo a koľko času zostáva na vytvorenie archívu. Tu môžete operáciu zrušiť, pozastaviť alebo poslať do pozadia.
Ak chcete zhromaždiť poškodené súbory do jedného, stačí ich extrahovať z archívu. A môžete to urobiť aj niekoľkými spôsobmi.

Najrýchlejším spôsobom je kliknúť pravým tlačidlom myši na súbor v správcovi súborov a vybrať jednu z možností „Extrahovať ...“ v kontextovej ponuke.

V ďalšej možnosti musíte otvoriť archív v programe a vybrať súbor s príponou archívu, napríklad zip alebo súbor s prvým číslom, kliknite na tlačidlo „Extrahovať“ v hornom menu programu.

Ak vyberiete možnosť zadať adresár, otvorí sa okno, v ktorom môžete zadať adresár pre vaše súbory. Môžete to urobiť, ak zadáte cestu na rozbalenie súborov v časti návratu alebo vytvoríte nový priečinok.
Pomocou obrazu vašich lokálnych diskov na pravej strane okna môžete rýchlo určiť umiestnenie na extrahovanie súborov. Ak to chcete urobiť, otvorte požadovaný adresár priamo v tomto okne a cesta k nemu bude uvedená v hornej časti okna. Potom kliknite na tlačidlo „OK“.

V novom okne sa zobrazia informácie o extrahovaní súboru z archívu.
winrar, platená aplikácia a pracovný čas skúšobná doba je štyridsať dní. Ak sa vám tento archivátor páči a neustále s ním pracujete, potom ho môžete použiť aj na rozdelenie súborov na časti.
Ak tento archivátor nepoužívate na určený účel, potom má zmysel obrátiť svoju pozornosť na iné aplikácie, ktoré sú distribuované zadarmo.
Ako rozdeliť a zlúčiť súbory pomocou File Splitter & Joiner.
Program File Splitter & Joiner bol vytvorený špeciálne na rozdelenie súborov na časti a ich následné obnovenie.
Toto bezplatná aplikácia, je distribuovaný v dvoch verziách, s inštalačným súborom a v prenosnej verzii. Ale ak túto aplikáciu nainštalujete raz, môžete s ňou uložiť adresár a neinštalovať ho znova, aj tak to bude fungovať dobre.
S inštaláciou programu nebudú žiadne problémy, funguje skvele pre každého Verzie systému Windows. Ak sa pri inštalácii programu v systéme Windows 7 a novšom zobrazí chybové hlásenie, spustite ho inštalačný súbor v režime kompatibility pre Windows XP.
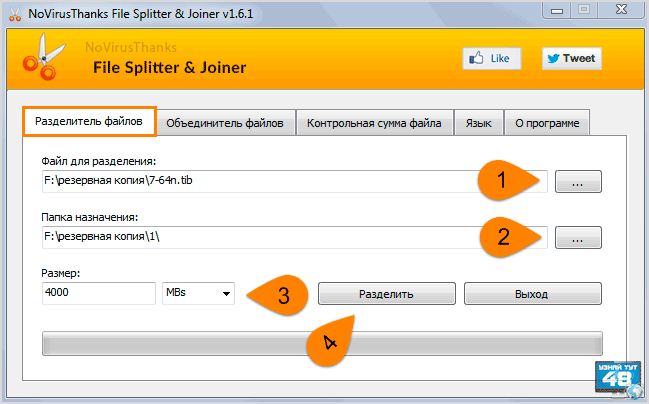
Ak chcete rozdeliť súbor, otvorte program a prejdite na kartu Oddeľovač súborov.
Tu je potrebné vykonať niekoľko jednoduchých krokov na spracovanie súboru:
Ak chcete zlúčiť súbory, prejdite na kartu „Zlúčiť súbory“, kde je tiež potrebné vykonať niekoľko jednoduchých krokov, aby ste súbor zostavili späť:
- V časti „Súbory na zlúčenie“ zadajte prvú časť súboru, ktorý sa má spojiť;
- V časti „Cieľový priečinok“ zadajte cieľový priečinok pre hotový súbor;
- Potom kliknite na tlačidlo "Zlúčiť" a obnovte súbor;

Potom program rýchlo zhromaždí všetky časti súboru do jedného a upozorní vás na to.
Ako môžete vidieť, je to veľmi ľahko použiteľný program, pomocou ktorého môžete rýchlo rozdeliť a znova zostaviť súbory.
Ak máte nainštalovaný niektorý z vyššie popísaných programov, inštalácia tohto programu nemá zmysel, ale v každom prípade môžete použiť jeho prenosnú verziu. V tomto prípade to nebude zbytočné a malo by byť uložené na každom počítači.
Všetky programy popísané v tomto článku si môžete stiahnuť z nižšie uvedeného odkazu.
Veľa štastia!
- Total Commander - http://www.ghisler.com/852a.php
- 7-Zip Archiver – http://www.7-zip.org/
- WinRar archivátor:
oficiálna stránka - http://www.rarlab.com/
Ruská verzia - http://www.win-rar.ru/download/ - File Splitter & Joiner – http://www.novirusthanks.org/products/file-splitter-joiner/
Každý z nás má z času na čas potrebu poslať súbor pomocou internetu. Malé súbory pohodlné odoslanie e-mail: k listu pripojte prílohu pošty a odošlite ju. Platí to však konkrétne pre malé súbory: niekoľko fotografií, Textový dokument alebo zvuková stopa. Takmer všetky poštové služby majú limity na veľkosť odosielaných a prijímaných listov.
Mail Mail.ru A Yandex Mail v čase písania tohto článku vám umožňujú prijímať a odosielať listy nie väčšie ako 30 MB. Zapnuté gmail písmeno by nemalo presiahnuť 25 MB. Mnohé iné poštové služby obmedzujú veľkosť správ ešte prísnejšie – až do 10 MB.
Upozorňujeme tiež, že keď odošlete súbor e-mailom, pôvodná veľkosť sa zvyšuje približne o tretinu v dôsledku pridania servisných informácií. Tie. ak k listu pripojíte súbor s veľkosťou 10 MB, pri odosielaní bude vážiť o niečo viac ako 13 MB.
Ak potrebujete odoslať veľké súbory (nespĺňa poštové systémy), je lepšie to nerobiť poštou. Môžete ich napríklad nahrať do niektorej služby hostenia súborov a jednoducho poslať odkaz na stiahnutie príjemcovi.
Ale ak chcete poslať veľký súbor e-mailom, potom existuje len jedna cesta von - rozdeliť ho na časti a odoslať po častiach.
Súbor môžete rozdeliť na časti nasledujúcimi spôsobmi:
2. S pomocou Správca súborovÚplný veliteľ
Teraz sa pozrime bližšie na každú metódu. Ešte predtým však chcem opäť pripomenúť, že nesmieme zabúdať na obmedzenia veľkosti písmena. Preto, ak chceme, aby sa naše prílohy s istotou dostali k používateľovi ktorejkoľvek z populárnych poštových služieb (Gmail, Mail.ru, Yandex), nebudeme ich mať väčšie ako 18 MB.
1. Pomocou archivátora WinRAR
Napríklad som vzal tri súbory .exe, ktorých celkový objem je viac ako 60 MB.
Prideľujeme požadované súbory- kliknite na ktorýkoľvek pravým tlačidlom myši - vyberte "Pridať do archívu ...".  V zobrazenom okne prejdite na kartu „Všeobecné“ a v ľavom dolnom rohu nastavte veľkosť zväzkov, na ktoré bude náš archív rozdelený. V rozbaľovacom zozname si môžete vybrať hotovú hodnotu, alebo ju môžete nastaviť manuálne. Veľkosť sa udáva v bajtoch, preto sem píšem číslo 18000000 (pre záujemcov 1 megabajt = 1048576 bajtov).
V zobrazenom okne prejdite na kartu „Všeobecné“ a v ľavom dolnom rohu nastavte veľkosť zväzkov, na ktoré bude náš archív rozdelený. V rozbaľovacom zozname si môžete vybrať hotovú hodnotu, alebo ju môžete nastaviť manuálne. Veľkosť sa udáva v bajtoch, preto sem píšem číslo 18000000 (pre záujemcov 1 megabajt = 1048576 bajtov).  Potom stlačíme tlačidlo „OK“. Môj program vytvoril štyri archívy, ktoré posielam v štyroch e-mailoch.
Potom stlačíme tlačidlo „OK“. Môj program vytvoril štyri archívy, ktoré posielam v štyroch e-mailoch.
Príjemca bude musieť zhromaždiť všetky archívy v jednom priečinku - kliknite pravým tlačidlom myši na ktorýkoľvek z nich a vyberte možnosť "Extrahovať ...". 
2. Pomocou správcu súborov Total Commander
Na počítači spustíme program Total Commander. Nájdite súbor na rozdelenie (vybral som jeden z mojich súborov .exe). Klikneme naň raz myšou.  Potom na paneli s ponukami vyberte „Súbory“ - „Rozdeliť súbor ...“.
Potom na paneli s ponukami vyberte „Súbory“ - „Rozdeliť súbor ...“.  Zobrazí sa okno, v ktorom musíte vybrať, kam chcete uložiť časti súboru. Aj tu nastavujeme veľkosť týchto častí (píšem 18 MB). Potom kliknite na „OK“.
Zobrazí sa okno, v ktorom musíte vybrať, kam chcete uložiť časti súboru. Aj tu nastavujeme veľkosť týchto častí (píšem 18 MB). Potom kliknite na „OK“.  Mali by ste vidieť správu, že súbor bol úspešne rozdelený.
Mali by ste vidieť správu, že súbor bol úspešne rozdelený.
Teraz sú všetky časti (vrátane súboru s príponou .CRC) odoslané poštou. Je dôležité, aby sa všetky časti súboru dostali k príjemcovi, inak ho nebude možné vyzdvihnúť.
Používateľ, ktorý dostáva e-maily s našimi prílohami, musí zhromaždiť všetky časti súboru v jednom priečinku; zadajte ho cez Total Commander. Potom kliknite raz na súbor s príponou .CRC - vyberte v lište ponuky "Súbory" - "Zbierať súbory ...". Zobrazí sa okno, v ktorom musíte vybrať umiestnenie zhromaždeného súboru. Kliknite na „OK“.
Mali by ste vidieť správu, že zostava bola úspešne dokončená. 
Programy na rozdelenie veľkých súborov na malé.
↓ Novinka v kategórii "Rozdelenie súboru":
zadarmo
WinMend File Splitter 1.2.8.2 je bezplatný nástroj, ktorý vám umožní rýchlo a jednoducho rozdeliť veľký súbor na niekoľko častí. Aplikácia WinMend File Splitter umožňuje určiť buď počet častí, alebo nastaviť veľkosť bloku, vyjadrenú v bajtoch, megabajtoch alebo kilobajtoch.
zadarmo  VidSplitter 2.1.0.8 je aplikácia na rozdelenie veľkých video súborov, ktorá ich rozdelí na menšie časti. V budúcnosti je možné rozdelené súbory zapisovať na disky alebo ukladať do pamäte počítača.
VidSplitter 2.1.0.8 je aplikácia na rozdelenie veľkých video súborov, ktorá ich rozdelí na menšie časti. V budúcnosti je možné rozdelené súbory zapisovať na disky alebo ukladať do pamäte počítača.
zadarmo  Split Files 1.72 je aplikácia, ktorá rozdelí ktorýkoľvek z vašich súborov na časti, po použití (prenos, odoslanie) vráti jeho integritu. Aplikácia Split Files sa bude pohodlne používať pri nahrávaní súborov na server, ktorý má obmedzenia na akceptované súbory.
Split Files 1.72 je aplikácia, ktorá rozdelí ktorýkoľvek z vašich súborov na časti, po použití (prenos, odoslanie) vráti jeho integritu. Aplikácia Split Files sa bude pohodlne používať pri nahrávaní súborov na server, ktorý má obmedzenia na akceptované súbory.
zadarmo  Piranja 1.0 je aplikácia na rezanie pilníkov na kusy a ich rýchle opätovné skladanie z narezaných kusov. Aplikácia Piranja má schopnosť strihať súbory na ľubovoľnú špecifikovanú veľkosť a zhromažďovať súbory roztrúsené po rôznych zdrojoch.
Piranja 1.0 je aplikácia na rezanie pilníkov na kusy a ich rýchle opätovné skladanie z narezaných kusov. Aplikácia Piranja má schopnosť strihať súbory na ľubovoľnú špecifikovanú veľkosť a zhromažďovať súbory roztrúsené po rôznych zdrojoch.
zadarmo  MyVideoConverter 2.15 je multifunkčná aplikácia na konverziu videa. Aplikácia MyVideoConverter má schopnosť konvertovať iPod, DVD, MP4, MPEG, 3GP, AVI, FLV, WMV, ako aj iné rovnako populárne formáty.
MyVideoConverter 2.15 je multifunkčná aplikácia na konverziu videa. Aplikácia MyVideoConverter má schopnosť konvertovať iPod, DVD, MP4, MPEG, 3GP, AVI, FLV, WMV, ako aj iné rovnako populárne formáty.
zadarmo  HJSplit 3.0 je jednoduchý multiplatformový nástroj, ktorý rýchlo vystrihne alebo zlúči veľké súbory. Pomôcka HJSplit má schopnosť rozrezať súbory na fragmenty špecifikovanej veľkosti, ako aj vytvárať kontrolné súčty pre formát MD5.
HJSplit 3.0 je jednoduchý multiplatformový nástroj, ktorý rýchlo vystrihne alebo zlúči veľké súbory. Pomôcka HJSplit má schopnosť rozrezať súbory na fragmenty špecifikovanej veľkosti, ako aj vytvárať kontrolné súčty pre formát MD5.
zadarmo  FTD 01.11 je multiplatformová aplikácia navrhnutá tak, aby dokázala rozdeliť veľké množstvo informácií (v rámci 625 GB) do niekoľkých súborov s kapacitou nepresahujúcou 640 MB (pseudodisky). Aplikácia FTD pomôže rozdeliť do súborov, ktoré je možné následne umiestniť na ľubovoľné CD za účelom uloženia alebo prenosu do iných počítačov.
FTD 01.11 je multiplatformová aplikácia navrhnutá tak, aby dokázala rozdeliť veľké množstvo informácií (v rámci 625 GB) do niekoľkých súborov s kapacitou nepresahujúcou 640 MB (pseudodisky). Aplikácia FTD pomôže rozdeliť do súborov, ktoré je možné následne umiestniť na ľubovoľné CD za účelom uloženia alebo prenosu do iných počítačov.
zadarmo  Cutter 2.2 je aplikácia, ktorá vám pomôže rozdeliť vybraný súbor na časti. Aplikácia Cutter vám pomôže pohodlne preniesť súbory väčšie ako je kapacita jednej diskety do iného počítača pomocou jednoduchých diskiet.
Cutter 2.2 je aplikácia, ktorá vám pomôže rozdeliť vybraný súbor na časti. Aplikácia Cutter vám pomôže pohodlne preniesť súbory väčšie ako je kapacita jednej diskety do iného počítača pomocou jednoduchých diskiet.
Myslím, že veľa ľudí sa už stretlo s tým, že súbor alebo priečinok prekračuje požadovaný limit veľkosti (napríklad pri odosielaní prílohy poštou, nahrávaní na ftp server alebo pri zápise na nejaké médium), jedným z riešení je archivácia dáta, pretože to pomôže zmenšiť veľkosť priečinka alebo súboru. Ak to však nestačí a ani archív nie je možné skomprimovať na požadovaný limit, v tomto prípade je možné súbor alebo priečinok rozdeliť na niekoľko archívov požadovanej veľkosti.
Tento článok bude venovaný tomuto - ako rozdeliť / rozdeliť súbor alebo priečinok do niekoľkých archívov pomocou Archivátor Winrar alebo 7zip.
Rozdeľte/rozdeľte súbor alebo priečinok do viacerých archívov pomocou WinRar.
Máme priečinok lokality, ktorý je potrebné archivovať do niekoľkých archívov. Ak to chcete urobiť, kliknite naň pravým tlačidlom myši a vyberte "Pridať do archívu".
V otvorenom okne Názov a parametre archívu, v " Sú bežné“, vľavo dole vidíme pole "Rozdeliť na objemy veľkosti (v bajtoch)", už môžete použiť dané parametre, napríklad, ak chcete uložiť na disketu (aj keď si myslím, že to už nie je relevantné) alebo CD. Ak nie ste spokojní s predpísanými veľkosťami, môžete zadať vlastnú hodnotu, len nezabudnite, že hodnota je uvedená v bajtoch!!!
Dovoľte mi pripomenúť vám:
1 kilobajt (1 kB) = 1 024 bajtov,
1 megabajt 1 (Mb) = 1048576 bajtov,
10 megabajtov (10 Mb) = 10485760 bajtov.
Podľa toho, ak chcem robiť archívy nepresahujúce 10 MB. Je potrebné zaregistrovať 10485760.

Kliknite "OK". V dôsledku toho som získal niekoľko archívov, ktorých veľkosť nepresahuje zadanú hodnotu 10 MB.
Rozdeľte/rozdeľte súbor alebo priečinok do viacerých archívov pomocou 7-Zip.
Kliknite pravým tlačidlom myši na súbor alebo priečinok, ktorý chcete archivovať, vyberte "7-Zip - Pridať do archívu".
V okne Pridať do archívu vľavo dole je pole "Rozdeliť na objemy veľkosti (v bajtoch)", v tomto poli vyberieme alebo predpíšeme požadovanú veľkosť, v tomto prípade to chcem rozdeliť na archívy po 10 MB a tam je zadaná veľkosť, resp., len vyberiem (môžete predpísať aj 10485760 - výsledkom bude rovnaký)

Výsledkom bolo niekoľko archívov nepresahujúcich 10 MB.
Aby sa vytvorené archívy správne otvorili, musia byť všetky umiestnené v jednom priečinku a prvý archív otvorený.
 sushiandbox.ru Mastering PC - Internet. Skype. Sociálne médiá. Lekcie o Windowse.
sushiandbox.ru Mastering PC - Internet. Skype. Sociálne médiá. Lekcie o Windowse.


