Tous les utilisateurs d'ordinateurs ne sont pas conscients de la présence de services cachés qui vous permettent d'effectuer diverses opérations sans utiliser d'outil spécial. logiciel. Dans les blocs opératoires Systèmes Windows et Linux, le service Telnet est présent. Ce matériel discutera en détail de l'objectif du service, de la commande, des capacités et de la manière de l'utiliser correctement.
Qu'est-ce que Telnet
Telnet est un moyen de communication établi entre des terminaux. Un exemple d'une telle connexion est assez simple : un ordinateur personnel et un serveur qui supporte ce type de connexion. Telnet n'est pas un logiciel, c'est protocole de communication. Mais il convient de noter qu'il existe certains utilitaires qui fonctionnent via le protocole "réseau terminal".
Dans un passé récent, Telnet était l'un des principaux moyens de se connecter au réseau. Maintenant utilitaire pratiquement pas utilisé. À ce jour, des protocoles plus avancés ont été installés dans les systèmes d'exploitation, excluant toute action supplémentaire de l'utilisateur.
Ce protocole de communication est utilisé dans certaines opérations :
- connexionà un poste de travail distant ;
- examen ports pour la connectivité ;
- usage logiciel qui n'est disponible que sur des machines distantes ;
- application répertoires système, qui ne peut être ouvert qu'avec ce type de protocole ;
- Envoi en cours E-mail sans l'utilisation de logiciels supplémentaires ;
- les utilisateurs utilisant ce protocole permettent à d'autres utilisateurs accèsà votre ordinateur personnel.
Installation et lancement
Il n'est pas nécessaire de télécharger l'utilitaire, Telnet est intégré à Windows 7/8/10 par défaut.
Instructions d'installation et de lancement :
Pour démarrer le client, vous devez ouvrir la ligne de commande :

Nous vous suggérons de vous familiariser avec la vidéo sur l'installation de Telnet sous Windows :
Contrôle portuaire
Vérification du port réseau pour y accéder ordinateur personnel en telnet :
- dans la fenêtre, vous devez saisir la commande telnetip ;
- suivie par entreradresse IP ordinateur, par exemple, 192.168.1.1. Vous pouvez afficher l'adresse dans les paramètres du routeur réseau ;
- à la fin, entrez le port FTP "21". Ainsi, la commande ressemblera à ceci : telnet 192.168.0.1 21 ;
- après cela, il apparaîtra Message d'erreur si le port n'est pas disponible ou demander des données supplémentaires si le port est ouvert.
Commandes Telnet
Les commandes utilitaires sont le moyen d'interagir avec lui. Afficher liste de toutes les commandes, vous devez saisir "aide". Ensuite, nous analyserons en détail les principales commandes :
- "open" - la demande permet connecterà un serveur distant ;
- "fermer" - interruption de processus connexions à un serveur distant ;
- "ensemble" - paramètre paramètres de connexion au serveur ;
- "terme" - la demande est destinée à indication du type de borne;
- "évasion" - ensembles caractère de contrôle;
- "mode" - choix mode de fonctionnement;
- "désactivé" - réinitialiser paramètres saisis précédemment ;
- commencer- lancement les serveurs;
- "pause"- arrêt temporaire fonctionnement du serveur ;
- "continuer" - poursuite des travaux serveurs après une pause ;
- "arrêter" - complet arrêt de travail serveur.
Telnet sous Linux
Comme dans Windows, Telnet est intégré dans la salle d'opération. Système Linux. Auparavant, il était utilisé comme protocole Telnet standard, maintenant il a été remplacé par un SSH plus amélioré. Comme avec le système d'exploitation précédent, l'utilitaire sous Linux est utilisé pour vérifier les ports, les routeurs, etc.
Considérez les principaux modes de fonctionnement:
- « ligne par ligne». Ce mode le travail est recommandé. Dans ce cas, la requête est éditée sur le PC local et envoyée au serveur uniquement lorsqu'elle est prête ;
- « caractère par caractère". Chaque caractère tapé dans la fenêtre de la console est envoyé au serveur distant. Vous ne pouvez pas modifier le texte ici. Lors de la suppression d'un personnage à l'aide de "Retour arrière", il sera également envoyé au serveur.
Commandes de base sous Linux :
- "fermer" - fin de la connexion ;
- "encrypt" - active le cryptage ;
- "déconnexion" - arrêt de l'utilitaire et fermeture de la connexion ;
- "mode" - sélection du mode de fonctionnement ;
- "statut" - l'état de la connexion ;
- "send" - envoi d'une requête telnet ;
- "set" - définition des paramètres du serveur ;
- "open" - connexion à un serveur distant ;
- "display" - affiche les caractères spéciaux.
- dans la fenêtre de la console, entrez la demande de vérifications de la disponibilité du serveur, par exemple, "telnet 192.168.1.243" ;
- ensuite, vérifiez l'accès au port en entrant la requête "telnet localhost 122" et "telnet localhost 21". Un message apparaîtra sur l'écran de la console indiquant si la connexion accepte l'un des ports ;
- exemple télécommande en utilisant telnet. Pour cela, entrez la requête "telnet localhost 23" dans la fenêtre principale. "23" est le port par défaut. Pour effectuer le contrôle à distance, vous devez installer sur ordinateur local serveur telnet. Après cela, un message apparaîtra vous demandant d'entrer votre nom d'utilisateur et votre mot de passe.
Inconvénients de Telnet
Le principal inconvénient de ce protocole est - la connexion à distance sans utiliser le cryptage. Le seul point de sécurité est l'autorisation des utilisateurs dans une session telnet. Mais néanmoins, le login et le mot de passe sont également transmis sous forme non cryptée, ainsi l'accès à ceux-ci peut être obtenu d'une manière ou d'une autre. Il est fortement déconseillé de transférer des données sensibles sur les réseaux locaux.
Client telnet, étant un moyen de gestion des systèmes à distance, est en même temps un outil de diagnostic simple et fiable problèmes de réseau et vous permet de vérifier rapidement la disponibilité d'un service particulier (plus précisément, le port sur lequel le service écoute) sur un serveur distant en utilisant Protocole TCP(le diagnostic des services UDP à l'aide de telnet ne fonctionnera pas). Et pour la plupart des administrateurs commande telnet si familier et naturel qu'il est tapé sans hésitation, immédiatement après avoir vérifié la disponibilité d'un système distant à l'aide de ping (protocole ICMP).
Sur le client Windows 8 Telnet par défaut désactivé. Ceci est fait pour des raisons de sécurité (les développeurs Microsoft ont suivi ce principe en n'installant pas de client telnet par défaut depuis Windows Vista/2008). Cela ne signifie pas que le client telnet est manquant dans Windows 8, il doit simplement être activé.
Vous pouvez activer le client Telnet dans Windows 8 en utilisant interface graphique, ou ligne de commande. Nous discuterons des deux options ci-dessous.
Note: Pour effectuer ces opérations, vous devez disposer des droits d'administrateur local (membre du groupe des administrateurs).
Installation du client Telnet à l'aide du panneau de configuration de Windows 8
Le moyen le plus simple d'installer un client telnet dans Windows 8 pour un utilisateur ordinaire est graphique à l'aide du panneau Commandes Windows. Pour ce faire, ouvrez le panneau de configuration et accédez au chemin suivant : panneau de commande -> Désinstaller ou modifier un programme > Activer ou désactiver des fonctionnalités Windows.
La fenêtre qui apparaît affichera une liste de toutes les fonctionnalités disponibles de Windows 8. Localisez l'élément Client Telnet et marquez-le d'une coche, puis cliquez sur OK et l'installation de ce composant commencera.

Note. La fonctionnalité Windows 8 Telnet Server n'est pas recommandée pour des raisons de sécurité si vous n'avez pas besoin de l'installer.
Une fois l'installation terminée, vous pouvez ouvrir une invite de commande et essayer d'exécuter le client telnet
Installation de Telnet dans Windows 8 à partir de la ligne de commande
Il existe un moyen encore plus simple et plus élégant d'installer un client telnet dans Windows 8, pour cela nous aurons besoin des capacités de la ligne de commande Windows.
La même opération peut être effectuée à l'aide de l'utilitaire de maintenance de l'image de fenêtre − Disme:
Dism /online /Enable-Feature /FeatureName:TelnetClient

Vous pouvez supprimer le client telnet dans Windows 8, respectivement, avec les commandes
Dism /online /Disable-Feature /FeatureName:TelnetClient
Démarrer /w pkgmgr /uu:"TelnetClient"
Dans le cas où il est nécessaire d'activer telnet sur plusieurs ordinateurs du domaine à la fois, vous pouvez utiliser le script de démarrage dans les stratégies de groupe qui exécute l'une des commandes ci-dessus.
Telnet est protocole réseau, qui est utilisé pour contrôler divers équipements en saisissant des commandes textuelles. Telnet est plus souvent utilisé par les professionnels de l'informatique. Mais pour l'utilisateur moyen, cela peut aussi être utile parfois. Par exemple, pour contrôler un routeur ou ordinateur distant. Maintenant, comment activer ce protocole dans système opérateur. Alors que le client telnet est activé par défaut dans Windows XP, cette fonctionnalité a été supprimée depuis Vista et doit être activée manuellement. Si vous avez besoin de telnet sous Windows 10, 8 et 7, lisez les instructions.
Comment activer telnet dans Windows 10 et 8.1
Sous Windows 10, faites un clic droit sur le bouton Commencer et choisissez Programmes et fonctionnalités:
De plus, dans n'importe quelle version du système d'exploitation, vous pouvez appuyer sur la combinaison de touches Gagner + R, entrer et appuyez sur Entrer:
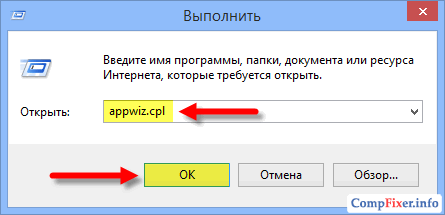
Dans la fenêtre Programmes et fonctionnalités Clique sur le lien Activer ou désactiver des fonctionnalités Windows :

Cochez la case à côté de Client Telnet et appuyez sur D'ACCORD :

Attendez que le composant s'installe :

Prêt. Vous pouvez maintenant ouvrir la console et l'utiliser. Par défaut, l'utilitaire utilise le port 23, mais vous pouvez spécifier le port explicitement et essayer de vous connecter à n'importe quel port. Exemple, telnet 192.168.1.1 21. La commande est suivie de l'adresse IP de l'appareil distant et du port requis séparés par un espace. Si aucun port n'est spécifié, une tentative sera faite pour se connecter au port par défaut 23.
Il convient également de mentionner que si vous ne souhaitez pas activer telnet sous Windows, vous pouvez télécharger un utilitaire appelé Putty sur Internet. Elle peut faire la même chose et plus encore. Rechercher des informations en ligne.
Peu d'utilisateurs d'ordinateurs connaissent aujourd'hui l'existence de divers protocoles spéciaux sur un ordinateur qui permettent, sans utiliser d'interface graphique et programmes tiers remplir diverses activités. Par conséquent, le désir d'apprendre à utiliser le service TELNET surgit immédiatement lorsqu'ils découvrent le protocole correspondant.
Ensuite, une petite théorie sera présentée sur ce qu'est TELNET, pour lequel de nombreuses personnes s'efforcent de le maîtriser : les capacités du service, ainsi qu'une liste de commandes de base permettant d'implémenter ces capacités sur Windows.
TELNET est un moyen de communication qui établit une connexion de transport entre les terminaux, les clients, c'est-à-dire votre ordinateur, et la machine de quelqu'un d'autre, le serveur, qui prend en charge cette norme de connexion. Ce n'est pas un programme spécial, mais juste un protocole réseau, mais le mot TELNET (réseau terminal) fait également référence à divers utilitaires qui utilisent également ce protocole. Aujourd'hui, Telnet est présent presque partout, tous les systèmes d'exploitation, d'une manière ou d'une autre, l'utilisent, en
TELNET implémente une interface texte, qui diffère de l'interface graphique familière à l'utilisateur moyen en ce que toutes les commandes doivent être saisies manuellement.
Qu'est-ce que tout cela nous donne ?
Auparavant, ce service était l'un des rares moyens de se connecter au réseau, mais avec le temps, il a perdu de sa pertinence. Aujourd'hui, il y a beaucoup plus programmes pratiques, qui font tout le travail pour l'utilisateur, et ne l'obligent pas à mémoriser diverses commandes afin d'effectuer les actions les plus simples. Cependant, certaines choses peuvent être faites avec Telnet même maintenant.

Les connexions de réseau
Avec Telnet, vous pouvez :
- se connecter à des ordinateurs distants ;
- vérifiez l'accès au port ;
- utiliser des applications qui ne sont disponibles que sur des machines distantes ;
- utiliser différents répertoires accessibles uniquement de cette manière ;
- envoyer des e-mails sans utiliser programmes spéciaux(clients);
- comprendre l'essence du travail de nombreux protocoles utilisés aujourd'hui et en tirer un certain bénéfice ;
- permettre à d'autres utilisateurs d'accéder aux données situées sur votre ordinateur.
Commencer à utiliser
lancement
Exécuter TELNET sur Windows 7 et sur n'importe quel autre Windows est assez simple. Pour ce faire, vous avez d'abord besoin du client, s'il n'est pas déjà installé :
- Accédez au Panneau de configuration.

- Sélectionnez "Programmes".
- Sélectionnez l'onglet "Activer ou désactiver les fonctionnalités Windows".

- Trouvez le client Telnet et placez un marqueur devant lui s'il n'est pas déjà installé.
Cliquez ensuite sur "OK" et attendez une minute pendant que le client est installé.
Le lancement du terminal s'effectue sous Windows via la ligne de commande, si vous n'en avez pas installé utilitaires spéciaux travailler avec Telnet. Mais puisque vous lisez cet article, cela signifie que vous commencez tout juste à vous familiariser avec ce sujet, et pour commencer, il serait bien d'apprendre les bases de la gestion de la ligne de commande.
- Exécutez l'invite de commande en tant qu'administrateur.
- Entrez "telnet".
La ligne de commande se recharge, et maintenant la ligne de commande TELNET s'ouvrira, dans laquelle nous allons travailler.
Vérification du port
L'une des actions les plus simples effectuées dans TELNET est la vérification des ports. Vous pouvez vérifier le port pour voir s'il est accessible depuis votre ordinateur. Pour ce faire, procédez comme suit :
Dans la ligne de commande ouverte par la méthode ci-dessus, entrez : numéro de port de l'adresse telnetip

Par exemple, si votre adresse IP est 192.168.0.1 et que le numéro de port est 21 (port FTP), entrez :
telnet 192.168.0.1 21
Si la commande donne un message d'erreur, le port n'est pas disponible. Si une fenêtre vide s'affiche ou si vous êtes invité à saisir des données supplémentaires, le port est ouvert. Pour Windows, cette façon de vérifier le port peut être très pratique.
Équipes
Les commandes TELNET constituent la base de l'utilisation du terminal. Avec leur aide, vous pouvez contrôler un ordinateur qui utilise ce protocole, si l'accès vous est autorisé, ainsi qu'effectuer diverses autres actions. Comme mentionné ci-dessus, sous Windows, ils sont entrés sur la ligne de commande de l'application Telnet.
Pour voir la liste principale des commandes, entrez dans la ligne aider et appuyez sur "Entrée". Commandes de base :
- ouvrir- connexion à un serveur distant. Vous devez entrer cette commande avec le nom du serveur géré et le numéro de port, par exemple : ouvrir redmond 44. Si les paramètres ne sont pas spécifiés, alors serveur local et le port par défaut.
- fermer- déconnexion du serveur distant. Des paramètres similaires sont utilisés.
- ensemble- paramètre de serveur distant, utilisé avec le nom du serveur géré. Ensemble avec ensemble les commandes suivantes sont utilisées :
- - est utilisé pour spécifier un terminal du type spécifié.
- - définit le caractère de contrôle.
- - définit le mode de fonctionnement.
- Désactivé [option]- désactive le paramètre défini précédemment.
- commencer- démarre le serveur Telnet.
- Pause- Met le serveur en pause.
- Continuer- reprend le travail.
- Arrêt- arrête le serveur.
TELNET est l'un des protocoles les plus anciens, mais il est encore utilisé aujourd'hui. Cela signifie que vous pouvez commencer à l'utiliser à vos propres fins. Pour ce faire, il vous suffit d'apprendre la syntaxe et la liste des commandes et de commencer à vous entraîner. Vous pouvez apprendre beaucoup de nouvelles choses et, en même temps, commencer à regarder Internet et vos activités habituelles sur le réseau d'une manière complètement différente.
Tout administrateur système utilise utilitaire système intégré à Windows - telnet.exe. Ce programme vous permet de vous connecter à des serveurs locaux et distants à l'adresse et au port spécifiés dans les options de lancement. Une chose utile pour vérifier la possibilité de se connecter au serveur par port et d'exécuter des commandes. De plus, il n'est pas rare que cet utilitaire soit indiqué dans l'aide de divers programmes et services. Cependant, il s'avère souvent que telnet n'est pas installé par défaut.
Comment installer telnet.exe via la ligne de commande
Le moyen le plus simple est d'avoir les droits d'administrateur et d'exécuter la commande suivante :
dism /online /Enable-Feature /FeatureName:TelnetClient
Appuyez sur "Entrée" et attendez un peu, le message "L'opération s'est terminée avec succès" devrait apparaître. Ceci termine l'installation.
Installation du client Telnet dans les composants Windows
La deuxième façon, pour ceux qui ne veulent pas utiliser ligne de commande Ou la première méthode n'a pas fonctionné. Allons à "Panneau de configuration -> Programmes et fonctionnalités -> Activer ou désactiver les fonctionnalités Windows" et cochez la case "Client Telnet".

Peut être requis disque d'installation Les fenêtres. Si la liste des composants est vide, vous devez corriger une valeur dans Registre Windows. Pour cela, lancez l'éditeur de registre avec la commande :
regedit
et suivez le chemin :
HKEY_LOCAL_MACHINE\SYSTEM\CurrentControlSet\Control\Windows
Dans le paramètre "CSDVersion", vous devez remplacer la valeur par 100 ou 0 . Redémarrez.
 sushiandbox.ru Mastering PC - Internet. Skype. Réseaux sociaux. Cours sur Windows.
sushiandbox.ru Mastering PC - Internet. Skype. Réseaux sociaux. Cours sur Windows.


