Un microphone est depuis longtemps devenu un accessoire indispensable pour un ordinateur, un ordinateur portable ou un smartphone. Il vous aide non seulement à communiquer en mode « Mains Libres », mais vous permet également de contrôler les fonctions de votre équipement à l'aide de commandes vocales, convertissez la parole en texte et effectuez d'autres opérations complexes. Le facteur de forme le plus pratique de la pièce est un casque avec microphone, offrant une autonomie sonore complète du gadget. Cependant, ils peuvent aussi échouer. Nous vous expliquerons pourquoi le microphone de vos écouteurs ne fonctionne pas et vous aiderons à résoudre ce problème.
Dysfonctionnements possibles et moyens de les éliminer
Les principaux problèmes du casque peuvent être divisés en deux groupes : mécaniques et système
Tous les problèmes avec le casque peuvent être divisés en problèmes mécaniques et systémiques. Les premiers surviennent soudainement, le plus souvent quelque temps après l’achat d’un casque. Ces derniers apparaissent immédiatement ou sont directement liés à des modifications du logiciel du gadget, par exemple une réinstallation. système opérateur, mise à jour des pilotes, téléchargement de nouveaux programmes et applications.
La plupart des dysfonctionnements dans le fonctionnement du microphone sur un réseau filaire ou casque sans fil peut être facilement éliminé à la maison.
Rupture de conducteur
Le problème est souvent dû à un fil défectueux
Dans 90 % des cas, les problèmes de son dans le casque ou de signal du microphone qui surviennent lors du fonctionnement du casque sont associés à une violation de l'intégrité. circuit électrique. Les zones les plus sensibles à la rupture sont les joints des conducteurs :
- Connecteur TRS standard 3,5 mm, 6,35 mm ou autre ;
- unité de dérivation de ligne audio (généralement réalisée sous la forme d'un bloc séparé avec un contrôle du volume et des boutons de contrôle) ;
- contacts positifs et négatifs du microphone ;
- Connecteurs du module Bluetooth dans les modèles sans fil.
Déplacer doucement le fil dans différentes directions à proximité de la zone de jonction aidera à détecter un tel problème. Habituellement, un signal apparaît périodiquement ; dans certaines positions du conducteur, il peut même être relativement stable.
Si vous avez des compétences en réparation d'appareils électriques, essayez de tester les circuits du casque avec un multimètre. La figure ci-dessous montre le brochage du connecteur combo Mini-Jack 3,5 mm le plus populaire.
Brochage du connecteur combiné Mini-Jack 3,5 mm
Cependant, certains fabricants utilisent des connecteurs avec une disposition de broches différente. Tout d'abord, c'est typique des anciens téléphones de Nokia, Motorola et HTC. Si une cassure est détectée, elle peut être facilement réparée par soudure. Si vous n'avez jamais travaillé avec un fer à souder auparavant, il est préférable de contacter un atelier spécialisé. Bien entendu, cela ne concerne que les modèles de casques coûteux et de haute qualité : réparer un casque chinois « jetable » n'est pas pratique.
Contamination des contacts
Pendant le fonctionnement, les connecteurs peuvent se salir.
Dans certains cas, par exemple après un stockage à long terme ou en cas d'exposition fréquente à la poussière et à l'humidité, les contacts du connecteur peuvent accumuler de la saleté et s'oxyder. Ceci est facile à détecter de l'extérieur : des grumeaux de poussière, des taches brunes ou verdâtres seront visibles sur la fiche ou la prise. Bien entendu, ils rompent le contact électrique entre les surfaces, empêchant ainsi le bon fonctionnement du casque.
Vous pouvez enlever la saleté du nid avec un fil fin ou un cure-dent. Le bouchon est encore plus facile à nettoyer : n'importe quel objet plat, mais pas trop pointu, fera l'affaire. Essayez de ne pas laisser de rayures profondes sur la surface - elles deviendront une source d'oxydation ultérieure des connecteurs. Le nettoyage final est effectué avec du coton imbibé d'alcool.
Manque de pilotes de carte son
La raison peut être liée au pilote de la carte son
Une carte son, externe ou intégrée, se retrouve dans tout gadget électronique. C'est elle qui est responsable de la conversion mutuelle du son et signaux numériques. Mais pour bon fonctionnement l'équipement nécessite un logiciel spécial - un pilote qui répondra aux exigences du système d'exploitation et spécifications techniques casques.
Généralement, un tel pilote est inclus dans le progiciel standard de la carte mère ou un appareil portable, cependant, lors de la réinstallation ou de la mise à jour du système d'exploitation, il peut être désinstallé. Vous pouvez vérifier la disponibilité du pilote dans le menu Gestionnaire de périphériques. Voici à quoi cela ressemble sous Windows 7 :
Dans la liste générale, recherchez la rubrique « Appareils audio, vidéo et de jeu »
Et voici une fenêtre similaire dans Windows 10 :
Sous Windows 10, le Gestionnaire de périphériques sera légèrement différent de la version sous Windows 7
En cliquant sur la ligne « Appareils audio, vidéo et jeux », vous ouvrirez une liste de pilotes. Depuis menu contextuel tu peux les faire mise à jour automatique. Si cela ne résout pas le problème, vous devrez rechercher indépendamment le pilote Realtek HD Audio pour votre système d'exploitation sur Internet.
Pannes du système
Un conflit avec certains programmes peut empêcher le fonctionnement du casque
Si le microphone ne fonctionne pas correctement ou refuse de fonctionner avec certains logiciels, un diagnostic complet de son état sera nécessaire. Tout d'abord, vérifiez module sans fil(si la connexion avec le casque se fait via Bluetooth). Parfois, ils oublient simplement d'activer cette chaîne, parfois le problème réside dans un pilote obsolète.
Pour vérifier le signal, vous pouvez utiliser capacités du système Ressources PC et Internet. Dans le premier cas, faites un clic droit sur l'icône du haut-parleur située sur le côté droit de la barre des tâches et sélectionnez « Périphériques d'enregistrement ». Le microphone devrait apparaître dans la liste des appareils.
Accédez aux paramètres des enceintes
Un double-clic sur la ligne portant le nom du microphone fera apparaître un menu supplémentaire dans lequel vous pourrez régler la sensibilité de la pièce et le gain du microphone sondeur à ultrasons. Réglez le premier interrupteur au maximum, mais le second ne doit pas être augmenté au-dessus de 50 %.
Configurer les paramètres du microphone
Grâce à des ressources spéciales, vous pouvez vérifier le fonctionnement du microphone en temps réel. Un histogramme sera affiché pendant le test fréquences audio. De plus, la ressource aidera à déterminer la santé de la webcam et ses principaux paramètres. L'un de ces sites est https://webcammictest.com/check-microphone.html.
Allez sur le site et testez le casque
Si le test a donné résultat positif, les pilotes vont bien, le volume est réglé, mais il n'y a toujours pas de signal provenant du microphone, essayez de mettre à jour votre messagerie ou d'autres programmes que vous utilisez - c'est peut-être là le problème.
Nous espérons vous avoir aidé à dépanner votre microphone. Soyez prudent et prudent lorsque vous effectuez des travaux. Si vous n'êtes pas sûr à l'avance du succès de la réparation, mieux vaut confier cette tâche à des professionnels.
Question d'un utilisateur
Bon après-midi.
S'il vous plaît, dites-moi comment vérifier le microphone des écouteurs d'ordinateur, fonctionne-t-il et si oui, comment l'allumer ? Le fait est que j'ai récemment acheté des « oreilles » d'ordinateur avec un microphone. J'ai immédiatement vérifié uniquement la présence de son dans les écouteurs - tout fonctionnait (c'était normal), mais je voulais parler sur Skype - et je n'étais pas du tout entendu.
Je pense que le problème vient soit du microphone lui-même, soit des paramètres Windows...
Bonjour.
Assez problème typique, qui est le plus souvent associé non pas à une panne (ou à un dysfonctionnement) des écouteurs eux-mêmes, mais à un mauvais paramètres du logiciel(par exemple, en raison du manque de chauffeurs).
J'ajouterai également, en mon nom personnel, un autre problème courant - souvent un son parasite peut apparaître dans les écouteurs : sifflement, crépitement, etc. Si vous rencontrez un problème similaire, consultez mon autre article :
Essayons donc de vérifier et d'ajuster le microphone pour des performances optimales...
La première chose à faire est de connecter correctement les écouteurs à l'ordinateur. Tout d’abord, vous devez avoir une carte son installée (tous les PC domestiques en ont généralement une).
Avez-vous une carte son sur votre ordinateur et de quel modèle s'agit-il :
Deuxièmement, les écouteurs n'ont que 1 à 2 prises (et, semble-t-il, que devez-vous connecter ici ? ☺) - il y a quelques nuances supplémentaires ici (de nombreux utilisateurs n'y prêtent même pas attention !). De nos jours, sur les ordinateurs personnels/portables, en plus des prises classiques (pour microphone et casque), il existe une prise casque (voir Fig. 1) ! Près de la prise casque, il y a généralement une petite icône représentant un casque avec un microphone.
Riz. 1. Prise(s) classique (gauche) et casque (droite)
Le fait est que vous ne pouvez pas connecter des écouteurs ordinaires (avec deux fiches) à la prise casque, tout comme les écouteurs ne peuvent pas être connectés aux prises audio classiques. Pour une connexion correcte, il est nécessaire d'utiliser des adaptateurs spéciaux.

Note!
Si vous ne savez pas de quel type d'écouteurs vous disposez, alors faites attention au nombre de contacts sur la fiche : s'il y en a 4, ce sont des écouteurs casque, si 3 sont des classiques (un exemple est montré sur la Fig. 3 ci-dessous).

Riz. 3. Prise casque (à gauche) et classique (à droite)
Plus des informations détaillées Ce sujet est traité dans cet article :
Je suppose que les écouteurs et le microphone ont été correctement connectés, que les fils vont bien et que les connecteurs vont bien aussi. D'ailleurs, ce serait une bonne idée de tester votre microphone sur un autre PC (pour être sûr que le microphone fonctionne...).
Le pilote est-il installé sur la carte audio ?!
Très souvent, il n'y a pas de son sur l'ordinateur en raison de l'absence de pilote pour la carte son (ou d'un conflit de pilotes). Pour vérifier si le pilote est sur le système, ouvrez Gestionnaire de périphériques .
Pour ce faire, vous devez ouvrir Panneau de contrôle Windows, puis partitionner " Équipement et son ", il contiendra un lien vers le répartiteur (voir Fig. 4).

Riz. 4. Matériel et audio --> Gestionnaire de périphériques
Ensuite, regardez la section "Appareils audio, jeux et vidéo" - si les pilotes sont installés, vous devriez y voir une ligne avec le nom de votre carte audio (remarque : recherchez la ligne qui contient le mot "audio").
S'il n'y a rien dans cette section, vérifiez la section "Autres appareils" - il contient tous les appareils connectés à l'ordinateur pour lesquels les drivers ne sont pas installés (et qui n'ont pas été diffusés dans d'autres rubriques thématiques).

Riz. 5. Existe-t-il un pilote - gestionnaire de périphériques
En général, le problème des pilotes est un sujet assez vaste, et je n'ai pas écrit un seul article à ce sujet sur mon blog. Par conséquent, je vais donner ci-dessous quelques liens qui vous aideront à résoudre ce problème.
Utilitaires pour la mise à jour automatique des pilotes -
Comment installer les pilotes sur un ordinateur/ordinateur portable -
AJOUT
Veuillez noter que si vous possédez un microphone non standard, vous devrez également installer un pilote pour celui-ci. Pour vérifier si votre ordinateur voit le microphone connecté, ouvrez le Gestionnaire de périphériques et vérifiez la section « Sorties audio et entrées audio » (voir Figure 6).

D'ailleurs, après avoir installé le pilote audio, dans le Panneau de configuration de Windows, dans la section "Équipement et son" 1 à 2 liens permettant d'affiner le son devraient apparaître (voir Fig. 7, installé avec votre pilote audio).

Dans mon cas, il s'agit de Smart Audio (pour affiner le fonctionnement du son et du microphone) et de Dolby Digital Plus Advanced Audio (pour régler le son dans les films, les jeux, lors de l'écoute de musique, etc.). Le vôtre aura probablement un lien du type « Realtek Audio HD » (juste un exemple ☺).

Vérifier votre microphone sous Windows
Avant de vérifier, je ne peux m'empêcher de vous rappeler que de nombreux casques d'ordinateur avec microphone disposent d'un petit interrupteur spécial - il permet d'allumer/éteindre le microphone (très pratique lors d'une conversation lorsque vous ne souhaitez pas que votre interlocuteur entende quelque chose d'inutile).
Il y a également un contrôle sonore supplémentaire sur ce commutateur.
Important! Vérifiez que l'interrupteur est en position ON. Et puis nous avons dû faire face à plusieurs reprises lorsque les utilisateurs ont péché sur le microphone, et le problème provenait d'un petit bouton, voir fig. 9.

Riz. 9. Allumez/éteignez le microphone ; augmenter/diminuer le volume. Interrupteur supplémentaire sur les écouteurs
Commençons par peaufiner
Tout d'abord, ouvrez le panneau de configuration Windows, accédez à la section "Équipement et sons" . Ensuite, ouvrez le lien « Son » (voir Fig. 10, flèche rouge).

La fenêtre qui s'ouvre comportera 4 onglets :
- Relecture: les haut-parleurs, écouteurs et autres appareils reproduisant le son seront affichés ici ;
- Enregistrement : vous y trouverez les microphones connectés (c'est ce dont nous avons besoin) ;
- Sons : configuration des sons dans Windows (par exemple, vous pouvez rendre le système muet) ;
- Communication : définit le son lorsque vous parlez sur le réseau.
Ouverture de l'onglet "Enregistrer" vous devriez voir votre microphone : essayez de dire quelque chose dedans : le curseur vert devrait commencer à sauter de haut en bas (voir Fig. 11). Si vous ne voyez pas de microphone ici : résolvez le problème avec connexion correcte au PC et configuration des pilotes (voir ci-dessus).

Riz. 11. Vérification du microphone // Onglet « Enregistrement »
Ensuite, ouvrez les propriétés du microphone pour configurer son fonctionnement en détail. Pour cela, sélectionnez-le et cliquez sur le bouton en bas de la fenêtre "Propriétés". Ouvrez ensuite l'onglet "Écouter" et activez (cochez) l'option "Écouter avec de cet appareil" (voir Fig. 12). Grâce à cela, vous pourrez écouter ce que va transmettre le microphone (attention au volume : il peut y avoir un fort bruit de craquement, de grincement, de sifflement, etc.).

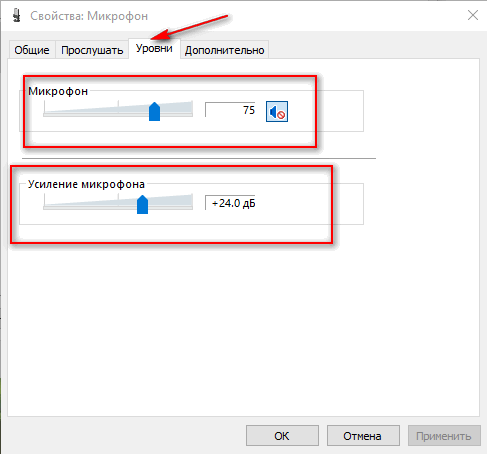
De plus, ouvrez l'onglet "Avancé" et définissez le format (profondeur de bits et fréquence de discrédit du fonctionnement de l'appareil), activez mode monopole, ainsi que des moyens sonores supplémentaires (voir Fig. 14).

Ainsi, à l’aide de ces plusieurs onglets, vous pourrez régler très précisément le fonctionnement de votre microphone, régler sa sensibilité, et supprimer les sifflements et interférences inutiles.
Ajout!
Dans les paramètres de la rubrique "Son", je recommande également d'aller dans l'onglet "Connexion": dans celui-ci, vous devez régler le curseur en mode "Réduisez le volume des autres sons de 80 %" . Ceci est nécessaire pour que lorsque vous parlez sur le réseau, le volume des autres sons soit étouffé et que vous puissiez bien entendre votre interlocuteur (et lui vous).

Configuration d'un microphone dans Skype/Skype
Le plus souvent, des problèmes avec le microphone dans Skype se produisent parce que le programme ne détecte pas correctement le microphone par défaut (c'est-à-dire qu'il fonctionne avec le mauvais microphone. Cela se produit même si vous disposez d'un microphone physique).
Dans les dernières versions de Skype pour Windows 10, les paramètres sont masqués ☺ (à mon avis). Pour les trouver, vous devez cliquer sur l'icône de votre profil dans la partie supérieure gauche de la fenêtre, puis sélectionner les paramètres et accéder à la section "Son". Dans celui-ci, sélectionnez votre microphone et vérifiez le son.

Si tu as plus ancienne version Skype (je pense que c'est beaucoup plus pratique pour un ordinateur) - il y a un peu plus de paramètres dans les réglages du son. Je recommande de cocher la case à côté de l'article "Permettre configuration automatique microphone" (le programme sélectionnera donc automatiquement le niveau de volume). Cependant, le niveau de sensibilité peut être réglé manuellement (la meilleure façon de le faire est de parler à quelqu'un et de déplacer le curseur vers la position souhaitée).

Si tu as du mal à parler(malentendant, grincement, bégaiement et tremblement de la voix, etc.), faites attention aux points suivants :
- téléchargez et installez la dernière Version Skype (). Même si je n'aime pas le design dernières versions Cependant, j'admets que la stabilité et la qualité de la communication augmentent ;
- vérifiez votre connexion Internet et sa vitesse si des paquets sont perdus. Vous pouvez découvrir comment vérifier votre vitesse Internet à partir de cet article : (le fait est que si la qualité de la connexion est mauvaise et que la vitesse est faible, Skype réduit automatiquement la qualité du son afin de maintenir la connexion active !) ;
- vérifiez si votre ordinateur est lent(le processeur est-il chargé, Disque dur etc.). J'ai expliqué pourquoi l'ordinateur ralentit et comment trouver la raison dans cet article :.
Et sur ce, je termine ☺. Bonne chance à tous!
Commentaires du Conseil :
JE SUIS CONNECTÉ MICROPHONE DANS LES RÉGLAGES <<ЗВУК>> ON VÉRIFIE QUE LE MICROPHONE FONCTIONNE. MAIS ÇA NE FONCTIONNE PAS VRAIMENT, COMME SI LE MICRO DU CASQUE AVAIT ÉTÉ ÉTEINT AVEC UN BOUTON. IL SEMBLE ÊTRE CONNECTÉ, MAIS EST DÉCONNECTÉ AVEC UN BOUTON. J'AI VÉRIFIÉ QUE CE N'EST PAS ALORS QU'EST-CE QUE L'ENFER XS
Après la mise à jour de Skype vers la version 8.10, le microphone du panneau avant ne fonctionne plus, dans d'autres applications il fonctionne sans problème, je ne peux pas le brancher sur le panneau arrière car les fils ne sont pas assez longs, que dois-je faire ?
Avec le nouveau Windows, un programme est apparu. vous devez activer le panneau avant et activer les fenêtres contextuelles. puis reconnectez tout et tout apparaîtra. PRINCIPAL PRINCIPAL : LA FICHE DU MICROPHONE DOIT ÊTRE MIS À L'ENTRÉE DU MICROPHONE !!! et alors tu seras heureux. vous pourrez parler avec vos amis et votre famille. À l'âge de 14 ans, grâce à une méthode aléatoire, j'ai pu réparer tout ce que j'avais gâché par ma faute. phew
Mais je n'ai qu'un seul cordon et il y a un micro sur ce cordon, que dois-je faire ?
Bonjour, j'ai cette question. Hier encore, le microphone des écouteurs fonctionnait bien, mais aujourd'hui, lorsque j'ai allumé l'ordinateur portable, pour une raison quelconque, il a cessé de fonctionner. Cela fait du bruit, des interférences. J'ai vérifié le microphone du téléphone, ça marche. Ce qui est étrange, c'est qu'il n'est même pas affiché, c'est-à-dire que lorsqu'il crée des interférences, ces interférences sont affichées sur le microphone standard ; il n'a pas sa propre icône, pour ainsi dire. Comment puis-je réparer cela?
Et si sous XP tous les points sont complétés, l'icône, Volume du microphone, est grise et ne répond pas
S'il vous plaît S'il vous plaît S'il vous plaît S'il vous plaît S'il vous plaît S'il vous plaît dites-moi que le microphone a soudainement cessé de fonctionner sur Skype et sur Bandikam (le programme est destiné à enregistrer un PC et tout semble fonctionner pour moi, mais mon ami sur Skype ne m'entend pas et il n'y a pas son dans l'enregistrement((((((((((((((((((((((((((((((((((((((((((((((((((((((((((((((((((((((((( (((((((((((((((((((((((((((((((((((((((( ((((( ((((((((((((((((((((((
Au secours. On a acheté un micro, si on souffle dedans il y a du son dans les haut-parleurs. Mais sur Skype il n'y a aucune émotion.
S'il vous plaît, aidez-moi ! Le microphone a cessé de fonctionner. J'ai vérifié tout ce que je pouvais étape par étape. Je vois qu'il n'est pas allumé, mais je n'arrive pas à l'allumer. Je pense que c'est quelque chose avec le chauffeur. Je ne sais pas comment et lequel télécharger. J'ai Windows 7. Merci d'avance.
Le microphone de l'ordinateur ne fonctionne pas - je n'entends pas ma voix ! J'ai vérifié que tout fonctionnait bien sur mon ordinateur portable, j'ai essayé de réinstaller les pilotes, j'ai augmenté le niveau à 100, cela ne fonctionne toujours pas. Peut-être que quelqu'un sait quoi faire ?
Il est préférable d'installer ce qui sort de la boîte. En règle générale, un ordinateur est toujours livré avec un pack de disques de pilotes, comprenant un mixeur de son. Le leader du marché est Realtek. Leurs pilotes et utilitaires prennent en charge la plupart des microphones. Bien que les pilotes Windows standard conviennent aux microphones standard.
Dites-moi, quels programmes de mixage tiers recommandez-vous ?
Ivan, les chauffeurs sont tordus. Désinstallez complètement Realtek via Désinstaller les programmes, puis réinstallez-le.
Le microphone a cessé de fonctionner après la mise à jour pilotes Realtek. Dis moi quoi faire.
Mmmm, tout est positif pour moi, mais le micro n'enregistre rien...
J'ai un tel problème avec le microphone : lorsque j'insère le microphone, là où le volume d'enregistrement est affiché, il y a une barre ou il y en a plusieurs ! ces mêmes rayures restent même quand j'éteins le micro ! que faire s'il vous plaît aider
Vladislav, décrivez votre problème plus en détail.
Le problème c'est que le micro n'enregistre rien, et que la barre de son à côté du micro est quasiment pleine et ni montante ni descendante au niveau 1, que dois-je faire ?
De nombreux utilisateurs sont confrontés au fait que cela ne fonctionne pas. Dans cet article, nous examinerons plusieurs raisons pouvant conduire au fait que le microphone ne fonctionnera pas sur votre ordinateur.
Raison n°1 : les pilotes de la carte son ne sont pas installés.
Si tel est le cas, la première chose à vérifier concerne les pilotes. Après tout, pour que le son fonctionne correctement, les pilotes de la carte son doivent être installés sur l'ordinateur.
Pour vous assurer que les pilotes de la carte son sont installés sur votre ordinateur, appuyez sur la combinaison de touches Win + R et entrez la commande « mmc devmgmt.msc » dans la fenêtre qui apparaît. Après cela, la fenêtre « » s'ouvrira devant vous. Ici, vous devez ouvrir la section " Appareils audio, de jeux et vidéo"et voyez si votre carte son y est affichée ou non.
Si votre carte son n'est pas répertoriée dans cette section du Gestionnaire de périphériques ou s'affiche comme « Périphérique inconnu", cela signifie que vous devez installer les pilotes. Si elle est intégrée, les pilotes correspondants peuvent être téléchargés sur le site Web du fabricant de la carte mère, mais si la carte son est discrète, les pilotes doivent être recherchés sur le site Web de son fabricant.
Raison n°2 : Le microphone est éteint ou n'est pas connecté correctement.
Si tout va bien avec les pilotes de votre carte son, mais que le microphone ne fonctionne toujours pas, la prochaine chose à vérifier est s'il est activé. Très souvent, les microphones ont un bouton spécial qui vous permet de couper rapidement le microphone. S'il y a un tel bouton sur votre microphone, cliquez dessus et vérifiez à nouveau le microphone.

Vous devez également vous assurer que votre microphone est correctement connecté. Le microphone est toujours connecté au connecteur de la carte son, qui est surligné en rose. Si votre carte son n'a pas de désignation de couleur, il peut y avoir une petite icône à côté du connecteur indiquant une entrée pour connecter un microphone.

Sur les ordinateurs portables, la prise microphone peut être combinée avec la prise casque. Dans ce cas, pour que le microphone fonctionne correctement, vous aurez besoin d'un répartiteur spécial.
Raison numéro 3. dans les paramètres.
Si vous avez vérifié tout ce qui précède, mais que votre microphone ne fonctionne toujours pas, vous devriez alors examiner le système. Pour ce faire, faites un clic droit sur l'icône du haut-parleur dans la barre des tâches et sélectionnez l'élément de menu « Périphériques d'enregistrement ».

Après cela, une fenêtre s'ouvrira devant vous dans laquelle votre microphone devra être affiché. Si ce n'est pas le cas, alors le système ne le voit pas et la cause du dysfonctionnement doit être recherchée ailleurs. S'il y a un microphone, sélectionnez-le avec la souris et cliquez sur le bouton « Propriétés ».

Après cela, une petite fenêtre apparaîtra avec les paramètres du microphone. Sur le premier onglet, appelé « Général », vous devez vous assurer que l'option « Utiliser cet appareil » est sélectionnée en bas de la fenêtre. Si tout va bien, allez dans l’onglet « Niveaux ».

Dans l'onglet Niveaux, vous pouvez régler le volume et le gain du microphone. Si votre microphone ne fonctionne pas, essayez au maximum, enregistrez les paramètres à l'aide du bouton « Appliquer » et testez à nouveau le microphone. Peut-être que votre microphone ne fonctionne pas parce qu'il est trop silencieux.

Raison n°4. Problèmes avec le panneau avant.
Il existe également des situations dans lesquelles le microphone ne fonctionne pas lorsqu'il est connecté au panneau avant de l'ordinateur. Alors que lors de l'utilisation du connecteur sur le panneau arrière, tout va bien. Si vous rencontrez un problème similaire, vous devez rechercher la cause du dysfonctionnement du panneau avant.
Tout d'abord, ouvrez les paramètres du pilote de votre carte son et trouvez-y le commutateur entre les modes de fonctionnement du panneau avant : AC97 et HD Audio. Essayez de basculer le panneau avant de votre ordinateur sur un mode différent et de tester à nouveau le microphone.

Il ne peut pas non plus être exclu que le panneau avant de l'ordinateur ait été mal connecté à carte mère ou désactivé par erreur. Dans ce cas, vous devez le reconnecter. Les instructions de votre carte mère vous y aideront.
Jouez à des jeux, écoutez de la musique, parlez sur Skype sans déranger les autres - tout cela est possible en utilisant des écouteurs avec microphone. Le gadget rend la vie beaucoup plus facile pour l'utilisateur d'un PC ou d'un ordinateur portable.
Prises et types de connexion d'écouteurs avec un microphone
Au début de l'article, je voudrais clarifier un peu la situation avec les connecteurs et prises des écouteurs et d'un ordinateur.
Ainsi, si vous avez acheté des écouteurs modernes avec un microphone intégré, ils auront très probablement une prise combinée qui ressemblera à ceci : 
Veuillez noter que cette prise comporte trois bandes de contact sombres, deux d'entre elles pour les écouteurs, les canaux droit et gauche, et une pour le microphone. Cela signifie que si votre ordinateur ou ordinateur portable dispose d'une prise combo spéciale, il vous suffit de connecter le casque et tout fonctionnera. Mais malheureusement, dans le cas des ordinateurs de bureau, ce n'est pas toujours le cas. Dans la plupart des cas, l'ordinateur dispose de 2 prises, une pour les écouteurs uniquement (généralement verte) et l'autre uniquement pour le microphone (généralement rose).
Voici à quoi ressemble une prise casque ordinaire sans microphone (seulement deux bandes de contact) : 

Comment connecter un casque avec prise combo à un ordinateur de bureau qui ne dispose pas de prise combo ? Vous aurez besoin d'un cordon adaptateur spécial : 

Dans le cas d'un ordinateur portable, vous aurez probablement plus de chance, car modèles modernes Il existe des prises combinées intégrées (notez l'icône - casque avec microphone), qui ressemblent à ceci : 

Sur les ordinateurs de bureau, il est pratique de connecter un casque au panneau avant ; dans mon cas, cela ressemble à ceci : 

Il est difficile de se tromper lors de la connexion, toutes les prises ont une icône correspondante. Si votre ordinateur ne dispose pas de telles prises en façade, ce n’est pas grave, il y en a certainement à l’arrière. Si, bien sûr, votre ordinateur dispose d'une carte son.
Nous connectons et configurons des écouteurs à un PC exécutant Windows XP, 7, 8, 8.1
Il ne devrait y avoir aucune difficulté lors de la connexion. Tout est extrêmement simple - la « procédure » ne prendra pas plus de 2 minutes.
Les écouteurs ont deux connecteurs : un pour les « oreilles » elles-mêmes (généralement vertes), l'autre pour le microphone (généralement rose). Bien sûr, il existe des modèles sans microphone (il y a un seul connecteur), mais fondamentalement, tous les casques modernes sont livrés avec un microphone. Après tout, la communication vocale via Internet devient plus populaire que la communication téléphonique.
Vous pouvez connecter l'appareil à l'aide du panneau avant ou arrière, selon l'endroit où se trouvent les entrées libres.
- Connectez le connecteur d'oreille. Il est généralement vert ou comporte une icône de casque à côté ;
- Connectez la prise microphone. Il est généralement rose ou comporte une icône de microphone à côté ;
- Si vous disposez d’une prise combinée sur votre casque et d’une prise correspondante sur votre ordinateur, connectez-vous simplement et vous n’avez rien d’autre à faire ;
- Allumez votre chanson ou votre film préféré et vérifiez le son. S'il y a du son, tout va bien. Sinon, faites un clic droit sur l'icône du haut-parleur dans le coin inférieur droit du moniteur. Sélectionnez ensuite « Périphériques de lecture » :


- Il y aura plusieurs (ou un) appareils dans la liste, assurez-vous que l'appareil « Haut-parleurs » est sélectionné et qu'il y a une coche verte à côté :


- Sinon, sélectionnez cet appareil, faites un clic droit dessus et sélectionnez le menu « définir par défaut » :


- Sélectionnez maintenant les enceintes, et cliquez sur le bouton « configurer », qui se trouve juste en dessous, puis sélectionnez les canaux sonores « stéréo », vous pouvez cliquer sur le bouton « tester », vous devriez entendre le son du canal qui est affiché à l'écran, et cliquez sur "suivant" :


- Cochez la case dans les paramètres « enceintes large bande » en position « avant gauche et droit » et cliquez sur « suivant », puis sur « terminé » :


- Les haut-parleurs de droite ont une balance, allumez la musique, si lors de la lecture de musique la balance ne se remplit pas et qu'il n'y a pas de son, alors quelque chose ne fonctionne pas correctement :


- Si la balance se remplit mais qu'il n'y a pas de son, vérifiez le niveau du volume. Vous pouvez le faire en cliquant avec le bouton gauche sur l'icône du haut-parleur dans le coin inférieur droit du moniteur :


Si le volume est réglé, la balance se remplit, mais il n'y a pas de son, cela signifie que soit vous avez inséré des écouteurs dans la mauvaise prise, soit que vos écouteurs sont défectueux, vérifiez-les sur un autre appareil qui fonctionne définitivement ;
Nous connectons et configurons un microphone à un PC sous Windows XP, 7, 8, 8.1
- Pour vérifier le microphone, connectez-le, cliquez sur l'icône du haut-parleur, qui se trouve dans le coin inférieur droit, faites un clic droit et sélectionnez-y « Appareils d'enregistrement » :


- Sélectionnez votre microphone et faites-en votre appareil par défaut. Très probablement, ce sera déjà le cas, mais cela ne fait pas de mal de vérifier :


- Un menu apparaîtra où votre microphone doit être affiché. Vérifiez si vous frappez dans vos mains à côté pour voir si la jauge se remplit :


- Sinon, faites un clic droit sur l'appareil et sélectionnez « propriétés » :


- Allez ensuite dans l'onglet « niveaux », définissez la valeur sur 80, vérifiez à nouveau :


Si après cela la balance ne se remplit pas, c'est probablement que vous avez connecté le microphone au mauvais connecteur ou que votre microphone ne fonctionne pas. S'il est plein, sélectionnez cet appareil « utiliser par défaut » et utilisez-le.
Les écouteurs fonctionnent correctement et font le bonheur du propriétaire. Pour la plupart utilisation efficace et les paramètres de l'appareil et tous les sons en général, utilisez les programmes fournis avec votre carte son, ce sont généralement des applications Realtek, mais pas toujours, alors soyez prudent.
Principales fonctionnalités de l'application Realtek :
- contrôle du volume;
- réglage de la qualité du son, microphone ;
- Configuration des connecteurs des panneaux avant et arrière.
Et bien d’autres ajouts intéressants.
Nous connectons des écouteurs à un ordinateur portable sous Windows XP, 7, 8, 8.1
Les ordinateurs portables n'ont qu'un seul connecteur pour connecter des écouteurs et, très probablement, il s'agira d'un connecteur combiné. Sinon, pas de problème, car... Presque tous les ordinateurs portables sont équipés d’un microphone intégré.
L'algorithme pour connecter un casque à un ordinateur portable est exactement le même qu'à un ordinateur ; suivez les instructions données juste au-dessus :
- Connectez l'appareil ;
- Vérification du son ;
- Vous l'utilisez.
Les pilotes pour écouteurs et microphones ne sont généralement pas nécessaires.
Le casque et le microphone sont connectés, il ne reste plus qu'à configurer le casque selon vos besoins.
- Réglez le volume du microphone. Faites un clic droit sur l'icône du haut-parleur, sélectionnez « Appareils d'enregistrement », puis faites un clic droit sur le microphone, sélectionnez « propriétés », puis allez dans l'onglet « niveaux ». Il n'est pas nécessaire de définir toutes les valeurs au maximum. Vous ne souhaitez pas que votre interlocuteur n’entende que des sifflements ? Des photos du processus sont présentées juste au-dessus ;
- Réglez le niveau du volume dans vos oreilles à un niveau confortable afin que vous puissiez entendre clairement la musique ou votre interlocuteur. Gardez cependant à l’esprit qu’il est préférable de régler le volume en fonction du son de la musique sur votre ordinateur. Très souvent, il arrive que l'interlocuteur ait mal réglé le niveau de sensibilité du microphone et que le son soit faible ou fort. Si les circonstances le permettent, vous devez en informer votre interlocuteur. Il doit régler correctement le microphone, car... si vous vous y adaptez, vous risquez d'oublier que vous avez modifié le niveau de volume, puis, lorsque vous allumez de la musique ou un film, vous pourriez être surpris par le son très fort ou craindre que le son soit très difficile à entendre.
Connecté. Installation. Profitez désormais d’un son cristallin.
 sushiandbox.ru Maîtriser PC - Internet. Skype. Réseaux sociaux. Cours Windows.
sushiandbox.ru Maîtriser PC - Internet. Skype. Réseaux sociaux. Cours Windows.


