Az operációs rendszer telepítése – ezek azok az alapok, amelyeket minden felhasználónak tudnia kell. Az Ubuntu telepítése meglehetősen egyszerű, de gyakran hallani a kérdést " Hogyan kell megfelelően telepíteni az Ubuntu OS-t? Ebben a cikkben a folyamatot egy példa segítségével tárgyaljuk Ubuntu 12.04LTS. Hátrál 2017. április, így a kézikönyv hosszú ideig releváns marad. Szóval kezdjük...
Lemez írása és Live rendszerbe való betöltés
Ezután indítsuk el a számítógépet, és elsőként állítsuk be a BIOS-ba rendszerindító eszköz CD vagy USB.
Jegyzet: a rendszerindító eszköz kiválasztásához nem szükséges bemenni a BIOS-ba: a modern számítógépek egy speciális kulccsal és csak a számítógép aktuális indításakor kínálnak választást. A kulcsok különbözőek különböző modellek alaplapok, de leggyakrabban DEL, F2, F10, F12
Ezután ki kell választani "Próbálja ki az Ubuntut telepítés nélkül". Automatikusan élő módba indul:
Az indítási idő elég hosszú. Ez a hajtás sebességétől függ, és akár tíz percig is eltarthat.
Telepítési folyamat
Indítás előtt mindenütt jelenléte (ez a grafikus telepítő segédprogram neve) beállíthat egy internetkapcsolatot és particionálhatja a lemezt. Nem javaslom az azonnali csatlakozást a hálózatra, mert a telepítés késik a frissítések keresése, a saját kiegészítők letöltése stb. miatt - ésszerűbb, ha gyorsan telepítjük a rendszert, és csak ezután frissítjük és telepítjük a szükséges szoftver.
De nagyon ajánlom a lemez particionálását. Erre a célra létezik egy alkalmazás az Élő környezetben GParted. Érdemes 3 szakaszt létrehozni: a gyökér alatt ( / , fs - ext4), otthoni partíció (/itthon, FS - ext4)és cserélni ( csere) . A gyökérnek legalább 5 GB-osnak kell lennie, a csere az véletlen hozzáférésű memória számítógép (ha nem kíván hibernált állapotot használni, vagy 4 GB-nál több RAM-mal rendelkezik, nem hozhat létre cserét). Az otthoni rész alatt annyit kell adnod, amennyit nem bánsz. A "Tru-linuxoidok" gyakran több partíciót hoznak létre (például, /csomagtartó) , de a gyakorlatban erre nincs szükség.
A GParted használatakor a lemezt le kell csatolni a paranccsal "Felemelés". A partíció kicsinyítéséhez használja a parancsot "Átméretezés/Áthelyezés", hogy hozzon létre egy új - "új". A változtatások csak kattintás után lépnek életbe "Alkalmaz". A módosítások alkalmazása után a segédprogram bezárható, és közvetlenül a telepítéshez folytatható.
Tehát futtassa a "" gombra kattintva Telepítse az Ubuntu 12.04 LTS-t". A varázsló üdvözöl minket, és felajánlja a nyelv kiválasztását:


Nem találni aktív kapcsolat, a telepítő megpróbál csatlakozni WiFi hálózatok. Továbbra is elutasítjuk:

Most a legtöbbet fontos lépés: Válassza ki a telepítési helyet. Ha korábban a lemezt manuálisan jelölték meg, akkor ki kell választania a " Egy másik változat". Ha más előre beállított értékeket választ, a segédprogram saját belátása szerint particionálja a lemezt, olyannyira, hogy sokáig tart a rendszer valódi helyének meghatározása.

Ha kiválasztották" Egy másik változat", megjelenik egy ablak, amely arra kéri, hogy manuálisan adja meg a csatolási pontokat a meglévő partíciókhoz / , házi készítésű - mint /itthon, egyedi partíciók (például Windows alatt)- ban ben /media/szakasz_neve, és a csere automatikusan megtörténik. Behelyeztük a bootloadert /dev/sda, vagyis az első fizikai lemezre.

A fájl másolása megkezdődött! Marad az időzóna, a billentyűzetkiosztás és a felhasználók konfigurálása.


WUBI – Ubuntu telepítő Windowshoz.
Sok Windows-felhasználó legalább egyszer gondolt a Linux telepítésére. Kiváló! Végül lehetőség van egy Ubuntu disztribúcióra a számítógépére anélkül, hogy félne attól, hogy rosszul konfigurál egy új rendszert, vagy elveszíti a Windowsba mentett adatokat.
Különféle projektek léteznek, és mindegyiket ugyanazon elv szerint hozták létre: hogy a felhasználó könnyen telepíthesse a Linuxot Windowsból. Most már nem kell letölteni (pláne vásárolni) telepítőlemezeket, partíciókat létrehozni a merevlemezen Windows adatok, vagy kövesse a lépésről lépésre vonatkozó utasításokat Linux telepítés, hibákat követ el, és elveszíti a vágyat, hogy ezt tegye, és még tovább... Mindez gondoskodik róla Wubi- Az Ubuntu disztribúció telepítőjének 10.04-es verziója, amelyet bármikor (természetesen ingyenesen) frissíthet a legújabb, legfrissebb verzióra.
Telepítve Wubi mint általában Windows alkalmazás. A telepítés során létrehozza új mappa, ahol a telepítő elhelyezi a szükséges fájlokat. Az Ubuntu a Windowstól független rendszerként kezd működni, de a "Vezérlőpulton" egy normál programhoz hasonlóan bármikor eltávolítható.
Anyag a Wikipédiából
Wubi (W indows alapú Ub untu én Az nstaller a hivatalos ingyenes Ubuntu Linux telepítő, amelyen futni tervezték operációs rendszerÓ Windows családok, GPL licenccel. Használva Wubi A Windows-felhasználók a normál Windows-programokhoz hasonlóan telepíthetik és eltávolíthatják az Ubuntut.
Wubiönálló projektként született, így az Ubuntu 7.04-es és 7.10-es verziójában nem hivatalos kiadásként volt jelen.
A 8.04-es verzió fejlesztése során a kód beolvadt az Ubuntuba, így a 8.04 alpha 5 verziótól kezdve Wubi megtalálható az Ubuntu Live CD-n.
A projekt célja a segítségnyújtás Windows felhasználók, akik nem ismerik a GNU/Linuxot, ennek a rendszernek a fokozatos fejlesztésében anélkül, hogy fennállna az információvesztés veszélye a lemez klasszikus telepítésre való előkészítése során.
Wubi nem virtuális gép vagy disztribúció. Önálló telepítést hoz létre lemezképek (hurokba szerelt eszköz) használata nélkül, ellentétben a Topologilinux-szal.
Leírás
Indítás után wubi.exe létrejön egy Windows mappa a szükséges fájlokkal ubuntu.
A számítógép normál újraindításakor rendszerinditási menü válasszon Windows operációs rendszereket, egy további „Ubuntu” sor jelenik meg, és a felhasználó választhat régi Windowsés az új Ubuntu.
Töröl wubi.exe(és az összes Ubuntu-fájlt) bármikor megteheti, például egy normál programhoz a „Vezérlőpulton” keresztül, a Windows „Programok telepítése és törlése” menüjében.
A Wubi alapértelmezés szerint egy 700 MB-os rendszerképfájlt tölt le az internetről, de támogatja a már letöltött CD-képeket is (a DVD nem támogatott), ha azok ugyanabban a könyvtárban vannak.
Korlátozások
5 GB hely a merevlemezen
Történt ugyanis, hogy mindig párhuzamosan telepítek 2 operációs rendszert a számítógépemre - ez természetesen Windows és Linux (különböző verziók). Amikor internetezni kell, filmet néznem vagy zenét hallgatnom, mindig Linuxot (Ubuntut) használok, mert sokkal kisebb az esélye annak, hogy valami csúnya cuccot vegyek fel.
A Windows-t elsősorban azért használom, mert olyan programokkal dolgozom, amelyek ezen az operációs rendszeren a legjobban használhatók, és azért, hogy a gyerek olyan játékokkal játsszon, amelyek csak rajta vannak.
Szeretné tudni, hogyan kell helyesen telepíteni az Ubuntut? Akkor kezdjük. A telepítés megkezdése előtt le kell töltenünk az operációs rendszer lemezképet a webhelyről:
http://www.releases.ubuntu.com/
és írja ki egy CD-ROM-ra vagy USB-meghajtóra az „Operációs rendszer telepítésének előkészítése” című cikkben leírtak szerint. Ezután futtassa a telepítést, válassza ki az orosz nyelvet, és nyomja meg az Enter billentyűt a billentyűzeten.
Válassza az "Ubuntu telepítése" lehetőséget, és nyomja meg az Enter billentyűt. A telepítés előtt kiválaszthatja a „Futtatás telepítés nélkül” opciót, és megtekintheti a rendszer működését.

A telepítő rövid munkája után a következő ablakban ellenőrizzük a rendszer nyelvét, és kattintsunk a „Folytatás” gombra.

A következő ablakban megbizonyosodunk arról, hogy a merevlemezen legalább 5,3 GB szabad hely van, és lehetőleg van-e internetkapcsolat. Opcionálisan kiválaszthatja a „Frissítések letöltése a telepítés során” lehetőséget. Ezzel egyidejűleg az összes frissítés fájlját letöltjük, és a hivatalos megjelenés után kijavítjuk a felhasználók és fejlesztők által talált rendszerhibákat.
Általános szabály, hogy mindig bejelölöm a „Külső fél telepítése szoftver”, hogy ne fáradjon tovább a kodekek telepítésével. Kattintson a "Folytatás" gombra.

MOST FIGYELEM! A fontos fájlok véletlen törlésének elkerülése érdekében, amikor partíciókat hoz létre a lemezeken az operációs rendszer telepítése során, különösen a Windows mellett (a kézikönyv többi része leírja, hogyan kell telepíteni a rendszert Virtuális gép), azt javaslom, látogassa meg a hivatalos súgóoldalt, amely részletesen leírja a megfelelő felkészülést merevlemezek számítógép a telepítéshez különböző lehetőségeket. Továbbá az Ubuntu másik operációs rendszer mellé történő telepítéséhez javaslom, hogy olvassa el.
HÍREK! A TELEPÍTÉS ELŐTT NE FELEJTSÜNK EL BIZTONSÁGI MÁSOLATOT KÉSZÍTENI A FONTOS FÁJLOKRÓL, ÍGY NEM SAJNÁLJA MEG A VÉLETLENÜL FORMÁZOTT LEMEZET A SZÜKSÉGES FÁJLOKKAL, ÉS EZÉRT NE HIDAZJA AZ UTASÍTÁSOK SZERZŐJÉT. Köszönjük, hogy elolvasta ezt a bejegyzést!
A következő lépésben válassza ki a Telepítés típusát (én mindig az "Egyéb opciót" választom, amihez a lemezterület kézi lefoglalása szükséges), majd kattintson a "Tovább" gombra.

A telepítéshez szükséges partíció kiválasztására szolgáló ablakban válassza ki azt a helyet a lemezen, ahová telepíteni kívánjuk az operációs rendszert, és kattintson az "Új partíciós tábla ..." gombra. Itt nagyon körültekintően választunk, mivel minden szükséges adatot törölhetünk, például a D vagy C meghajtón, ha 1-nél több lemez van a rendszerben. Itt olyan lemezre telepítem, amely az egyetlen a rendszerben.

Olvassa el az információkat, és kattintson a "Tovább" gombra.

Létrejött egy partíciós tábla szabad hellyel, kattintson rá, majd a „+” jelű gombra.

A következő lépés a fő meghajtó létrehozása. Adja meg a kívánt méretet, válassza ki az Ext4 fájlrendszert, és állítsa be a „/” csatolási pontot kötelezővé, kattintson az „OK” gombra.

Megkapjuk a fő részt (olyan rendszerlemez Windows rendszerben), kattintson újra szabad helyés nyomja meg a "+" gombot.

Kiválasztjuk a swap fájl méretét 1,5-nél a számítógép RAM-jának méreténél, és a "Használat mint" elemnél válassza a "cserepartíciót", kattintson az "OK" gombra.

Ismét a szabad területen nyomja meg a „+” gombot.

Rendelje ki a fennmaradó helyet az otthoni fájljaink tárolására „/Home” (ez olyan lesz, mint a D meghajtó a Windowsban), és kattintson az „OK” gombra.


HOGYAN KELL TELEPÍTENI AZ UBUNTUT
A felkészülésnek vége. A telepítő következő ablakában válassza ki régióját a térképre kattintva, majd kattintson a „Tovább” gombra.

Válassza ki a billentyűzetkiosztást, és kattintson a "Folytatás" gombra.

Az utolsó lépésben az űrlapmezőkbe írja be a nevét, jelszavát, bejelentkezési módját, majd kattintson a „Folytatás” gombra.

Megtörténik az operációs rendszer telepítési folyamata, amely során az ablak külön részében az Ubuntu operációs rendszer főbb tulajdonságait mutatják be.

A telepítés befejezése után kattintson az „Újraindítás” gombra.

A következő rendszerüzenetnél csak csomagolja ki telepítő lemez vagy USB-meghajtót, és nyomja meg az Enter gombot a billentyűzeten.

Elindítjuk az operációs rendszert.

Ebben az útmutatóban megtanulta az Ubuntu telepítését. Ha segített, vagy tetszett, oszd meg a linket ismerőseiddel. Kérjük, írja meg véleményét is, köszönöm a figyelmet!
Ez az útmutató lépésről lépésre végigvezeti az Ubuntu Linux telepítési folyamatán. Ubuntu telepítése nagyon egyszerű és elég gyors. Mindegyik kiadásával új verzió Az Ubuntu fejlesztői igyekeznek a lehető legnagyobb mértékben leegyszerűsíteni a rendszertelepítési folyamatot. Ebben az útmutatóban végigjárom az Ubuntu teljes telepítési folyamatát, minden lépéshez képernyőkép és leírás is tartozik. A felhasználóknak általában csak a lemezparticionálással vannak a legnagyobb nehézségei, minden más nem nehezebb, mint valamilyen program telepítése. Végig fogjuk járni az Ubuntu telepítésének folyamatát üresen HDD, valamint az Ubuntu telepítése a Windows mellé, vagyis abban az esetben, ha már telepítve van az operációs rendszer Windows rendszerés mellé szeretné telepíteni az Ubuntut.
- ISO kép lemezre írása - CD/DVD lemezről történő telepítéshez.
ISO-kép írása USB-meghajtóra (bootolható USB flash meghajtó létrehozása) - az Ubuntu telepítése USB flash meghajtóról. - - ezt a tételt csak akkor kell végrehajtani, ha már telepítve van a Windows, és mellé szeretné telepíteni az Ubuntut.
Ez az útmutató az Ubuntu 12.04 telepítési folyamatát ismerteti. Az Ubuntu többi verziója pontosan ugyanígy telepíthető.
Frissítés: Az Ubuntu 18.04 hasonlóan települ. Nyugodtan használja ezt az útmutatót.
Először töltse le az Ubuntu disztribúciót, majd írja ki a kívánt adathordozóra (USB flash meghajtóra vagy lemezre). Ha az Ubuntut a Windows mellé szeretné telepíteni, akkor előre le kell foglalnia a szabad lemezterületet. Ezután indítsa újra a számítógépet, állítsa be a BIOS-t, és indítsa el a rendszert a lemezről (vagy flash meghajtóról). Indíthat LiveCD rendszert (olyan rendszert, amely közvetlenül a számítógép lemezéről történő telepítés nélkül működik), vagy elindíthatja a telepítési folyamatot a LiveCD rendszer indítása nélkül. Fontolja meg a teljes telepítési folyamatot lépésről lépésre.
Ha először telepíti az Ubuntut, és nincs elegendő tapasztalata, akkor erősen ajánlott ezt megtenni biztonsági mentés fontos adatokat (írja át őket egy másik adathordozóra). Természetesen ez igaz, ha nem tiszta számítógépre telepíti az Ubuntut.
Az Ubuntu telepítésének futtatása
Tegyük fel, hogy már behelyezett egy USB flash meghajtót vagy lemezt, és bekapcsolta a számítógépet. A telepítőnek el kell kezdenie a letöltést. A következő ablakot fogja látni (nevezzük indítóképernyőnek).
A nem túl informatív billentyűzet ikon a kezdőképernyő alján azt jelenti, hogy ha megnyom egy gombot a billentyűzeten, akkor a menübe kerül.
Ha nem kattint semmire, akkor a letöltés folytatódik, és a következő ablak jelenik meg. A lista bal oldalán választhat egy nyelvet (ezt a nyelvet fogja használni a LiveCD rendszer) - válassza ki orosz. Ezután kattintson a gombra Próbáld ki az Ubuntut hogy elinduljon a LiveCD rendszerbe, és onnan indítsa el a telepítést, vagy azonnal nyomja meg a gombot Telepítse az Ubuntut. Azt tanácsolom, hogy indítsa el a LiveCD rendszert, ezért nyomja meg a gombot Próbáld ki az Ubuntut.
Ha megnyom egy tetszőleges gombot, miközben a kezdőképernyő látható, akkor megjelenik a nyelvválasztó menü. Válassza ki az orosz nyelvet a nyilakkal, és nyomja meg az Enter billentyűt. 
Megjelenik egy menü, amelyben kiválasztjuk az első elemet Futtassa az Ubuntut anélkül, hogy számítógépre telepítené. Így elindulunk a LiveCD rendszerbe, és onnan kezdjük a telepítést. Ha valamilyen okból a LiveCD rendszer nem indul el, akkor kiválaszthatja a második elemet, és azonnal elindíthatja a telepítést. 
Amikor elindítja a LiveCD-t, kattintson duplán az ikonra az asztalon Ubuntu telepítése (Ubuntu telepítése).
Nyelvválasztás és kezdeti beállítások
Először is ki kell választanunk a leendő rendszer nyelvét (az Ubuntu ugyanazon a nyelven lesz telepítve). Választ oroszés nyomja meg a gombot Folytassa.
A következő ablakban az „Ubuntu telepítésének előkészítése” meg kell jelölnie a „Frissítések letöltése a telepítés során” és „A harmadik féltől származó szoftver telepítése” jelölőnégyzetet. Ha bejelöli a „Frissítések letöltése a telepítés során” opciót, akkor a telepítés során a legfrissebb frissítések automatikusan letöltésre kerülnek az internetről és telepítésre kerülnek (valamint a lokalizációs fájlok). Megjegyzem, hogy ebben az esetben a telepítés tovább tart. Ha jelenleg nincs internetkapcsolata, akkor a telepítés után frissítheti a rendszert. A második lehetőség (pipa) azt jelenti, hogy Ön beleegyezik bizonyos zárt forráskódú összetevők (pl. MP3 kodekek és FLASH) telepítésébe. Azt tanácsolom, hogy tegyen két pipát, majd nyomja meg a gombot Folytassa.
Lemez particionálás
Elérkeztünk ahhoz a szakaszhoz, amely a legtöbb nehézséget okozza a kezdőknek - ez a jelölés. merevlemez(Winchester). Megpróbálom röviden leírni a merevlemez-particionálás néhány alapelvét.
Minden merevlemez több részre osztható, ezeket a részeket partícióknak (vagy partícióknak) nevezzük. Például, ha Windowst használ, akkor előfordulhat, hogy csak egy partíciója van - a C meghajtó, vagy például egy merevlemez két részre osztható - két C és D meghajtóra (két partícióra).
Az Ubuntu Linuxot külön kell telepíteni kemény szakasz korong. Fájl Linux rendszer sajátos könyvtárszerkezettel rendelkezik. A fájlrendszer gyökerét "/" (perjel) jelöli, minden felhasználói adat a /home könyvtárban van tárolva (ha a Windows-szal hasonlítunk, ez valami olyasmi, mint a Dokumentumok mappa), a rendszerbetöltő a /home könyvtárban található. a /boot könyvtár és így tovább. És a /home-ot egy külön merevlemez-partícióra, a /boot-ot egy másikra, a "/" fájlrendszer többi részét (más néven rendszerpartíciót) egy harmadikra. A legegyszerűbb esetben csak egy partíciót kell létrehoznia a merevlemezen a "/" gyökér számára. Létezik egy speciális merevlemez-partíció is, amelyet a Linux használ – egy cserepartíció. A swap partíció egy olyan terület a merevlemezen, amelyet a Linux használhat, ha kifogy a RAM-ból, vagy ki kell írnia az operációs rendszert (számítógép hibernálása – hibernált állapot).
Ahogy a legegyszerűbb esetben már írtam, csak egy szakaszt kell létrehozni. Azonban jobb, ha legalább három partíciót hoz létre. Az első a gyökér partíció (valahol 30-50 GB méretű), a második a /home partíció (a kötetet általában a maximumra szedik), a harmadik pedig a swap partíció (a kötetet általában megegyezik a mennyiséggel RAM). Ebben az útmutatóban csak három részt hozok létre.
Referenciaként: 1 GB = 1024 MB, nem 1000 MB. Az egyszerűség kedvéért a telepítés során úgy gondolom, hogy az 1000 MB az 1 GB, ezért a méreteket 1000 többszörösében adom meg. A telepítő kicsit korrigál.
Háromféle partíció létezik: elsődleges, logikai és kiterjesztett. A kiterjesztett partíció egyszerűen több logikai partíció kombinációja.
MBR partíciós táblához merevlemezenként csak 4 elsődleges partíció lehet (a kiterjesztett is). Csak egy kiterjesztett szakasz lehet. Bármennyi logikus lehet. A Windows rendszerint már telepítve van az elsődleges partícióra, de jó, ha a Linux-partíciókat egy kiterjesztett partícióvá egyesítik. Ehhez a telepítéskor csak azt kell megadni, hogy az egyes partíciók típusa logikus legyen, majd az Ubuntu automatikusan egy kiterjesztett partícióba helyezi őket.
Asztalra GPT partíciók (GUID partíciós tábla) nincs logikai és kiterjesztett partíció fogalma. A GPT táblával rendelkező lemezeken csak elsődleges partíciók jönnek létre. Egyetlen GPT-lemezen 128 partíciót hozhat létre.
A Linux merevlemezeit sda, sdb, sdc stb. néven említik. A lemezen minden partíció neve sda1, sda2 stb.
Ha a lemez MBR partíciós táblát használ, akkor az első négy számjegy az elsődleges partíciók, a többi pedig a logikai partíciók jelölésére szolgál. Például a következőképpen particionálhat egy lemezt:
sda1 - elsődleges partíció Windows rendszerrel
sda2 - kiterjesztett partíció:
- sda5 - logikai partíció /
- sda6 - logikai partíció /home
- sda7 - logikai partíció csere
Minden merevlemez-partíció egy adott fájlrendszerrel formázható. Windows alatt általában Fat32 vagy NTFS fájlrendszert használnak. Számos fájlrendszer létezik Linuxhoz, de az útmutató írásakor az Ext4 a legjobb, ezért az összes Linux-partíciót Ext4-ben fogom formázni.
Az alábbiakban az Ubuntu telepítésének két módja van. Az első módszer az Ubuntu telepítése egy üres merevlemezre, amikor teljesen üres, ill új kemény korong. A második módszer az Ubuntu telepítése olyan merevlemezre, amelyen már telepítve van a Windows. A második esetben a számítógép indulásakor megjelenik egy menü (GRUB menü), amelyben kiválaszthatjuk, hogy melyik operációs rendszert szeretnénk futtatni.
Telepítés új (üres) merevlemezre
Az Ubuntu üres merevlemezre telepítése az egyik legegyszerűbb, mivel nem kockáztatja meg a fontos adatok károsodását vagy véletlen formázását. meglévő szakaszok lemezen. Ha új és üres merevlemeze van, amely nem tartalmaz más operációs rendszert, akkor a következő ablak jelenik meg előtte. Kiválaszthatja az első elemet, majd a telepítő mindent automatikusan megtesz, de mi kiválasztjuk a második elemet és magunk particionáljuk a lemezt a kívánt módon. Tehát válassza ki a "Másik opció" elemet, és nyomja meg a gombot Folytassa.
Megjelenik egy ablak a lemezek és partíciók listájával. Mivel az új merevlemezen nincsenek partíciók, a /dev/sda merevlemez egyszerűen megjelenik a listában. Először is létre kell hoznunk egy partíciós táblát. Kérjük, vegye figyelembe, hogy a partíciós tábla már létrejött, és ezt a lépést kihagyhatja. Kattintson a gombra Új partíciós tábla.
Figyelmeztetés jelenik meg, kattintson a gombra Folytassa.
Létrejön egy új partíciós tábla, és a lemezelrendezési ablak az alábbi képernyőképhez hasonlóan fog kinézni. Kérjük, vegye figyelembe, hogy most láthatja az aktuális lemezterületet (szabad terület). Most három partíciót fogunk létrehozni (root /, home és swap. Új partíció létrehozásához kattintson a " feliratra szabad hely» és nyomja meg a gombot Hozzáadás.
Ahogy már írtam, három szekciót fogunk létrehozni. Az első a 30 GB-os gyökérpartíció /, a második a 218 GB-os otthoni partíció és a 2 GB-os swap partíció lesz. Partíciók létrehozásakor megadjuk, hogy minden partíciónak logikainak kell lennie. A telepítő automatikusan létrehoz egy kiterjesztett (bővített) partíciót, és elhelyezi benne a három logikai partíciónkat.
Tehát van egy ablakunk egy új szakasz hozzáadására. A partíció típusát Logikainak adtam meg, a mérete megabájtban 30000MB. A szakasz helyét a Start jelzi. Ext4 fájlrendszer és csatolási pont / (root partíció). Az összes beállítás megadása után nyomja meg a gombot rendben.
Most a lemezpartíció lista ablaka tartalmazza a gyökérpartíciónkat. Ebben az esetben a szabad hely mennyisége ennek megfelelően csökken. Most hozzunk létre egy otthoni partíciót. Kattintson egy elemre a listában szabad hely majd a gombot Hozzáadás.
Az új partíció létrehozására szolgáló ablakban válassza ki ismét a Logikai partíciótípust. A maximális helyet az otthoni partíció méretéhez rendelem, ezért mivel úgy döntöttem, hogy 2 GB-ot hagyok a cserére, akkor az otthoni partíció méretét az aktuális szabad hely mínusz 2 GB határozza meg. Az én esetemben 218GB. A helyszínt jelezzük Rajt, az Ext4 fájlrendszer és a csatolási pont /itthon.
A kezdőlap felkerül a partíciók listájára. Marad egy cserepartíció létrehozása. Válasszon ki egy elemet a listából szabad helyés nyomja meg a gombot Hozzáadás.
A partíció létrehozása ablakban adja meg újra a típust Logikus, mérete 2000 MB (minden szabad hely), hely Rajt. Lépésben Használni mint választ: cserepartíció. A rögzítési pontot nem kell megadni. 
Ennek eredményeként három partíciót kaptunk a merevlemezen. Most már csak ki kell választanunk azt az eszközt, amelyre a rendszerbetöltő telepítve lesz (az ablak alján található "Eszköz a rendszerbetöltő telepítéséhez" listában), esetünkben a /dev/sda elemet választjuk (a rendszerbetöltő telepítve lesz a merevlemezünk). Valójában a partíciók még nincsenek létrehozva és formázva, eddig csak a telepítő műveleteinek listáját állítottuk össze. Vegye figyelembe, hogy a jelölőnégyzetek az oszlopban Formázás szemben kell lennie a gyökér és a home partícióval. Utoljára ellenőrizze, hogy mindent jól írt-e be, majd kattintson a gombra Telepítés most.
Telepítés a Windows mellett
A felhasználók gyakran telepítik az Ubuntut a Windows mellett. Ebben az esetben a számítógép indításakor kiválaszthatja, hogy melyik rendszert indítsa el. Feltételezzük, hogy már elegendő helyet foglalt a merevlemezen az Ubuntu telepítéséhez. Ha még nem tette meg, kövesse a „Lemez előkészítése Windows rendszerben az Ubuntu telepítése előtt” című cikkben leírt utasításokat.
Az én esetemben Windows van telepítve a laptopomra, ami egy 42 GB-os partíción található, és 105 GB szabad helyet foglaltam az Ubuntu számára, valamint van egy rejtett 1,5 GB-os partíció, ahol a Windows helyreállítás(mivel a laptopot előre telepített rendszerrel vásárolták).
Tehát a telepítő automatikusan észleli, hogy már telepítve van a Windows, és számos lehetőséget kínál az Ubuntu telepítéséhez. Mégpedig: automatikus telepítés a Windows mellé, kész Windows csere Ubuntu és kézi telepítés(kézi lemezparticionálás az Ön igényei szerint). 
Ha a második elemet választja, akkor a lemezen lévő összes adat törlődik, és ennek eredményeként egy Ubuntu kerül telepítésre.
Ha az első elemet választja, akkor az Ubuntu automatikusan telepíti magát a számára kijelölt szabad helyre (105 GB-os partícióm van). Ebben az esetben a lemez csak két partícióra lesz felosztva: root / és swap. Így nézett ki a lemezem a telepítés után: 
Azt javaslom, hogy használja a kézi lemezparticionálást, ezért a harmadik elemet választjuk a " felirattal Egy másik változat"és nyomja meg a gombot Folytassa.
Megnyílik egy ablak, amely megmutatja a merevlemez (vagy a meghajtók, ha több van) szerkezetét. Vizuálisan mutatja be a lemezpartíciókat, azok köteteit, fájlrendszereit és az elfoglalt területet. Az alábbi képernyőképen csak egy ~1,5 GB-os partíciót láthat (a Windows helyreállítási partíciója), körülbelül 40 GB-ot használ a Windows, és több mint 100 GB szabad helyet, amelyet az Ubuntu telepítéséhez hagytunk. Kattintson a "sorra" szabad hely» és nyomja meg a gombot Hozzáadás.
Megnyílik az Új partíció létrehozása ablak. Először is létrehozunk egy gyökérpartíciót "/". Válassza ki a partíció típusát Logikus, telepített kötet ~18GB, hely " Rajt”, Ext4 fájlrendszer és csatolási pont „/”. 
A gyökérpartíció hozzáadása után a lemez szerkezete így fog kinézni. Ismét kattintson a "sorra" szabad hely"és nyomja meg a gombot Hozzáadás.
Most létrehozunk egy otthoni partíciót. mindent megadtam elérhető tér mínusz 2 gigabájt, ami a swap partícióra kerül. A beállítások a következők: partíció típusa "Logical", mérete ~93GB, hely "start", Ext4 fájlrendszer és csatolási pont /home. 
A /home partíció hozzáadása után a következő lemezszerkezetet kapjuk. Már csak 2 GB maradt a swap partíción. Kattintson a "sorra" szabad hely", majd a gombot Hozzáadás.
Csak egy cserepartíciót kell létrehoznunk. Válassza ki a partíció típusát Logikus, állítsa be a méretet a fennmaradó 2 GB-ra, hely Rajtés a "Használat mint" mezőben állítsa be a "" elemet cserepartíció”, nem kell csatolási pontot választania (a mező le lesz tiltva). 
Ennek eredményeként a következő merevlemez-struktúrát kapjuk. És az utolsó dolog, amit ellenőriznünk kell, az alsó "Eszköz a rendszerbetöltő telepítéséhez" opció. A legördülő listában meg kell adni a merevlemezt (nekem /dev/sda van, amin az összes jelölést elvégeztük), a GRUB rendszerbetöltő telepítve lesz rá. 
További beállítások
Megkezdődik a rendszer telepítési folyamata. Ezzel párhuzamosan a rendszer felkéri néhány felhasználói beállítás elvégzésére. Az első képernyőn ki kell választania azt a várost (országot), ahol tartózkodik: 
Ezután válassza ki a billentyűzetkiosztást, és kattintson a gombra Folytassa. Két listából választottam orosz.
Ezután létre kell hoznia a fő felhasználót.
mezőben " A neved" Add meg a teljes neved.
mezőben " Számítógép név» írja be a számítógép nevét, például - otthonom-pc.
mezőben " Adja meg felhasználónevét» Adja meg felhasználónevét (kis latin betűkkel). Célszerű nem túl hosszú és egyszerű felhasználónevet választani, és a későbbiekben így hívják majd a saját könyvtáradat (esetemben ez a /home/yuriy).
Az alábbiakban meg kell adnia jelszavát és a jelszó megerősítését. Kérjük, vegye figyelembe, hogy ezt a jelszót a rendszerbe való bejelentkezéskor, valamint az adminisztrációs rendszerbeállítások során (például programok frissítése vagy telepítésekor) adja meg.
Megnyomjuk a gombot Folytassa.
Ezután előfordulhat, hogy válasszon képet a felhasználója számára (avatar). Mivel a laptopom beépített webkamerával rendelkezik, a telepítő azt javasolta, hogy készítsek magamról képet (" gomb Fotózni»). ![]()
Ezután a telepítő kéri az importálást Fiókok más operációs rendszerektől. Valamilyen oknál fogva nem ajánlotta fel, hogy adatokat importáljak a Windows 7 rendszerből, de általában importálhat néhány felhasználói adatot (például könyvjelzőket a Windowsból), de ezt soha nem tettem meg. Tehát csak nyomja meg a gombot Folytassa.
Fájlok másolása
Most a telepítési folyamat tovább megy, és megtekintheti a rendszer bemutatását (diavetítés). A telepítés néhány percet vesz igénybe. 
A számítógép újraindítása
Végül, amikor a telepítés befejeződött, megjelenik egy üzenet, amely arra kéri, hogy indítsa újra a számítógépet. Mivel a telepítést a LiveCD rendszerről futtattam, a rendszer is kéri Ismerkedés folytatása LiveCD rendszerrel. Megnyomjuk a gombot Újratöltés. Valószínűleg a rendszer felszólítja az USB flash meghajtó eltávolítására (ha a telepítés USB-ről történt), vagy távolítsa el a lemezt (vagy a CD-ROM automatikusan megnyílik), ellenkező esetben újraindításkor elindul az automatikus betöltés a CD-ről /USB flash meghajtó újra. 
Első indítás
A számítógép újraindítása után egy bejelentkezési ablak jelenik meg Ön előtt. Meg kell adnia a jelszót (amelyet az Ubuntu telepítésekor adott meg), majd nyomja meg az Enter billentyűt. 
Az Ubuntu asztal betöltődik. Ezzel befejeződik az Ubuntu telepítése. A telepítés után általában azonnal felugrik egy ablak, amely a rendszerhonosítási fájlok telepítését, valamint a rendszer frissítését kéri (ha ez nem történt meg a telepítési szakaszban). 
Elég sok cikk van az Ubuntu telepítéséről, de ezek valahogy hiányosak, mivel a tiszta Ubuntu alkalmatlan a munkára, és programokkal kell kiegészíteni, konfigurálni. Régóta szerettem volna írni egy cikket az ubuntu telepítéséről, majd konfigurálásáról, de nem volt időm. Aztán tegnap valahogy sikerült megölni az Ubuntu 14.04-emet, és ahogy mondani szokás, maga Isten parancsolta, hogy ezt a hiányt egy kiváló cikkel töltsék be. Olvass utánam és ismételd meg.
Azonnal azt akarom mondani, hogy mindent az igényeim szerint fogok megtenni, de a főbb pontok mindenki számára hasznosak lesznek, különösen a kezdők számára. Már régen írtam egy cikket erről, de a cikk már egy kicsit elavult és nem is teljes. Hol kezdjem?
És először meg kell látogatnia az Ubuntu webhelyét és ezt a csodálatos disztribúciót. Az Ubuntu melyik verzióját válassza: x32 vagy x64?
Itt minden egyszerű: ha 2 gigabájt vagy kevesebb RAM van a számítógépen, és nem fogja növelni, akkor letöltheti és telepítheti a 32 bites verziót. Régebbi hardvereken gyorsabban fog repülni, mivel a 32 bites csomagok kevesebb memóriát fogyasztanak.
Nos, ha erős számítógépe van, akkor jobb, ha telepíti a 64 bites verziót. A helyzet az, hogy ma sok program csak ehhez a konfigurációhoz jelenik meg, például és.
Az Ubuntu letöltése után lemezre kell írnia, vagy jobb esetben telepítenie kell egy USB flash meghajtóra. Hogyan kell ezt megtenni, azt a -ban írtam.
Miután telepítette az Ubuntu-t egy flash meghajtóra, indítania kell róla. A cikkben meg van írva, hogyan kell ezt megtenni.
És most sikeresen elindult egy USB flash meghajtóról, és meglátta jövőbeli AXIS-ét - UBUNTU!
Hogyan telepítsem az Ubuntut flash meghajtóról?
Azok számára pedig, akik nem tudnak olvasni, készítettem egy rövid videót a fenti lépések mindegyikéről. Ne fordítson figyelmet a lemez méretének megválasztására, válassza ki a lemezterületet saját belátása szerint. Ezenkívül nem tettem madarat a FRISSÍTÉSEK LETÖLTÉSE LETÖLTÉSKOR elembe, hogy ne késleltesse a folyamatot.
Hogyan kell frissíteni az Ubuntut?
Ha nem ellenőrizte a "letöltés Legújabb frissítések", akkor most megteheti:
Sudo apt-get frissítés
Ez a parancs frissíti a csomagforrásokat, a következő parancs pedig az Ubuntu összes csomagját.
sudo apt-get upgrade
De érdemes megjegyezni, hogy ha ezután hozzáadja a -t, akkor bizonyos csomagokat újra frissíteni kell, mivel az ilyen harmadik féltől származó tárolókban gyakran több friss verziók programokat. Ha problémái vannak az internet sebességével vagy korlátozott a forgalom, az alábbi lépések elvégzése után frissítheti az ubuntut.
Hogyan telepítsem a Gnome2-t Ubuntu-ra?
Nem szeretem a natív Unity környezetet, de a jó öreg Gnome 2-t jobban szeretem. Személy szerint sokkal kényelmesebbnek találom a munkát, és ismerősebb is számomra, hiszen valamikor elkezdtem vele.
A Gnome2 hozzáadása az Ubuntuhoz nagyon egyszerű, csak a következő parancsot kell futtatnia a terminálban:
sudo apt-get install gnome-session-fallback
Az Ubuntu újabb verzióiban ezt a következő paranccsal lehet megtenni:
sudo apt-get install gnome-session-flashback
Ezt követően ki kell jelentkeznünk, és a jelszó megadásakor válasszunk egy másik asztalt:

Most nem egy szörnyű Unity van, hanem egy jó öreg Gnome. De itt a baj, az ablakokon a gombok BALRA maradtak! Nekem személy szerint ez egyáltalán nem kényelmes, jobbkezes vagyok, nem balkezes. A probléma könnyen megoldható, csak adja ki a következő parancsot:
Gsettings set org.gnome.desktop.wm.preferences button-layout ":minimize,maximize,close"
A gombok most ott vannak, ahol lenniük kell:
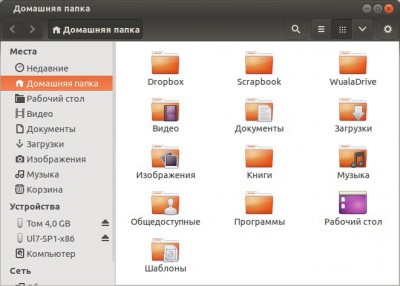
Hogyan állítsuk be a Compiz-t?
Én személy szerint egy időben nagyon hozzászoktam a compizuhoz és annak jótékony hatásaihoz. Ezért mindenképpen telepíteni fogom az összes csomagját.
sudo apt-get install compizconfig-settings-manager compiz-plugins-extra

Hogyan lehet oroszosítani az Ubuntut?
Az Ubuntu telepítésekor valószínűleg sok orosz csomag kerül telepítésre, de leggyakrabban az Ubuntu teljes oroszosítására van szükség. Ehhez telepítheti az összes alapcsomagot.
sudo apt-get install aspell-ru firefox-locale-ru hunspell-ru kötőjel-ru language-pack-gnome-ru language-pack-gnome-ru-base language-pack-ru language-pack-ru-base libreoffice-l10n -ru thunderbird-locale-ru
Milyen programokat kell telepíteni az Ubuntuba?
És természetesen telepítenie kell kedvenc programjait. Magamnak is írok, hogy a következő újratelepítésnél gyorsan helyreálljon minden.
Telepítse a Synapticot, ezt az egyszerű és hatékony programkezelőt, amelyhez már régóta hozzászoktam:
sudo apt-get install synaptic
Szerelje fel a dokkoló panelt, amely véleményem szerint a legjobb panel a maga nemében - könnyű, szép és nem hibás.
sudo apt-get telepítődokkoló
Telepítse a tilda terminált, ami megjelenik, amikor megnyomom az F1 gombot:
sudo apt-get install tilda
A Chromium Firefoxként való telepítése nem mindig tud mindent megadni, amire szükségem van.
sudo apt-get install chromium-browser chromium-codecs-ffmpeg-extra chromium-browser-l10n sudo apt-get install clementine
Nagyon hasznos a könnyű parcellite telepítése is - e nélkül a program nélkül nem tudok dolgozni!
sudo apt-get install parcellite
A leghasznosabbat telepítjük grafikus szerkesztő, csak ezeket használom, a többit általában törlöm, mint felesleges:
sudo apt-get install gthumb pinta gimp
Telepítek két kiválót is szöveg szerkesztő, mert bár Gedit nem rossz, de a fék borzasztó:
sudo apt-get install medit geany
Ezenkívül a webmester nem nélkülözheti:
sudo apt-get install filezilla
Ezenkívül mindig telepítem az Adobe Air-t, a leírás szerint.
Telepítheti is EZ A CSOMAG amely hozzáadja az ualinux.com lerakatait.
Hogyan telepíthetek programot az Ubuntuban csomagból?
Van még hasznos programokat, amely csak .deb csomagként tölthető le Az ilyen csomagok gyors és egyszerű telepítéséhez telepítheti a GDEBI-t:
sudo apt-get install gdebi
Most adok forrásokat, ahonnan hasznos programokat tölthet le:
Ez a cikk óriásira sikeredett, de teljesnek vallja magát, legalábbis szerintem. Ha van észrevétele, kiegészítése, a MEGJEGYZÉSEK között megteheti. Csak írja oda a kérdéseit - mindenre válaszolok.
 sushiandbox.ru A számítógép elsajátítása - Internet. Skype. Közösségi hálózatok. Leckék a Windowsról.
sushiandbox.ru A számítógép elsajátítása - Internet. Skype. Közösségi hálózatok. Leckék a Windowsról.


