Számítógépes programok egyre nehezebb, a filmek minősége egyre jobb, a játékok pedig egyre jobb grafikával. Mindez oda vezet, hogy a fájlméretek nőnek, és ha egy kis, 360p vagy 720p felbontású film probléma nélkül átvihető számítógépről számítógépre, akkor amikor a felbontás elérte a 4K-t, ez már nehezebbé vált. Ilyen helyzetben a fájlt részekre kell osztani, majd vissza kell kötni. Ennek többféle módja van, de mindenekelőtt azt javasoljuk, hogy kezelje azokat a helyzeteket, amikor szükséges lehet egy fájl több részre osztása.
Miért kell egy fájlt részekre osztani?
A külső megjelenésével merevlemezek sokak számára megszűnt a nagy fájlok részekre bontásának szükségessége. Nagy méretű fájlok probléma nélkül feltölthetők egy tágas helyre külső adathordozó, majd vigye át őket egy másik számítógépre. Vannak azonban olyan helyzetek, amikor egy fájlt több részre kell osztani, és itt van csak néhány közülük:

Csak hármat soroltunk fel a leggyakoribb helyzetek közül, amelyekben előfordulhat, hogy egy nagy fájlt több részre kell osztania. A rendkívül speciális területeken más okok is lehetnek, például előfordulhat, hogy fel kell osztania a fájlt a nagyobb biztonság érdekében, és nem lehet hozzáférni az összes rész egyesítése nélkül. Javasoljuk, hogy a legtöbbet vegyük figyelembe egyszerű módokon egy nagy fájl több részre osztása.

A fájl több részre osztásának legáltalánosabb és legegyszerűbb módja a WinRar archiváló program használata. Ez a módszer a legegyszerűbb, mivel a WinRar program a legtöbb számítógépre telepítve van, és nem nehéz egy osztott fájlt részekre összeállítani, valamint „kivágni”. Kérjük, vegye figyelembe, hogy az alábbi utasítások követése szükséges telepített program winrar.
Egy fájl részekre osztásához a WinRar programban a következőket kell tennie:

A WinRarban részekre osztott fájlok egyesítése:

Amint láthatja, a fájlok WinRar segítségével történő felosztása meglehetősen egyszerű. Előnyei közé tartozik a kiválasztott fájlok archiválása, vagyis a részekre bontás végén kisebb súlyúak, mint az eredeti objektum. Ez lehetővé teszi a fájl felosztását kevesebb részre.
Hogyan lehet egy fájlt részekre osztani a Total Commander segítségével?
 A tapasztalt számítógép-felhasználók körében nem kevésbé híres program, mint a WinRar Total Commander. A programot különféle célokra használják, beleértve a számítógépen lévő fájlokkal és mappákkal való munkát. Lehetővé teszi, hogy néhány gomb megnyomásával könnyedén részekre bontsa a fájlokat.
A tapasztalt számítógép-felhasználók körében nem kevésbé híres program, mint a WinRar Total Commander. A programot különféle célokra használják, beleértve a számítógépen lévő fájlokkal és mappákkal való munkát. Lehetővé teszi, hogy néhány gomb megnyomásával könnyedén részekre bontsa a fájlokat.
Ha egy fájlt részekre szeretne osztani a Total Commander programban, a következőket kell tennie:

A részekre osztott fájlok egyesítése a Total Commanderben:

A WinRar-ral ellentétben a Total Commander nem archiválja a fájlokat, ami azt jelenti, hogy a fájl részei megközelítőleg ugyanannyi helyet foglalnak el, mint egyetlen objektum. A Total Commandernek azonban van egy nagy előnye - sokkal gyorsabb, mint a WinRar, a fájlokat részekre osztja és összerakja, ami hasznos, ha nagy mennyiségű információval dolgozik.
A haladás nem áll meg, és a számítógépek merevlemez-meghajtóinak növekedésével együtt nő a felhasználók által telepített fájlok és programok mennyisége. A programarchívumok, képfájlok is növekednek biztonsági mentések rendszerek és virtuális lemezekés néha a mentésükhöz az ilyen fájlokat részekre kell osztani.
Ebben a cikkben tippeket és részletes utasításokat hogyan lehet egy fájlt részekre bontani és később négy különböző program segítségével visszaállítani.
Milyen esetekben lehet szükség egy fájl részekre bontására?
Ha a merevlemezek mennyiségét terabájtban számoljuk, úgy tűnik, hogy a fájl részekre bontásának nincs értelme, úgyis van hely elég. És hogy a 15-30 gigabájtos fájlok teljesen felosztás nélkül írhatók.
De ez korántsem így van, sokba telhet a fájl részekre bontása. kisebb, bizonyos feltételek mellett még egy 800 megabájtos fájlt is fel kell osztani.
Fontolja meg azokat a lehetőségeket, amikor szükséges lehet a fájl részekre osztása.
CD- vagy DVD-lemezre írásához.
Tegyük fel, hogy van egy nagy fájlja, például egy program, és el kell mentenie CD-re, de nem fér el teljesen. Ebben az esetben több fájlra osztható fel, méretüket a lemez méretéhez igazítva, és több lemezre írhat adatokat.
Például azt mondom ISO kép driver készlet Driver Pack megoldás A 15. verzió körülbelül 12 GB-os, és még egy 8,5 GB-os DVD-n sem fog teljesen működni, több részre kell osztani.
Fájl írása egy külső meghajtóra FAT32 fájlrendszerrel.
Van külsőd HDD, amely FAT32-ben van formázva, és nem szeretné megváltoztatni a fájlrendszerét, mert a TV-je csak ezt a meghajtóformátumot látja, de valóban nagy fájlt kell mentenie rá.
A FAT32 formátum problémája az, hogy nem érti a négy gigabájtnál nagyobb fájlokat, és nem fog menni ráírni.
Ha egy 4 GB-nál nagyobb fájlt próbál meg FAT32-es meghajtóra másolni, hibaüzenetet fog látni.
Alternatív megoldásként egy ilyen meghajtót két részre oszthat logikai meghajtókés hagyjuk az egyiket FAT32 formátumban, a másikat pedig NTFS formátumban, és írjunk rá biztonságosan nagy fájlokat.
De ha nem szeretné megosztani a meghajtót, akkor a fájlt fel kell osztania, és részekre kell írnia tároláshoz, majd vissza kell állítania használat előtt.
Fájljainak a hálózaton való elhelyezése, további letöltésük lehetőségével.
Néhány felhőalapú tárolás korlátozza a feltölthető fájl maximális méretét, és ha nagyobb fájlt szeretne feltölteni, akkor azt is meg kell osztania, vagy át kell váltania egy drágább díjcsomagra.
Ha fájltárolási szolgáltatásokat használ a fájlok cseréjére, akkor ezekben is korlátozások vannak a feltöltött fájl méretére vonatkozóan, és egy nagy fájlt több részre kell osztani.
Valójában nincs semmi szörnyű és bonyolult abban, hogy a fájlokat fel kell osztani, a lényeg az, hogy ehhez megfelelő programokat használjunk. Az alábbiakban ezek közül négy áttekintést láthat, és Részletes leírás, hogyan lehet felosztani és hogyan lehet velük fájlokat összeállítani, és kiválaszthatod, hogy melyik illik hozzád a legjobban.
Hogyan lehet egy fájlt részekre osztani a Total Commander kezelővel, és hogyan lehet később visszaállítani.
A Total Commander az egyik legnépszerűbb fájlkezelő, és segítségével gyorsan több részre bonthatja a fájlt, majd gyorsan összeszerelheti.
Ehhez a művelethez meg kell nyitnia a menedzser egyik panelén a könyvtárat a megosztani kívánt fájllal, a másik panelen pedig azt a könyvtárat, ahová a végeredményt menteni szeretné, mivel a Total Commander új fájlt ír a a szomszédos panel.

Ezután válassza ki a fájlt az egér vagy a billentyűzet segítségével, és nyissa meg a „Fájlok” elemet a program menüjében, és válassza ki a „Fájl felosztása” elemet annak alján.

Megnyílik egy kis ablak, amelyben meg kell adnia azon részek méretét, amelyekre fel lesz osztva.
A menedzser által alapértelmezés szerint kínált méretek már elavultak, a hajlékonylemezek, ZIP lemezek és CD-R meghajtók népszerűségének időszakában voltak relevánsak.
Ha nem elégedett ezekkel a méretekkel, feloszthatja a fájlt bármilyen méretre, amelyet saját maga határoz meg.
Ehhez egyszerűen írja be a szükséges számokat az „Alkatrészek mérete” mezőbe, és adja meg a mértékegységet, például mb, ha a fájlt megabájtokban szeretné felosztani.
Egy fájl felosztható részeinek maximális száma 999. A méret kiválasztásakor kattintson az „OK” gombra.
A beírt számok a programbeállításokba kerülnek elmentésre, így a következő alkalommal, amikor felosztja a fájlt, nem kell újra beírnia, hanem egyszerűen válassza ki a kívánt méretet a listából.

A következő ablakban megjelenik a fájl felosztásának folyamata, neve és elérési útja. Ha szükséges, ez a folyamat szüneteltethető vagy megszakítható.

A művelet sikeres befejezése után megjelenik egy erről szóló üzenet.
A fájl lefordításához nyisson meg két kezelőpanelt is, az egyik a törött fájl részeit tartalmazza, a másik pedig azt a könyvtárat, ahová fel fog épülni.

A fájl összegyűjtéséhez válassza ki a két fájl egyikét, ez lehet „crc” kiterjesztésű fájl vagy a legelső „001” kiterjesztésű fájl. Ha más fájlt választ, akkor nem lesz lehetséges begyűjteni.
Ezután vagy kövesse az utat:
Fájlok – Fájlok gyűjtése
vagy egyszerűen kattintson duplán a fájlok egyikére.

Ezt követően megnyílik egy ablak, ahol látni fogja az összegyűjtött fájl nevét és a cél elérési útját, ha minden helyes, kattintson az „OK” gombra.

A következő ablakban megjelenik a folyamatban lévő folyamat jelzése, ahol szüneteltetheti vagy megszakíthatja ezt a műveletet.

Miután a fájl felépítése sikeresen befejeződött, megjelenik egy üzenet.
Ha folyamatosan ezt a fájlkezelőt használja, akkor nem kell másik programot telepítenie a fájl felosztásához, majd visszaállításához, ami nagyon kényelmes.
A gyors és kényelmes 7-zip archiváló nemcsak kicsomagolja az archívumot, hanem részekre bontja és visszaállítja. Ezt két különböző módon lehet megtenni.
Az első lehetőségnél azonnal részekre bontja a fájlt.
A második lehetőségnél létrehozunk egy archívumot, amely viszont több részre osztható és jelszóval zárható, ami hasznos lehet.
Első lehetőség.
Nyissa meg az archiváló ablakot, és nyissa meg a könyvtárat a módosítani kívánt fájllal.

Kattintson a jobb gombbal a fájlra, és válassza a "Fájl felosztása" lehetőséget a megnyíló menüből.
Vagy kövesse az elérési utat a program felső menüjében:
Fájl – Fájl felosztása

Az új ablakban ki kell választania a kötet egy részének méretét. Alapértelmezés szerint az összes népszerű médiához vannak opciók, amelyek lehetővé teszik a fájl egyszerű felosztását a kívánt részekre.
De ha szeretné, a kötet egy részének méretét is megadhatja, ehhez csak be kell írnia egy speciális ablakba.
Ha a kötetet megabájtokra kell osztani, akkor a szám végére tegye a latin m betűt, ha pedig kilobájtban, akkor a latin k betűt.
Ennek az archiválónak nincs ésszerű korlátja, hogy hány részre osztható egy fájl, nyugodtan elkezdte 4 500 000 részre osztani a fájlt, csak előtte kérdezte, hogy megőrültem-e.
Ha egy alkatrész méretét választja, kattintson az „OK” gombra a művelet folytatásához.

Egy új ablakban az ütemezett művelet végrehajtásával kapcsolatos információk jelennek meg, amelyeket meg lehet szakítani, szüneteltetni vagy a háttérbe küldeni.

A fájl visszagyűjtéséhez nyissa meg az archiválóban, és a kötet első részét kiválasztva kattintson rá jobb gombbal, majd a megnyíló menüben válassza a „Fájlok összevonása” lehetőséget.

Ezután adja meg a könyvtárat, ahová egyesíteni szeretné őket, és kattintson az „OK” gombra a fájl egyesítési műveletének elindításához.
Második lehetőség.
A második lehetőségnél létrehozunk egy fájlarchívumot, és annak létrehozásakor jelezzük, hány részre kell felosztani. Kétféleképpen hozhat létre archívumot 7-Zipben.

Az első esetben kattintson a jobb gombbal a fájlra, és lépjen be helyi menü válassza a "Hozzáadás az archívumhoz" lehetőséget.

A második esetben nyissa meg a fájlt, amelyet hozzá kell adnia a program archívumához, és válassza ki, kattintson a „Hozzáadás” gombra a program felső menüjében.

Mindkét esetben megnyílik egy ablak, ahol konfigurálhatja az archívum beállításait.
- Az "Archívum" sorban meg kell adnia az archívum mentési útvonalát.
- Az "Archívum formátuma" sorban meg kell adnia, hogy a fájl milyen formátumban kerüljön mentésre.
- Ha csak fel kell osztania, akkor nem tudja tömöríteni, és ezt a „Tömörítési szint” paraméterben adja meg.
- A „Titkosítás” részben megadhat egy jelszót az archívumhoz, hogy azt illetéktelenek nélkül ne tudják visszaállítani.
- A „Kötet felosztása méret szerint” részben meg kell adnia egy rész méretét, ahol az összes népszerű meghajtóformátum megjelenik, valamint a fájl FAT32 formátumú olvasásához szükséges méretet. Itt is megadhatja a választását.
Ha minden beállítás megtörtént, kattintson az „OK” gombra.

Ezt követően megjelenik egy ablak a fájl archiválásával kapcsolatos információkkal.
A törött fájl helyreállításához és újra összerakásához csak ki kell bontania a fájlokat az archívumból, és ezt kétféleképpen teheti meg.

Az első esetben meg kell nyitnia az archívumot tartalmazó könyvtárat vagy a fájlban Windows menedzser, vagy a 7-Zip archiválóban és az első alkatrész kiválasztásával, jobb gombbal rákattintva a helyi menüben válassza ki a „7-Zip” elemet, majd a „Kicsomagolás” elemet.
- Ha a „Kicsomagolás” elemet választja, akkor a rendszer felkéri, hogy válasszon egy helyet az archívum kicsomagolásához. Megadhat bármilyen meghajtót vagy könyvtárat a fájlok mentéséhez.
- Ha a „Kicsomagolás ide” lehetőséget választja, akkor az archívum kicsomagolásra kerül az aktuális könyvtárba.
- Ha kiválasztja a „Kibontás a mappa nevébe” opciót, az archívum kicsomagolásra kerül az aktuális könyvtárban lévő létrehozott mappába.

A második lehetőségnél meg kell nyitnia a fájlt az archívumban a 7-Zip programban, és miután kiválasztotta az első fájlt, kattintson a „Kivonat” gombra a program felső menüjében, ez a „Kivonat” analógja. Kicsomagolás” elemet az első opcióban.

A következő ablak jelenik meg, amikor a „Kicsomagolás” menüben kiválasztja az elemet, vagy a „Kicsomagolás” gombra kattint, itt meg kell adnia a könyvtárat, ahol az archívum kicsomagolásra kerül, és szükség esetén meg kell adnia a jelszót azt. Ezután kattintson az „OK” gombra.

Ezt követően megjelenik egy ablak, amely jelzi a művelet előrehaladását, ahol szüneteltetheti vagy megszakíthatja azt, valamint elküldheti ezt a műveletet a háttérbe.
Az archiválót minden gépre telepíteni kell, akár a hordozható verzióját is használhatjuk, ha pedig nem a Total Commander fájlkezelőt használjuk, akkor az ingyenes 7-Zip archiváló segítségével részekre oszthatjuk a fájlokat.
A népszerű WinRar archiváló segítségével a fájlt részekre is oszthatja, majd visszaállíthatja.
Az előző archiválóval ellentétben a WinRarban csak archívum létrehozásakor lehet egy fájlt felosztani. Többféleképpen is hozzáadhat fájlokat a WinRar archiváló archívumához.

A legegyszerűbb módja, ha jobb gombbal kattint a fájlra, és a helyi menüben válassza a "Hozzáadás az archívumhoz" lehetőséget. Ha nem telepítette a WinRar-t Windows rendszerre, és hordozható verziót használ, akkor nem lesz ilyen eleme, és az alábbi lehetőségek egyike megfelel Önnek.

Nyissa meg a fájlt a programban, és miután kiválasztotta, kattintson a „Hozzáadás” gombra az archiváló felső menüjében.

Vagy a program felső menüjében kattintson a „Parancsok” elemre, és lépjen a „Fájlok hozzáadása az archívumba” menüponthoz.

A „Fájlok hozzáadása az archívumhoz” elemet a programban megnyitott fájlra jobb gombbal kattintva is kiválaszthatjuk.
Ha gyakran dolgozik ezzel az archiválóval, akkor ezt a legegyszerűbben a gyorsbillentyűkkel teheti meg. Nyissa meg a programot, és válassza ki benne a kívánt fájlt, nyomja meg az ALT + A billentyűkombinációt, és megnyílik egy ablak a fájlnak az archívumhoz való hozzáadásához.

Ebben az ablakban szükségünk van az „Általános” fülre. Itt el kell végeznie néhány beállítást, hogy a fájlt helyesen ossza fel a megfelelő helyre a merevlemezen.
- Az „Archívum neve” részben kattintson a „Tallózás” gombra, és válassza ki azt a helyet, ahová a fájlokat és a nevét menteni fogja;
- Az "Archívum formátuma" részben meg kell adnia, hogy milyen formátumban szeretné menteni az archívumot. Háromszor hosszabb ideig tart egy archívum RAR formátumban történő mentése, mint ZIP formátumban, ezt figyelembe kell venni, ha fontos Önnek az archívum létrehozásának sebessége;
- A „Tömörítési mód” részben megadhatja, hogy nem kell tömörítenie a fájlokat, mivel csak fel akarja osztani őket, de ez mind az Ön kívánsága szerint;
- A „Kötetek szétválasztása méret szerint” részben meg kell adnia az archívum egy kötetének méretét. Itt vannak a CD méretei és DVD lemez ov, valamint a maximális kötetméretet fájlrendszer FAT32, de bármilyen méretet megadhatsz. Ehhez egyszerűen írja be a kívánt számot, és adja meg a mértékegységet megabájtban (MB).
- Ha jelszót kell beállítania az archívumhoz, akkor ezt a megfelelő gombra kattintva teheti meg.
- Ha minden beállítás megtörtént, kattintson az „OK” gombra.

Ezt követően megjelenik egy ablak, ahol információkat láthat arról, hogy mennyi idő telt el, és mennyi idő van még hátra az archívum létrehozásához. Itt törölheti a műveletet, szüneteltetheti vagy elküldheti a háttérbe.
A törött fájlok egybegyűjtéséhez csak ki kell bontania őket az archívumból. És ezt többféleképpen is megteheti.

A leggyorsabb módja annak, hogy jobb gombbal kattintson a fájlra a fájlkezelőben, és a helyi menüben válassza ki a „Kicsomagolás…” opciók egyikét.

A következő lehetőségnél meg kell nyitnia az archívumot a programban, és ki kell választania egy archív kiterjesztésű fájlt, például zip vagy egy fájlt az első számmal, kattintson a „Kivonat” gombra a program felső menüjében.

Ha kiválasztja a könyvtár megadásának lehetőségét, megnyílik egy ablak, ahol megadhat egy könyvtárat a fájljaihoz. Ezt megteheti, ha a visszatérési részben megadja a fájlok kicsomagolásának elérési útját, vagy létrehoz egy új mappát.
Az ablak jobb oldalán található helyi meghajtók képének használatával gyorsan megadhatja a fájlok kibontásának helyét. Ehhez nyissa meg a kívánt könyvtárat közvetlenül ebben az ablakban, és az ablak tetején megjelenik az elérési út. Ezután kattintson az „OK” gombra.

Egy új ablakban látni fogja a fájl archívumból való kibontásával kapcsolatos információkat.
winrar, fizetős alkalmazásés a munkaidő próbaidő negyven nap. Ha szereted ezt az archiválót, és folyamatosan dolgozol vele, akkor fájlok részekre bontására is használhatod.
Ha nem a rendeltetésszerűen használja ezt az archiválót, akkor érdemes más, ingyenesen terjesztett alkalmazások felé fordulni.
Fájlok felosztása és egyesítése a File Splitter & Joiner segítségével.
A File Splitter & Joiner programot kifejezetten a fájlok részekre bontására, majd visszaállítására hozták létre.
Ez ingyenes alkalmazás, két változatban kerül terjesztésre, egy telepítőfájllal és egy hordozható változatban. De az alkalmazás egyszeri telepítésével elmentheti vele a könyvtárat, és nem telepíti újra, úgyis jól fog működni.
Nem lesz probléma a program telepítésével, mindenki számára remekül működik Windows verziók. Ha hibaüzenetet lát a program Windows 7 vagy újabb rendszeren való telepítésekor, futtassa beállítási fájl Windows XP kompatibilitási módban.
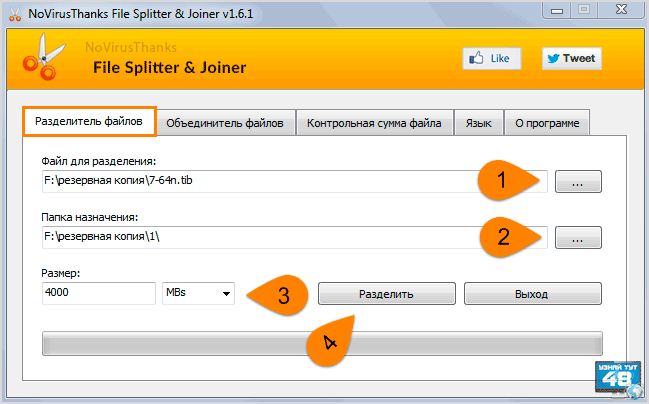
Fájl felosztásához nyissa meg a programot, és lépjen a Fájlelválasztó lapra.
Itt néhány egyszerű lépést kell tennie a fájl feldolgozásához:
A fájlok egyesítéséhez lépjen a „Fájlegyesítés” fülre, ahol néhány egyszerű lépést is meg kell tennie a fájl visszaállításához:
- Az "Összevonandó fájlok" részben adja meg a fájl első részét, amelyet egyesít;
- A „Célmappa” részben adja meg a kész fájl célmappáját;
- Ezután kattintson az "Egyesítés" gombra a fájl visszaállításához;

Ezt követően a program gyorsan összegyűjti a fájl összes részét egybe, és értesíti Önt erről.
Amint látja, ez egy nagyon könnyen használható program, amellyel gyorsan feloszthat és összeállíthat fájlokat.
Ha a fent leírt programok valamelyike telepítve van, akkor ennek a programnak nincs értelme telepíteni, de a hordozható verzióját mindenképpen használhatja. Ebben az esetben nem lesz felesleges, és minden számítógépen tárolni kell.
A cikkben leírt összes programot letöltheti az alábbi linkről.
Sok szerencsét!
- Total Commander - http://www.ghisler.com/852a.php
- 7-Zip Archiver - http://www.7-zip.org/
- WinRar archiváló:
hivatalos weboldal - http://www.rarlab.com/
Orosz verzió - http://www.win-rar.ru/download/ - File Splitter & Joiner - http://www.novirusthanks.org/products/file-splitter-joiner/
Időnként mindannyiunknak szüksége van arra, hogy fájlt küldjön az interneten keresztül. Kis fájlok kényelmes küldeni email: csatolja a levél mellékletét és küldje el. De ez kifejezetten a kis fájlokra vonatkozik: több fotó, Szöveges dokumentum vagy hangsávot. Szinte minden levelezési szolgáltatás korlátozza a kiküldött és fogadott levelek méretét.
Levél Mail.ruÉs Yandex Mail az írás idején 30 MB-nál nem nagyobb levelek fogadását és küldését teszik lehetővé. Tovább gmail a levél mérete nem haladhatja meg a 25 MB-ot. Sok más levelezési szolgáltatás még szigorúbban korlátozza az üzenetek méretét - akár 10 MB-ig.
Vegye figyelembe azt is, hogy ha e-mailben küld egy fájlt, az eredeti méret mintegy harmadával növekszik a szolgáltatási információk hozzáadásának köszönhetően. Azok. ha 10 MB-os fájlt csatolsz a levélhez, akkor küldéskor valamivel több lesz, mint 13 MB.
Ha nagy fájlokat kell küldenie (nem felel meg a levelezőrendszerek), jobb, ha nem postai úton teszi meg. Feltöltheti őket például valamilyen fájltároló szolgáltatásra, és egyszerűen elküldheti a letöltési linket a címzettnek.
De ha nagy fájlt szeretne küldeni e-mailben, akkor csak egy kiút van - részekre bontani és részekre küldeni.
A fájlokat a következő módokon oszthatja fel részekre:
2. Segítséggel fájl kezelő Total Commander
Most nézzük meg közelebbről az egyes módszereket. Előtte azonban szeretném ismét emlékeztetni, hogy nem szabad megfeledkeznünk a levél méretére vonatkozó korlátozásokról. Ezért ha azt szeretnénk, hogy mellékleteink biztosan eljussanak valamelyik népszerű levelezőszolgáltatás (Gmail, Mail.ru, Yandex) felhasználójához, akkor nem tesszük 18 MB-nál nagyobbra.
1. A WinRAR archiváló használata
Például vettem három .exe fájlt, amelyek teljes mennyisége meghaladja a 60 MB-ot.
kiosztjuk szükséges fájlokat- kattintson bármelyikre a jobb egérgombbal - válassza a "Hozzáadás az archívumhoz ..." lehetőséget.  A megjelenő ablakban lépjen az „Általános” fülre, és a bal alsó sarokban állítsa be azoknak a köteteknek a méretét, amelyekre archívumunk fel lesz osztva. A legördülő listában kiválaszthat egy kész értéket, vagy manuálisan is beállíthatja. A méret bájtban van megadva, ezért ide írom a 18000000 számot (akit érdekel, 1 megabájt = 1048576 bájt).
A megjelenő ablakban lépjen az „Általános” fülre, és a bal alsó sarokban állítsa be azoknak a köteteknek a méretét, amelyekre archívumunk fel lesz osztva. A legördülő listában kiválaszthat egy kész értéket, vagy manuálisan is beállíthatja. A méret bájtban van megadva, ezért ide írom a 18000000 számot (akit érdekel, 1 megabájt = 1048576 bájt).  Ezután megnyomjuk az „OK” gombot. A programom négy archívumot hozott létre, amelyeket négy e-mailben küldök el.
Ezután megnyomjuk az „OK” gombot. A programom négy archívumot hozott létre, amelyeket négy e-mailben küldök el.
A címzettnek az összes archívumot egy mappába kell gyűjtenie - kattintson jobb gombbal bármelyikre, és válassza a "Kivonat ..." lehetőséget. 
2. A Total Commander fájlkezelő használatával
Elindítjuk a Total Commander programot a számítógépen. Keresse meg a felosztandó fájlt (az egyik .exe fájlomat választottam). Egyszer kattintunk rá az egérrel.  Ezután a menüsorban válassza a "Fájlok" - "Fájl felosztása ..." lehetőséget.
Ezután a menüsorban válassza a "Fájlok" - "Fájl felosztása ..." lehetőséget.  Megjelenik egy ablak, amelyben ki kell választania, hová mentse a fájl egyes részeit. Itt is beállítjuk ezeknek az alkatrészeknek a méretét (18 MB-ot írok). Ezt követően kattintson az "OK" gombra.
Megjelenik egy ablak, amelyben ki kell választania, hová mentse a fájl egyes részeit. Itt is beállítjuk ezeknek az alkatrészeknek a méretét (18 MB-ot írok). Ezt követően kattintson az "OK" gombra.  Egy üzenetnek kell megjelennie, amely szerint a fájl sikeresen fel lett osztva.
Egy üzenetnek kell megjelennie, amely szerint a fájl sikeresen fel lett osztva.
Most minden alkatrészt (beleértve a .CRC kiterjesztésű fájlt is) postai úton küldjük. Fontos, hogy a fájl minden része eljusson a címzetthez, különben nem lesz lehetőség begyűjteni.
A mellékleteket tartalmazó e-maileket fogadó felhasználónak a fájl minden részét egy mappába kell gyűjtenie; írja be a Total Commanderen keresztül. Ezután kattintson egyszer a .CRC kiterjesztésű fájlra - válassza a menüsorban a "Fájlok" - "Fájlok gyűjtése ..." lehetőséget. Megjelenik egy ablak, amelyben ki kell választania az összegyűjtött fájl helyét. Kattintson az "OK" gombra.
Egy üzenetnek kell megjelennie, hogy a felépítés sikeresen befejeződött. 
Programok nagy fájlok kis méretűekre való felosztására.
↓ Újdonság a "Fájlfelosztás" kategóriában:
Ingyenes
A WinMend File Splitter 1.2.8.2 egy ingyenes eszköz, amellyel gyorsan és egyszerűen oszthat fel egy nagy fájlt több részre. A WinMend File Splitter alkalmazás lehetővé teszi az alkatrészek számának vagy a blokk méretének beállítását bájtokban, megabájtokban vagy kilobájtokban kifejezve.
Ingyenes  A VidSplitter 2.1.0.8 egy nagy videofájlok felosztására szolgáló alkalmazás, amely kisebb részekre osztja azokat. A jövőben a felosztott fájlok lemezre írhatók vagy a számítógép memóriájában tárolhatók.
A VidSplitter 2.1.0.8 egy nagy videofájlok felosztására szolgáló alkalmazás, amely kisebb részekre osztja azokat. A jövőben a felosztott fájlok lemezre írhatók vagy a számítógép memóriájában tárolhatók.
Ingyenes  A Split Files 1.72 egy olyan alkalmazás, amely bármely fájlt részekre bont, használat után (átvitel, küldés) visszaadja annak integritását. A Split Files alkalmazás kényelmesen használható, ha fájlokat tölt fel olyan szerverre, amelyen korlátozottak az elfogadott fájlok.
A Split Files 1.72 egy olyan alkalmazás, amely bármely fájlt részekre bont, használat után (átvitel, küldés) visszaadja annak integritását. A Split Files alkalmazás kényelmesen használható, ha fájlokat tölt fel olyan szerverre, amelyen korlátozottak az elfogadott fájlok.
Ingyenes  A Piranja 1.0 egy olyan alkalmazás, amellyel fájlok darabokra vághatók és gyorsan összeállíthatók a vágott darabokból. A Piranja alkalmazás képes fájlokat tetszőleges méretre vágni, és különböző forrásokból szétszórt fájlokat gyűjteni.
A Piranja 1.0 egy olyan alkalmazás, amellyel fájlok darabokra vághatók és gyorsan összeállíthatók a vágott darabokból. A Piranja alkalmazás képes fájlokat tetszőleges méretre vágni, és különböző forrásokból szétszórt fájlokat gyűjteni.
Ingyenes  A MyVideoConverter 2.15 egy többfunkciós videó konvertáló alkalmazás. A MyVideoConverter alkalmazás képes iPod, DVD, MP4, MPEG, 3GP, AVI, FLV, WMV, valamint más, hasonlóan népszerű formátumok konvertálására.
A MyVideoConverter 2.15 egy többfunkciós videó konvertáló alkalmazás. A MyVideoConverter alkalmazás képes iPod, DVD, MP4, MPEG, 3GP, AVI, FLV, WMV, valamint más, hasonlóan népszerű formátumok konvertálására.
Ingyenes  A HJSplit 3.0 egy egyszerű többplatformos segédprogram, amely gyorsan kivágja vagy egyesíti a nagy fájlokat. A HJSplit segédprogram képes fájlokat meghatározott méretű töredékekre vágni, valamint ellenőrző összegeket létrehozni az MD5 formátumhoz.
A HJSplit 3.0 egy egyszerű többplatformos segédprogram, amely gyorsan kivágja vagy egyesíti a nagy fájlokat. A HJSplit segédprogram képes fájlokat meghatározott méretű töredékekre vágni, valamint ellenőrző összegeket létrehozni az MD5 formátumhoz.
Ingyenes  Az FTD 01.11 egy többplatformos alkalmazás, amelyet arra terveztek, hogy nagy mennyiségű információt (625 GB-on belül) képes több fájlra felosztani, kapacitása nem haladja meg a 640 MB-ot (pszeudo lemezek). Az FTD alkalmazás segít a fájlok felosztásában, amelyeket ezután bármilyen CD-re el lehet helyezni mentés vagy más számítógépekre átvitel céljából.
Az FTD 01.11 egy többplatformos alkalmazás, amelyet arra terveztek, hogy nagy mennyiségű információt (625 GB-on belül) képes több fájlra felosztani, kapacitása nem haladja meg a 640 MB-ot (pszeudo lemezek). Az FTD alkalmazás segít a fájlok felosztásában, amelyeket ezután bármilyen CD-re el lehet helyezni mentés vagy más számítógépekre átvitel céljából.
Ingyenes  A Cutter 2.2 egy olyan alkalmazás, amely segít a kiválasztott fájl részekre bontásában. A Cutter alkalmazás segít kényelmesen átvinni egy hajlékonylemez kapacitásánál nagyobb fájlokat egy másik számítógépre egyszerű hajlékonylemezek segítségével.
A Cutter 2.2 egy olyan alkalmazás, amely segít a kiválasztott fájl részekre bontásában. A Cutter alkalmazás segít kényelmesen átvinni egy hajlékonylemez kapacitásánál nagyobb fájlokat egy másik számítógépre egyszerű hajlékonylemezek segítségével.
Szerintem sokan találkoztak már azzal, hogy egy fájl vagy mappa mérete meghaladja az előírt határt (például levélben csatolt csatolmány küldésekor, ftp-szerverre való feltöltéskor vagy valamilyen adathordozóra írva), az egyik megoldás az, hogy archiválják a adatokat, mivel ez segít csökkenteni a mappa vagy fájl méretét. De ha ez nem elég, és még az archívumot sem lehet a szükséges határig tömöríteni, ebben az esetben a fájl vagy mappa több, a szükséges méretű archívumra osztható.
Ezt a cikket ennek szenteljük - hogyan oszthat fel / oszthat fel egy fájlt vagy mappát több archívumra a használatával Winrar archiváló vagy 7zip.
Fájlok vagy mappák felosztása/felosztása több archívumra a WinRar segítségével.
Van egy webhelymappánk, amelyet több archívumba kell archiválni. Ehhez kattintson rá jobb gombbal, válassza ki "Hozzáadás az archívumhoz".
A megnyílt ablakban Archívum neve és paraméterei, ban,-ben " Gyakoriak”, a bal alsó sarokban a mezőt látjuk "Split to volumes size (byte)", már használhatod adott paramétereket, ha például hajlékonylemezre (bár szerintem ez már nem aktuális) vagy CD-re akarsz menteni. Ha nem elégedett az előírt méretekkel, megadhat saját értéket, csak ne feledje, hogy az érték bájtban van feltüntetve!!!
Hadd emlékeztesselek:
1 kilobyte (1 Kb) = 1024 bájt,
1 Megabyte 1 (Mb) = 1048576 bájt,
10 megabyte (10 Mb) = 10485760 bájt.
Ennek megfelelően, ha 10 MB-ot meg nem haladó archívumot szeretnék készíteni. 10485760 regisztráció szükséges.

Kattintson "RENDBEN". Ennek eredményeként több olyan archívumhoz jutottam, amelyek mérete nem haladja meg a megadott 10 MB értéket.
Fájlok vagy mappák felosztása/felosztása több archívumra a 7-Zip segítségével.
Kattintson a jobb gombbal az archiválni kívánt fájlra vagy mappára, és válassza ki "7-Zip - Hozzáadás az archívumhoz".
Az ablakban Hozzáadás az archívumhoz balra lent van egy mező "Split to volumes size (byte)", ebben a mezőben kiválasztjuk vagy előírjuk a kívánt méretet, ebben az esetben 10 MB-os archívumokra szeretném felosztani és van egy megadott méret, ill. csak kijelölöm (10485760 is írhat elő - az eredmény a azonos)

Ennek eredményeként több 10 MB-ot meg nem haladó archívum is létezett.
A létrehozott archívumok megfelelő megnyitásához mindegyiket egy mappába kell helyezni, és meg kell nyitni az első archívumot.
 sushiandbox.ru A számítógép elsajátítása - Internet. Skype. Közösségi média. Leckék a Windowsról.
sushiandbox.ru A számítógép elsajátítása - Internet. Skype. Közösségi média. Leckék a Windowsról.


