L'installation d'un système d'exploitation est la base que tout utilisateur doit connaître. Installer Ubuntu est assez simple, mais on entend souvent la question " Comment installer correctement le système d’exploitation Ubuntu ?". Dans cet article, le processus sera discuté à l'aide d'un exemple Ubuntu 12.04 LTS. Elle est avec un soutien jusqu'à avril 2017, le guide restera donc pertinent pendant longtemps. Alors, commençons...
Graver un disque et le télécharger sur un système Live
Ensuite, nous démarrons l'ordinateur et le définissons dans le BIOS comme premier périphérique de démarrage CD ou USB.
Note: Pour procéder à la sélection d'un périphérique de démarrage, vous n'avez pas besoin d'accéder au BIOS : les ordinateurs modernes proposent un choix à l'aide d'une clé spéciale et uniquement pour le démarrage en cours de l'ordinateur. Les clés sont différentes différents modèles cartes mères, mais le plus souvent c'est DEL, F2, F10, F12
Ensuite, vous devez sélectionner l'élément "Essayez Ubuntu sans installer". Il se chargera automatiquement en mode Live :
Le temps de démarrage est assez long. Cela dépend de la vitesse du trajet et peut prendre jusqu'à dix minutes.
Processus d'installation
Avant le lancement ubiquité (c'est le nom de l'utilitaire d'installation graphique) Vous pouvez configurer une connexion Internet et partitionner le disque. Je ne recommande pas de vous connecter immédiatement au réseau, car l'installation sera retardée par la recherche de mises à jour, le téléchargement de modules complémentaires propriétaires, etc. - il est plus rationnel d'installer rapidement le système, puis de mettre à jour et d'installer ensuite les éléments requis. logiciel.
Mais je recommande fortement de partitionner le disque. A ces fins, il existe une application dans l'environnement Live GParté. Cela vaut la peine de créer 3 sections : sous la racine ( / , FS - ext4), partition personnelle (/maison FS- poste4) et échanger ( échanger) . La racine doit être d'au moins 5 Go, le swap est égal à mémoire vive ordinateur (si vous n'avez pas l'intention d'utiliser le mode veille ou si vous disposez de plus de 4 Go de RAM, vous n'avez pas besoin de créer de swap). Cela vaut la peine de donner autant que cela ne vous dérange pas pour la section accueil. Les utilisateurs de Tru Linux créent souvent plus de partitions (Par exemple, /botte) , mais en pratique, ce n'est pas très nécessaire.
Lorsque vous travaillez avec GParted, le disque doit être démonté avec la commande "Démonter". Pour réduire la taille d'une partition, utilisez la commande "Redimensionner/Déplacer", pour en créer un nouveau - "Nouveau". Les modifications ne prennent effet qu'après avoir cliqué sur "Appliquer". Après avoir appliqué les modifications, vous pouvez fermer l'utilitaire et accéder directement à l'installation.
Alors, lançons-le en cliquant sur " Installez Ubuntu 12.04 LTS". L'assistant nous accueillera et nous demandera de choisir une langue :


Ne pas trouver connexion active, le programme d'installation essaiera de se connecter à Réseaux Wi-Fi. Nous refusons toujours :

Maintenant le plus étape importante: Sélectionnez l'emplacement d'installation. Si le disque a été précédemment partitionné manuellement, vous devez alors sélectionner " Une autre variante". Si vous sélectionnez d'autres préréglages, l'utilitaire partitionnera le disque à sa discrétion, à tel point que vous devrez alors déterminer le véritable emplacement du système pendant longtemps.

Si " Une autre variante", puis une fenêtre apparaîtra vous demandant de spécifier manuellement les points de montage pour les partitions existantes. Montez la racine en tant que / , comme à la maison /maison, sections utilisateur (par exemple avec Windows)-V /media/nom_section, et l'échange sera récupéré automatiquement. Nous mettons le bootloader dedans /dev/sda, c'est-à-dire sur le premier disque physique.

La copie des fichiers a commencé ! Il ne reste plus qu'à sélectionner le fuseau horaire, la disposition du clavier et configurer les utilisateurs.


WUBI - Programme d'installation Ubuntu pour Windows.
De nombreux utilisateurs de Windows ont pensé au moins une fois à installer Linux. Super! Enfin, il est possible d'obtenir le kit de distribution Ubuntu sur votre ordinateur sans craindre une mauvaise configuration du nouveau système ou la perte des données enregistrées sous Windows.
Il existe différents projets, et ils ont tous été créés selon le même principe : permettre à l'utilisateur d'installer facilement Linux depuis Windows. Désormais, il n'est plus nécessaire de télécharger (et encore moins d'acheter) des disques d'installation, créez des partitions sur votre disque dur avec Données Windows, ni suivre les instructions étape par étape pour Installer Linux, faire des erreurs et perdre l'envie de continuer à faire ça... S'occupe de tout ça Wubi- programme d'installation de la distribution Ubuntu version 10.04, qui peut toujours être (gratuitement bien sûr) mis à jour vers la dernière version actuelle.
installée Wubi comme d'habitude Application Windows. Pendant le processus d'installation, il est créé nouveau dossier, dans lequel le programme d'installation place les fichiers nécessaires. Ubuntu commence à fonctionner comme un système indépendant de Windows, mais il peut être désinstallé à tout moment, comme un programme ordinaire via le Panneau de configuration.
Matériel de Wikipédia
Wubi (W Basé sur Windows Ub jusqu'à je nstaller) est le programme d'installation officiel gratuit d'Ubuntu Linux conçu pour fonctionner sur systèmes d'exploitation Oh Famille Windows, sous licence GPL. En utilisant Wubi Les utilisateurs Windows peuvent installer et désinstaller Ubuntu comme un programme Windows classique.
Wubi est né en tant que projet indépendant, il était donc présent dans les versions Ubuntu 7.04 et 7.10 en tant que version non officielle.
Lors du développement de la version 8.04, le code a été fusionné avec Ubuntu, de sorte qu'à partir de la version 8.04 alpha 5, Wubi peut être trouvé sur le CD Ubuntu Live.
Le but du projet est d'aider Utilisateurs Windows qui ne connaissent pas GNU/Linux, de maîtriser progressivement ce système sans risquer de perdre des informations lors de la préparation du disque pour une installation classique.
Wubi n'est pas une machine virtuelle ou une distribution. Il crée une installation autonome sans utiliser d'images disque (périphérique monté en boucle), contrairement à Topologilinux.
Description
Après le lancement wubi.exe un dossier Windows avec les fichiers nécessaires est créé Ubuntu.
Lorsque vous redémarrez votre ordinateur en mode standard Menu de démarrage en sélectionnant les systèmes d'exploitation Windows, une ligne supplémentaire « Ubuntu » s'affichera et l'utilisateur pourra choisir entre ses vieilles fenêtres et le nouvel Ubuntu.
Supprimer wubi.exe(et tous les fichiers Ubuntu) sont accessibles à tout moment, comme un programme ordinaire via le « Panneau de configuration » en utilisant le menu « Ajouter ou supprimer des programmes » de Windows.
Wubi télécharge par défaut un fichier image système de 700 Mo depuis Internet, mais prend également en charge les images CD déjà téléchargées (le DVD n'est pas pris en charge) si elles se trouvent dans le même répertoire.
Restrictions
5 Go d'espace disque
Il se trouve que j'installe toujours 2 systèmes d'exploitation en parallèle sur mon ordinateur - il s'agit bien sûr de Windows et de Linux (versions différentes). Lorsque j'ai besoin de surfer sur Internet, de regarder un film ou d'écouter de la musique, j'utilise toujours Linux (Ubuntu), car il y a beaucoup moins de chances d'attraper quelque chose de méchant.
J'utilise Windows principalement parce que je travaille dans des programmes qui sont mieux utilisés sur ce système d'exploitation et pour que mon enfant puisse jouer à des jeux qui ne sont disponibles que sur celui-ci.
Vous voulez savoir comment installer correctement Ubuntu ? Alors commençons. Avant de commencer l'installation, nous devons télécharger l'image disque du système d'exploitation depuis le site Web :
http://www.releases.ubuntu.com/
et gravez-le sur un CD-ROM ou une clé USB, comme décrit dans l'article « Préparer l'installation du système d'exploitation ». Ensuite, démarrez l'installation, sélectionnez la langue russe et appuyez sur Entrée sur le clavier.
Sélectionnez « Installer Ubuntu » et appuyez sur Entrée. Avant l'installation, vous pouvez sélectionner « Exécuter sans installation » et voir le système en fonctionnement.

Après que le programme d'installation ait fonctionné pendant une courte période, dans la fenêtre suivante, nous vérifions la langue du système et cliquons sur le bouton « Continuer ».

Dans la fenêtre suivante, nous nous assurons que le disque dur dispose d'au moins 5,3 Go d'espace libre et, de préférence, d'une connexion Internet. Vous pouvez éventuellement sélectionner « Télécharger les mises à jour pendant l'installation ». Dans le même temps, nous téléchargerons tous les fichiers de mise à jour et corrigerons toutes les erreurs système trouvées par les utilisateurs et les développeurs après sa sortie officielle.
En règle générale, je m'assure toujours de cocher la case « Installer ce tiers ». logiciel», afin de ne pas s'embêter davantage avec l'installation des codecs. Cliquez sur le bouton « Continuer ».

MAINTENANT ATTENTION ! Pour éviter la suppression accidentelle de fichiers importants lors de la création de partitions sur des disques pendant le processus d'installation du système d'exploitation, en particulier sous Windows (ce qui suit dans ces instructions décrit l'installation du système sur machine virtuelle), je vous recommande de visiter le site d'aide officiel, qui décrit en détail comment bien se préparer disques durs ordinateur pour l'installation dans différentes options. De plus, pour installer Ubuntu à côté d'un autre système d'exploitation, je recommande de lire.
NOUVEAUX ARRIVANTS ! N'OUBLIEZ PAS DE FAIRE DES COPIES DE SAUVEGARDE DES FICHIERS IMPORTANTS AVANT L'INSTALLATION, AFIN DE NE PAS REGRETTER LE DISQUE ACCIDENTELLEMENT FORMATÉ AVEC LES FICHIERS DONT VOUS AVEZ BESOIN ET DE NE PAS BLÂMER L'AUTEUR DES INSTRUCTIONS POUR CETTE SITUATION. Merci d'avoir lu ce message!
À l'étape suivante, sélectionnez le type d'installation (je sélectionne toujours « Autre option », qui nécessite une allocation manuelle de l'espace disque) et cliquez sur « Continuer ».

Dans la fenêtre de sélection d'une partition à installer, sélectionnez l'emplacement du disque où nous souhaitons installer le système d'exploitation et cliquez sur « Nouvelle table de partition... ». Ici, nous choisissons très soigneusement, car nous pouvons effacer toutes les données dont nous avons besoin, par exemple sur le lecteur D ou C, s'il y a plus d'un lecteur dans le système. Ici, j'installe sur le disque, qui est le seul du système.

Lisez les informations et cliquez sur le bouton « Continuer ».

Une table de partition avec de l'espace libre a été créée, cliquez dessus puis sur le bouton avec le signe « + ».

À l'étape suivante, nous créons le disque principal. Nous indiquons la taille souhaitée, sélectionnons le système de fichiers Ext4 et définissons le point de montage «/», cliquez sur « OK ».

Nous obtenons la section principale (c'est comme disque système sous Windows), cliquez à nouveau sur place libre et appuyez sur « + ».

Nous sélectionnons la taille du fichier d'échange comme étant 1,5 fois la taille de la RAM de l'ordinateur et dans l'élément "Utiliser comme", sélectionnez "partition d'échange", cliquez sur "OK".

Encore une fois, dans l'espace libre, cliquez sur « + ».

Nous allouons l'espace restant pour stocker nos fichiers personnels «/Home» (ce sera comme le lecteur D sous Windows) et cliquons sur le bouton «OK».


COMMENT INSTALLER UBUNTU
Les préparatifs sont terminés. Dans la fenêtre suivante du programme d'installation, sélectionnez votre région en cliquant sur la carte et cliquez sur le bouton « Continuer ».

Sélectionnez la disposition du clavier et cliquez sur le bouton « Continuer ».

À la dernière étape, entrez votre nom, mot de passe, méthode de connexion dans les champs du formulaire et cliquez sur le bouton « Continuer ».

Le processus d'installation du système d'exploitation a lieu, au cours duquel les capacités de base du système d'exploitation Ubuntu sont démontrées dans une partie distincte de la fenêtre.

Une fois l'installation terminée, cliquez sur le bouton « Redémarrer ».

Au prochain message système, extrayez simplement disque d'installation ou une clé USB et appuyez sur la touche Entrée du clavier.

Nous lançons le système d'exploitation.

Dans ce didacticiel, vous avez appris à installer Ubuntu. Si vous l'avez trouvé utile ou aimé, partagez le lien avec vos amis. N'hésitez pas également à laisser des commentaires, merci de votre attention !
Ce guide vous guide étape par étape à travers le processus d'installation d'Ubuntu Linux. Installer Ubuntu très simple et fait assez rapidement. Avec la sortie de chacun nouvelle version Les développeurs d'Ubuntu tentent de simplifier autant que possible le processus d'installation du système. Dans ce guide, je vais vous guider tout au long du processus d'installation complet d'Ubuntu, chaque étape étant accompagnée d'une capture d'écran et d'une description. En règle générale, les utilisateurs ont les plus grandes difficultés uniquement avec le partitionnement du disque, tout le reste n'est pas plus difficile que l'installation d'un programme. Nous examinerons le processus d'installation d'Ubuntu sur un emplacement vide Disque dur, ainsi que l'installation d'Ubuntu à côté de Windows, c'est-à-dire le cas où vous avez déjà installé un système d'exploitation Système Windows et vous souhaitez installer Ubuntu à côté.
- Graver une image ISO sur disque - pour une installation à partir d'un CD/DVD.
Écrire une image ISO sur une clé USB (créer une clé USB amorçable) - pour installer Ubuntu à partir d'une clé USB. - - cet élément ne doit être complété que si Windows est déjà installé et que vous souhaitez installer Ubuntu à côté.
Ce guide vous guide tout au long du processus d'installation d'Ubuntu 12.04. Les autres versions d'Ubuntu sont installées exactement de la même manière.
Mise à jour : Ubuntu 18.04 s'installe de la même manière. N'hésitez pas à utiliser ce guide.
Tout d'abord, vous téléchargez le kit de distribution Ubuntu, puis vous le gravez sur le support souhaité (lecteur flash ou disque). Si vous souhaitez installer Ubuntu à côté de Windows, vous pré-allouez de l'espace disque libre. Ensuite, vous redémarrez votre ordinateur, configurez le BIOS et démarrez à partir du disque (ou du lecteur flash). Vous pouvez démarrer soit sur un système LiveCD (un système qui fonctionne sans installation sur l'ordinateur directement à partir du disque), soit démarrer le processus d'installation sans charger le système LiveCD. Examinons l'ensemble du processus d'installation étape par étape.
Si vous installez Ubuntu pour la première fois et que vous n'avez pas suffisamment d'expérience, il est fortement conseillé de le faire copie de sauvegarde données importantes (copiez-les sur un autre support). Naturellement, cela est vrai si vous n'installez pas Ubuntu sur un ordinateur propre.
Démarrage de l'installation d'Ubuntu
Supposons que vous ayez déjà inséré un lecteur flash ou un disque et allumé l'ordinateur. Le programme d'installation devrait commencer le téléchargement. La fenêtre suivante apparaîtra devant vous (appelons-la l'écran de démarrage).
L'icône du clavier, peu informative, en bas de l'écran de démarrage signifie que si vous appuyez sur une touche du clavier, vous serez redirigé vers un menu.
Si vous ne cliquez sur rien, le téléchargement continuera et la fenêtre suivante apparaîtra. À gauche dans la liste, vous pouvez sélectionner une langue (cette langue sera utilisée dans le système LiveCD) - sélectionnez russe. Ensuite, vous pouvez cliquer sur le bouton Essayez Ubuntu pour démarrer le système LiveCD et démarrer l'installation à partir de là, ou appuyez immédiatement sur le bouton Installer Ubuntu. Je vous conseille de démarrer sur le système LiveCD, alors cliquez sur le bouton Essayez Ubuntu.
Si vous appuyez sur une touche arbitraire pendant que l'écran de démarrage est affiché, le menu de sélection de la langue s'affichera. Utilisez les flèches pour sélectionner le russe et appuyez sur Entrée. 
Un menu apparaîtra dans lequel nous sélectionnons le premier élément Exécutez Ubuntu sans l'installer sur votre ordinateur. Ainsi, nous démarrerons le système LiveCD et à partir de là nous lancerons l'installation. Si, pour une raison quelconque, le système LiveCD ne démarre pas, vous pouvez sélectionner la deuxième option et commencer l'installation immédiatement. 
Lorsque vous démarrez le LiveCD, vous devez double-cliquer sur l'icône sur le bureau Installer Ubuntu (Installer Ubuntu).
Sélection de la langue et paramètres initiaux
La première chose que nous devrons faire est de sélectionner la langue du futur système (Ubuntu sera installé dans la même langue). Choisir russe et appuyez sur le bouton Continuer.
Dans la fenêtre suivante, « Préparation de l'installation d'Ubuntu », il vous est demandé de cocher deux cases : « Télécharger les mises à jour lors de l'installation » et « Installer ce logiciel tiers ». Si vous sélectionnez l'option « Télécharger les mises à jour lors de l'installation », alors lors de l'installation, toutes les dernières mises à jour seront automatiquement téléchargées depuis Internet et installées (ainsi que les fichiers de localisation). Je constate que dans ce cas l'installation prendra plus de temps. Si vous ne disposez pas actuellement d'une connexion Internet, vous pouvez mettre à jour le système après l'installation. La deuxième option (coche) signifie que vous acceptez que certains composants fermés soient installés (par exemple les codecs MP3 et FLASH). Je vous conseille de cocher deux cases, puis d'appuyer sur le bouton Continuer.
Partitionnement de disque
Nous sommes arrivés à l'étape qui pose le plus de difficultés aux débutants : le marquage disque dur(Winchester). Je vais essayer de décrire brièvement quelques principes de base du partitionnement du disque dur.
Chaque disque dur peut être divisé en plusieurs parties, ces parties sont appelées partitions (ou partitions). Par exemple, si vous utilisez Windows, vous ne pouvez avoir qu'une seule partition - votre disque C, ou, par exemple, le disque dur peut être divisé en deux parties - en deux disques C et D (en deux partitions).
Ubuntu Linux doit être installé sur un autre section difficile disque. Déposer Système Linux a une structure de répertoires spécifique. La racine du système de fichiers est désignée par « / » (slash), toutes les données utilisateur sont stockées dans le répertoire /home (si nous faisons une analogie avec Windows, c'est quelque chose comme le dossier Mes documents), le chargeur de démarrage est situé dans le répertoire /boot, et ainsi de suite. Et vous pouvez placer /home sur une partition de disque dur distincte, /boot sur une autre et le reste du système de fichiers « / » (alias partition système) sur une troisième. Dans le cas le plus simple, vous devez créer une seule partition sur votre disque dur pour la racine « / ». Il existe également un type spécial de partition de disque dur utilisé par Linux : une partition de swap. Une partition d'échange est une zone du disque dur que Linux peut utiliser dans les cas où sa RAM est faible ou où il est nécessaire de vider le système d'exploitation (l'ordinateur passe en mode veille - mise en veille prolongée).
Comme je l'ai déjà écrit, dans le cas le plus simple, il vous suffit de créer une seule section. Cependant, il est préférable de créer au moins trois partitions. La première est la partition racine (avec un volume compris entre 30 et 50 Go), la seconde est la partition /home (le volume est généralement porté au maximum) et la troisième est la partition swap (le volume est généralement pris égal au quantité de RAM). Dans ce guide, je crée exactement trois sections.
Pour référence : 1 Go = 1 024 Mo, et non 1 000 Mo. Par simplicité, lors de l'installation, je considère que 1000Mo font 1Go, j'indique donc les tailles en multiples de 1000. L'installateur lui-même les ajuste un peu.
Il existe trois types de partitions : primaire, logique et étendue. Une partition étendue est simplement une combinaison de plusieurs partitions logiques.
Pour le tableau Partitions MBR Il ne peut y avoir que 4 partitions principales pour chaque disque dur (y compris étendue). Il ne peut y avoir qu’une seule section étendue. Il peut y en avoir autant de logiques que vous le souhaitez. Windows est généralement déjà installé sur la partition principale, mais les partitions Linux peuvent être combinées en une seule partition étendue. Pour ce faire, lors de l'installation il vous suffit de préciser que le type de chaque partition sera logique, puis Ubuntu les placera automatiquement dans une partition étendue.
Pour la table de partition GPT(Table de partition GUID) il n'y a pas de concept de partitions logiques et étendues. Sur les disques dotés d'une table GPT, seules les partitions principales sont créées. Vous pouvez créer 128 partitions sur un disque GPT.
Les disques durs sous Linux sont appelés sda, sdb, sdc, etc. Chaque partition du disque est nommée sda1, sda2, etc.
Si le disque utilise une table de partition MBR, les quatre premiers chiffres sont utilisés pour désigner les partitions principales et les autres sont utilisés pour les partitions logiques. Par exemple, vous pouvez partitionner le disque comme ceci :
sda1 - partition principale avec Windows
sda2 - partition étendue :
- sda5 - partition logique /
- sda6 - partition logique /home
- sda7 - partition d'échange logique
Chaque partition du disque dur peut être formatée avec un système de fichiers spécifique. Sous Windows, les systèmes de fichiers Fat32 ou NTFS sont généralement utilisés. Il existe plusieurs systèmes de fichiers pour Linux, mais au moment de la rédaction de ce guide, le meilleur est Ext4, je vais donc formater toutes les partitions Linux en Ext4.
Vous trouverez ci-dessous deux façons d'installer Ubuntu. La première consiste à installer Ubuntu sur un disque dur vierge lorsque vous disposez d'un disque complètement vide ou nouveau dur disque. La deuxième méthode consiste à installer Ubuntu sur un disque dur sur lequel Windows est déjà installé. Dans le second cas, lorsque vous démarrez l'ordinateur, un menu apparaîtra (menu GRUB), dans lequel vous pourrez choisir quel système d'exploitation lancer.
Installation sur un nouveau disque dur (propre)
Installer Ubuntu sur un disque dur vide est l'un des plus simples, car vous ne risquez pas d'endommager des données importantes ou de formater accidentellement tronçons existants sur disque. Si vous disposez d'un disque dur nouveau et vide qui ne contient pas d'autres systèmes d'exploitation, la fenêtre suivante apparaîtra devant vous. Vous pouvez sélectionner le premier élément, puis le programme d'installation fera tout automatiquement, mais nous sélectionnerons le deuxième élément et partitionnerons nous-mêmes le disque comme nous le souhaitons. Alors, sélectionnez l’élément «Autre option» et appuyez sur le bouton Continuer.
Une fenêtre apparaîtra avec une liste de disques et de partitions. Puisqu'il n'y a aucune partition sur le nouveau disque dur, la liste affichera simplement votre disque dur /dev/sda. Tout d'abord, nous devons créer une table de partition. Veuillez noter que votre table de partition a peut-être déjà été créée et que vous pouvez ignorer cette étape. Cliquez sur le bouton Nouvelle table de partition.
Un avertissement apparaîtra, cliquez sur le bouton Continuer.
Une nouvelle table de partition sera créée et la fenêtre de disposition du disque ressemblera à celle illustrée dans la capture d'écran ci-dessous. Veuillez noter que vous pouvez désormais voir le volume de disque actuel (espace libre). Nous allons maintenant créer trois partitions (root/, home et swap. Pour créer une nouvelle partition, cliquez sur l'inscription " place libre" et appuyez sur le bouton Ajouter.
Comme je l'ai déjà écrit, nous allons créer trois sections. La première sera la partition racine/partition de 30 Go, la deuxième partition personnelle de 218 Go et la partition swap de 2 Go. Lors de la création de partitions, nous préciserons que toutes les partitions doivent être logiques. Le programme d'installation créera automatiquement une partition étendue (étendue) et y placera nos trois partitions logiques.
Ainsi, la fenêtre pour ajouter une nouvelle section s'est ouverte devant nous. J'ai spécifié le type de partition comme Logique, la taille en mégaoctets est de 30 000 Mo. L'emplacement de la section a été indiqué par Home. Système de fichiers Ext4 et point de montage / (partition racine). Après avoir défini tous les paramètres, appuyez sur le bouton D'ACCORD.
Maintenant, la fenêtre avec une liste de partitions de disque contiendra notre partition racine. Dans le même temps, la quantité d'espace libre diminuera en conséquence. Créons maintenant une section d'accueil. Cliquez sur un élément de la liste place libre et puis le bouton Ajouter.
Dans la fenêtre de création d'une nouvelle partition, sélectionnez à nouveau le type de partition Logique. J'alloue un espace maximum pour la taille de la partition d'accueil. Par conséquent, puisque j'ai décidé de laisser 2 Go pour l'échange, nous définissons la taille de la partition d'accueil comme l'espace libre actuel moins 2 Go. Dans mon cas, c'est 218 Go. Nous indiquons l'emplacement Commencer, système de fichiers Ext4 et point de montage /maison.
La section d'accueil sera ajoutée à la liste des partitions. Il ne reste plus qu'à créer une partition de swap. Sélectionnez un élément dans la liste place libre et appuyez sur le bouton Ajouter.
Dans la fenêtre de création de partition, précisez à nouveau le type Logique, taille 2 000 Mo (tout l'espace libre restant), emplacement Commencer. En point Utilisé comme choisir: permuter la partition. Il n'est pas nécessaire de spécifier le point de montage. 
En conséquence, nous nous sommes retrouvés avec trois partitions sur le disque dur. Il ne reste plus qu'à sélectionner le périphérique sur lequel le bootloader sera installé (dans la liste « Périphérique d'installation du bootloader système » en bas de la fenêtre), dans notre cas nous sélectionnons /dev/sda (le bootloader sera installé sur notre disque dur). En fait, les partitions n'ont pas encore été créées ni formatées, nous avons seulement compilé une liste d'actions pour l'installateur. Veuillez noter que les coches dans la colonne Mise en page doit être en face des partitions racine et home. Vérifiez une dernière fois si vous avez tout saisi correctement et cliquez sur le bouton Installer maintenant.
Installation à côté de Windows
Très souvent, les utilisateurs installent Ubuntu côte à côte (en parallèle) avec Windows. Dans ce cas, lorsque vous démarrerez votre ordinateur, vous pourrez choisir quel système démarrer. Nous supposerons que vous avez déjà alloué suffisamment d'espace sur votre disque dur pour installer Ubuntu. Si vous ne l'avez pas déjà fait, suivez les instructions décrites dans l'article « Préparer un disque sous Windows avant d'installer Ubuntu ».
Dans mon cas, Windows est installé sur mon ordinateur portable, qui se trouve sur une partition de 42 Go et j'ai alloué 105 Go d'espace libre pour Ubuntu, ainsi qu'une partition cachée de 1,5 Go où les fichiers pour Récupération Windows(puisque l'ordinateur portable a été acheté avec un système préinstallé).
Ainsi, le programme d'installation détectera automatiquement que Windows est déjà installé et vous proposera plusieurs options pour installer Ubuntu. A savoir : installation automatique à côté de Windows, complète Remplacement des fenêtres sur Ubuntu et installation manuelle(partitionnement manuel du disque selon vos besoins). 
Si vous sélectionnez la deuxième option, toutes les données du disque seront supprimées et, par conséquent, un Ubuntu sera installé.
Si vous sélectionnez le premier élément, Ubuntu lui-même s'installera automatiquement dans l'espace libre que vous lui avez alloué (pour moi, il s'agit d'une partition de 105 Go). Dans ce cas, le disque sera divisé en seulement deux partitions : root/ et swap. Voici à quoi ressemblait mon disque après cette installation : 
Je vous conseille d'utiliser le partitionnement manuel du disque, sélectionnez donc le troisième élément intitulé " Une autre variante"et appuyez sur le bouton Continuer.
Une fenêtre s'ouvrira montrant la structure de votre disque dur (ou des disques, si vous en avez plusieurs). Il montre clairement les partitions de disque, leurs tailles, leurs systèmes de fichiers et l'espace occupé. Dans la capture d'écran ci-dessous, vous pouvez simplement voir la partition d'environ 1,5 Go (partition de récupération pour Windows), environ 40 Go sont utilisés pour Windows et plus de 100 Go d'espace libre que nous avons laissé pour l'installation d'Ubuntu. Cliquez sur la ligne " place libre" et appuyez sur le bouton Ajouter.
La fenêtre de création d'une nouvelle partition s'ouvrira. Tout d’abord, nous allons créer une partition racine « / ». Sélection du type de partition Logique, j'ai installé le volume ~18 Go, emplacement " Commencer", système de fichiers Ext4 et point de montage "/". 
Après avoir ajouté la partition racine, la structure du disque ressemblera à ceci. Cliquez à nouveau sur la ligne place libre"et appuyez sur le bouton Ajouter.
Nous allons maintenant créer une partition personnelle. Je lui ai tout attribué espace disponible moins 2 gigaoctets, qui iront à la partition de swap. Les paramètres sont les suivants : type de partition « Logique », taille ~93 Go, emplacement « début », système de fichiers Ext4 et point de montage /home. 
Après avoir ajouté la partition /home, nous obtenons la structure de disque suivante. Il ne nous reste que 2 Go pour la partition d'échange. Cliquez sur la ligne " place libre" puis le bouton Ajouter.
Tout ce que nous avons à faire est de créer une partition de swap. Sélectionnez le type de partition Logique, définissez la taille égale aux 2 Go restants, emplacement Commencer et dans le champ « Utiliser comme », définissez l'élément « permuter la partition", vous n'avez pas besoin de sélectionner un point de montage (le champ sera verrouillé). 
En conséquence, nous obtenons la structure de disque dur suivante. Et la dernière chose que nous devrions vérifier est l'option du bas « Périphérique d'installation du chargeur de démarrage du système ». Dans la liste déroulante vous devez indiquer votre disque dur (j'ai /dev/sda, sur lequel nous avons fait tout le partitionnement), le chargeur de démarrage du système GRUB y sera installé. 
Paramètres additionnels
Le processus d'installation du système commencera. Dans le même temps, il vous sera demandé d’effectuer certains réglages personnalisés. Sur le premier écran, vous devez sélectionner la ville (le pays) dans lequel vous vous trouvez : 
Ensuite, sélectionnez la disposition du clavier et appuyez sur le bouton Continuer. J'ai sélectionné parmi deux listes russe.
Ensuite, vous devez créer un utilisateur principal.
Dans le champ " votre nom" Entrez votre nom complet.
Dans le champ " Nom de l'ordinateur» précisez le nom de l'ordinateur, par exemple - mon-pc-maison.
Dans le champ " Entrez votre nom d'utilisateur»Indiquez votre nom d'utilisateur (en petites lettres latines). Il est conseillé de choisir un nom d'utilisateur qui n'est pas très long et simple, et c'est ainsi que s'appellera votre répertoire personnel plus tard (dans mon cas c'est /home/yuriy).
Ci-dessous, vous devez saisir votre mot de passe et la confirmation de votre mot de passe. Veuillez noter que vous saisirez ensuite ce mot de passe lors de la connexion au système, ainsi que lors de tout paramétrage administratif du système (par exemple, lors de la mise à jour ou de l'installation de programmes).
appuie sur le bouton Continuer.
Il vous sera alors peut-être demandé de sélectionner une image pour votre utilisateur (avatar). Mon ordinateur portable étant équipé d'une webcam intégrée, l'installateur m'a proposé de prendre une photo de moi (bouton « Prendre une photo»). ![]()
Ensuite, le programme d'installation vous invite à importer Comptesà partir d’autres systèmes d’exploitation. Pour une raison quelconque, il ne proposait pas d'importer des données depuis Windows 7, mais vous pouvez généralement importer certaines données utilisateur (par exemple, des signets depuis Windows), mais je ne l'ai jamais fait. Alors on appuie simplement sur le bouton Continuer.
Copie de fichiers
La suite du processus d'installation va maintenant commencer et vous pourrez voir une présentation du système (diaporama). L'installation prendra quelques minutes. 
Redémarrer l'ordinateur
Enfin, une fois l'installation terminée, un message apparaîtra vous demandant de redémarrer votre ordinateur. Depuis que j'ai démarré l'installation à partir d'un système LiveCD, je suis également invité Continuer la connaissance avec le système LiveCD. appuie sur le bouton Redémarrer. Très probablement, il vous sera également demandé de retirer le lecteur flash (si l'installation s'est faite depuis USB) ou de retirer le disque (ou le CD-ROM s'ouvrira automatiquement), sinon lorsque vous redémarrerez, vous commencerez le chargement automatique à partir du CD/flash conduire à nouveau. 
Premier démarrage
Après le redémarrage de l'ordinateur, la fenêtre de connexion apparaîtra devant vous. Vous devez saisir le mot de passe (que vous avez fourni lors de l'installation d'Ubuntu) et appuyer sur Entrée. 
Le bureau Ubuntu démarrera. À ce stade, l'installation d'Ubuntu peut être considérée comme terminée. Après l'installation, en règle générale, une fenêtre apparaîtra immédiatement vous demandant d'installer en plus les fichiers de localisation du système, ainsi que d'effectuer une mise à jour du système (si cela n'a pas été fait lors de la phase d'installation). 
De nombreux articles ont été écrits sur la façon d'installer Ubuntu, mais tous sont en quelque sorte incomplets, car Ubuntu pur n'est pas adapté au travail et doit être complété par des programmes et configuré. J'ai longtemps voulu écrire un article sur la façon d'installer Ubuntu puis de le configurer, mais je n'ai jamais eu le temps. Et puis hier, j'ai réussi d'une manière ou d'une autre à tuer mon Ubuntu 14.04 et, comme on dit, Dieu lui-même a ordonné que cette lacune soit comblée par un excellent article. Lisez et répétez après moi.
Je tiens à dire tout de suite que je ferai tout selon mes besoins, mais les points principaux seront quand même utiles à tout le monde, notamment aux débutants. J'ai déjà écrit un article à ce sujet il y a longtemps, mais l'article est déjà un peu dépassé et n'est pas non plus complet. Où commencer?
Et vous devez commencer par aller sur le site Ubuntu et cette merveilleuse distribution. Quelle version d'Ubuntu dois-je choisir : x32 ou x64 ?
Tout est simple ici : si vous disposez de 2 Go de RAM ou moins sur votre ordinateur et que vous n'allez pas l'augmenter, alors vous pouvez télécharger et installer la version 32 bits. Il fonctionnera plus rapidement sur du matériel plus ancien, car les packages 32 bits consomment moins de mémoire.
Eh bien, si vous disposez d'un ordinateur puissant, il est préférable d'installer la version 64 bits. Le fait est qu'aujourd'hui de nombreux programmes sont publiés uniquement pour cette configuration, par exemple, et.
Après avoir téléchargé Ubuntu, vous devez le graver sur un disque ou, mieux encore, l'installer sur une clé USB. J'ai écrit comment faire cela dans .
Après avoir installé Ubuntu sur une clé USB, vous devez démarrer à partir de celle-ci. Comment procéder est écrit dans l'article.
Et maintenant, vous avez démarré avec succès à partir du lecteur flash et vu votre futur AXIS - UBUNTU !
Comment installer Ubuntu depuis une clé USB ?
Et pour ceux qui ne savent pas lire, j'ai réalisé une courte vidéo montrant toutes les étapes ci-dessus. Ne faites pas attention au choix de la taille du disque, choisissez l'espace disque à votre propre discrétion. Je n'ai pas non plus coché la case dans l'option TÉLÉCHARGER LES MISES À JOUR LORS DU CHARGEMENT, afin de ne pas retarder le processus.
Comment mettre à jour Ubuntu ?
Si vous n'avez pas coché la case "télécharger" lors de l'installation d'Ubuntu Dernières mises à jour", alors vous pouvez le faire maintenant :
Sudo apt-get mise à jour
Cette commande mettra à jour les sources du package et la commande suivante mettra à jour tous les packages dans Ubuntu.
Sudo apt-get mise à niveau
Mais il convient de rappeler que si vous ajoutez plus tard, certains packages devront être à nouveau mis à jour, car ces référentiels tiers sont souvent plus nombreux. dernières versions programmes. Si vous rencontrez des problèmes de vitesse Internet ou de trafic limité, vous pouvez mettre à jour Ubuntu après toutes les étapes suivantes.
Comment installer Gnome2 sur Ubuntu ?
Je n'aime pas l'environnement natif d'Unity, mais je préfère le bon vieux Gnome 2. Personnellement, c'est beaucoup plus pratique pour moi d'y travailler, et cela m'est plus familier, puisque c'est là que j'ai commencé.
Ajouter Gnome2 à Ubuntu est très simple, il vous suffit d'exécuter la commande dans le terminal :
Sudo apt-get install gnome-session-fallback
Dans les versions plus récentes d'Ubuntu, cela peut être fait avec la commande :
Sudo apt-get install gnome-session-flashback
Après cela, nous devons nous déconnecter et sélectionner un autre bureau lors de la saisie du mot de passe :

Désormais, nous n’avons plus le monstrueux Unity, mais le bon vieux Gnome. Mais le problème, c'est que les boutons des fenêtres sont à GAUCHE ! Personnellement, cela ne me convient pas du tout, je suis droitier et non gaucher. Le problème peut être résolu facilement, il suffit de donner cette commande :
Gsettings définit la disposition des boutons org.gnome.desktop.wm.preferences ": minimiser, maximiser, fermer"
Les boutons sont désormais là où ils doivent être :
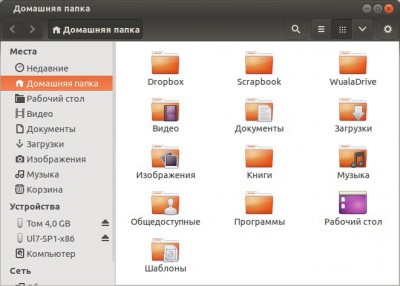
Comment configurer Compiz ?
Personnellement, à une époque j'étais très habitué au compiz et à ses effets bénéfiques. Par conséquent, je vais certainement installer tous ses packages.
Sudo apt-get install compizconfig-settings-manager compiz-plugins-extra

Comment russifier Ubuntu ?
De nombreux packages russes seront probablement installés lors de l'installation d'Ubuntu, mais le plus souvent, vous devrez russifier complètement Ubuntu. Pour ce faire, vous pouvez installer tous ces packages de base.
Sudo apt-get install aspell-ru firefox-locale-ru hunspell-ru trait d'union-ru pack de langue-gnome-ru pack de langue-gnome-ru-base pack de langue-ru pack de langue-ru-base libreoffice-l10n -ru Thunderbird-locale-ru
Quels programmes installer sur Ubuntu ?
Et bien sûr, vous devez installer vos programmes préférés. J'écris ceci pour moi aussi, afin de pouvoir tout restaurer rapidement lors de la prochaine réinstallation.
Installez Synaptic, ce gestionnaire de programmes simple et efficace auquel je suis habitué depuis longtemps :
Sudo apt-get install synaptic
Nous installons le panneau docky, qui, à mon avis, est le meilleur panneau du genre - léger, beau et pas buggy.
Sudo apt-get install docky
On installe le terminal tilda, qui apparaît lorsque j'appuie sur le bouton F1 :
Sudo apt-get installer tilda
Nous installons Chromium, car Firefox ne peut pas toujours me donner tout ce dont j'ai besoin.
Sudo apt-get install chromium-browser chromium-codecs-ffmpeg-extra chromium-browser-l10n sudo apt-get install clémentine
Il est également très utile d'installer Parcellite léger - sans ce programme, je ne peux pas travailler du tout !
Sudo apt-get installer parcellelite
Nous installons le plus utile éditeur graphique, je n'utilise que ceux-ci, je supprime généralement tous les autres car inutiles :
Sudo apt-get installer gthumb pinta gimp
Je vais également installer deux excellents éditeur de texte, puisque Gedit, bien que pas mal, est un terrible frein :
Sudo apt-get install méditer geany
Un webmaster ne peut pas non plus se passer de :
Sudo apt-get installer filezilla
J'installe également toujours Adobe Air, comme décrit dans .
Vous pouvez également installer CE FORFAIT qui ajoutera des référentiels de ualinux.com.
Comment installer un programme sur Ubuntu à partir d’un package ?
Il y a aussi programmes utiles, qui ne peut être téléchargé que sous forme de package .deb. Pour installer de tels packages rapidement et sans problème, vous pouvez installer GDEBI :
Sudo apt-get installer gdebi
Maintenant, je vais vous donner des sources où vous pouvez télécharger des programmes utiles :
C’est un article énorme, mais il prétend être complet, du moins à mon avis. Si vous avez des commentaires et des ajouts, vous pouvez les laisser dans les COMMENTAIRES. Écrivez-y également vos questions - je réponds à tout le monde.
 sushiandbox.ru Maîtriser PC - Internet. Skype. Réseaux sociaux. Cours Windows.
sushiandbox.ru Maîtriser PC - Internet. Skype. Réseaux sociaux. Cours Windows.


