Si l'ordinateur a tout un tas de photos et de vidéos, et que tout cela est éparpillé différents dossiers, puis, parfois, on a envie de voir des photos d'une certaine période de temps (par exemple, pendant un an) et ça s'avère tellement facile à faire !
Bien sûr, vous pouvez tout rassembler, le mettre dans un dossier, mais vous devez toujours organiser tout cela par années, mois ou autrement, selon vos besoins.
Considérez 2 façons d'organiser les photos et les vidéos (ensemble ou séparément, pas de différence) afin de pouvoir naviguer facilement, même s'il y a beaucoup de fichiers, par exemple plusieurs milliers.
Le plus simple et moyen pratique organisez toutes les photos et vidéos de manière à pouvoir les parcourir facilement - regroupez-les toutes dans ce que l'on appelle Bibliothèque Windows(ou plusieurs).

QUE SONT LES BIBLIOTHÈQUES DE FICHIERS WINDOWS
Les bibliothèques sont dossiers séparés, qui regroupent les fichiers selon un certain attribut (par exemple, musique, images, vidéos, général) et vous permettent de travailler avec ces fichiers plus facilement, par exemple, si vous prenez des images ou des vidéos, vous pouvez les organiser par date, ce qui vous ne pouvez pas faire dans des dossiers ordinaires.
Les bibliothèques suivantes sont initialement créées sous Windows :
- Vidéo;
- Images;
- Documentation;
- Musique.
En conséquence, chacun d'eux est destiné à un certain type de fichiers, ce qui ressort clairement des noms.
Les bibliothèques sont affichées directement dans Windows Explorer, dans la colonne de gauche :
Vous pouvez renommer les bibliothèques selon vos besoins. Par exemple, il n'est pas nécessaire de diviser les vidéos et les images en bibliothèques distinctes. Oui, ce sera plus correct et plus ordonné, mais il peut être pratique pour quelqu'un de tout mettre en une seule pile, photos et vidéos. Dans ce cas, vous pouvez renommer la bibliothèque "Images", par exemple, en "Vidéos et photos" et ajouter les deux ici et là. La bibliothèque "Images" elle-même vous permettra également d'organiser correctement les vidéos, car les paramètres de ces bibliothèques sont très similaires.
Vous pouvez également créer de nouvelles bibliothèques si vous le souhaitez. Mais généralement ce n'est pas nécessaire. Étant donné que les valeurs par défaut déjà disponibles suffisent pour tout type de fichier.
ORGANISER LES PHOTOS / VIDÉOS DANS LES BIBLIOTHÈQUES
Transfert de collections de photos/vidéos vers la bibliothèque
La première chose à faire est de transférer toutes vos photos et vidéos éparpillées sur votre ordinateur vers une ou plusieurs bibliothèques. Décidez tout de suite si vous stockerez les photos et les vidéos séparément, c'est-à-dire dans différentes bibliothèques, telles que conçues à l'origine dans Windows, ou toutes sur le tas. Permettez-moi de vous rappeler que vous pouvez faire ceci et cela et tout fonctionnera.
Selon votre choix, rassemblez toutes les photos et vidéos de votre ordinateur dans les dossiers appropriés : "Images" et "Vidéos" (ou toutes dans "Images").
Si l'ordinateur est tellement en désordre qu'il est difficile de trouver manuellement toutes les photos et vidéos dispersées dans différents dossiers, vous pouvez utiliser le programme WinDirStat pour vous aider. Il vous permet d'évaluer quels fichiers (par catégorie) occupent de l'espace sur votre ordinateur et où ils se trouvent.
Les photos et les vidéos doivent être déplacées dans des dossiers, pas dans des bibliothèques. Vous pouvez trouver les "Images", "Vidéos" et d'autres dossiers dans votre dossier utilisateur (pour les anciens systèmes d'exploitation), ou dans la section Ce PC (pour les systèmes plus récents, tels que Windows 10).
Les bibliothèques elles-mêmes sont formées uniquement à partir de certains de ces dossiers.
Si vous aviez déjà des photos et des vidéos dans d'autres dossiers, vous pouvez les transférer entièrement dans des dossiers. Il n'est pas nécessaire de déplacer les fichiers séparément. Exemple:
Trier par dates
Après avoir déplacé toute votre collection vers les dossiers « images » et « vidéos » ou vers l'un d'eux, ouvrez la bibliothèque correspondante via la section « Bibliothèques » (illustrée ci-dessus). Au départ, il n'y aura pas d'ordre là-bas, bien sûr. Tout ressemblera à ceci :
Mais comme la collection est maintenant à la bibliothèque, il est facile de tout organiser par date.
Pour ce faire, cliquez sur un espace vide de la bibliothèque avec le bouton droit de la souris (ci-après dénommé "RMB") et sélectionnez "organiser", puis sélectionnez la valeur "jour" ou "mois". Si vous sélectionnez "mois", votre collection sera triée par mois, avec l'année à côté. Exemple:
Et maintenant, vous pouvez ouvrir un mois spécifique et voir des photos pour cette période. En entrant dans le dossier du mois sélectionné, les photos qu'il contient seront déjà triées par jour (voir ci-dessous).
Si vous sélectionnez "jour", toute la collection du dossier sera triée, respectivement, par jour :
En cliquant sur les flèches à côté d'un certain jour, vous pouvez masquer la photo/vidéo de ce jour :
Si vous souhaitez décommander, c'est-à-dire pour activer la vue normale, puis dans le menu "Organiser", sélectionnez "Dossier".
Note! Windows organise les photos et les vidéos principalement par « date de prise » (pour les photos) et « Date de création du média » (pour les vidéos). Ces paramètres sont généralement définis sur le fichier par l'appareil lui-même, sur lequel la prise de vue a été effectuée. Vous pouvez les voir et les modifier via les propriétés du fichier (RMB sur le fichier et sélectionnez "Propriétés"), dans l'onglet "Détails".
Date de création du média vidéo
Si, pour une raison quelconque, ces données ne figurent pas dans le fichier (par exemple, l'appareil ne les a pas créées lors de la prise de vue), les photos et vidéos seront triées par date de création du fichier :
Mais ce n'est pas bon, car la date de création du fichier change chaque fois qu'il est copié dans un dossier différent, sur un disque différent, etc. Il est préférable de toujours inclure la date à laquelle la photo a été prise et la date à laquelle le média a été créé !
Filtrage plus « fin » par dates
Vous pouvez filtrer encore plus finement vos collections, par exemple, sélectionner un jour précis ou une plage de jours (semaines, mois, etc.) pour lesquels vous souhaitez afficher des photos/vidéos.
Avant cela, vous devez changer l'option d'affichage du fichier en "tableau". Pour ce faire, cliquez avec le bouton droit de la souris dans la zone de la fenêtre, sélectionnez "afficher" - "tableau". Les fichiers du dossier seront affichés sous forme de tableau, indiquant la date, la taille et d'autres paramètres dans les cellules correspondantes :
Maintenant, en cliquant à droite de la colonne "Dates", vous pouvez sélectionner un jour spécifique ou une plage de dates, semaines, mois, années. Par exemple, nous voulons afficher les photos/vidéos uniquement pour les dates du 11 novembre 2016 au 30 novembre de la même année. Sélectionnez la plage avec la souris et tous les éléments qui ne correspondent pas aux dates spécifiées disparaîtront dans la fenêtre de l'explorateur.
Si vous devez annuler le filtrage, ouvrez également la fenêtre du filtre sélectionné et décochez-le (voir image ci-dessus).
Possibilité de regrouper les fichiers selon différents critères
En plus de trier la collection par dates, vous pouvez également regrouper selon certains critères, par exemple, par type de fichier, et dans ce cas, tous les fichiers affichés seront regroupés de manière pratique. Exemple:
A partir de l'exemple ci-dessus, on voit que 3 groupes ont été créés, par types de fichiers, dont les inutiles peuvent être repliés pour ne pas interférer. Ceci est pratique lorsque en grand nombre variété de fichiers dans un dossier lorsque vous souhaitez afficher uniquement les fichiers de certains types. Par exemple, nous voulons séparer les photos et les vidéos en les regroupant de manière appropriée. En sélectionnant le regroupement par type de fichier, nous verrons séparément les fichiers vidéo regroupés par type de fichier (MP4, MOV, etc.) et les photos regroupées de manière similaire (JPG, PNG, etc.).
Pour effectuer un regroupement, cliquez avec le bouton droit dans dossier souhaité, sélectionnez "Regroupement" et dans le sous-menu qui s'ouvre, spécifiez l'option de regroupement souhaitée, par exemple, "Type" (juste "par type de fichier", comme décrit ci-dessus dans l'exemple).
Manger différentes variantes groupes, en plus du type de fichier. Si l'option souhaitée n'est pas dans la liste (il arrive que l'option "Type" soit également manquante), dans le sous-menu de regroupement, cliquez sur "Détails".
Dans la fenêtre qui s'ouvre, cochez les cases des options de regroupement que vous utiliserez et cliquez sur "OK". Ils apparaîtront désormais dans la liste des options de regroupement.
Si vous souhaitez annuler le regroupement, sélectionnez "Aucun" dans la liste des options.
Vous devez savoir que le regroupement n'est pas disponible si vous avez sélectionné une option de commande, telle que « mois » ou « jour ». Le regroupement ne fonctionne que lorsque la commande est désactivée, c'est-à-dire l'option "dossier" est sélectionnée (voir ci-dessus).
CONCLUSION
En effet, pour ceux qui ont une grande collection de photos et de vidéos, il sera toujours important de pouvoir rapidement tout organiser par date ou le regrouper. C'est pratique et très facile à faire.
Si vous avez quelque chose à ajouter ou des questions sur l'article, laissez-le dans les commentaires, je ne manquerai de rien ! :)
Avez-vous beaucoup de photos et de vidéos stockées sur votre ordinateur ? :) Comment survolez-vous vos collections multimédia ?
Chaque transaction est effectuée à un moment ou à une période, puis liée à une date spécifique. Dans Excel, les dates sont des nombres entiers convertis. Autrement dit, chaque date a son propre nombre entier, par exemple, 01/01/1900 est le nombre 1, et 02/01/1900 est le nombre 2, etc. Définir les années, les mois et les jours n'est rien de plus que le type de formatage approprié pour les valeurs numériques successives. Pour cette raison, même les opérations les plus simples avec des dates effectuées dans Excel (par exemple, le tri) s'avèrent très problématiques.
Trier dans Excel par date et mois
En utilisant l'exemple du tableau illustré dans la figure ci-dessous, nous montrerons comment le préparer pour un tri confortable des dates. Notre liste de transactions avec dates couvre la plage de cellules B1:C15.
Tout d'abord, créons une colonne dans laquelle nous numérotons toutes les transactions. Considérez cette action comme une bonne pratique pour tout type de tri. Après tout, dans de tels cas, si les données sont mélangées de manière incorrecte, nous avons toujours la possibilité de revenir à la forme originale du tableau. Pour ça:


En conséquence, la colonne sera automatiquement remplie avec une séquence de numéros de transaction de 1 à 14.
Conseil utile! Dans Excel, la plupart des problèmes ont plusieurs solutions. Pour normaliser automatiquement les colonnes dans Excel, vous pouvez utiliser le bouton droit de la souris. Pour ce faire, placez simplement le curseur sur le marqueur du curseur du clavier (dans la cellule A2) et maintenez le bouton droit de la souris enfoncé et faites glisser le marqueur le long de la colonne. Après avoir relâché le bouton droit de la souris, un menu contextuel apparaîtra automatiquement à partir duquel vous devrez sélectionner l'option "Remplir". Et la colonne sera automatiquement remplie avec une séquence de nombres, similaire à la première méthode de saisie semi-automatique.

C'est maintenant au tour de créer des colonnes auxiliaires, ce qui aidera considérablement à trier la liste des transactions de haute qualité. Vous devez suivre quelques étapes simples :
- Les cellules D1, E1, F1 renseignent les noms des entêtes : "Année", "Mois", "Jour".
- Selon chaque colonne, entrez les fonctions appropriées sous les en-têtes et copiez-les le long de chaque colonne :
- D1 : =ANNÉE(B2) ;
- E1 : =MOIS(B2) ;
- F1 :=JOUR(B2).
En conséquence, nous devrions obtenir le résultat suivant :

Notre table est prête et offre la possibilité d'effectuer un tri multilatéral des transactions par date. Faisons d'abord un test de tri pour voir comment tout fonctionne.
Disons que nous voulons trier les dates de transaction par mois. Dans ce cas, l'ordre des jours et des années n'a pas d'importance. Pour ce faire, allez simplement dans n'importe quelle cellule de la colonne "Mois" (E) et sélectionnez l'outil : "DONNEES" - "Trier et filtrer" - "Trier par ordre croissant".
Maintenant, afin de réinitialiser le tri et de ramener les données du tableau à leur forme d'origine, allez dans n'importe quelle cellule de la colonne "N° n / n" (A) et vous sélectionnerez à nouveau le même outil "Trier par ordre croissant".
Comment trier les dates selon plusieurs conditions dans Excel
Et maintenant, vous pouvez commencer le tri complexe des dates selon plusieurs conditions. La tâche est la suivante - les transactions doivent être triées dans l'ordre suivant :
- Les années augmentent.
- Mois dans la période de certaines années - par ordre décroissant.
- Jours dans des périodes de certains mois - par ordre décroissant.
Façon de mettre en œuvre la tâche :


De ce fait, nous avons effectué un tri complexe des dates selon plusieurs conditions :

Pour trier les valeurs de tableau au format Date, Excel fournit des options dans des listes déroulantes telles que Du plus ancien au plus récent et Du plus récent au plus ancien. Mais en pratique, lorsque l'on travaille avec de grandes quantités de données, le résultat n'est pas toujours à la hauteur des attentes. Depuis pour Programmes Excel les dates sont des entiers, il est plus sûr et plus efficace de les trier en utilisant la méthode décrite dans cet article.
Même si vos fichiers sont systématisés de manière rationnelle, vous ne pouvez probablement pas trouver facilement tous les documents, et vous avez même oublié l'existence de certains. Le système de recherche implémenté dans Windows 7 est indispensable si vous savez ce qu'il faut rechercher (comme je l'ai décrit dans mon article "Utilisation des filtres de recherche dans l'Explorateur Windows 7"). Mais lors de la recherche de fichiers oubliés, cela ne sert à rien.
Heureusement, vous pouvez utiliser une autre fonctionnalité de l'Explorateur pour ce faire - Réorganiser par. Il fournit une vue non standard des données stockées sur le disque dur et aide à retrouver des documents oubliés depuis longtemps ou spams qui ne prennent qu'un espace précieux en vain. Dans cet article, je vais vous montrer comment trier des fichiers à l'aide de la fonction "Organiser".
Comment fonctionne la fonctionnalité Organiser ?
Comme son nom l'indique, la fonctionnalité "Organiser" vous permet d'organiser vos fichiers différentes façons en fonction de l'option choisie. Cette fonctionnalité est disponible dans le panneau Bibliothèque de toutes les bibliothèques - Documents, Musique, Images et Vidéos. Pour voir ce panneau, vous devez vous rendre directement à la bibliothèque. Si vous accédez à la bibliothèque à partir du dossier C:\Users (C:\Users), le panneau ne s'y trouvera pas.
La fonction "Organiser" suggère diverses possibilités regrouper les fichiers selon le type de contenu stocké dans la bibliothèque. Où différentes façons les commandes agissent différemment selon la bibliothèque.
Il convient également de considérer que différentes méthodes de regroupement utilisent différentes options de présentation pour faciliter la perception. Certains basculent la vue actuelle vers les grandes icônes, d'autres utilisent la vue Détails. Cependant, la représentation peut être indépendamment changée en n'importe quelle autre. Pour annuler le regroupement et restaurer la vue d'origine, vous pouvez utiliser l'option Effacer les modifications du menu Arranger.
Bibliothèque de documents
Voyons comment fonctionne la fonctionnalité Organiser dans la bibliothèque de documents. Voir moyens disponibles groupement (fig. A), cliquez sur la flèche dans le menu Arranger. Chacune des options répertoriées organise tous les fichiers de la bibliothèque selon un principe ou un autre, tandis que les dossiers dans lesquels les fichiers sont stockés ne sont pas affichés.
Figure A Le menu Organiser est disponible dans le panneau Bibliothèque pour chacune des principales bibliothèques.
Comme vous pouvez le voir, l'option Dossiers est sélectionnée par défaut - c'est manière standard commande de fichiers. D'autres options présentent les fichiers sous un tout nouveau jour - voyons lequel.
L'option Auteur regroupe les fichiers en piles en fonction de l'auteur (Figure B). Comme vous pouvez le voir, il y a 2305 documents de ma paternité dans la pile de Greg Shultz. En double-cliquant sur cette pile, une liste de fichiers créés par moi s'ouvre, dans les propriétés dont l'auteur est indiqué. Dans mon cas ce sont des fichiers Microsoft Office- Tableaux Excel, Documents Word, base Données d'accès et des présentations PowerPoint.

Figure B Organiser par auteur regroupe les documents en piles selon le nom de l'auteur spécifié dans les propriétés du fichier.
De cette façon, je peux trouver des documents créés par mes amis et collègues ou des fichiers d'auteurs totalement inconnus pour moi, envoyés via e-mail ou téléchargé sur Internet. Cette fonctionnalité peut être très utile pour plusieurs raisons.
De plus, j'ai trouvé et supprimé 80 mégaoctets de documents complètement inutiles de l'équipe Web de BED, de Valued Acer Customer et de Gainsville College, que j'ai une fois téléchargés sur Internet. Ils ne prenaient de la place sur le disque dur qu'en vain, et s'archivaient même régulièrement, prenant du temps supplémentaire et augmentant inutilement la taille de la sauvegarde.
J'ai même réussi à trouver toute une montagne de photos que j'ai reçues de mon père via Windows Messenger. Ils ont été étiquetés avec son nom et stockés dans le dossier Mes fichiers reçus. Je voulais les déplacer dans mon dossier Images depuis longtemps, et j'ai même pensé que je les avais accidentellement supprimés. Maintenant, j'ai enfin enregistré ces photos dans le bon dossier et je peux les admirer à ma guise.
"Date de modification"
L'option Date de modification regroupe les fichiers en groupes par date de modification : Aujourd'hui, Hier, La semaine dernière et Il y a longtemps . Il y avait tellement de fichiers sur mon ordinateur que j'ai dû sélectionner la vue Tableau et utiliser l'option Réduire tous les groupes du menu Affichage pour gérer la liste d'une manière ou d'une autre (Fig. .C).

Figure C L'option Date de modification organise les fichiers en groupes en fonction de la date à laquelle ils ont été modifiés.
Comme vous pouvez le voir, le groupe "Il y a longtemps" contient un grand nombre de fichiers. J'ai double-cliqué sur le groupe pour les voir et supprimer les indésirables, puis j'ai cliqué sur la colonne Date de modification pour trier par ordre croissant et j'ai trouvé un tas de fichiers de 1995, que j'ai mis à étudier.
"étiqueter"
L'option Tag regroupe les fichiers par mots-clés. Pour faciliter la perception, j'ai choisi la vue Liste (Liste, Fig. D), j'ai été étonné du nombre de documents que j'ai avec mots clés, et réalisé à quel point il peut être efficace d'utiliser des balises pour identifier les fichiers.

Figure D L'option Tag regroupe les fichiers par mots-clés.
"Taper"
L'option Type regroupe les fichiers par type. Parce que le différents types correspondent à différentes icônes, j'ai choisi la vue Medium Icons (Figure E) pour plus de lisibilité. En élargissant la pile "Bitmap", j'ai été surpris de trouver beaucoup d'images au format BMP, qui, comme vous le savez, est assez volumineux. La liste des fichiers de la pile est affichée en mode "Table", j'ai donc trié les images par ordre décroissant de taille et j'ai trouvé un fichier BMP d'un peu plus de 5 mégaoctets, et il y avait au total près de 500 mégaoctets de ces images.

Figure E Organisés par type, les fichiers s'affichent mieux dans la vue Icônes normales.
Après avoir examiné tous les fichiers BMP, j'en ai supprimé la moitié et converti l'autre moitié au format JPG.
"Nom"
L'option "Nom" trie les fichiers par ordre alphabétique et les affiche dans une énorme liste, ce qui, à mon avis, n'a aucun sens. Par exemple, ma bibliothèque Documents contient 25 000 fichiers. La liste alphabétique, bien sûr, peut être triée et filtrée, mais à mon avis, cette option est plutôt inutile.
Autres bibliothèques
Comme je l'ai mentionné, dans différentes bibliothèques, la fonctionnalité "Organiser" propose différentes manières de regrouper les fichiers en fonction du type de contenu. Chacune de ces méthodes fournit une représentation unique des fichiers. Les options de commande pour les bibliothèques Musique, Images et Vidéo sont illustrées à la figure 1. F.

Figure F. Les options de commande varient d'une bibliothèque à l'autre en fonction du contenu.
Je n'ai couvert en détail que l'organisation des fichiers dans la bibliothèque Documents, mais d'autres bibliothèques peuvent utiliser cette fonctionnalité de la même manière.
Qu'en penses-tu?
Prévoyez-vous d'utiliser la fonction "Organiser" pour trier vos fichiers ? Et si vous l'avez déjà utilisé, cela vous a-t-il été utile ? Partagez votre opinion dans les commentaires !
Ouvrez le dossier Documents dans l'Explorateur de fichiers et triez le contenu par date de modification. Qu'avez-vous en haut - des dossiers ou des fichiers ? La bonne réponse dépend de la façon dont vous avez ouvert le dossier :)
Les lecteurs réguliers ont déjà deviné qu'aujourd'hui, il ne s'en passera pas - intéressant, mais pas vraiment enraciné. Il semblerait que les bibliothèques se soient estompées en arrière-plan dans Windows 10, mais beaucoup y sont liées.
Aujourd'hui au programme
À propos du rôle des bibliothèques dans Windows 10
En effet, dans le chef d'orchestre Dossiers Les documents, les images et la musique ont occupé l'ordinateur et le panneau démarrage rapide, et les bibliothèques sont masquées dans le volet de navigation. Mais ils s'appuient sur l'historique des fichiers (comme nous l'avons découvert dans le post précédent) et la sauvegarde d'image héritée de Windows 7 (avec l'ancien râteau).
Et le plus important - les bibliothèques sont présentes dans les boîtes de dialogue standard et la fenêtre s'ouvre exactement dans bibliothèque, y compris les applications en magasin.
Comme source de photos, il est proposé d'ajouter un dossier de la bibliothèque Documents à la bibliothèque Images
En même temps, Microsoft n'a pas réussi à implanter les bibliothèques dans le shell, et aujourd'hui j'analyserai une autre confusion.
Incohérence de tri
Selon que vous ouvrez un dossier à partir de la bibliothèque ou que vous le contournez, non seulement l'apparence, mais également le tri par date peuvent varier. Réalisez une expérience simple (le résultat ci-dessous est vrai pour paramètres par défaut conducteur):
- Ouvrir le dossier Documents à partir du volet de navigation ou Win + R → Documents et triez-le par date de modification. Les fichiers récents seront en haut de la liste.
- Ouvrez le même dossier depuis la bibliothèque : Win + R → shell : bibliothèque de documents et faire le même tri. Il y a des dossiers en haut de la liste et vous devez faire défiler vers le bas pour accéder aux fichiers.
Par barre d'adresse il est facile de déterminer si un dossier est ouvert depuis la bibliothèque ou directement (j'ai analysé cela dans un quiz il y a 5 ans).
 Différence de tri par date de modification entre les dossiers et les bibliothèques avec les paramètres d'explorateur par défaut
Différence de tri par date de modification entre les dossiers et les bibliothèques avec les paramètres d'explorateur par défaut
Il est logique d'amener les paramètres à une seule vue afin de ne pas se confondre. Ceci est utile même si vous n'utilisez pas intentionnellement des bibliothèques, car vous les rencontrerez dans les boîtes de dialogue des applications de bureau et de magasin.
La seule question est de savoir quel mode d'affichage des résultats vous préférez !
Je suis sûr que les utilisateurs expérimentés utilisent souvent la première option - avec les fichiers en haut. En triant par date, on cherche encore souvent un fichier dans un dossier connu, et cela n'a aucun sens de tourner à nouveau la molette de la souris. Mais l'option avec des dossiers en haut a le droit à la vie, donc j'y reviendrai quand je découvrirai les bibliothèques.
Trier dans les bibliothèques
Vous pouvez rester longtemps perplexe si vous ne connaissez pas une fonctionnalité des bibliothèques. Lorsque vous ouvrez un dossier à partir de la bibliothèque, avec le regroupement et le tri, vous avez la possibilité de rationalisation fichiers, dont j'ai parlé dans la séance de tirs au but classique "Explorer vs. TC.
Fait intéressant, dans Windows 7, la commande a été déplacée vers une barre de bibliothèque spéciale en haut de la fenêtre de l'Explorateur. Mais dans Windows 8, il a été considérablement mis à jour et la commande ne reste que dans le menu contextuel.
Bibliothèques : trier par date - "fichiers toujours au premier plan"
Faites un clic droit sur espace libre dans le dossier. Et c'est la raison pour laquelle les dossiers sont toujours au premier plan dans les bibliothèques - ils sont classés par eux !
 Menu contextuel arrière-plan d'un dossier ouvert depuis la bibliothèque
Menu contextuel arrière-plan d'un dossier ouvert depuis la bibliothèque
Passez la commande à Nom et triez le dossier par date de modification. Maintenant les fichiers récents sont au top, c'est ce qu'il fallait prouver !
Trier dans les dossiers
Maintenant ce sera plus intéressant ! Supposons que vous ayez téléchargé la septième saison de votre série télévisée préférée dans le dossier Films, dont tous les épisodes ont été placés dans un sous-dossier. À la racine des films, vous avez beaucoup fichiers individuels- films, fichiers torrent, etc. Le tri habituel par date n'aide pas ici, car les dossiers s'installent en bas - sous les fichiers.
 Classement normal des dossiers par date dans un dossier
Classement normal des dossiers par date dans un dossier
Trier par nom déplacera les dossiers vers le haut, mais le dernier dossier se perdra dans leur liste et vous devrez toujours le chercher avec vos yeux.
Dossiers : triés par date - "dossiers toujours au premier plan"
La solution secrète se trouve dans l'Explorateur de fichiers depuis Windows Vista.
- Cliquez sur une colonne Date du changement pour que le nouveau soit sur le dessus.
- Maintenez la touche Maj enfoncée et cliquez sur une colonne Taper(fonctionnera également Nom).
Les dossiers triés par date apparaîtront en haut, et le dossier le plus récent sera tout en haut !
 L'indicateur de tri dans l'explorateur pointe toujours sur la colonne principale, et les critères supplémentaires ne sont en aucun cas indiqués
L'indicateur de tri dans l'explorateur pointe toujours sur la colonne principale, et les critères supplémentaires ne sont en aucun cas indiqués
L'explorateur se souvient de l'état de tri combiné, mais il peut être réinitialisé - maintenez d'abord la touche Ctrl enfoncée, cliquez sur la même colonne, puis triez par date de modification comme d'habitude.
Dossiers : tri selon plusieurs critères
Trier par date est la question la plus courante, mais l'astuce Shift fonctionne avec n'importe quelle colonne, et vous pouvez appliquer plusieurs critères de tri en même temps !
Pour le démontrer, j'ai généré une douzaine et demie de fichiers de deux types avec des tailles et des dates de création différentes, et pour plus de clarté, j'ai créé un GIF avec quatre états de tri.
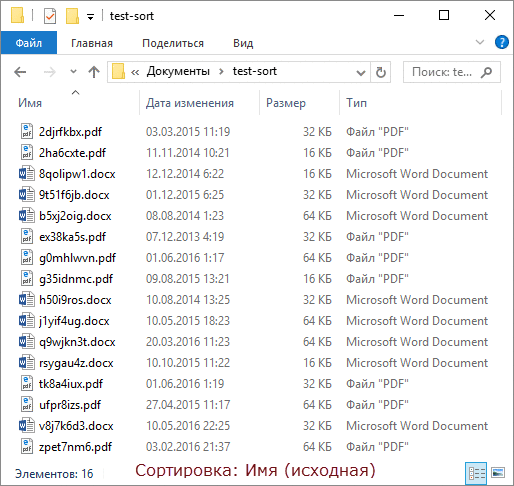
Commande de cadre :
- DANS l'état original les dossiers sont triés par nom.
- Triez par type de la manière habituelle.
- Triez avec Maj par taille et les fichiers de chaque type s'alignent par ordre décroissant de taille.
- Triez avec Shift par date de modification, et les fichiers de même taille s'alignent du plus récent au plus ancien !
Travaux! :)
Bonus : tri dans Total Commander
Après avoir lu l'article jusqu'à présent, certains d'entre vous, je pense, ont déjà vérifié si l'astuce Shift fonctionne dans votre gestionnaire de fichiers préféré. Commandant total peut le faire aussi ! Et sa mise en œuvre est plus visuelle.
 Total Commander a des flèches et un numéro de tri dans les colonnes, et la colonne principale est surlignée en couleur
Total Commander a des flèches et un numéro de tri dans les colonnes, et la colonne principale est surlignée en couleur
Je pense que cela devrait également fonctionner dans d'autres gestionnaires à deux volets - écrivez dans les commentaires !
Râteau
Il y a quelques points à considérer.
- Dans l'Explorateur de fichiers, l'astuce Shift a une limitation - elle ne fonctionne pas lorsque la barre d'affichage est active, mais elle bascule rapidement avec Alt + P .
- En ce qui concerne le tri par date, à la place de cette astuce, il y a des conseils sur le net pour utiliser une colonne date au lieu de Date du changement. Ceci est lourd de créé il y a un an et le document téléchargé aujourd'hui ne sera pas en tête de liste.
Arrière-plan
Habituellement, j'utilise ce sous-titre pour parler de l'évolution d'une fonctionnalité particulière, mais aujourd'hui je vais vous divertir avec une histoire sur le chemin difficile de cet article vers la lumière.
Question sur bibliothèques un lecteur m'a demandé par mail Evgueni K. En fouillant dans le blog, j'ai découvert que je n'avais pas publié de solution spécifique et qu'il n'avait pas publié de nouvel article séparé. J'ai envoyé la réponse par e-mail et pris note d'écrire à ce sujet sur les réseaux sociaux. Mais l'idée que j'ai déjà écrite sur ce sujet est restée fermement ancrée dans ma tête.
Je suis passé par OneNote et j'ai trouvé une mention de tri avec Shift ! Il s'est avéré que c'était dans les grandes lignes d'un article publié il y a quatre (!) ans 14 façons d'utiliser la souris en conjonction avec le clavier pour accélérer le travail. Évidemment, j'ai alors décidé que l'astuce méritait un matériel séparé pour continuer le sujet (et j'ai même fait une note ToDo :)
Croquis pour une entrée 2012 dans l'archive OneNote
Maintenant, je vous ai livré la quinzième méthode :) Mieux vaut tard que jamais !
Discussion
Nous avons discuté tant de fois gestionnaires de fichiers et chef d'orchestre en particulier, ce qui est difficile à trouver nouveau sujet pour discuter. En commentaires :
- écrivez si vous connaissiez cette astuce de tri et à quel point elle vous sera utile dans les tâches quotidiennes
- partagez les astuces que vous utilisez lorsque vous devez vous rendre au fichiers souhaités ou dossiers, incl. dans les fenêtres Ouvrir/Enregistrer sous
S'il y a tout un tas de photos et de vidéos sur l'ordinateur et que tout cela est dispersé dans différents dossiers, alors parfois vous voulez regarder des photos d'une certaine période (par exemple, pendant un an) et il s'avère être oh, comme c'est difficile à faire !
Bien sûr, vous pouvez tout rassembler, le mettre dans un dossier, mais vous devrez organiser toute cette bonté par années, mois ou d'une autre manière.
Réfléchissez à la manière dont vous pouvez organiser les photos et les vidéos de manière à faciliter la navigation, même s'il y a beaucoup de fichiers, par exemple plusieurs milliers.
Le moyen le plus simple et le plus pratique d'organiser toutes les photos et vidéos afin de pouvoir les parcourir facilement est de les regrouper toutes dans la soi-disant bibliothèque Windows (ou plusieurs).
Que sont les bibliothèques de fichiers dans Windows
Les bibliothèques sont des dossiers séparés qui regroupent les fichiers selon un certain attribut (par exemple, musique, images, vidéos, général) et vous permettent de travailler avec ces fichiers plus facilement. Par exemple, si vous prenez des images ou des vidéos, vous pouvez les trier par date, ce que vous ne pouvez pas faire dans des dossiers normaux.
Les bibliothèques suivantes sont initialement créées sous Windows :
Images;
Documentation;
En conséquence, chacun d'eux est destiné à un certain type de fichiers, ce qui ressort clairement des noms.
Les bibliothèques s'affichent directement dans l'Explorateur Windows, dans la colonne de gauche :
Vous pouvez renommer les bibliothèques selon vos besoins. Par exemple, il n'est pas nécessaire de diviser les vidéos et les images en bibliothèques distinctes. Oui, ce sera plus correct et plus ordonné, mais il peut être pratique pour quelqu'un de tout mettre en une seule pile, photos et vidéos. Dans ce cas, vous pouvez renommer la bibliothèque "Images", par exemple, en "Vidéos et photos" et ajouter les deux ici et là. La bibliothèque "Images" elle-même vous permettra également d'organiser correctement les vidéos, car les paramètres de ces bibliothèques sont très similaires.
Vous pouvez également créer de nouvelles bibliothèques si vous le souhaitez, mais cela n'est généralement pas nécessaire, car celles déjà disponibles par défaut suffisent pour tout type de fichier.
Organisation des photos/vidéos dans les bibliothèques
Transfert de collections de photos/vidéos vers la bibliothèque
La première chose à faire est de transférer toutes vos photos et vidéos éparpillées sur votre ordinateur vers une ou plusieurs bibliothèques. Décidez tout de suite si vous stockerez les photos et les vidéos séparément, c'est-à-dire dans différentes bibliothèques, telles que conçues à l'origine dans Windows, ou toutes sur le tas. Permettez-moi de vous rappeler que vous pouvez faire ceci et cela et tout fonctionnera.
Selon votre choix, rassemblez toutes les photos et vidéos de votre ordinateur dans les dossiers appropriés : "Images" et "Vidéos" (ou toutes dans "Images").
Si l'ordinateur est tellement en désordre qu'il est difficile de trouver manuellement toutes les photos et vidéos dispersées dans différents dossiers, vous pouvez utiliser le programme WinDirStat pour vous aider. Il vous permet d'évaluer quels fichiers (par catégorie) occupent de l'espace sur votre ordinateur et où ils se trouvent. Ce programme est décrit
Les photos et les vidéos doivent être transférées dans des dossiers, et non directement dans des bibliothèques, car cela ne fonctionnera pas. Vous pouvez trouver les "Images", "Vidéos" et d'autres dossiers dans votre dossier utilisateur (pour les systèmes d'exploitation plus anciens) ou dans la section "Ce PC" (pour les systèmes plus récents, par exemple, Windows 10).
Les bibliothèques elles-mêmes sont formées uniquement à partir de certains de ces dossiers.
Si vous aviez déjà des photos et des vidéos dans d'autres dossiers, vous pouvez les transférer entièrement dans des dossiers. Il n'est pas nécessaire de déplacer les fichiers séparément. Exemple:
Trier par dates
Après avoir déplacé toute votre collection vers les dossiers « images » et « vidéos » ou vers l'un d'eux, ouvrez la bibliothèque correspondante via la section « Bibliothèques » (illustrée). Au départ, il n'y aura pas d'ordre là-bas, bien sûr. Tout ressemblera à ceci :
Mais comme la collection est maintenant à la bibliothèque, il est facile de tout organiser par date.
Pour ce faire, cliquez sur un espace vide de la bibliothèque avec le bouton droit de la souris (ci-après dénommé "RMB") et sélectionnez "organiser", puis sélectionnez la valeur "jour" ou "mois". Si vous sélectionnez "mois", votre collection sera triée par mois, avec l'année à côté. Exemple:
Et maintenant, vous pouvez ouvrir un mois spécifique et voir des photos pour cette période. En entrant dans le dossier du mois sélectionné, les photos qu'il contient seront déjà triées par jour (voir ci-dessous).
Si vous sélectionnez "jour", toute la collection du dossier sera triée, respectivement, par jour :
En cliquant sur les flèches à côté d'un certain jour, vous pouvez masquer la photo/vidéo de ce jour :
Si vous souhaitez décommander, c'est-à-dire pour activer la vue normale, puis dans le menu "Organiser", sélectionnez "Dossier".
Note! Windows organise d'abord les photos et les vidéos par « date de prise » (pour les photos) et « Date de création du média » (pour les vidéos). Ces paramètres sont généralement définis sur le fichier par l'appareil lui-même, sur lequel la prise de vue a été effectuée. Vous pouvez les voir et les modifier via les propriétés du fichier (RMB sur le fichier et sélectionnez "Propriétés"), dans l'onglet "Détails".
Date de création du média vidéo
Si, pour une raison quelconque, ces données ne figurent pas dans le fichier (par exemple, l'appareil ne les a pas créées lors de la prise de vue), les photos et vidéos seront triées par date de création du fichier :
Mais ce n'est pas bon, car la date de création du fichier change chaque fois qu'il est copié dans un dossier différent, sur un disque différent, etc. Il est préférable de toujours inclure la date à laquelle la photo a été prise et la date à laquelle le média a été créé !
Filtrage plus « fin » par dates
Vous pouvez filtrer encore plus finement vos collections, par exemple, sélectionner un jour précis ou une plage de jours (semaines, mois, etc.) pour lesquels vous souhaitez afficher des photos/vidéos.
Avant cela, vous devez changer l'option d'affichage du fichier en "tableau". Pour ce faire, cliquez avec le bouton droit de la souris dans la zone de la fenêtre, sélectionnez "afficher" - "tableau". Les fichiers du dossier seront affichés sous forme de tableau, indiquant la date, la taille et d'autres paramètres dans les cellules correspondantes :
Maintenant, en cliquant à droite de la colonne "Dates", vous pouvez sélectionner un jour spécifique ou une plage de dates, semaines, mois, années. Par exemple, nous voulons afficher les photos/vidéos uniquement pour les dates du 11 novembre 2016 au 30 novembre de la même année. Sélectionnez la plage avec la souris et tous les éléments qui ne correspondent pas aux dates spécifiées disparaîtront dans la fenêtre de l'explorateur.
Si vous devez annuler le filtrage, ouvrez également la fenêtre du filtre sélectionné et décochez-le (voir image ci-dessus).
Possibilité de regrouper les fichiers selon différents critères
En plus de trier la collection par dates, vous pouvez également regrouper selon certains critères, par exemple, par type de fichier, et dans ce cas, tous les fichiers affichés seront regroupés de manière pratique. Exemple:
A partir de l'exemple ci-dessus, on voit que 3 groupes ont été créés, par types de fichiers, dont les inutiles peuvent être repliés pour ne pas interférer. Ceci est utile lorsqu'il y a un grand nombre de fichiers différents dans un dossier, lorsque vous devez afficher uniquement les fichiers de certains types. Par exemple, nous voulons séparer les photos et les vidéos en les regroupant en conséquence. En sélectionnant le regroupement par type de fichier, nous verrons séparément les fichiers vidéo regroupés par type de fichier (MP4, MOV, etc.) et les photos regroupées de manière similaire (JPG, PNG, etc.).
Pour effectuer un regroupement, cliquez avec le bouton droit sur le dossier souhaité, sélectionnez "Grouper" et dans le sous-menu qui s'ouvre, spécifiez l'option de regroupement souhaitée, par exemple, "Type" (juste "par type de fichier", comme décrit ci-dessus dans l'exemple) .
Il existe différentes options de regroupement en plus du type de fichier. Si l'option souhaitée n'est pas dans la liste (il arrive que l'option "Type" soit également manquante), dans le sous-menu de regroupement, cliquez sur "Détails".
Dans la fenêtre qui s'ouvre, cochez les cases des options de regroupement que vous utiliserez et cliquez sur "OK". Ils apparaîtront désormais dans la liste des options de regroupement.
Si vous souhaitez annuler le regroupement, sélectionnez "Aucun" dans la liste des options.
Vous devez savoir que le regroupement n'est pas disponible si vous avez sélectionné une option de commande, telle que « mois » ou « jour ». Le regroupement ne fonctionne que lorsque la commande est désactivée, c'est-à-dire dossier est sélectionné ().
Conclusion
En effet, pour ceux qui ont une grande collection de photos et de vidéos, il sera toujours important de pouvoir rapidement tout organiser par date ou le regrouper. C'est pratique et très facile à faire.
Si vous avez quelque chose à ajouter ou des questions sur l'article, laissez-le dans les commentaires, je ne manquerai de rien ! :)
Avez-vous beaucoup de photos et de vidéos stockées sur votre ordinateur ? :) Comment organisez-vous vos collections multimédia ?
 sushiandbox.ru Mastering PC - Internet. Skype. Réseaux sociaux. Cours sur Windows.
sushiandbox.ru Mastering PC - Internet. Skype. Réseaux sociaux. Cours sur Windows.


