Il existe un grand nombre de sites sur Internet, et ils fonctionnent tous sur des moteurs différents. Les différences résident principalement dans Fonctionnalité moteurs et dans la commodité de travail pour les utilisateurs extérieurs des sites. Les moteurs les plus populaires sont Joomla, WordPress, Drupal, DLE. Nous nous attarderons plus en détail sur ce dernier, car, étant l'un des moteurs les plus pratiques et les plus simples, il est de plus en plus choisi par les webmasters et devient la base de la plupart des ressources Web.
Le moteur DLE est le DataLifeEngine, la base qui était auparavant destinée à être utilisée pour les ressources avec des flux d'actualités et des critiques. Aujourd'hui, une grande variété de sites dédiés à n'importe quel sujet travaillent sur ce moteur.
Le moteur DLE a gagné sa popularité grâce à ses énormes fonctionnalités, décrites en détail sur le site Web dle-news.ru. Les créateurs de ce moteur proposent deux versions de leur produit : payante et gratuite. Il est tout à fait logique de supposer que version gratuite sera avec plus handicapé. Mais malgré cela, la version gratuite du produit DLE est un excellent moteur pour les webmasters novices et les plus avancés. Des sites non seulement d'actualité, mais aussi dédiés à la cuisine y travaillent parfaitement, sujets médicaux etc.
Sur quel hébergement puis-je installer DLE
Avant de commencer à installer le moteur DLE, il serait bon de se familiariser avec les exigences qu'il impose au serveur. Tout d'abord, il existe plusieurs librairies installées : PHP Zlib, PHP XML, PHP GD2, PHP iconv. En plus, logiciel doit inclure Apache version 2.0 et supérieure, PHP 4.3.2+ ou PHP 5.0+ et MySQL version 4.0 ou ultérieure. RAM doit avoir une taille d'au moins 8 mégaoctets, mais c'est le minimum. Personne n'interdit d'utiliser une RAM de 16 mégaoctets, sur laquelle le produit fonctionnera encore mieux.
Lors de l'utilisation du moteur DLE sur le serveur, il est préférable de désactiver mode sans échec, qui est étiqueté comme SafeMode.
Vérification de la conformité de l'hébergement
La description du processus d'installation, que vous lirez ci-dessous, est basée sur les conclusions tirées après l'installation du moteur sur une ressource Web de test. Pour un exemple plus visuel, des captures d'écran de chaque étape du processus d'installation sont fournies.
Nous commençons l'installation en vérifiant Liste complète paramètres. Pour cela, ajoutez à la racine du site Document texte, donnez-lui le nom phpinfo.php, et écrivez-y le code :
Ensuite, nous lançons le script que nous avons réussi à créer. Dans le navigateur, nous tapons ce qui suit : https://my_site.ru/phpinfo.php. Après cela, nous pouvons voir l'image suivante sur la page :
Les lieux entourés en rouge sont les principaux paramètres qui déterminent la poursuite des travaux ressource Web créée. Par exemple, pour pouvoir travailler avec objets graphiques, le fonctionnement normal de la bibliothèque PHP GD2 est nécessaire. S'il est mal installé, le captcha ne s'affichera pas sur le site.
De plus, pour que la ressource Web créée fonctionne normalement, vous devez installer Base de données MySQL. Le système vous demandera un nom d'utilisateur et un mot de passe. Pour ne pas oublier ces données, mieux vaut les noter quelque part. Pour configurer la base de données, nous utilisons le panneau de contrôle qui se trouve sur l'hébergement.
Instructions détaillées pour l'installation de DLE
Une fois le package avec le moteur téléchargé sur l'ordinateur, il doit être décompressé et installé. Mais nous n'installerons pas tout, mais seulement le dossier de téléchargement et le dossier Documentation. Dans le cas où l'hébergement dispose d'une fonction de reconnaissance des archives zip, le processus d'installation ira plus vite. Si cette fonction n'est pas prise en charge, les fichiers de l'archive devront être téléchargés séparément.
Il est très pratique de travailler avec TotalCommander lors de l'installation du moteur DLE. Lorsque vous copiez des fichiers ou des dossiers sur le serveur, la case "Traduire les noms de fichiers en minuscules" doit être décochée.
Si le serveur vous permet de reconnaître et de décompresser l'archive, nous y mettons tous les fichiers qui se trouvent dans le dossier de téléchargement en même temps. 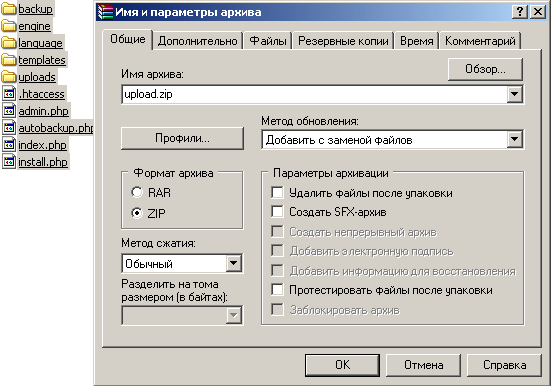
Maintenant, nous fermons le TotalCommander et continuons l'installation en utilisant le client ftp. Pour le bon fonctionnement du site, vous devez saisir très soigneusement les données des fichiers et dossiers du serveur. 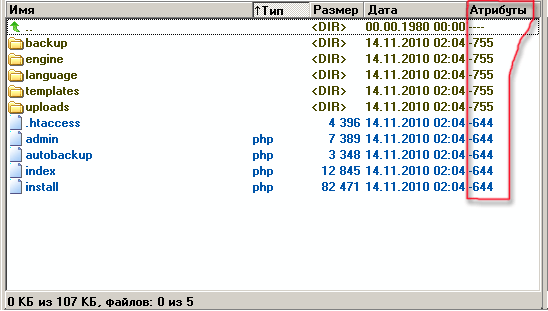
Pour ajuster les attributs, sélectionnez dossier souhaité. Une fois que vous avez modifié les autorisations d'un dossier, elles ne sont pas remplacées par le contenu des dossiers. Il est plus pratique de sélectionner les fichiers et dossiers que nous allons modifier à l'aide de TotalCommander ou du raccourci clavier Alt + A. 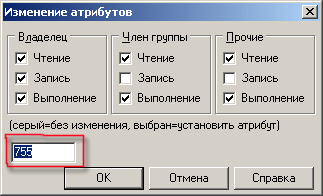
Dans la fenêtre ouverte, entrez ce dont nous avons besoin et cliquez sur OK.
- Définissez les autorisations pour le dossier des modèles et tous ses sous-dossiers en écriture (CHMOD 777)
- Définir les autorisations d'écriture pour tous les fichiers dans le dossier des modèles (CHMOD 666)
- Définissez les autorisations d'écriture (CHMOD 777) pour la sauvegarde, les dossiers de téléchargement, ainsi que pour tous les dossiers qu'ils contiennent.
- Définir les autorisations d'écriture (CHMOD 777) pour les dossiers /engine/data/, /engine/cache/, /engine/cache/system/.
Une fois tous les ajustements effectués, saisissez l'entrée suivante dans le navigateur : https://proba.regciti.ru/install.php. Cela signifie que nous allons exécuter un fichier appelé install.php. Une fois le fichier lancé, des conseils apparaîtront dans chaque fenêtre qui s'ouvre. En nous concentrant sur ces signatures, nous poursuivons le processus d'installation. En principe, il démarrera automatiquement et le système lui-même vérifiera tous les fichiers qui doivent être installés et vous informera lorsque l'installation sera terminée.
Vous pouvez maintenant voir le résultat préliminaire de ce que vous avez travaillé si assidûment tout ce temps. Entrez https://nom de votre site/index.php dans la ligne du navigateur. Une page de démonstration s'ouvrira devant vous. Pour accéder au panneau d'administration et commencer à travailler, vous devez saisir l'entrée suivante dans la barre d'adresse : https://nom de votre site/admin.php. A l'écran au cas où installation correcte l'image suivante devrait apparaître : 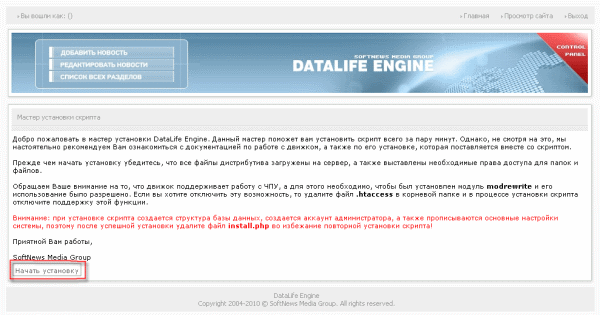
Nous acceptons l'offre qui s'affiche dans le coin inférieur gauche et commençons l'installation. Après avoir cliqué sur ce bouton, une fenêtre apparaîtra vous demandant de lire les termes du contrat de licence. La transition vers la page suivante ne se produira que si vous acceptez cet accord et cochez la case appropriée. Cliquez sur "continuer": 
Après cela, le processus de vérification de tous les composants et fichiers installés commencera automatiquement. Le script indiquera automatiquement les erreurs qui ont été commises et qui doivent être corrigées pour continuer à travailler. Cette image a une liste de plusieurs éléments. Ils doivent être sans trait rouge - cela signifie que le script n'a trouvé aucune erreur et que vous pouvez continuer à travailler. Si un élément est dans un trait rouge, nous corrigeons l'erreur. En principe, le script peut vous demander de corriger des erreurs, et vous pouvez refuser, mais attendez-vous ensuite à ce que le système échoue à certains moments. Et ce ne sera que votre faute, pas les fournisseurs ni les utilisateurs. Si les erreurs ne peuvent pas être corrigées, vous pouvez demander conseil ou aide au fournisseur qui vous fournit une place sur le serveur. 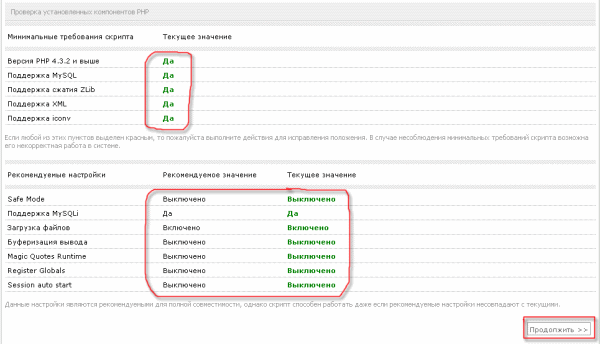
Au bas de la boîte, il y a aussi une liste d'éléments qui devraient être sans trait rouge. Mais ces erreurs ne sont pas si critiques et peuvent ne pas affecter le travail du futur site. Le fait est que le script a certains paramètres standards, et ils peuvent ne pas toujours correspondre aux paramètres de l'utilisateur. Il est préférable de consulter le fournisseur d'hébergement déjà à ce stade et de clarifier si certains des paramètres surlignés en rouge peuvent ne pas coïncider avec ceux proposés par le système.
Nous continuons et obtenons une nouvelle fenêtre qui s'ouvre. Ici, vous pouvez découvrir quelles erreurs ont été commises au moment où vous avez modifié les attributs des dossiers et des fichiers. Le script lui-même vous montrera où vous avez fait des erreurs ou manqué quelque chose. 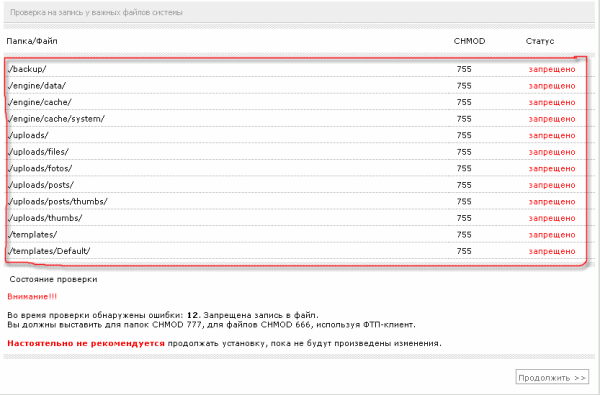
S'il y a encore des erreurs, il est préférable de les corriger via un client FTP. après l'ajustement, nous actualisons la page et voyons s'il y a encore des endroits où des ajustements doivent être faits. Si vous avez tout fait correctement et que le système ne vous a pas attribué de places avec des erreurs, félicitations ! Vous avez passé avec succès l'une des étapes les plus difficiles et les plus cruciales de l'installation, et vous pouvez maintenant la poursuivre en toute sécurité ! 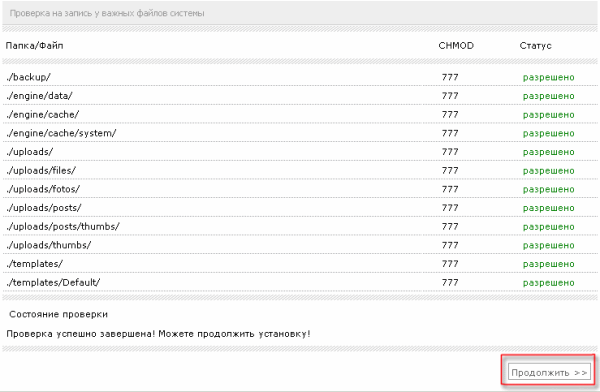
Serveur MySQL :
Encodage MySQL :
L'image suivante montre les endroits qui doivent être entrés très soigneusement et correctement. 
Le nom de la base de données sera le même que celui que nous lui avons attribué au tout début. Dans notre cas, il s'agit de proba_regciti.
Dans la rubrique "Nom d'utilisateur", entrez le login de l'utilisateur pour le compte duquel la base de données a été créée. À ce stade, nous avons noté le login et le mot de passe au cas où.
Précisez l'adresse E-mail dans la ligne e-mail. Cliquez sur "Continuer". S'il n'y a pas d'erreurs de saisie sur la page précédente, vous verrez l'inscription : « Félicitations ! L'installation s'est terminée avec succès."
Dans la fenêtre suivante qui s'ouvre, faites attention à plusieurs points. 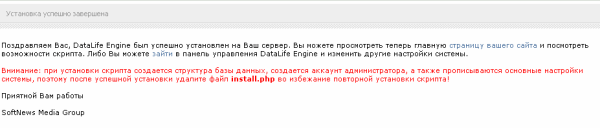
Lorsque vous avez installé le script, une base de données a été automatiquement créée avec lui, une armoire d'administration et des paramètres système ont été créés. Afin de ne pas renverser tous les paramètres et de ne pas démarrer une réinstallation, il est recommandé de supprimer install.php.
J'espère que vous comprenez maintenant comment installer DLE sur l'hébergement. Si vous avez encore des questions, posez-les dans les commentaires de cet article.
Publié par l'auteurAujourd'hui, vous devez décider sur quel moteur créer le site, ainsi que l'installer sur localhost en utilisant Denver (au cas où vous auriez choisi les chemins).
Grâce au CMS (Content Management System/Website Engine), créer des sites web est facile. Si vous ne savez pas ce que c'est, alors lisez.
Sur Internet, vous pouvez trouver un tas de différents payants et CMS gratuit. Vous devez examiner attentivement quel moteur convient à votre site.
Ne poursuivez pas la fonctionnalité du système de contrôle. Beaucoup de gens pensent que plus il y a de fonctionnalités vissées dans le moteur, plus il est froid que les autres. Tout est juste le contraire. De tels systèmes consomment souvent beaucoup de ressources et surchargent l'hébergement, et sont également plus vulnérables aux attaques de pirates. Que vous construisiez un site de cartes de visite ou un petit blog confortable, des cloches et des sifflets intégrés comme des chats, des forums, des répertoires de fichiers, etc. tout simplement pas nécessaire.
Il est préférable de choisir le CMS avec lequel vous êtes familier et que vous maîtrisez, s'il répond bien sûr aux exigences. Si vous ne connaissez aucun moteur, choisissez alors ceux pour lesquels il existe une documentation détaillée et/ou une communauté d'utilisateurs. Donc, s'il y a des questions, elles peuvent toujours être trouvées.
Pour le site de félicitations que je veux faire, en principe, n'importe quel moteur gratuit pour le site fera l'affaire. J'ai regardé tous les moteurs avec lesquels je suis au moins un peu familier et j'ai choisi le moteur DLE. Le choix s'est porté sur ce moteur, car le moteur présente de nombreux avantages, et je le connais le mieux de tous. DLE est payant, mais je suis un connard rusé et j'utiliserai la version limitée gratuite
Comment savoir sur quel moteur se trouve le site ?
Dans le choix d'un moteur, savoir quel CMS est utilisé pour faire des sites concurrents peut nous aider. Après avoir appris le CMS, nous pouvons immédiatement estimer sa fonctionnalité et comprendre s'il convient ce système créer un site ou non.
Il existe plusieurs méthodes pour déterminer sur quel moteur un site est fait :
1.
Prestations gratuites Définitions CMS :
- http://itrack.ru/whatcms/
- http://2ip.ru/cms/
2. Plugin dans le navigateur. Par exemple, j'ai le plugin de barre RDS dans Firefox, qui montre sur quel moteur le site fonctionne.
3. Mains sur le contenu du code source de la page du site. Vous pouvez en savoir plus sur la définition manuelle du CMS. Peut-être que quelqu'un trouvera cela utile...
Nous mettons le moteur sur localhost
Nous avons décidé du choix du moteur du site. Installons-le maintenant sur votre ordinateur/localhost/localhost. Cela nous aidera bon outil « Denver».
J'ai écrit sur ce qu'est Denwer, comment l'installer et décrit brièvement le principe de son utilisation.
J'ai écrit comment installer le moteur wordpress sur localhost en utilisant Denver.
En installant Denver sur notre ordinateur, nous obtiendrons en principe un serveur Web (pensez à l'hébergement). Mais les sites situés sur notre ordinateur ne seront disponibles que pour nous.
Je pense qu'il est très pratique de créer un site Web sur un ordinateur, puis de le transférer vers l'hébergement. De plus, un serveur Web sur un ordinateur est une chose utile lorsque vous souhaitez tester une sorte de script ou de CMS. Je me souviens qu'avant, je mettais différents moteurs afin de les regarder et de décider lequel me convenait et je l'aimais plus.
Ce tutoriel vous montrera comment installer le moteur et modèle joomla au serveur local (séparément).
Afin d'installer correctement le moteur et le modèle, suivez ces instructions :
Après cela, vous aurez tous les fichiers et dossiers du dossier Joomla_3.5.1-Stable-Full_Package sur votre serveur local dans le dossier www/joomla.
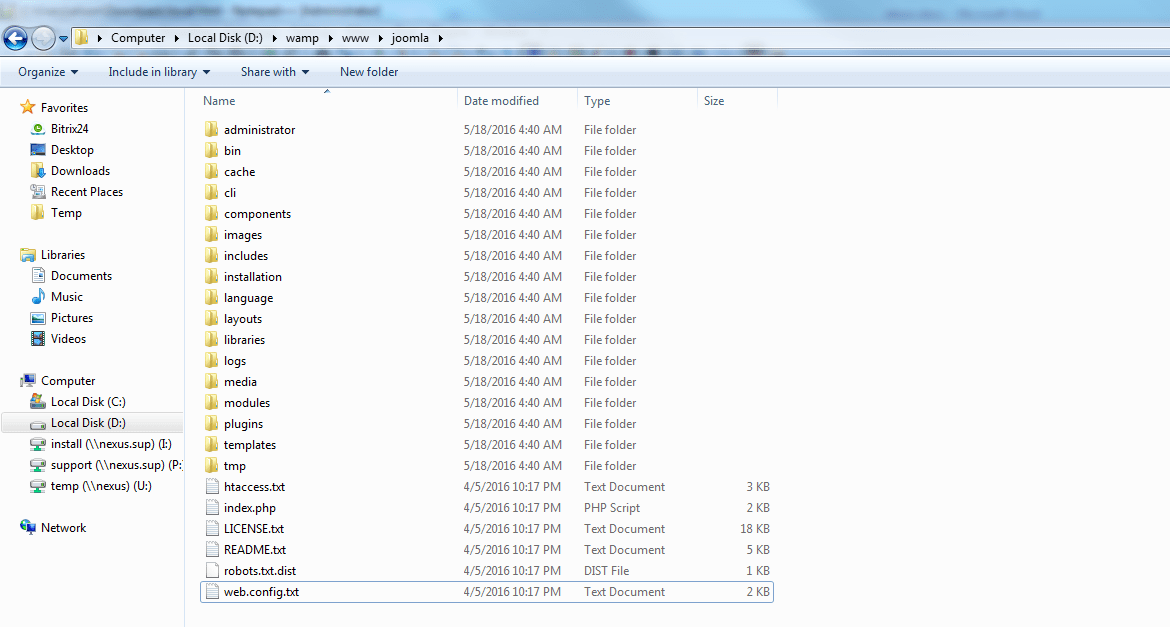
Entrer hôte local/phpmyadmin, afin de créer une base de données dans votre outil de gestion de base de données pour Installations Joomla. N'oubliez pas le nom de la base de données car vous en aurez besoin lors de la deuxième étape de l'installation de Joomla.
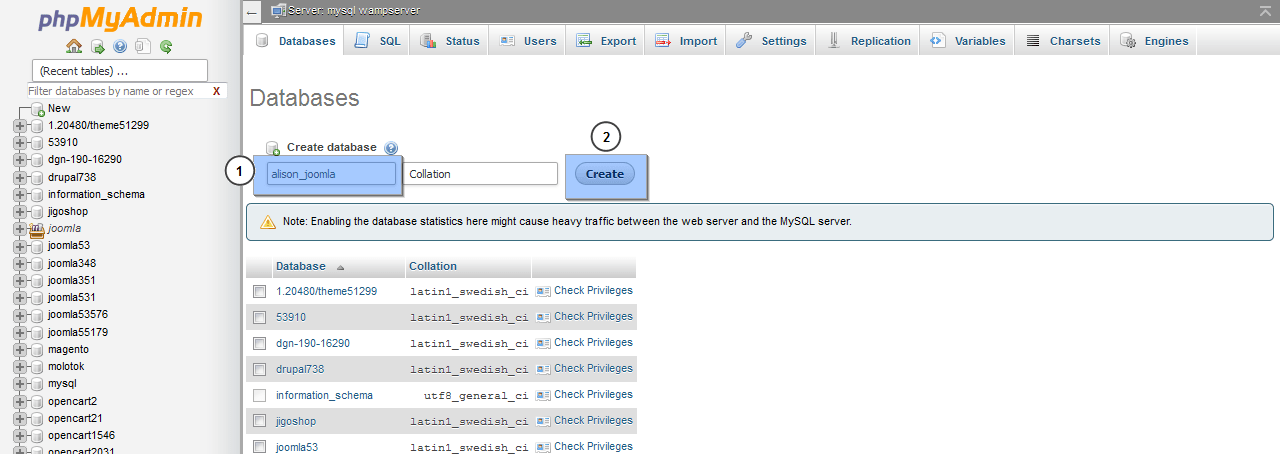
Entrer hôte local/joomla dans la barre d'adresse de votre navigateur et lancez l'installation.
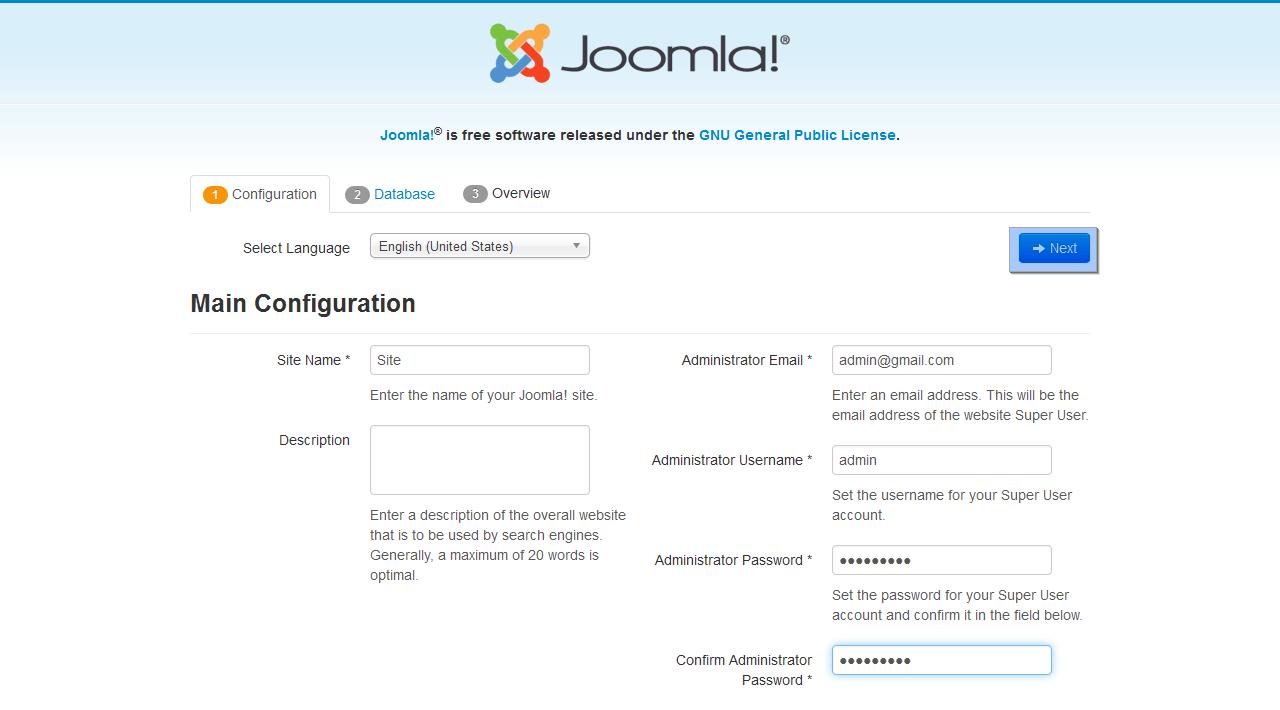
Dans la première étape, saisissez le nom et la description du site (facultatif). Tapez aussi adresse e-mail de l'administrateur, nom d'utilisateur et mot de passe souhaités. N'oubliez pas le nom d'utilisateur et le mot de passe - vous en aurez besoin pour accéder au panneau d'administration de Joomla après l'installation.
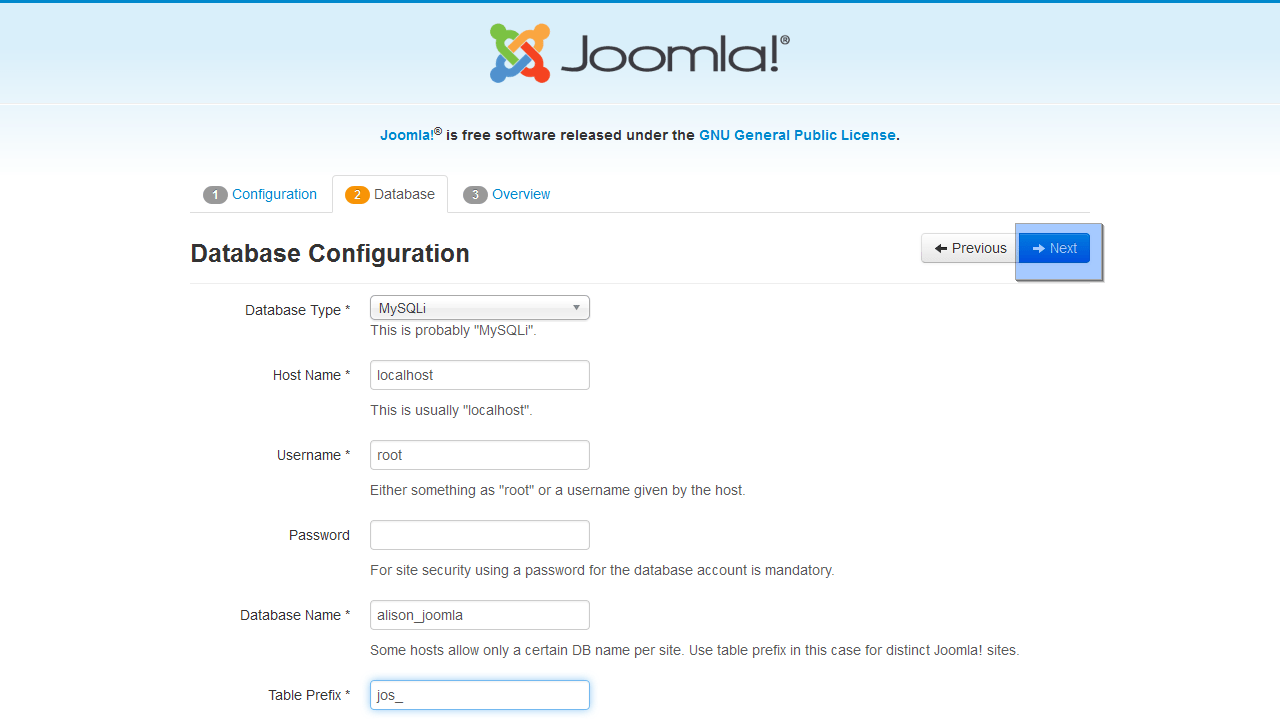
Dans la deuxième étape, laissez le champ 'Host Name' défini sur localhost et le 'Database Type' défini sur MySql . Entrez les détails d'accès à la base de données (spécifiez un nom de base de données personnalisé, définissez l'utilisateur de la base de données comme root et laissez le champ du mot de passe vide). Nous vous recommandons de définir le préfixe de table jos_. Ensuite, cliquez sur le bouton "Suivant".
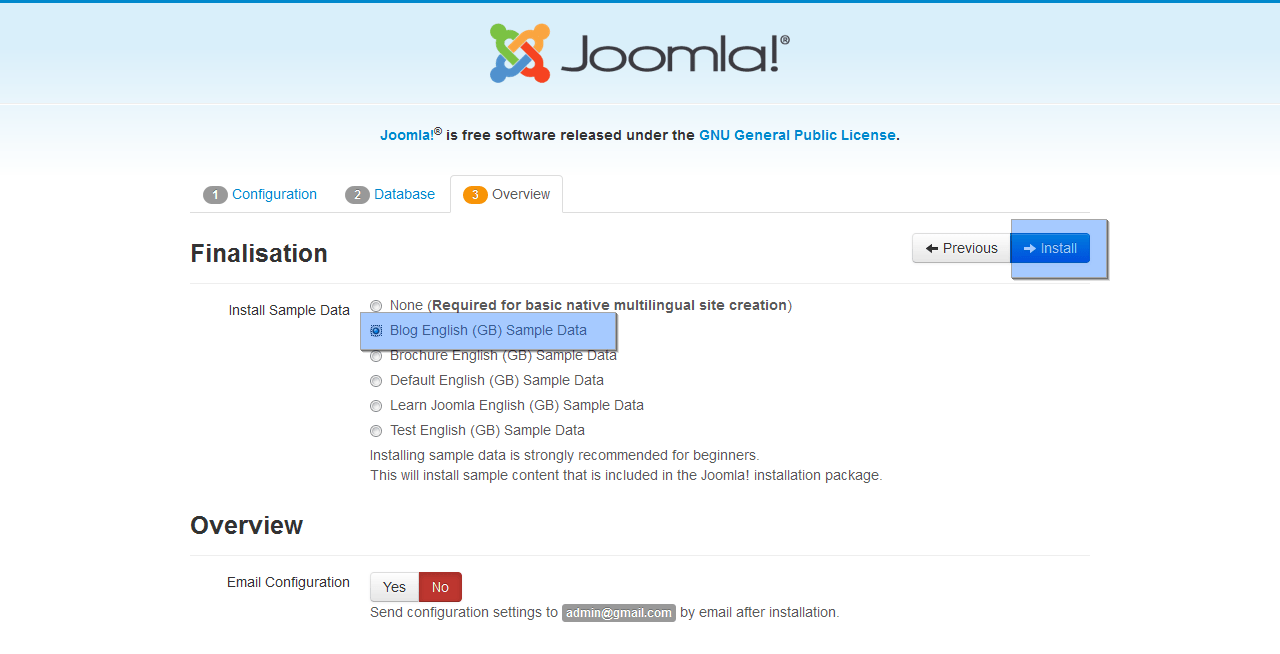
Après avoir vu le message, renommez ou supprimez le dossier d'installation sur le serveur. Cliquez simplement sur le bouton orange Supprimer le dossier d'installation(Supprimer le dossier d'installation) ou renommez ce dossier sur votre serveur comme vous le souhaitez.

Vous devez maintenant installer le modèle dans le panneau d'administration Joomla. Ouvrez le panneau d'administration de Joomla et accédez à l'onglet Extensions > Gestionnaire d'extensions(Extensions > Gestionnaire d'extensions) dans le menu en haut.
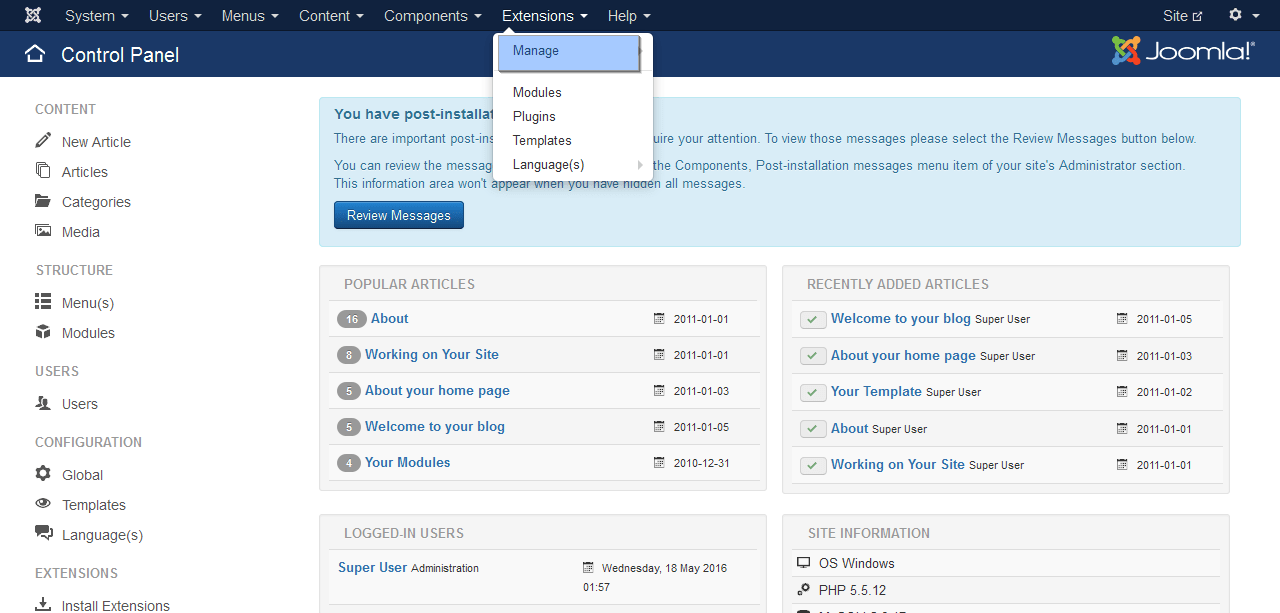
Utilisation du bouton Revoir…(Parcourir), trouvez le fichier themeXXX.zip dans le dossier joomla de votre modèle. Cliquez sur le bouton pour installer le modèle Joomla.
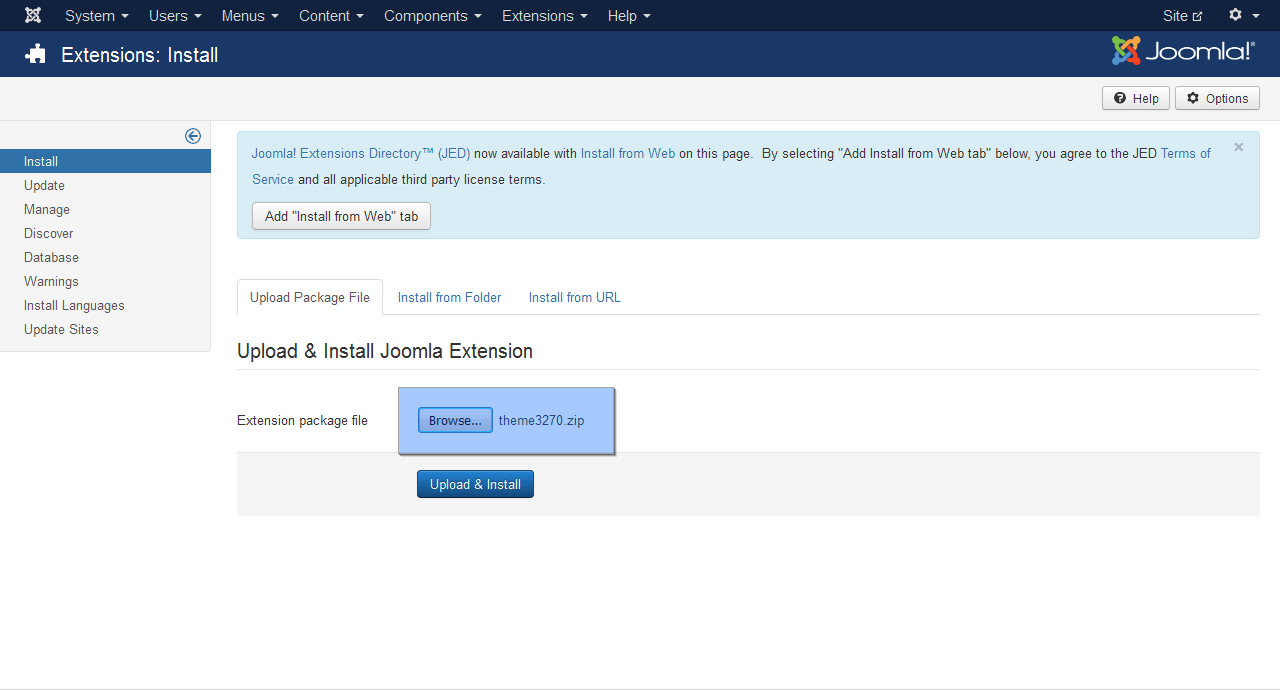
Vous devez maintenant installer le contenu de démonstration. Pour installer le contenu de démonstration, vous devez télécharger les images de démonstration et importer le fichier SQL. Pour télécharger des images de démonstration, ouvrez vos fichiers modèles et accédez au dossier sources.
Ici vous verrez le dossier vers_le_répertoire_racine. Il contient des fichiers à placer dans le répertoire racine de votre installation Joomla.
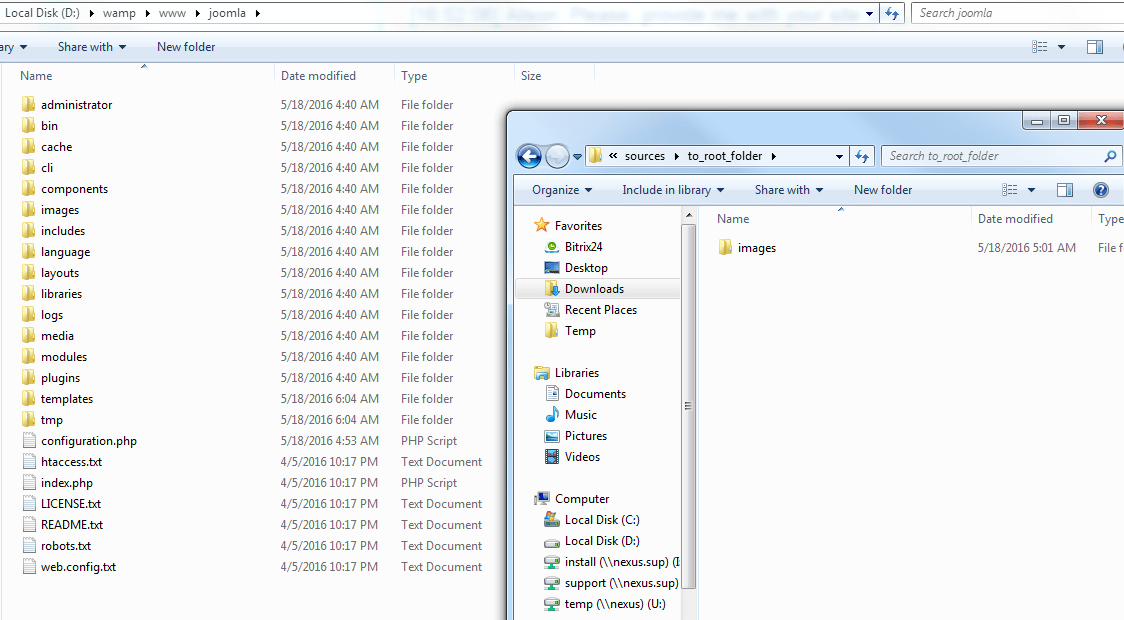
Le dernier et le plus étape importante Le contenu de la démo d'installation consiste à importer le fichier SQL. Le fichier SQL peut être importé à l'aide de votre outil de gestion de base de données (phpMyAdmin ).
Entrer hôte local/phpmyadmin-> cliquez sur l'onglet Base de données et sélectionnez une base de données.
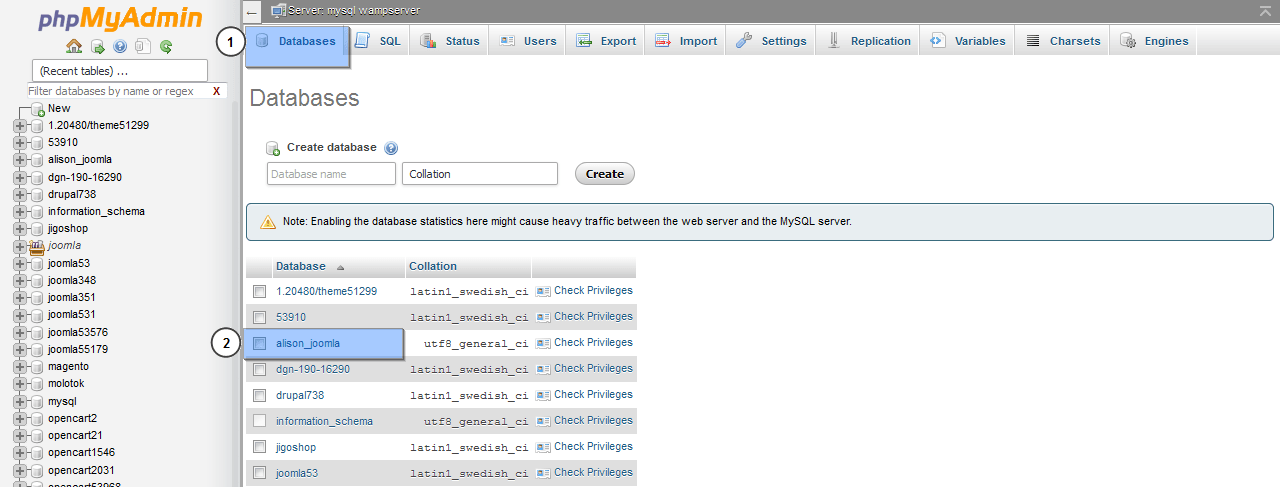
Trouver un onglet Importer(importer), cliquez sur le bouton Revoir…(parcourir) et télécharger le dump. sql(il se trouve dans le dossier 'sources' des fichiers modèles).
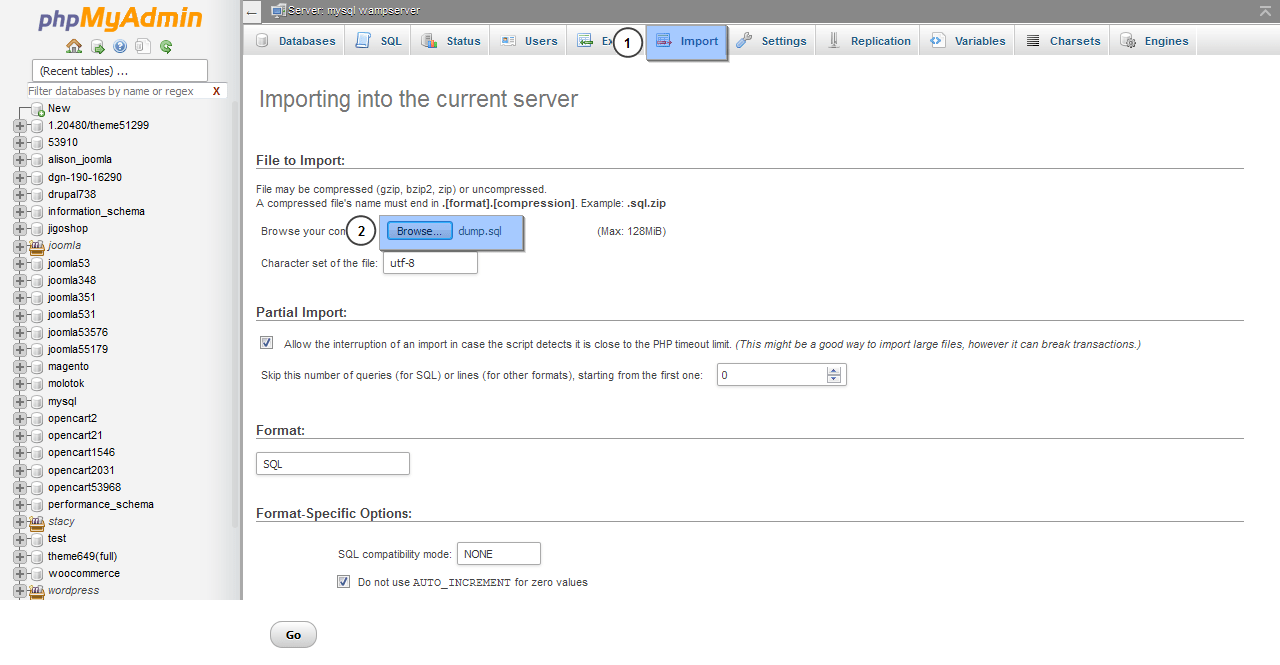
Tout d'abord, téléchargez le moteur Joomla depuis le site officiel de Joomla!. Aller à la page joomla.org et cliquez sur le bouton Télécharger(Télécharger), qui se trouve dans le coin supérieur droit. Sélectionnez la version souhaitée du moteur Joomla. Nous vous recommandons vivement de télécharger dernière version moteur. Dans notre cas, il s'agit de Joomla 3.5.1.
Après le téléchargement, dans votre dossier Téléchargements, vous trouverez le fichier Joomla_3.5.1-Stable-Full_Package.zip. Ensuite, vous devez le télécharger sur un serveur local et le décompresser là-bas. Vous pouvez utiliser WinZip pour Windows et Stuffit Expander pour MAC.

Toutes nos félicitations! Vous savez maintenant comment installer le moteur et le modèle sur un serveur local (séparément).
Vous pouvez également consulter le didacticiel vidéo détaillé ci-dessous.
Détaillé mise en place du moteur Moteur de vie des données 9.x et site Web à l'ordinateur personnel.
Si vous décidez de vous essayer en tant que concepteur Web ou de voir comment les sites Web sont créés, que ce soit difficile ou facile à découvrir, alors cette leçon est pour vous.
ATTENTION! Les développeurs du programme "Denwer" ne l'ont pas mis à jour depuis 5 ans, nous vous recommandons d'utiliser programme gratuit"Xampp", c'est beaucoup mieux, tous les modules sont mis à jour, l'installation est facile sur un ordinateur. Nous avons installé le programme sur le disque, décompressé les fichiers du moteur dans le dossier C:\xampp\htdocs\(nom du dossier)\www\.. Et puis suivez les instructions... ci-dessous.
Vous devez d'abord télécharger l'archive qui contient :
("Д.н.w.р", lire "Denver" - presque comme le nom de la ville) - vous permettra de créer un portail sur votre ordinateur personnel (et vous pourrez ensuite le transférer facilement sur Internet si vous souhait).
Instructions d'installation DLE
DENVER est le projet le plus connu du dk Lab (), un ensemble de distributions (Apache + SSL, PHP5 en module, MySQL5, phpMyAdmin, etc.) et un shell logiciel utilisé par les développeurs Web (programmeurs et designers) pour déboguer le web projets sur la machine Windows "maison" (locale) sans
le besoin d'accès à Internet. Denver fonctionne sous Windows 95/98/Me/NT/2000/XP/Vista. Vous pouvez lire plus en détail, ainsi que télécharger uniquement DENVER, vous pouvez le télécharger à partir du lien ci-dessus.
L'installation est simple et ne nécessite aucune explication, répondez simplement OUI (O) et suivez les instructions. Une fois l'installation terminée, trois raccourcis apparaîtront sur le bureau. Sélectionnez Démarrer Denwer.
Ensuite, installez DataLife Engine v.9.x ici pour plus de détails :
Nous lançons le navigateur, créons une base de données pour cela, lançons phpMyAdmin en tapant barre d'adresse et appuyez sur "ENTER", après quoi nous obtenons la fenêtre suivante :
Dans la case "Créer une nouvelle base de données", entrez le nom de la base de données, dans notre cas c'est "monsite" (le nom peut être ce que vous voulez).

On ne touche à rien d'autre. Et cliquez sur le bouton "Créer" pour créer.

Une fois la base de données "monsite" créée, rendez-vous sur disque virtuel où Denver a été installé. En règle générale, il s'agit de: Disque local (Z), allez dans le dossier home / où nous créons un dossier dans notre cas "monsite" (ou selon le nom de votre projet Web).

Dans le dossier "monsite", créez un autre dossier "WWW". ATTENTION : le dossier ne doit être que "www"

L'archive doit contenir trois dossiers :
Développeur - Afin d'augmenter la vitesse de chargement des pages, tous les fichiers du moteur sont cryptés et compressés dans un fichier javascript. Si vous souhaitez les modifier, ce dossier contient des fichiers JS non compressés.
Documentation - toute la documentation de référence sur les mises à jour de cette version, ainsi que sur l'installation et la configuration du moteur.
Télécharger- fichiers système notre moteur.
Après avoir décompressé le fichier DataLife Engine v 9.x sur votre ordinateur, vous devez télécharger uniquement le dossier et tous les fichiers de téléchargement à l'aide de n'importe quel client FTP dans le répertoire racine de votre ressource (appelé public_html ou www).

Après une décompression réussie. Ouvrez le navigateur et tapez la ligne http://www.mysite/install.php, appuyez sur "ENTER" une fenêtre devrait apparaître comme dans la figure 6.

Si la fenêtre n'apparaît pas, revérifiez l'orthographe du lien (le nom du dossier créé), puis redémarrez Denver (sélectionnez le raccourci "Redémarrer Denwer" sur le bureau).
La fenêtre est apparue - cliquez sur le bouton "Démarrer l'installation", acceptez le contrat de licence (cochez) cliquez sur "Continuer").
La fenêtre d'erreur suivante apparaît, il n'y a pas d'erreurs et tout est installé, tout est autorisé, cliquez sur le bouton "Continuer".

Dans la fenêtre suivante ATTENTION IMPORTANT ! Installez tout comme sur la photo (l'installation en ligne nécessitera des modifications mineures).

Et maintenant en détail :
URL de la ressource : http://www.mysite/ (inchangé)
Serveur MySQL : localhost (pas besoin de changer)
Nom de la base de données : monsite (nom de la base de données créé dans le panneau phpmyadmin) (nom de la base de données Web, nom de connexion_base de données)
Nom d'utilisateur : root Attention ! Ici uniquement "root" (sur Internet login_database)
Mot de passe : cela ne vaut pas la peine d'écrire quoi que ce soit (sur Internet, le mot de passe de la base de données, si vous avez besoin de protéger la base de données)
Préfixe : dle (pas besoin de changer)
Encodage MySQL : cp1251 (pas besoin de changer)
Nom de l'administrateur : admin (choisissez n'importe quel login que vous aimez)
Mot de passe : 12345 caractères quelconques (accès à la ressource, au panneau d'administration au même endroit, vous pouvez facilement le changer)
Répétez le mot de passe : 12345
E-mail: [courriel protégé](toute valeur de courrier sera stockée sur un disque virtuel dans le dossier Z:\tmp\!sendmail\, vous pouvez vérifier le fonctionnement du courrier sur la ressource, etc.).
Activer le support CNC : Oui (selon les paramètres du panneau d'administration, vous pouvez l'activer et le désactiver. Laissez-le tel quel).

Si des erreurs ont été commises, une fenêtre comme celle-ci apparaîtra. Dans le navigateur, sélectionnez la flèche de retour. Réinstallez les paramètres, vérifiez et cliquez sur le bouton "Continuer".
Si la configuration est réussie, la fenêtre suivante apparaîtra.

Il reste à taper la ligne www.monsite dans le navigateur et votre ressource s'ouvrira. Si une erreur apparaît (pas d'accès), redémarrez Denver et réessayez (sélectionnez le raccourci "Redémarrer Denwer" sur le bureau).

Installation du site DataLife Engine 9.x sur un ordinateur personnel
Toutes nos félicitations!!!
Maintenant, votre projet Web est installé sur votre ordinateur, que vous pouvez modifier au-delà de la reconnaissance, vous vanter auprès de vos amis et obtenir beaucoup de positif. Et si vous êtes sûr que les gens visiteront le projet Web, installez-le sur Internet et gagnez même beaucoup d'argent.
Tout le meilleur et bonne chance à vous!
PS. Pour changer de modèle, il suffira de télécharger toute v.9.x téléchargée par nous dans le dossier Z:\ home\ mysite\www\ templates\.
Modifiez-le, personnalisez-le et rendez-le populaire, vous pouvez en savoir encore plus sur le site.
Auto-installation wordpress commence par le fait que vous avez déjà téléchargé un fichier d'archive WordPress et que vous êtes impatient de créer votre propre site Web.
Il existe plusieurs façons d'installer le programme, tout dépend des intentions et des compétences de l'utilisateur.
La première version de l'installation de WordPress a lieu sur le disque virtuel créé, généralement openserver ou denver est utilisé pour cela, puis un tel site est enregistré dans le système. Ce type d'installation vous permet de gérer le site directement depuis votre ordinateur personnel, et non depuis un serveur. La ressource est d'abord formée sur disque local, est rempli, et ce n'est qu'ensuite que l'enregistrement du domaine et la publication du site sur le réseau ont lieu. L'option suivante, comment wordpress est installé sur Internet, consiste à décompresser le fichier wordpress directement sur l'hébergement et le domaine existants. Cette façon de créer un site n'est pas très pratique pour les débutants, car il faut gérer la page créée à partir du serveur.
Commençons par un peu de théorie
L'hébergement est une condition préalable à l'hébergement de votre site, il dispose d'un certain ensemble de fonctions qui vous permettent de maintenir la ressource sur Internet.
Un domaine est une adresse ou un nom pour un site, entièrement lié à l'hébergement. Le domaine acquis appartient au propriétaire de la ressource, est lié à ses caractéristiques et à ses activités ultérieures. Le nom de domaine doit être facile à prononcer, correspondre aux caractéristiques de la ressource.
Le programme openserver vous permet de créer paramètres virtuels avec des fonctions d'hébergement et de domaine directement sur le lieu de travail de l'utilisateur. Dans cet article, nous allons apprendre à installer wordpress sur le disque local du programme openserver. Nous supposerons que l'utilisateur n'a pas installé le programme openserver, avec lequel vous pouvez créer un disque local. Wordpress sera installé sur le disque virtuel, suivi de la création du site.
Installer un service ouvert sur un ordinateur
Pour télécharger openserver, il vaut mieux se rendre sur le site officiel de son représentant. Là, nous pouvons nous familiariser avec les informations, ainsi que télécharger gratuitement fichier souhaité avec le programme. Après avoir obtenu le fichier téléchargé, vous devez le décompresser. Il est souhaitable de le faire dans le dossier racine disque dur, le programme lui-même ne nécessite pas d'installation et vous pouvez le stocker sur n'importe quel medias ELECTRONIQUES. Lorsque l'extraction est terminée, l'icône "OpenServer" apparaît dans le dossier racine. Vous devez appuyer dessus et exécuter le programme.
Donc nous avons programme installé openserver et le fichier d'archive WordPress, et tout ce que nous avons à faire est d'exécuter wordpress sur un disque local. Pour que le disque local fonctionne, vous devez double-cliquer sur le fichier de démarrage «OpenServer», le résultat d'un lancement réussi sera l'apparition d'un drapeau rouge en bas de l'écran dans la fenêtre de réglage de la date et de l'heure. Vous devez cliquer dessus, un menu apparaîtra avec une suggestion pour démarrer le serveur - nous le démarrons. Maintenant, après avoir actualisé le navigateur, une page appelée localhost s'est ouverte, ce qui signifie que nous avons tout fait correctement. Tous! La phase d'installation - lancement d'un disque local s'est terminée avec succès. Cela signifie que tout paramètres souhaités travaillez en mode normal et vous pouvez commencer à travailler avec WordPress.
Installation sur un disque local
Vous devez d'abord accéder au disque local, y ouvrir le dossier openserver. En elle, nous créons nouveau dossier(il est souhaitable de trouver un nom similaire au nom du futur site). La prochaine étape vers notre objectif est de décompresser le fichier d'archive WordPress dans le dossier que nous avons créé. Après avoir décompressé WordPress, le serveur doit être redémarré.
Via la case à cocher dans la barre d'état (celle qui est apparue après l'installation du disque local), ouvrez "Mes sites", sélectionnez l'indicateur avec le nom de notre site. La réponse sera d'ouvrir le navigateur, vous y verrez l'hôte enregistré. La page est presque vide, mais elle comporte un bouton "Créer un fichier de paramètres", sur lequel on ne clique en aucun cas ! Puisqu'il faut d'abord configurer la base de données du futur site.
Pour configurer la base de données, vous devez à nouveau, via la case à cocher dans la barre d'état, aller dans l'élément "Avancé" et cliquer sur "PhpMyAdmin". Dans la nouvelle fenêtre "Utilisateur" qui apparaît, écrivez "root" (vous n'avez rien besoin d'écrire dans le champ du mot de passe) et entrez (OK). Après cela, allez dans la "Base de données", où nous entrons n'importe quel nom sans espaces en latin, puis cliquez sur "Créer". Si toutes les étapes sont terminées correctement, une boîte de dialogue apparaîtra indiquant que la base de données a été créée avec succès.
Dans l'étape suivante, comment installer wordpress, nous devons lier la base de données créée à notre moteur wordpress. Pour une telle opération, on revient à Navigateur ouvert, où se trouve la notification "Créer un fichier de paramètres". Après avoir cliqué dessus, le site s'ouvrira avec informations générales. Après examen, cliquez sur "Suivant".
Sur la nouvelle page, nous remplissons les champs proposés :
- "Nom de la base de données", nous entrons ici le nom que vous avez inventé au stade de l'installation de la base de données, qui est sans espaces et en latin ;
- Le "nom d'utilisateur" que nous avons spécifié en tant que root ;
- « Mot de passe », ne remplissez pas ;
- "Database Server" reste inchangé localhost ;
- Le "préfixe de table" change automatiquement, nous ne le remplissons donc pas non plus.
- Lorsque les champs sont complètement remplis, cliquez sur "Soumettre". Le système "digérera" les informations saisies et fermera le menu complété. En ce qui concerne la nouvelle page du site, nous verrons de nouvelles félicitations pour la réussite de la prochaine étape du lancement de WordPress.
- La prochaine étape de la création d'un site WordPress commence par la transition vers le remplissage du menu d'utilisation administrative.
Tant que notre site est situé sur un disque local créé à l'aide du programme openserver, il n'est pas nécessaire d'inventer des mots de passe complexes et un identifiant. Ici, vous devez remplir les champs avec le nom du site, vous connecter, noter deux fois le mot de passe et l'adresse e-mail. L'adresse e-mail peut être nécessaire ultérieurement lorsque le site s'exécute sur un serveur externe. Un nouveau nom d'utilisateur et un nouveau mot de passe lui seront envoyés si l'utilisateur oublie soudainement les anciens et ne peut pas accéder au système. Sur la même page, dans la colonne confidentialité, cochez la case et cliquez sur "Installer". Après une courte attente, il s'ouvrira nouvelle page avec une autre grande félicitation et une offre d'aller au panneau administratif. Ici, dans les nouveaux champs d'autorisation, nous remplissons les données des champs pour le login - mot de passe, l'essentiel est de ne pas les confondre avec ceux qui ont été spécifiés lors de l'installation pour la base de données. Malheureusement, après cela, il n'y aura pas de félicitations pathétiques, mais nous avons appris à installer le moteur wordpress sur le disque local openserver. Tous! Notre site a été créé dans le lecteur local.
Désormais, l'utilisateur, en particulier le moins expérimenté, a une excellente occasion de passer beaucoup de temps à remplir son site avec les informations nécessaires et à gérer ses paramètres. Une qualité utile de l'utilisation du disque local openserver sera l'occasion pour le propriétaire du site de se préparer minutieusement et de passer systématiquement à l'enregistrement de la ressource finie. Bien qu'il ne soit pas nécessaire de payer pour un domaine et un hébergement pour maintenir un site vierge, il est nécessaire de passer du temps à créer le design et à remplir le blog d'informations. De plus, le site est géré directement depuis ordinateur de famille.
Travailler sur un disque local aidera les utilisateurs qui décideront à l'avenir de lier leur destin à la création de sites Web ou de blogs. Ainsi, vous pouvez facilement apprendre le système de la ressource. Après avoir installé le moteur, vous pouvez vous consacrer à la pratique de la gestion des modules, de l'installation des modèles et des plugins. D'après mon expérience, je peux dire que l'installation de WordPress n'est qu'un millième du travail qu'il reste à faire.
Une chose à garder à l'esprit est que le fonctionnement du site sur un disque local et son fonctionnement en hébergement peuvent différer. Cela est dû au fait que de nombreux plugins ne correspondent pas tout à fait et entrent parfois en conflit avec certains paramètres. Ce problème est dû au fait que la configuration serveur local peut ne pas correspondre à la configuration du serveur sur lequel le site sera ultérieurement transféré. Une telle inadéquation se produit très rarement et le problème est résolu en installant de nouveaux plugins ou paramètres.
 sushiandbox.ru Mastering PC - Internet. Skype. Réseaux sociaux. Cours sur Windows.
sushiandbox.ru Mastering PC - Internet. Skype. Réseaux sociaux. Cours sur Windows.


